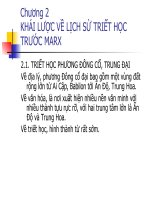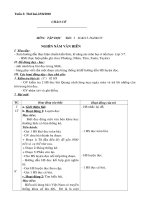bài giảng autocad 2007 bài 2
Bạn đang xem bản rút gọn của tài liệu. Xem và tải ngay bản đầy đủ của tài liệu tại đây (197.63 KB, 11 trang )
AutoCAD
Bµi 2
Bµi 2
Mét sè lÖnh hç trî vÏ
• 2-1 Lệnh truy bắt điểm tự động
•
1)- Đặt chế độ truy bắt điểm tự động:
•
Pick vào chữ Tools ở MENU dọc, Pick vào chữ
Drafting Settings sau đó pick tiếp vào chữ Object Snap,
màn hình sẽ xuất hiện 1 bảng danh sách tên các điểm
cần truy bắt. . Muốn máy tự động truy bắt điểm nào thì
đánh dấu V vào vị trí bên trái chữ đó, sau đó pick vào
chữ OK để kết thúc.
•
Chú ý : Có thể đặt chế độ truy bắt tự động cho
nhiều điểm,
• nhưng không nên đặt 2 loại điểm có tính chất gần giống
nhau, dễ gây sai sót khi truy bắt nhanh.
•
Bµi 2
Mét sè lÖnh hç trî vÏ (tiÕp1)
• 2-2 Lệnh “SELECT OBJECT” ( Chọn đối
tượng )
• 1) - Định nghĩa object ( Đối tượng ):
•
Có 2 loại đối tượng:
•
- Đối tượng đơn là một điểm, một đoạn
thẳng, một cung tròn, một êlíp hoặc một đường
tròn.
•
- Đối tượng kép là đối tượng được tạo bởi
một hoặc nhiều đối tượng đơn như : polyline,
spline, rectangle, polygon, block, cụm kích
thước, hàng chữ v.v…
Bµi 2 Mét sè lÖnh hç trî vÏ ( tiÕp 2)
• 2) Các cách chọn đối tượng:
• Cách 1 : Pick box : Đưa ô vuông con trỏ vào đối tượng
cần chọn và nhấn phím trái của chuột.
•
Đối tượng đã được chọn sẽ đổi từ nét liên tục sang
nết đứt .
•
Ta có thể liên tục Pick vào các đối tượng cần chọn ,
khi không muốn chọn nữa ta nhấn phím ENTER.
• Cách 2 : Gõ chữ ALL và nhấn phím ENTER Cách này
cho phép ta chọn tất cả các đối tượng có trên bản vẽ.
• Cách 3 : Dùng cửa sổ: Pick vào một điểm bất kỳ không
thuộc đối tượng nào (điểm này gọi là điểm thứ nhất).
•
Dùng chuột , dịch chuyển con trỏ để tạo thành một
Bµi 2 Mét sè lÖnh hç trî vÏ ( tiÕp 3)
• Khi đó xảy ra 2 trường hợp:
• - Nếu điểm thứ 2 nằm bên phải của điểm thứ nhất thì
các cạnh của hình chữ nhật sẽ là nét liên tục. Đối tượng
nào nằm gọn trong cửa sổ sẽ được chọn. Các đối tượng
nằm trên cạnh của hình chữ nhật sẽ không được chọn.
• - Nếu điểm thứ 2 nằm bên trái của điểm thứ nhất thì
các cạnh của hình chữ nhật sẽ là nét đứt . Đối tượng nào
nằm gọn trong cửa sổ và nằm trên cạnh của hình chữ
nhật sẽ được chọn.
• Cách 4 : Fence ( Dây): Gõ chữ F sau chữ Select Object:
và nhấn phím ENTER , sau đó Pick vào một điểm bất
kỳ, tiếp tục pick vào điểm thứ 2, thứ 3.v…sao cho các
điểm vừa pick tạo thành một đường gấp khúc bằng nét
Bài 2 Một số lệnh hỗ trợ vẽ ( tiếp 4)
2-3 Các phím chức năng (ESC, F1, F2, F3, F6, F7,F8,F9 )
-Phím ESC : Dùng để thoát máy ra khỏi các chế độ làm việc
bất kỳ, trở về trạng thái chờ người sử dụng nhập
lệnh mới ( Dòng lệnh cuối cùng là chữ Command:)
-Phím F1 : Dùng để tham khảo những điều chưa rõ.
-Phím F2 : Dùng để thay đổi chế độ màn hình (Graphic và TEXT)
-Phím F3 : Dùng để tắt mở chế độ truy bắt điểm tự động Osnap).
-Phím F6 : Dùng để thay đổi toạ độ Đề Các sang toạ -Phớm
ESC : Dựng thoỏt mỏy ra khi cỏc ch lm vic
bt k, tr v trng thỏi ch ngi s dng
nhp
lnh mi ( Dũng lnh cui cựng l ch
Command:)
Bµi 2 Mét sè lÖnh hç trî vÏ (tiÕp 5)
• 2-4 Lệnh ERASE (E) (Xoá đối tượng)
•
Cú pháp:
•
Command : ERASE
Hoặc ( E
)
•
Select Object : Chọn các đối tượng cần xoá hoặc nhấn
ENTER.
Command :
• 2-5 Lệnh Zoom (Z) (Phóng to thu nhỏ màn hình).
•
Cú pháp:
•
Command : ZOOM
Hoặc ( Z
)
• ZOOM
• Specify corner of window, enter a scale factor (nX or nXP), or
All / Center / Dynamic / Extents / Previous / Scale (X/XP) /
Window / <Realtime>: Pick vào một điểm bất kỳ, dùng chuột dịch
chuyển con trỏ để tạo ra một cửa sổ, sao cho nó bao quát hết phần
Bµi 2 Mét sè lÖnh hç trî vÏ ( tiÕp 6)
• Các lựa chọn khác:
• All / Center / Dynamic / Extents / Previous / Scale
(X/XP) / Window / <Realtime>: All
Hoặc ( A
)
• Màn hình sẽ hiện lên tất cả các đối tượng có trên màn
hình. Vì vậy các đối tượng sẽ được thu nhỏ lại để đủ chỗ
hiện lên.
• All / Center / Dynamic / Extents / Previous / Scale
(X/XP) / Window / <Realtime>: Previous
Hoặc (
P
)
• Phục hồi lại hình ảnh của lệnh ZOOM trước đó.Chức
năng này có thể nhớ và phục hồi tới 10 màn hình trước
đó.
•
Bµi 2 Mét sè lÖnh hç trî vÏ ( tiÕp 7 )
• 2-6 Lệnh Pan
(P) ( Dịch chuyển màn
hình ).
•
Thường được dùng để dịch chuyển một vùng
nào đó của bản vẽ ra giữa màn hình để quan
sát mà không làm thay đổi toạ độ của các đối
tượng.
•
Cú pháp: Command : Pan
Hoặc ( P
)
•
Sau khi nhấn phím ENTER , con trỏ sẽ
biến thành hình bàn tay. Dịch chuyển bàn tay
con trỏ đến vị trí cần dịch chuyển, vừa nhấn
Bµi 2 Mét sè lÖnh hç trî vÏ ( tiÕp 8 )
• 2-7 Lệnh Undo (U) ( Lệnh huỷ lệnh vừa thực hiện
)
• Cú pháp:
•
Command : Undo
Hoặc ( U
)
•
Sau khi nhấn phím ENTER , lệnh vừa thực hiện
trước đó sẽ bị huỷ bỏ, nếu trước đó đã vẽ thì hình vẽ
sẽ bị xoá, nếu trước đó đã xoá đối tượng thì máy sẽ khôi
phục lại .
•
Chú ý : Nếu dòng cuối của máy là Command:
mà ta thực hiện lệnh UNDO và nhấn phím ENTER
liên tục , thì máy sẽ lần lượt huỷ bỏ tất cả các lệnh đã
Bµi 2 Mét sè lÖnh hç trî vÏ ( tiÕp 9 )
• 2-8 Thực hành (60 phút):
• 1) -Khởi động AutoCAD , mở bản vẽ mẫu
A3CK.DWT
• 2) - Dùng lệnh SAVE As… để ghi tên bản vẽ theo
ý muốn
•
( Họ và tên của người vẽ, gõ bằng tiếng Việt
không có dấu . Ví dụ : Nguyen Van Thang ).
• 3) -Dùng các lệnh vẽ LINE,CIRCLE,
ARC,ERASE vàà cách truy bắt điểm nhanh để
vẽ các hình vẽ theo mẫu, không cần ghi kích
thước.