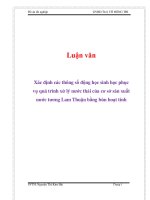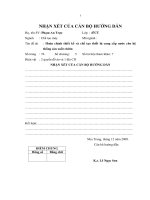Hệ thống sản xuất nước tương giám sát SCASA
Bạn đang xem bản rút gọn của tài liệu. Xem và tải ngay bản đầy đủ của tài liệu tại đây (2.21 MB, 35 trang )
BÀI TẬP 14: THIẾT KẾ HỆ THỐNG ĐIỀU KHIỂN HỆ THỐNG SẢN
XUẤT NƯỚC TƯƠNG GIÁM SÁT BẰNG WINCC
Yêu cầu công nghệ :
Nhấn nút chạy load cell cân nguyên liệu trên bàn cân. Nhấn nút chạy động
cơ 1 cho động cơ 1 bơm nước từ bồn nước vào bể xay để trộn nước với nguyên liệu.
Nhấn nút chạy động cơ 2 động cơ 2 chạy bơm nguyên liệu đã xay vào bể thủy phân
tiến hành công đoạn thủy phân nguyên liệu bằng cách nhấn nút chạy động cơ 4 bơm
axit HCl vào bể thủy phân. Sau khi thủy phân sẽ được bơm qua bể trung hòa để
trung hòa axit dư trong nguyên liệu và cuối cùng đưa qua bể lắng để lọc cặn bã và
đưa đi đóng chai.
1
PHẦN 1. VIẾT CHƯƠNG TRÌNH ĐIỀU KHIỂN DÙNG PLC S7-300
1.1. Viết chương trình
Để tạo một dự án mới, chọn File > New Project’ Wizard
Cửa sổ STEP 7 Wizard: “New Project” xuất hiện, chọn mục Display
Wizard on starting the SIMATIC Manager sau đó nhấp Next để tiếp tục
2
Cửa sổ STEP 7 Wizard: “New Project” xuất hiện, yêu cầu chọn loại CPU
khi thực hiện dự án mới. Ở đây chọn CPU 314 rồi chọn Next
Cửa sổ STEP 7 Wizard: “New Project” lại xuất hiện yêu cầu chọn Blocks,
chọn khối OB1, ngôn ngữ lập trình LAD sau đó chọn Next để tiếp tục
Xuất hiện cửa sổ yêu cầu đặt tên cho dự án. Trong mục Project name nhập
“DKHT SAN XUAT NUOC TUONG”, sau đó nhấp Make để hoàn tất.
3
Ta tiến hành lập bảng symbol :
Chọn mục symbols và tiến hành nhập dữ liệu
Kết quả thu được
4
Viết chương trình làm việc
Giao diện làm việc của chương trình xuất hiện nhấp đúp vào khối OB1 để
mở cửa sổ lập trình ladder tiến hành lập trình
Màn hình soạn thảo LAD/STL/FBD… của SIMAC Manager xuất hiện như
hình dưới
Để đặt tên cho chương trình ta nhấp chuột trái vào OB1 và nhập tên chương
trình là “ DKHT SAN XUAT NUOC TUONG”. Ta có thể viết giải thích ở dưới
Conmment. Viết chương trình trên Network 1 ta nhấp vào đường thẳng như hình dưới
5
Để lấy tiếp điểm thường mở, nhấp đúp vào Bit logic trong cửa sổ Program
Elements và nhấp tiếp điểm thường mở gọi ra làm việc.
Hoặc nhấn phím F2 trên Network 1 xuất hiện tiếp điểm thường mở như hình dưới
Sau đó, để đặt tên địa chỉ cho tiếp điểm thường mở bằng cách nhấp vào
dấu ?? và nhập địa chỉ. Tiếp theo để lấy tiếp điểm thường đóng, cũng nhấp đúp vào
Bit logic trong cửa sổ Program Elements và nhấp đúp tiếp điểm thường đóng
Hoặc nhấn phím F3 trên bàn phím, trên Network 1 xuất hiện tiếp điểm
thường đóng như hình sau:
6
Tương tự ta có chương trình hoàn chỉnh
7
8
1.2. Mô phỏng chương trình
Sau khi lưu chương trình, bắt đầu mô phỏng bằng cách khởi động chương
trình Simulation On/Off
Vào Start > SIMANTIC > STEP 7 > S7-PLCSIM Simulating Moduler
9
Khi màn hình mô phỏng xuất hiện, trước hết nhấp nút MRES để Reset bộ
nhớ trên phần mô phỏng. Khi đó, thông báo xuất hiện hỏi bạn có muốn xóa chương
trình cũ hay không, nhấp Yes để chấp nhận xóa chương trình cũ để nạp chương
trình mới
Để lấy các ngõ vào, nhấp biểu tượng
trên màn hình S7-PLCSIM-
SimView1.
Nếu ngõ vào của chương trình mô phỏng vượt quá 8 ngõ vào, chọn biểu
tượng
một lần nữa và một bảng IB hiện ra
Sau đó, nhấp chọn IB và đánh số 1 vào. Lúc này, bảng IB vừa lấy ra là IB1
và hiển thị từ I1.0 đến I1.7
10
Tương tự để theo dõi ngõ ra Q của PLC, nhấp biểu tượng
trên thanh
công cụ. Bảng ngõ ra PLC QB0 xuất hiện. Thực hiện một lần nữa và thay đổi giá trị
ta được QB1
11
Tiến hành Dowload chương trình xuống một khối OB1 để phần mềm mô
phỏng S7-PLCSIM Simulating Modules nhận chương trình cần mô phỏng. Bằng
cách nhấp chọn biểu tượng
trên thanh công cụ. Hoặc chọn PLC > Dowload từ
thực đơn chính
Sau khi tải chương trình cần mô phỏng xuống OB1, để chương trình hiển thị
trên màn hình soạn thảo, nhấp biểu tượng trên thanh công cụ. Màn hình soạn thảo
sẽ đổi trạng thái để chuẩn bị quá trình mô phỏng.
Hiện tượng thay đổi giao diện màn hình soạn thảo này đã báo cho người sử
dụng biết là chương trình mô phỏng sẵn sàng hoạt động. Sau khi hoàn tất Dowload,
trở lại giao diện S7-PLCSIM –Sim View hiển thị các ngõ vào ra để bắt đầu chạy
chương trình mô phỏng
Sau đó, nhấp chọn chế độ RUN trong bảng CPU… chạy chương trình mô
phỏng.
12
PHẦN 2. THIẾT KẾ HỆ THỐNG SẢN XUẤT NƯỚC TƯƠNG
2.1. LIÊN KẾT WINCC VỚI S7-300
Khởi động WINCC vào START -> SIMACTIC ->Wincc -> Windows
Control Center 7.2
Cửa sổ WinCCExplorer xuất hiện.
13
Để tạo dự án mới từ trình đơn chính ta vào File -> New
Cửa sổ WinCC Explorer xuất hiện chọn OK
Cửa
sổ
Create
a
new
project
xuất
hiện
nhập
tên
DKHTSANXUATNUOCTUONG” tại khung Project Name chọn Create để kết thúc.
Cửa sổ WinCCExplorer- xuất hiện giao diện như hình dưới đây.
14
“
Trong khung bên trái nhấp phải vào mục Tag Management chọn Add New
Driver….tạo trình điều khiển mới.
Hộp thoại Add new driver xuất hiện . Để nối với SIMATIC S7-300 chọn
SIMATIC S7 Protocol Suite. Chn. Sau khi chọn xong , nhấp Open kết thúc quá
trình khai báo.
Tiến hành kết nối bằng cách chọn đường dẫn đến SIMATIC S7
PROTOCOL SUITE ->MPI nhấp phải chuột chọnNew Driver Connection…
Hộp thoại Connection properties xuất hiện, nhập tên s7-300 trong khung
Name. Sau đó, nhấp nút Properties thiết đặt thuộc tính.
15
Hộp thoại Connection Parameter – MPI xuất hiện. Trong khung S7
Network Address thay giá trị 0 thành giá trị 2 trong mục Slot Number rồi nhấp
OK chấp nhận.
Hộp thoại WinCCExplorer xuất hiện biểu tượng
và thông báo việc
kết nối đã thành công.
Để tiện quản lý các tag có chức năng giống nhau, bước tiếp theo tạo Tag trong
PLC. Đối với chương trình phức tạp thì có nhiều tín hiệu vào ra, nếu không tạo Tag
thì khó theo dõi trong quá trình liên kết.
Để tạo nhóm Tag, nhấp phải chuột lên biểu tượng
chọn New Group..
Hộp thoại Properties of tag group xuất hiện , nhấp tên nhóm Tag vào khung
Name là” DIEU KHIEN DONG CO”. Sau đó, nhấp OK kết thúc giai đoạn đặt tên
nhóm Tag.
16
Để tạo các Tag trong Group Tap “ DKDONGCO”, nhấp phải chuột lên biểu
tượng
. Chọn NewTag…
Hộp thoại Tag properties xuất hiện , chọn thẻ General. ở mục Name đặt tên
là CHAY . Để chọn kiểu bit là ngõ ra, nhấp nút Select. Hộp thoại Address
properties xuất hiện chọn Bit memory ở khung Data để kết . Chọn địa chỉ 0.0 để
mục Address nhấp OK để kết thúc.
17
Trở lại cửa sổ WinCCExplorer – Xuất hiện có như hình dưới.
Tương tự cho nút nhấn DUNG , cảm biến 1, cảm biến 2, cảm biến 3, cảm biến
4, cảm biến 5, cảm biến 6, cảm biến 7 , cảm biến 8, đèn xanh 0, đèn xanh 1, đèn
xanh 2, đèn đỏ 0, đèn đỏ 1, đèn đỏ 2, đèn đỏ 3. Sau khi tạo các Tag ta có kết quả
như hình dưới.
18
2.2. PHẦN THIẾT KẾ ĐỒ HỌA GRAPHICS DESIGNER.
Trong hộp thoại WinCCExplorer… nhấp đúp thư mục Graphics Designer.
Hoặc nhấp phải lên Graphics Designer chọn New picture.
19
Nhấp vào biểu tượng
hộp thoại Graphics Desiger-[ Newpdl1}
xuất hiện.
Để hiện thị thư viện thiết kế bằng cách nhấp chọn biểu tượng
công cụ . Hoặc từ trình đơn chính chọn Wiew -> Library như hình dưới.
20
trên thanh
Hộp thoại Library….Xuất hiện để lấy các dụng cụ cần thiết. Trong khung bên
trái nhấp đúp thư mục Global Library.
Các thư mục trong Globar Library xuất hiện.
Nhấp đúp vào mục Siemens HMI Symbol Library 1.3 để xem các thành phần
nhỏ bên trong.
21
Lúc này , thư viện hienr thị dưới dạng folder,
Để thuận tiện cho việc tìm kiếm dụng cụ cần thiết, nhấp biểu tượng mắt kính để
hiện thị hình ảnh cụ thể của các thiết bị muốn lấy. Lúc đó dễ dàng hơn trong việc
tìm các thiết bị mong muốn.
Muốn lấy thiết bị , phải xác định thiết bị đó nằm trong folder nào. Khi đó, việc
lấy thiết bị sẽ nhanh chóng hơn vì các thiết kế được xếp theo công cụ . Để lấy bồn
nguyên liệu thì nhấp chọn thư mục Tanks rồi lần lượt lựa chọn Hopper, Tank with
Cutaway, Tank support, Reactor6, Reactor7 và kéo ra màn hình soạn thảo.
22
Để lấy ống nối ta nhấp chọn thư mục Pipers lần lượt chọn 90o curve3, 90o
curve3, Reducer1, Short horizontal pipe, Flange- vertical, Flange with bolts on
right và kéo lê từng cái một ra màn hình thiết kế.
23
Để lấy cảm biến ta chọn thư mục Sensors ta tiến hành lấy Load cell, Bin level
monitor và kéo lê ra màn hình thiết kế.
Để lấy van ta nhấp chọn thư mục Valves lần lượt chọn Hand valve 2,3D- valve
và kéo lê ra màn hình soạn thảo.
24
Để lấy động cơ ta nhấp chọn thư mục Motors lần lượt chọn Motors 4, Motors6
kéo lê ra màn hình soạn thảo.
b
25