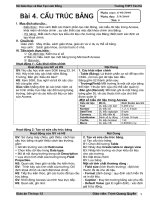BÀI 4: CẤU TRÚC BẢNG
Bạn đang xem bản rút gọn của tài liệu. Xem và tải ngay bản đầy đủ của tài liệu tại đây (179.53 KB, 5 trang )
Giáo án tin học 12
Bài: 4- tiết: 11
Tuần dạy:
1.
Mục tiêu:
1.1
Kiến thức:
HS biết:
- Biết khái niệm khoá chính và các bước chỉ định một trườn làm khóa chính.
- Biết cách tạo, sửa và lưu cấu trúc bảng.
HS hiểu : Hiểu được các khái niệm chính trong cấu trúc bảng.
1.2 Kỹ năng:
-
Thực hiện được tạo và sửa cấu trúc bảng, nạp dữ liệu vào bảng, cập nhật dữ liệu;
Thực hiện việc khai báo khoá;
Thực hiện được việc liên kết giữa hai bảng.
1.3 Thái độ:
- HS nhận thức được lợi ích cũng như tầm quan trọng của các công cụ phần mềm nói
chung cũng như của hệ QTCSDL nói riêng để có quyết tâm học tập tốt, nắm vững các khái
niệm và thao tác cơ sở của Access.
- Hướng cho một số HS có nguyện vọng sau này học tiếp đạt trình độ phục vụ được
công việc quản lí trong tương lai.
2 Trọng tâm:
3 Chuẩn bị:
3.1 Giáo viên: Bảng
3.2 Học sinh:
4 Tiến trình:
4.1 Ổn định tổ chức và kiểm diện:
- Ổn định lớp.
- Điểm danh lớp.
4.2 Kiểm tra miệng:
Câu hỏi:
Câu 1: Nêu các thao tác khởi động và kết thúc Access?
Đáp án:
Câu 1: Khởi động
Cách 1: Từ bảng chọn Start, chọn Start → All Programs → Microsoft Access.
Cách 2: Nháy đúp vào biểu tượng Access
trên màn hình nền.
* Kết thúc
Cách 1: Chọn File→Exit hoặc nhấn tổ hợp phím Alt+F4.
Cách 2: Nháy nút
ở góc trên bên phải màn hình làm việc của Access
4.3 Giảng bài mới:
Hoạt động của giáo viên và học sinh
Nội dung bài học
Hoạt động 1. Tìm hiểu các khái niệm chính.
GV: Theo em bảng (table) là gì?
HS: Trả lời
• Là thành phần cơ sở tạo dùng để lưu trữ
dữ liệu.
•
Các bảng được tạo ra sẽ chứa toàn bộ
dữ liệu mà người dùng cần để khai thác.
GV: Năm lớp 11 chúng ta đã học kiểu dl bản ghi.
Theo em , mỗi cột (thuộc tính), mỗi hàng của
1. Các khái niệm chính
Dữ liệu trong Access được lưu trữ dưới dạng
các bảng, gồm có các cột và các hàng.
Bảng(table): là thành phần cơ sở tạo nên
CSDL. Các bảng chứa toàn bộ dữ liệu mà người
dùng cần để khai thác.
GV: Trần Thị Trúc Phương
1
Giáo án tin học 12
bảng còn được gọi là gì?
HS: Mỗi cột (thuộc tính) được gọi là Trường,
mỗi hàng của bảng còn được gọi là Bản ghi.
GV: Thế nào là trường, bản ghi cho ví dụ?
HS: Đọc SGK trang 34 nghiên cứu và trả lời câu
hỏi.
Trường (field): Mỗi trường là một cột của bảng
thể hiện một thuộc tính chủ thể cần quản lí.
VD: trong bảng HOC_SINH có các trường: Ten,
NgSinh, DiaChi, GT,…
Bản ghi (record): Mỗi bản ghi là một hàng của
bảng gồm dữ liệu về các thuộc tính của chủ thể
được quản lí.
VD: trong bảng HOC_SINH bản ghi thứ 5 có bộ
dữ liệu là:
{5, Phạm Kim, Anh, Nữ, 5/12/1991, không
là đoàn viên, 12 Lê Lợi, 2}.
Kiểu dữ liệu (Data Type): Là kiểu của dữ liệu
lưu trong một trường. Mỗi trường có một kiểu
dữ liệu.
GV: Như ta biết mỗi trường trong bảng đều lưu
trữ một kiểu dữ liệu. Theo em kiểu dữ liệu trong
bảng là như thế nào?
HS: Đọc SGK nghiên cứu và trả lời.
GV: Yêu cầu học sinh xem một số kiểu dữ liệu
thường dùng trong SGK trang 34.
GV: Từ bảng trên em hãy lấy ví dụ minh họa?
HS: Ví dụ, MaSo có kiểu dữ liệu là Number
(kiểu số), HoDem có kiểu Text (kiểu văn bản),
NgSinh (ngày sinh) có kiểu Date/Time
(ngày/giờ), DoanVien có kiểu Yes/No
2. Tạo và sửa cấu trúc bảng.
(đúng/sai).
a) Tạo cấu trúc bảng
Theo dõi, tham khảo sgk trả lời câu hỏi
Hoạt động 2. Tạo và sửa cấu trúc bảng.
GV: Đặt vấn đề: Muốn có bảng dữ liệu, trước - Để tạo cấu trúc bảng trong chế độ thiết kế, thực
hết cần khai báo cấu trúc của bảng, sau đó nhập hiện một trong các cách sau:
dữ liệu vào bảng. Dưới đây xét việc tạo cấu trúc Cách 1: Nháy đúp Create table in Design view.
bảng.
Cách 2: Nháy nút lệnh
, rồi nháy đúp
HS: Chú ý nghe giảng.
Design View.
GV: Để tạo cấu trúc bảng trong chế độ thiết kế,
Xuất hiện thanh công cụ thiết kế bảng
thực hiện như thế nào?
Table Design và cửa sổ cấu trúc bảng.
HS: Thao khảo SGK và trả lời câu hỏi.
Trong cửa số thiết kế gồm 2 phần : Định nghĩa
GV: Giải thích: Sau khi thực hiện một trong hai trường và các tính chất của trường
cách trên, trên cửa sổ làm việc của Access xuất Phần định nghĩa trường gồm:
hiện thanh công cụ thiết kế bảng Table Design + Field name : cho ta gõ tên trường cần tạo
(h. 21) và cửa sổ cấu trúc bảng (h. 22).
+ Data type : cho ta chon kiểu dữ liệu tương ứng
của trường
+ Description : Cho ta mô tả trường
GV: Khi cửa số thiết kế xuất hiện để tạo một
trường ta tiến hành như thế nào?
HS: Nghiên cứu SGK và trả lời câu hỏi.
* Cách tạo một trường.
1- Gõ tên trường vào cột Field Name
2- Chọn kiểu dữ liệu trong cột Data Type bằng
cách nháy chuột vào mũi tên xuống ở bên phải ô
thuộc cột Data Type của một trường rồi
GV: Trần Thị Trúc Phương
2
Giáo án tin học 12
chọn một kiểu trong danh sách mở ra (h. 23).
3- Mô tả nội dung trường trong cột Description
(không nhất thiết phải có).
4- Lựa chọn tính chất của trường trong phần
Field Properties.
Theo dõi sgk nghe giáo viên giải thích
Tham khảo sgk
Để thay đổi tính chất của một trường:
1. Nháy chuột vào dòng định nghĩa trường;
2. Các tính chất của trường tương ứng sẽ xuất
hiện trong phần Field Properties ở nửa dưới
GV: Yêu cầu học sinh xem các tính chất của của cửa sổ cấu trúc bảng (h. 22).
trường trong sgk
Chỉ định khoá chính:
• Một CSDL trong Access có thiết kế tốt
GV: Để thay đổi tính chất của trường ta thực là CSDL mà mỗi bản ghi trong một bảng phải
hiện như thế nào?
là duy nhất, không có hai hàng dữ liệu giống
HS: Đọc SGK trả lời.
hệt nhau.
• Khi xây dựng bảng trong Access, người
dùng cần chỉ ra trường mà giá trị của nó xác
định duy nhất mỗi hàng của bảng.
• Trường đó tạo thành khóa chính
Chỉ định khoá chính
(Primary Key) của bảng
GV: Tại sao phải chỉ định khóa chính?
HS: Nghe giảng và ghi bài.
GV: Theo em thế nào là khoá chính?
HS: Khoá chính là trường có giá trị xác định
duy nhất mỗi hàng của bảng
* Để chỉ định khoá chính, ta thực hiện:
1. Chọn trường làm khoá chính;
2. Nháy nút
hoặc chọn lệnh
GV: Để chỉ định khoá chính, ta thực hiện như thế
EditPrimary Key.
nào?
.
HS: Đọc SGK, nghiên cứu và nghe giảng.
GV: Sau khi chỉ định khoá chính
Access hiển thị hình chiếc chìa khoá ( ) ở bên
trái trường được chỉ định là khoá chính..
- Sau khi thiết kế một bảng ta cần đặt tên và lưu
cấu trúc của bảng lại.
+ Giáo viên thực hiện lưu cấu trúc trên máy
GV: Để đặt tên và lưu cấu trúc của bảng ta thực * Lưu cấu trúc bảng
1. Chọn lệnh FileSave hoặc nháy nút lệnh
hiện ntn?
HS: Đọc SGK, nghiên cứu và nghe giảng.
;
2. Gõ tên bảng vào ô Table Name trong hộp
thoại Save As;
3. Nháy nút OK hoặc nhấn phím Enter.
GV: Đặt vấn đề: Ta có thể thay đổi cấu trúc bảng
nếu thấy cấu trúc đó chưa thật phù hợp, chẳng
hạn thêm/xoá trường, thay đổi tên, kiểu dữ liệu
của trường, thứ tự các trường.
HS: Nghe giảng.
GV:Để thay đổi cấu trúc bảng ta làm như thế
nào?
b) Thay đổi cấu trúc bảng
Để thay đổi cấu trúc bảng, ta hiển thị bảng ở
chế độ thiết kế.
Thay đổi thứ tự các trường
1.
GV: Trần Thị Trúc Phương
3
Chọn trường muốn thay đổi vị trí, nhấn chuột
Giáo án tin học 12
HS: Đọc SGK và trả lời câu hỏi.
GV: thực hiện trên máy các thao tác Thay đổi
thứ tự các trường, thêm trường, xoá
trường, thay đổi khoá chính và yêu
cầu học sinh nhắc lại các thao tác đó.
Thay đổi thứ tự các trường
HS: Quan sát các thao tác và thực hiện trên máy
của mình.
và giữ. Khi đó Access sẽ hiển thị một đường nhỏ
nằm ngang ngay trên trường được chọn;
2.
Di chuyển chuột, đường nằm ngang đó sẽ cho
biết vị trí mới của trường;
3.
Thả chuột khi đã di chuyển trường đến vị trí
mong muốn.
Thêm trường
Để thêm một trường vào bên trên (trái) trường
hiện tại, thực hiện:
1.
Chọn Insert→Rows hoặc nháy nút
;
2. Gõ tên trường, chọn kiểu dữ liệu, mô tả và
Thêm trường
GV: Chú ý
Trường có mũi tên
trường hiện tại.
xác định các tính chất của trường (nếu có).
ở ô bên trái tên được gọi là
Xoá trường
1. Chọn trường muốn xoá;
2. Chọn EditDelete Row hoặc nháy nút
.
Xoá trường
GV: Thực hiện trên máy thao tác xóa trường.
HS: Quan sát và thực hiện trên máy của mình
Chú ý: Cấu trúc bảng sau khi thay đổi phải được
lưu bằng lệnh FileSave hoặc bằng cách
nháy nút
.
Thay đổi khoá chính
GV: Thực hiện trên máy thao tác xóa trường.
HS: Quan sát và thực hiện trên máy của mình
Thay đổi khoá chính
1. Chọn trường muốn chỉ định là khoá chính;
2. Nháy nút
hoặc chọn lệnh
Edit→ Primary Key.
c) Xoá và đổi tên bảng
Xoá bảng
1.
2.
Chọn tên bảng trong trang bảng;
Nháy nút lệnh
(Delete) hoặc chọn
GV: Đặt vấn đề: Xoá một bảng không phải là
việc làm thường xuyên, song đôi khi trong quá lệnh Edit→ Delete.
trình làm việc ta cần xoá các bảng không bao giờ
dùng đến nữa hay các bảng chứa các thông tin Chú ý: Khi nhận được lệnh xoá, Access mở hộp
cũ, sai.
thoại để ta khẳng định lại có xoá hay không.
GV: Thực hiện trên máy thao tác xóa trường.
Mặc dù Access cho phép khôi phục lại bảng bị
HS: Quan sát và thực hiện trên máy của mình
xoá nhầm, song cần phải hết sức cẩn
thận khi quyết định xoá một bảng,
nếu không có thể bị mất dữ liệu.
GV: Thực hiện trên máy thao tác xóa trường.
HS: Quan sát và thực hiện trên máy của mình
Đổi tên bảng
1.
Chọn bảng;
Chọn lệnh EditRename;
Khi tên bảng có viền khung là đường nét liền (ví
2.
dụ
rồi nhấn Enter.
GV: Trần Thị Trúc Phương
4
), gõ tên mới cho bảng,
Giáo án tin học 12
4.4 Câu hỏi, bài tập củng cố:
Sau khi bảng đã được tạo, cần nhập dữ liệu cho bảng. Có nhiều cách để nhập dữ liệu của
bảng, trong đó có cách nhập trực tiếp trong chế độ trang dữ liệu và cách dùng biểu mẫu. Chúng ta sẽ
lần lượt xét các nội dung này trong các bài tiếp theo.
4.5 Hướng dẫn học sinh tự học:
Đối với bài học ở tiết học này: Hiểu được các khái niệm chính trong cấu trúc bảng.
Đối với bài học ở tiết tiếp theo: Xem trước Bài tập và thực hành 2 : TẠO CẤU TRÚC BẢNG
5.
Rút kinh nghiệm :
Cần rút kinh nghiệm về :
.......................................................................................................................................
.......................................................................................................................................
.......................................................................................................................................
.......................................................................................................................................
.......................................................................................................................................
.......................................................................................................................................
GV: Trần Thị Trúc Phương
5