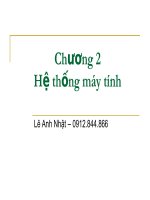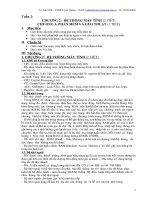Mô đun Bảo trì hệ thống máy tính
Bạn đang xem bản rút gọn của tài liệu. Xem và tải ngay bản đầy đủ của tài liệu tại đây (6.49 MB, 75 trang )
Mô đun: BẢO TRÌ HỆ THỐNG MÁY TÍNH
Mã số mô đun: MĐ25
Thời gian mô đun: 90 giờ (Lý thuyết: 30 giờ; Thực hành: 60 giờ)
Kiểm tra ĐK: 6 bài
Nội dung chi tiết:
Bài 1: Giới thiệu tổng quan về cấu trúc máy tính
Thời gian: 1 giờ
Mục tiêu:
1. Trình bày các khái niệm về máy tính và cấu trúc máy tính
2. Trình bày nguyên lý hoạt động của hệ thống máy tính
3. Rèn luyện tính cẩn thận, khoa học.
1. Các khái niệm cơ bản
1.1.Phần cứng
1.2.Phần mềm
1.3.Phân loại máy tính
2. Cấu trúc máy tính
2.1.Thiết bị nhập
2.2.Thiết bị xử lý
2.3.Thiết bị lưu trữ
2.4.Thiết bị xuất
Bài 2: LẮP RÁP – BẢO TRÌ MÁY TÍNH
Thời gian: 20 giờ
Mục tiêu:
4. Biết lựa chọn thiết bị để đáp ứng yêu cầu công việc
5. Lắp ráp được một máy vi tính hoàn chỉnh theo yêu cấu hình lựa chọn
6. Tháo rời toàn bộ các thiết bị đảm bảo an toàn
7. Bảo trì và giải quyết các sự cố cơ bản khi hệ thống có trục trặc
8. Rèn luyện tính cẩn thận, khoa học
1. Chuẩn bị
2. Các bước lắp ráp
3. Đầu nối các thiết bị ngoại vi
4. Khởi động và kiểm tra
5. Bảo trì phần cứng và hệ thống
6. Thực hành
6.1.Bài 1: Lắp ráp hệ thống máy tính hoàn chỉnh
6.2.Bài 2: Tháo rỡ các thiết bị của máy tính
6.3.Bảo trì phần cứng và hệ thông máy tính
7. Kiểm tra
1
1. Chuẩn bị
* Các thành phần cần thiết để chuẩn bị cho việc láp ráp máy:
9. Hộp máy và bộ nguồn
10.Mainboard
11.CPU và quạt CPU
12.Ổ đĩa cứng19
13.
14.Ổ đĩa CDROM
15.Màn hình
16.Bộ điều hợp màn hình
17.Card âm thanh
18.Card MODEM
19.Bàn phím
20.Chuột
21.Cáp IDE
22.Cáp audio ổ đĩa CDROM
23.Phần mềm: Sử dụng các hệ điều hành thông dụng của Microsoft tức là các phiên bản
của Windows và các phần mềm cần thiết khác.
24.Đĩa khởi động (Đĩa mềm,…)
* Dụng cụ:
Trước khi bắt đầu, nên tập hợp tất cả các chi tiết máy và chuẩn bị một tuốt – nơ- vít và
một cải kìm mỏ dài. Kìm mỏ dài dùng để đặt cấu hình cho các đầu nối nhỏ. Nếu không
có kìm mỏ dài có thể sử dụng nhíp.
2. Các bước lắp ráp
Các bước tiến hành lắp ráp:
- Lắp CPU, quạt CPU và thanh ram vào mainboard
- Lắp Mainboard (đã có CPU, RAM) vào hộp máy, cần chú ý các chân ốc nếu bắt sai
các chân ốc có thể làm chập điện hỏng Mainboard hoặc đứt mạch in trên Mainboard
- Đấu dây cấp nguồn cho Mainboard, đấu các dây công tắc nguồn, công tắc Reset, đèn
báo nguồn, báo ổ cứng và loa vào mainboard theo hướng dẫn trên Mainboard hoặc
trên quyển hướng dẫn đi theo mainboard
- Gắn Card Video vào nếu Main chưa có Card onboard)
- Cắm dây tín hiệu màn hình, bàn phím, chuột, vào máy, cấp điện nguồn và bật công
tắc
=> Nếu sau vài giây bật công tắc có một tiếng bíp và màn hình xuất hiện các dòng chữ
(phiên bản BIOS như hình dưới là quá trình lắp đặt trên đã đúng và máy đã chạy.
2
=> Nếu màn hìn không lên, có các tiếng bíp kéo dài thì cắm lại ram và card video
- Sau khi báo lên phiên bản BIOS bạn tắt điện và lắp tiếp ổ cứng và ổ CD ROM vào máy.
Khi lắp ổ cứng và ổ CD Rom cần lưu ý:
- Nên lắp mỗi ổ trên một sợi cáp riêng => máy cho tốc độ tốt hơn khi láp như vậy ta không
cần thiết lập Jumper
- Trường hợp bắt buộc phải lắp 2 ổ trên một cáp thì bàn cần thiết lập jumper cho một ổ là
Master ổ kia là Slave, bạn có thể lắp một ổ cứng và một ổ CD rom r trên cùng một cáp
hoặc có thể láp một ổ cứng trên cùng một cáp .
- Cáp tín hiệu chia làm 2 đoạn thì lắp đoạn dài hơn về phía mainboard
3. Đầu nối các thiết bị ngoại vi
+ Cổng kết nối nguồn điện (Power)
− Dây nguồn một đầu có chân cắm được cắm
vào ổ điện đầu còn lại được cắm vào cổng
của bộ nguồn nằm phía sau thùng máy.
− Một số bộ nguồn có thêm cổng lấy điện cấp
cho màn hình, có thể dùng dây này để cắm vào màn hình thay vì cắm điện trực tiếp từ
màn hình vào ổ điện.
+ Cổng kết nối bàn phím và chuột chuẩn PS/2
− Cổng có màu Tím dùng để kết nối với Bàn
phím (Keyboard) loại đầu tròn (PS/2).
− Cổng có màu Xanh lá dùng để kết nối với
Chuột (Mouse) loại đầu tròn (PS/2).
− Lưu ý: Cắm đúng chiều để tránh làm cong hoặc gãy chân của đầu cắm.
+ Cổng kết nối với các thiết bị ngoại vi chuẩn Parallel (Cổng song song)
− Cổng này có màu đỏ dùng để kết nối với Máy in (Printer),
máy quét hình (Scaner) hoặc các thiết bị có giao tiếp
Parallel.
3
− Hiện nay các máy in đều sử dụng công USB nên cổng Parallel này ít được sử dụng.
+ Cổng kết nối với các thiết bị ngoại vi chuẩn USB
− Cổng này dùng để kết nối với các thiết bị có giao tiếp USB như bàn phím, chuột, ổ đĩa
USB, máy in, máy quét hình...
Thông thường máy vi tính sẽ có từ 2 cổng USB trở lên, có thể sử dụng cổng nào tùy ý tuy nhiên đối với các thiết bị cố định thì
nên cắm và sử dụng một cổng nhất định.
+ Cổng kết nối với các thiết bị ngoại vi chuẩn Firewire
− Cổng này dùng để kết nối với các thiết bị kỹ thuật số như máy ảnh số, Camera,... đa số
máy tính thường không có cổng này.
+ Cổng kết nối mạng nội bộ (Ethernet, LAN)
Cổng này dùng để kết nối các máy vi tính với nhau thông qua các thiết bị mạng, kết nối
với Router (Modem) ADSL để truy cập internet tốc độ cao.
Khi tháo dây dây cắm vào cổng này cần phải ấn thanh khóa vào sát đầu cắm rối mới rút dây ra.
+ Cổng kết nối với các thiết bị âm thanh (Audio)
4
− Cổng màu xanh lá kết nối với loa (Speaker) hoạc tay nghe (Headphone).
− Cổng màu hồng kết nối với Micro.
− Cổng màu xanh da trời dùng để lấy tín hiệu âm thanh từ các thiết bị bên ngoài vào
máy vi tính.
− Nếu thiết bị âm thanh (Sound card) có hỗ trợ sử dụng nhiều loa (4.1, 5.1, 6.1,...) thì
được kết nối như sau:
Cổng màu xanh lá kết nối với hai loa (trái và phải) nằm phía trước (Front).
Cổng màu cam (vàng) kết nối với hai loa (trái và phải) nằm phía sau (Rear).
Cổng màu đen kết nối với loa trung tâm (Center) và loa trầm (SubWoofer).
Cổng màu hồng kết nối với Micro.
− Cổng màu xanh da trời dùng để lấy tín hiệu âm thanh từ các thiết bị bên ngoài vào
máy vi tính.
+ Cổng kết nối với màn hình chuẩn VGA
−
−
−
−
− Cổng này có màu xanh dương, dùng để kết nối với dây tín hiệu của màn hình
(Monitor).
Cổng kết nối tín hiệu video (S-Video)
5
− Cổng này dùng để lấy tín hiệu Video đưa vào các thiết bị thu hay phát hình như tivi,
đầu máy Video,... và các thiết bị này cũng phải có cổng S-Video. Một số máy có cổng
Video thông thường thay cho cổng S-Video.
+ Cổng kết nối với màn hình chuẩn DVI
− Cổng này dùng để kết nối với các thiết bị sử dụng giao tiếp DVI như màn hình LCD,
máy chiếu,...
+ Cổng kết nối mạng điện thoại (Modem)
− Cổng này dùng kết nối với dường dây điện thoại để truy cập Internet thông qua mạng
điện thoại hoặc truyền dữ liệu Fax.
4. Khởi động và kiểm tra
5. Bảo trì phần cứng và hệ thống
Bước 1 : Vệ sinh bên trong thùng máy tính
- Kiểm tra sơ bộ các cổng kết nối, nếu thấy có dấu hiệu hư hỏng, cháy nổ hoặc chập điện
(nếu là thợ sửa chữa -báo ngay cho khách hàng).
6
- Ngắt tất cả các dây cắm nguồn điện, sau đó mở thùng máy rồi lần lượt tháo các thiết bị
RAM, FAN, HDD, Mainboard… ra khỏi thùng máy.
- Đặt các thiết bị trên lên bề mặt khô ráo, tránh những vị trí dễ rơi rớt hoặc ẩm ướt
- Dùng cọ kết hợp với máy thổi bụi chuyên dụng, vệ sinh toàn bộ bên trong thùng máy.
- Dùng dung dịch chuyên dụng rửa sạch các khe cắm linh kiện trên mainboard, và các chân
tiếp xúc của linh kiện (chân RAM, chân cáp ổ cứng…)
- Tháo FAN CPU để tra keo tản nhiệt tăng sự tiếp xúc tải nhiệt (nếu cần).
- Kiểm tra tốc độ FAN, nếu không đáp ứng đủ nhu cầu tản nhiệt, thì yêu cầu khách hàng
thay thế.
- Gắn toàn bộ linh kiện trở lại thùng máy, thu gọn các dây điện, dây cáp để tăng không gian
trong thùng máy, nâng cao khả năng tản nhiệt.
Bước 2 : Vệ sinh bên ngoài thùng máy
- Dùng máy hút/thổi bụi chuyên dụng để làm sạch bụi bẩn bên ngoài thùng máy.
- Dùng cọ để vệ sinh các khe tiếp xúc chuột, cổng cắm usb, cổng cắm màn hình…
- Dùng nước rửa chuyên dụng và khăn lau sạch toàn bộ vỏ Case.
- Sử dụng khăn khô, sạch lau lại.
Bước 3 : Vệ sinh bàn phím, chuột và các thiết bị ngoại vi
- Dùng cọ cứng quét sạch các bụi bám dưới phím và các kẽ.
- Lật up bàn phím xuống dưới gõ nhẹ, để các bụi bẩn, giấy, ghim… rơi ra ngoài
- Đối với chuột dạng con lăn (bi) tháo rời con lăn ra ngoài, vệ sinh các rulo, con lăn, bảo
đảm chuột không bi kẹt khi di chuyển
- Sử dụng nước rửa chuyên dụng và khăn lau sạch các phím và toàn bộ keyboard, mouse,
…
- Sử dụng khăn khô, sạch lau lại.
Bước 4 : Vệ sinh màn hình
-Sử dụng nước rửa chuyên dụng và khăn lau sạch bụi bám vào vỏ màn hình
- Dùng nước rửa chuyên dụng cho màn hình để lau bề mặt màn hình CRT, LCD sáng.
- Sử dụng khăn khô, sạch lau lại.
Bước 5 : Kiểm tra lần cuối
- Lắp tất cả các thiết bị lại như vị trí cũ, vệ sinh sạch nơi bảo trì.
- Kiểm tra, sắp xếp gọn dây nguồn, mạng, monitor, keyboard, mouse.
- Khởi động PC, truy cập vào BIOS để kiểm tra nhiệt độ CPU, tốc độ quạt, chắc chắn hệ
thống mát, không quá nóng, các cánh quạt không bị kẹt…
- Đăng nhập vào hệ điều hành, kiểm tra hoạt động bàn phím, chuột và các thiết bị ngoại vi.
7
6. Thực hành
6.1.Bài 1: Lắp ráp hệ thống máy tính hoàn chỉnh
6.2.Bài 2: Tháo rỡ các thiết bị của máy tính
6.3.Bảo trì phần cứng và hệ thông máy tính
7. Kiểm tra
8
Bài 3: THIẾT LẬP CMOS
Thời gian: 5 giờ
Mục tiêu:
− Trình bày được CMOS là gì?
− Giải thích được các thông tin chính của CMOS;
− Thiết lập được các thông số theo đúng yêu cầu của hệ thống
− Rèn luyện tính cẩn thận, khoa học
1. CMOS là gì
2. Thiết lập CMOS
3. CMOS của MainBoard thông dụng
4. CMOS của máy Compaq
5. CMOS của máy Dell
6. Thực hành
7. Bài 1: Tìm hiểu về CMOS của các loại MainBoard hiện hành
8. Bài 2: Thiết lập cấu hình CMOS theo yêu cầu hệ thống
1. CMOS là gì?
CMOS là viết tắt từ Complementary Metaloxide Semiconductor – chất bán dẫn oxit
meta bổ sung, một công nghệ tốn ít năng lượng.
CMOS là chất làm nên ROM trên Mainboard, ROM chứa BIOS (Basic Input/Output
System) hệ thống các lệnh xuất nhập cơ bản để kiểm tra phần cứng, nạp hệ điều hành
khởi động máy.
- Một số thông tin lưu trong CMOS có thể thiết lập theo ý người sử dụng, những thiết
lập này được lưu giữ nhờ pin CMOS, nếu hết pin sẽ trả về những thiết lập mặc định
2. Thiết lập CMOS
− Để vào màn hình thiết lập thông tin trong CMOS tùy theo dòng máy chúng ta có các
cách sau:
− Đối với các mainboard thông thường hiện nay dùng phím DELETE. Trên màn hình
khởi động sẽ có dòng chữ hướng dẫn Press DEL to enter setup ( Đối với compad, HP
dùng phím F10, khi khởi động sẽ có dòng chữ Press F10 to enter setup , Đối với
DEL dùng phím F2, khi khởi động sẽ có dòng chữ Press F2 to enter setup …)
− Tùy từng loại mainboard cách bố trí màn hình thiết lập CMOS khác nhau, các chức
năng với tên gọi cũng khác nhau.
− Các thông tin cần thiết lập trong CMOS bao gồm:
Ngày giờ hệ thống
Thông tin về các ổ đĩa
Danh sách và thứ tự ổ đĩa giúp tìm hệ điều hành khởi động máy
Thiết lập cho các thiết bị ngoại vi
Cài đặt mật khẩu bảo vệ
9
3. CMOS của MainBoard thông dụng
Lưu ý! Đối với những mainboard và máy có tốc độ cao cần phải nhấn giữ phím Delete ngay khi nhấn nút
nguồn thì bạn mới vào được CMOS.
Khi đó màn hình CMOS có hình giống hình bên dưới (có thể khác một vài chức năng đối với các nhà sản xuất
khác nhau).
- Khi vào được BIOS, màn hình CMOS giống như ở hình bên dưới, sẽ thấy một Menu
tổng quan của chương trình này. Menu này sẽ chứa những thông tin cơ bản về hệ thống và
một vài lựa chọn mà các nhà thiết kế thiết lập ra. (Có thể khác một vài chức năng đối với
các nhà sản xuất khác nhau).
* Standard CMOS setup:
10
- Date: Khai báo ngày
-Time: Khai báo giờ
- Primary Master: Thông tin về ổ đĩa chính gắn trên IDE1
- Primary Slave: Thông tin về ổ đĩa phụ gắn trên IDE1
- Secondary Master: thông tin về ổ đĩa chính gắn trên IDE2. Time: giờ của đồng hồ hệ
thống
- Secondary Slave: thông tin về ổ đĩa phụ gắn trên IDE2
- Drive A: thông tin về ổ đĩa mềm, nếu có sẽ: hiển thị loại ổ mềm hiện đang dùng
1.44M 3.5 inch
- Drive B: không còn sử dụng nên sẽ hiển thị dòng None, hoặc Not Installed
Lưu ý: Nếu thông tin về các ổ gắn trên IDE không có chứng tỏ các ổ này chưa hoạt
động được, phải kiểm tra lại ổ đĩa gắn đủ 2 dây dữ liệu và nguồn chưa, có thiết lập ổ
chính, ổ phụ bằng jump trong trường hợp gắn 2 ổ trên 1 dây chưa.
11
* BIOS Features setup (advanced CMOS setup)
Trong mục này lưu ý các mục sau:
First Boot Device: Chọn ổ đĩa để tìm HĐH đầu tiền khởi động máy
Second Boot Device: Ổ thứ 2 nếu không tìm thấy HĐH trên ổ thứ nhất
Third Boot Device: Ổ thứ 3 nếu không tìm thấy HĐH trên 2 ổ kia
Ví dụ: khi muốn cài HĐH thì phải chọn ở mục First Boot Device là CD-ROM để máy khởi động từ đĩa CD và
tiến hành cài đặt.
* Integrated Peripherals
12
Thiết lập cho các thiết bị ngoại vi, mục này cho phép sẻ dụng hay vô hiệu hóa các thiết
bị trên mainboard như IDE, khe PCI, cổng COM, cổng LPT, cổng USB. Chon Auto tự
động, Enable: cho phép, Disable: vô hiệu hóa.
* Một số các chức năng khác:
- Supervisor Password: thiết lập mật khẩu bảo vệ CMOS
- User Password: Thiết lập mật khẩu đăng nhập vào máy
- IDE HDD Auto Detection: kiểm tra thông tin về các ổ cứng gắn trên IDE
- Save & Exit Setup: Lưu các thiết lập và thoát khỏi màn hình CMOS
- Exit Without Saving: Thoát nhưng không lưu các thiết lập
4. CMOS của máy Compaq
− Nhấn F10 để vào CMOS.
− Chọn một ngôn ngữ hiển thị nội dung màn hình CMOS, nên chọn English.
− Màn hình CMOS bố trí theo dạng cửa sổ Windows với các chức năng được phân loại
vào trong các menu.
− Dùng phím F10 để xác nhận mỗi khi bạn thiết lập lại các thuộc tính.
4.1 Menu File - Các chức năng cơ bản
− System Information: thông tin chi tiết về hệ thống như tốc độ CPU, dung lượng
RAM, card màn hình.
− Set Time and Date: thiết lập ngày giờ hệ thống.
− Save to Diskette: lưu các thiết lập vào ổ mềm.
− Restore form Diskette: cập nhật các thiết lập từ phần đã lưu và đĩa mềm.
− Set Default and Exit: Dùng thiết lập mặc định và thoát khỏi CMOS.
− Ignore Changes and Exit: Bỏ qua các thiết lập thoát khỏi CMOS.
Save Changes and Exit: Lưu các thiết lập và thoát khỏi CMOS.
4.2 Storage - Các thiết bị lưu trữ
− Diskette Drive: Thông tin về các ổ đĩa mềm.
− Remoable Media: Thông tin về các ổ đĩa gắn rời.
− IDE Devices: Thông tin về các ổ gắn rời.
− IDE Options: Thiết lập cho các IDE.
− Boot Order: Chọn danh sách ổ đĩa khởi động.
4.3 Security - Bảo mật cho các thiết bị
− Setup Password: Đặt mật khẩu bảo vệ CMOS.
− Power-on password: đặt mật khẩu đăng nhập.
− Device Security: Bảo mật các thiết bị. Device available: cho phép dùng, Device
hidden: không cho phép dùng.
13
5. CMOS của máy Dell
Nhấn F2 để vào màn hình CMOS.
5.1 Ngày giờ hệ thống:
− System Time: giờ đồng hồ hệ thống
− System Date: ngày hệ thống
5.2 Các ổ đĩa mềm:
− Diskette Drive A: Thông tin về ổ mềm 3.5 ich. Nếu không có ổ chọn Not
Installed.
− Diskette Drive B: Not Installed, vì không còn sử dụng loại ổ mềm lớn nữa.
5.3 Thông tin về các ổ đĩa gắn trên IDE:
− Primary Drive 0: Ổ đĩa chính trên IDE1.
− Primary Drive 1: Ổ đĩa phụ trên IDE1.
− Secondary Drive 0: Ổ đĩa chính trên IDE2.
− Secondary Drive 1: Ổ đĩa chính trên IDE2.
Lưu ý!:
● Lần đầu tiên sau khi gắn ổ đĩa vào phải chọn chế độ Auto để main nhận
ra ổ gắn trên IDE (khác với các mainboard thông dụng hiện nay).
● Nếu không có thông tin về các ổ đĩa cần xem lại đã cắm đủ dây cáp,
dây nguồn vào ổ chưa. Còn lại là trường hợp ổ bị hỏng.
5.4 Chọn danh sách ổ đĩa khởi động:
Tìm đến mục Boot Sequence, chọn thứ tự các ổ đĩa để dò tìm hệ điều hành khởi động
máy.
6. Thực hành
6.1. Bài 1: Tìm hiểu về CMOS của các loại MainBoard hiện hành
6.2. Bài 2: Thiết lập cấu hình CMOS theo yêu cầu hệ thống
14
Bài 4: Ổ CỨNG VÀ PHÂN VÙNG Ổ CỨNG
Mục tiêu:
25.Trình bày được khái niệm, tính năng và hoạt động của ổ cứng máy tính
26.Giải thích được thế nào là phân vùng của ổ cứng
27.Thực hiên hoàn thiện các thao tác phân vùng trên ổ cứng
28.Rèn luyện tính cẩn thận, khoa học
1. Khái niệm về phân vùng
2. Khái niệm về FAT
3. Phân vùng ổ đĩa cứng
4. Thực hành
4.1.Bài 1: Tạo các phân vùng trên ổ cứng bằng FDISK
4.2.Bài 2: Tạo các phân vùng trên ổ cứng bằng PQMagic
5. Kiểm tra
1. Khái niệm về phân vùng
Để dễ sử dụng chúng ta thường phải chia ổ cứng vật lya thành nhiều ổ logic, mỗi ổ logic
gọi là một phân vùng ổ đĩa cứng – Partition.
- Số lượng và dung lượng của các phân vùng tùy vào dung lượng và nhu cầu sử dụng
2. Khái niệm về FAT (File Allocation Tbale)
- Theo quy ước mỗi ổ đĩa, và phân vùng ổ đĩa trên máy được gắn với một tên ổ từ A:
đến Z:. Trong đó A: dành cho ổ mềm, B: dành cho loại ổ mềm lớn – hiện nay không còn sử
dụng nên B: thường không dùng trong My Computer. Còn lại C:, D: thường dùng để đặt
các phân vùng ổ cứng, ổ CD, ổ cứng USB tùy vào số phân vùng của cứng, số các loại ổ đĩa
gắn thêm vào máy.
- Thông thường dữ liệu trên ổ cứng được lưu không tập trung ở những nơi khác nhau, vì
vậy mỗi phân vùng ổ đĩa phải có một bảng phân hoạch lưu trữ vị trí của các dữ liệu đã
được lưu trên phân vùng đó, bảng này gọi là FAT.
- Micosoft phát triển với nhiều phiên bản FAT. FAT16, FAT32, NTFS dành cho hệ điều
hành Windows, các hệ điều hành khác có thể dùng các bảng FAT riêng biệt.
- Riêng bảng NTFS dùng cho Windows 2000 trở lên, nên trong MS- Dos sẽ không nhận
ra phân vùng có định dạng NTFS, khi đó vần phải có phần mềm hỗ trợ để MS- Dos nhận
diện được các phân vùng này.
- Chúng ta có thể phân vùng ổ cứng bằng nhiều công cụ: Bằng Lệnh FDISK của Ms –
Dos, bằng phần mềm Partition Magic, các đĩa cài đặt Windows.
- Trong đó Partition Magic là một phần mềm giúp phân vùng ổ cứng nhanh chóng, dễ
sử dụng. Sau đây là các thao tác cơ bản để phân vùng ổ cứng với Partition Magic
2.1 Khởi động:
- Chuẩn bị đĩa có phần mềm Partition magic
- Vào CMOS chọn chế độ khởi động từ CD- ROM trước nhất – tức chọn trong thư mục
First Boot Device: CD ROM
- Khởi động máy với CD- ROM có phần mềm Partition Magic. ( Khuyên bạn nên dùng
đĩa Hiren’S Boot CD)
15
16
2.2 Tạo một phân vùng
Chọn ổ đĩa cần tạo phân vùng trong trường hợp má có gắn nhiều ổ cứng
Vào menu Operations. Chọn Create, hoặc kích nút C: trên thanh công cụ.
Trong các phân vùng bạn cần chọn 1 phân vùng chính. Chọn ở mục Create as: Primary
Partition, các phân vùng còn lại chọn là phân vùng luận lý Create as: Logiccal Partition.
Nhập dung lượng vào mục Size
Gõ OK vào ô xác nhận (nếu có). Nhấn nút OK
Nhấn nút Apply để hoàn tất
2.3 Định dạng một phân vùng
17
Kích chọn phân vùng cần định dạng
Vào Menu Operations. Chọn Format (Hoặc kích nút [] trên thanh công cụ).
Trong hộp thoại Format partition, chọn một bảng FAT trong mục Partition Type.
Nhập nhãn đĩa trong mục Label
Nhập OK vào mục xác nhận. Nhấn OK
Lưu ý: Nếu máy bạn dùng Windows chỉ chọn bảng FAT là FAT, FAT32, và NTFS.
Nhấn Apply để cập nhật các thao tác
2.4 Xóa phân vùng
Dùng chuột kích chọn phân vùng cần xóa.
- Vào menu Operations chọn Delete (Hoặc kích nút Delete trên thanh công cụ)
- Nhập OK vào ô xác nhận, nhấn OK để kết thúc.
- Xong tất cả các thao tác, nhấn Apply để cập nhật
2.5. Chuyển đổi bản FAT:
- Dùng chuột kích chọn phân vùng cần chuyển đổi bản FAT
- Vào menu Operations. Chọn Convert
- chọn một bản FAT mới trong danh sách cho phân vùng
- Nhấn OK để đóng hộp thoại Convert.
- Nhấp Apply để cập nhật lại tất cả các thao tác vừa thực hiện
Vậy phân vùng có quan trọng không?
Câu trả lời là nó rất quan trọng, nếu bạn không tạo phân vùng cho ổ cứng, bạn không thể lưu trữ dữ liệu
lên đó được. Giả sử không có ổ C, bạn không thể lưu trữ file hệ thống Windows, không có ổ D, E, bạn
không thể lưu trữ nhạc, video, hình ảnh, v.v...
18
3. Phân vùng ổ đĩa cứng
-Phân vùng là quá trình chia ổ đĩa vật lý thành nhiều ổ Logic khác nhau và trên mỗi ổ logic
ta có thể cài một hệ điều hành, vì vậy một ổ cứng ta có thể cài được nhiều hệ điều hành .
-Còn phân vùng Primary thì phân dùng cài đặt win, boot, chia được tối đa 4 phân vùng
Primary.
-Phân vùng Logical: chỉ có thể chia 1 ổ cứng thành tối đa 4 partition. Đó là các partition
primary, Trong các partition primary. Người ta chọn lấy 1 partition làm Extended
partition, ở Extended partition này người ta có thể chia bao nhiêu tùy ý các
partition Logical
Link gốc:
4. Thực hành
4.1.Bài 1: Tạo các phân vùng trên ổ cứng bằng FDISK
Để có thể sử dụng máy tính một cách tối ưu, cài đặt các phần mềm và lưu trữ dữ liệu dễ
dàng chúng ta phải phân vùng ổ cứng. Phân vùng dữ liệu sẽ giúp chúng ta quản lý dữ liệu
một cách khoa học và sao lưu linh hoạt hơn.
Để phân chia ổ đĩa bằng công cụ Fdisk:
Bước 1:
Khi cho đĩa boot, tại ổ A nhấn Fdisk, sau đó chương trình sẽ hỏi cho phép hỗ trợ FAT32
hay FAT 16 (Y/N), Bây giờ đa số hệ điều hành cài đặt trên FAT32 nên để mặc định là Y
và nhấn Enter để tiếp tục:
Ngay lập tức chương trình hiện ra một bảng Option sau:
19
-
+ Current fixed disk drive: Chọn ổ tùy ý trong các ổ sau (chỉ có khi có 2 ổ đĩa cứng)
1 .Create DOS Partition or Logical DOS Drive: Tạo phân khu cho ổ cứng
2. Set active partition: Đặt phân khu chủ khởi động
3. Delete partition or Logical DOS Drive: Xóa các phân khu có từ trước
4. Display partition information: Hiển thị thông tin phân khu
5: Change current fixed disk drive: chuyển ổ đĩa vậ lý khác (chỉ có khi lắp 2 ổ đĩa cứng)
Bước 2: Chọn 1 nhấn Enter để tạp phân vùng mới, khi đó chương trình sẽ hiện ra:
Sau khi máy chạy hết 100% nó sẽ hỏi bạn muốn tạo một ổ lớn nhất không, bạn nhấn N +
Enter.
Khi đó máy sẽ đưa yêu cầu bạn nhập dung lượng cho phân khu chính, bạn nhập số hoặc
nhập % dung lượng ổ chính mà bạn muốn tạo.
Ngay sau đó phân khu chính sẽ được tạo, bạn ấn ESC để thoát ra ngoài
Bây giờ việc của bạn là phải tạo phân khu khởi động. Bạn chọn Creat Extended DOS
partition(2). Máy sẽ tự động chạy và khởi tạo phân khu, mở rộng:
20
Sau khi chạy hết 100% nhấn Enter để hoàn tất, lúc này ổ đĩa sẽ có thêm phân vùng mở
rộng. Lúc này máy sẽ báo bạn phải đánh số dung lượng cho ổ logic thứ nhất
+ Nếu chỉ chọn một ổ Logic thì ấn Enter luôn
+ Nếu tạo 2 ổ hay nhiều hơn thì chỉ việcđánh dố dung lượng cho ổ thứ nhất (D:)
trong tổng dung lượng phân khu mở rộng rồi ấn Enter để tiếp tục tạo các ổ logic khác (E:,
F:)
Bước 3:
Tiếp theo xét phân khu khởi dộng bằng cách, chọn (2) Set Active partition, bạn đánh số ô
muốn làm ổ khởi động vào (Thường là 1) sau đó nhấn Enter là xong.
Bước 4:
Bạn ESC ra khỏi chương trình FDISK và tiến hành format các phân vùng vừa tạo, đặt
tên cho phân vùng
Chú ý: Nếu muốn xóa các phân vùng thì phải làm theo thứ tự ngược lại nghĩa là phải
xóa phân vùng Logical (D) trước rồi mới xóa đến phân vùng Primary (C) sau.
21
* Định dạng ở môi trường DOS
Việc phân vùng, tạo ổ đĩa Logic giống như mới quy hoạch miếng đất trống. Muốn sử
dụng bạn còn phải cất nhà và đó là nhiệm vụ của Format.
Format được dùng cho ổ đĩa cứng lẫn đĩa mềm và gần như là chương trình thông dụng
khi sử dụng máy tính. Nhưng Format có 2 tính năng chưa được đánh giá đúng mức là
format triệt để (/u) là quá trình kiểm tra kỹ lưỡng nhất và format /q (format nhanh) là
cách xóa đĩa có nhiều file nhanh nhất.
Công dung chính của format /u là định dạng ổ đĩa theo đúng tiêu chuẩn của hệ điều hành.
Bạn hãy tưởng tượng như việc sau bằng mọi thứ hiện có trên miếng đất, chi lô rồi cất
nhà, chia phòng, đặt số nhà lên sơ đồ… để chứa hàng hóa sau này. Có nghĩa là làm mới
toàn bộ, xóa bỏ hết cái cũ. Trong quá trình xây dựng nó còn kiểm tra đánh dấu vị trí xấu
không sử dụng được.
Công dụng của Format /q là không làm gi có ảnh hưởng đến hàng hóa hiên chứa trên
miếng đất, mọi xây dựng cũ vẫn giữ nguyên. Nó chỉ làm một việc đơn giản là tuyên bố
toàn bộ khu vực này hiện đang trống, chưa có gì cả. Khi nào có hàng hóa gửi vào nó mới
tống cái cũ đi để chứa.
* Định dạng trong Windows
Click phải lên ổ đĩa mà bạn muốn định dạng, chọn Format. Hộp thoại Format System
xuất hiện,Bạn có thể định dạng lại một số mục trong Format System.
- File System: định dạng ổ đĩa gồm có FAT32 và NTFS, bạn nên chọn NTFS để ổ đĩa của
bạn được bảo mật hơn.
- Volume Label: tên ổ đĩa
- Format Option: gồm có quick format (định dạng nhanh), Enable Compression (nén dữ
liệu)
Cuối cùng là chọn Start
22
4.2.Bài 2: Tạo các phân vùng trên ổ cứng bằng PQMagic
Sau khi vào Menu Hiren’s Boot các bạn thực hiện theo hình dưới đây:
Đây là toàn bộ giao diện của chương trình (hình bên dưới):
23
Cụ thể:
- Menu General: tổng quan về Partition Magic; Apply Changes (thực hiện các thao tác để
phân vùng ổ đĩa), Discard All Changes (hủy bỏ toàn bộ thao tác phân vùng ổ đĩa).
- Menu Disk: chọn ổ đĩa cần thao tác (nếu có từ 2 ổ cứng vật lý trở lên)
- Menu Partitions: chọn phân vùng cần thao tác
- Menu Operations:
− Resize/Move: di chuyển hoặc thay đổi kích thước phân vùng (không làm mất dữ
liệu).
− Create: tạo phân vùng mới (dùng khi chưa có phân vùng nào cả trên dung lượng còn
trống).
− Delete: xóa phân vùng.
− Undelete: phục hồi phân vùng đã xóa
− Label: đặt nhãn đĩa
− Format: định dạng phân vùng
− Copy: sao chép phân vùng
− Merge: ghép 2 hay nhiều phân vùng thành 1 phân vùng duy nhất (không làm mất dữ
liệu).
− Check for Errors: kiểm tra lỗi phân vùng.
− Info: thông tin ổ đĩa.
− Convert: chuyển đổi định dạng phân vùng FAT thành FAT32, FAT thành NTFS,
FAT32 thành FAT, NTFS thành FAT, NTFS thành FAT32, chuyển đổi phân vùng
Primary (phân vùng chứa hệ điều hành, có thể boot được) thành Logical (phân vùng
chứa dữ liệu, không thể boot) và Logical thành Primary (hình bên dưới):
24
+ Advanced : Bad Sector Retest (kiểm tra bad sector), Hide/Unhide Partition (ẩn/hiện phân
vùng), Set Active (cho phép phân vùng Primary hoạt động, tức là phân vùng được phép
boot), Resize Clusters (thay đổi kích thước Clusters, nếu cluster cao thì tốn nhiều dung
lượng nhưng truy xuất nhanh và ngược lại), (hình bên dưới):
Khi thực hiện xong các thao tác phân vùng ổ đĩa, bạn phải bấm nút Apply thì chương
trình mới bắt đầu quá trình thực hiện (vì quá trình phân chia đĩa nếu sai có thể dẫn đến hư ổ
cứng, do đó các thao tác bạn thực hiện phải được kiểm tra kỹ lưỡng và chỉ được thực thi
chương trình khi bấm nút Apply hoặc vào menu General chọn Apply Changes). Trong khi
chương trình đang thực hiện thao tác phân chia đĩa, không được di chuyển trỏ chuột (có thể
dẫn đến treo máy), không được khởi động lại hay tắt máy tính nửa chừng (có thể gây lổi
Partition Table hoặc hư hỏng hoàn toàn ổ cứng). Chỉ được tắt máy khi có thông báo "All
operations completed", (hình bên dưới):
25