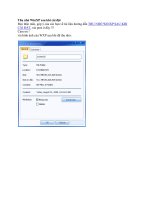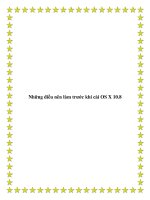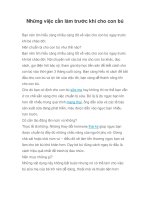Những việc cần làm sau khi cài đặt Windows 10
Bạn đang xem bản rút gọn của tài liệu. Xem và tải ngay bản đầy đủ của tài liệu tại đây (390.69 KB, 8 trang )
VnDoc - Tải tài liệu, văn bản pháp luật, biểu mẫu miễn phí
Những việc cần làm sau khi cài đặt Windows 10
Bây giờ, cuối cùng thì phiên bản Windows 10 cũng đã được cài đặt trên máy tính của bạn.
Nhưng trước khi bạn bắt đầu làm bất cứ điều gì trên nó, bạn hãy xem qua danh sách
những việc cần làm sau để tránh những sai sót trong quá trình trải nghiệm và sử dụng hệ
điều hành mới từ Microsoft.
1. Kích hoạt System Restore
Mặc định nó sẽ bị tắt đi, và bạn nên kích hoạt lại nó để nhanh chóng có thể khôi phục về
trạng thái ban trước khi có sự cố xảy ra.
VnDoc - Tải tài liệu, văn bản pháp luật, biểu mẫu miễn phí
2. Điều chỉnh lại các thông báo
Để tránh bị làm phiền bởi các thông báo không cần thiết, bạn hãy tiến hành điều chỉnh lại
bằng cách truy cập vào Settings → System → Notification & Actions.
VnDoc - Tải tài liệu, văn bản pháp luật, biểu mẫu miễn phí
3. Thu gọn tính năng Search trên Taskbar
Nếu bạn thích đưa mọi thứ ra Taskbar nhưng hộp thoại Search lại chiếm khá nhiều
khoảng trống. Bạn có thể thu gọn nó lại thành một biểu tượng tìm kiếm duy nhất bằng
cách nhấn phải chuột vào Tastbar, chọn Search > Show search icon hoặc ẩn nó đi bằng
tùy chọn Hidden.
Nếu thích, bạn có thể ẩn luôn biểu tượng Task View bằng cách bỏ đánh dấu ở tùy chọn
Show Task View button.
4. Tùy chọn những gì sẽ đồng bộ
Theo mặc định, Windows 10 sẽ đồng bộ tất cả các cài đặt , chủ đề, mật khẩu, và các tùy
chọn khác với tài khoản Microsoft của bạn để mang lại một môi trường phù hợp cho bạn
nếu bạn đăng nhập vào cùng một tài khoản trên máy tính khác nhau. Nhưng nếu điều này
không phải là điều mà bạn mong muốn hoặc chỉ muốn đồng bộ một số tùy chọn nào đó
thì bạn có thể tùy chỉnh lại bằng cách truy cập vào Settings → Accounts → Sync.
VnDoc - Tải tài liệu, văn bản pháp luật, biểu mẫu miễn phí
5. Cá nhân hóa trình duyệt web
Nếu Microsoft Edge không đáp ứng đủ nhu cầu sử dụng của bạn, bạn có thể cài đặt các
trình duyệt web khác để sử dụng như Chrome hoặc Firefox.
VnDoc - Tải tài liệu, văn bản pháp luật, biểu mẫu miễn phí
6. Thiết lập các ứng dụng mặc định
Nếu bạn quyết định sử dụng Chrome hoặc Firefox làm trình duyệt mặc định hoặc Adobe
làm trình đọc PDF thì bạn cần thiết lập chúng như ứng dụng mặc định của Windows 10
tại Settings → System → Default.
7. Kiểm tra Windows Defender
Tương tự như Windows 8.1, Windows 10 được trang bị sẳn tính năng bảo vệ Windows
Defender. Nó được xây dựng và tích hợp vào hệ thống Windows 10 để người dùng tiết
kiệm tiền và có được sử bảo vệ chống virus một cách cơ bản nhất. Và tốt nhất là bạn nên
kiểm tra xem nó có đang hoạt động hay không bằng cách xem 2 tùy chọn trong Settings
→ Update & Security → Windows Defender có đang ở trạng thái ON hay không.
VnDoc - Tải tài liệu, văn bản pháp luật, biểu mẫu miễn phí
8. Thiết lập OneDrive
Không giống như Windows 8.1, Windows 10 sẽ thực hiện việc đồng bộ và tải tất cả các
dữ liệu trên tài khoản OneDrive về máy tính. Do đó, để tránh tải và đồng bộ các dữ liệu
không cần thiết, bạn nên lựa chọn thư mục mà mình sẽ đồng bộ bằng cách nhấn vào biểu
tượng OneDrive ở khay hệ thống và làm theo các bước hướng dẫn.
VnDoc - Tải tài liệu, văn bản pháp luật, biểu mẫu miễn phí
9. Tùy chọn đăng nhập
Windows 10 cung cấp các tùy chọn đăng nhập nhiều hơn so với các phiên bản Windows
trước đó. Bên cạnh mật khẩu, mã PIN, mật khẩu hình ảnh, bây giờ bạn còn có thêm tùy
chọn sử dụng khuôn mặt để đăng nhập bằng cách sử dụng công nghệ nhận diện khuôn
mặt mang tên Windows Hello.
VnDoc - Tải tài liệu, văn bản pháp luật, biểu mẫu miễn phí
Tính năng này khá mới mẽ và hấp dẫn nhưng nó cũng đòi hỏi máy tính phải được trang bị
một máy ảnh 3-D, do đó, thật không may khi tất cả các laptop hoặc máy tính bảng chưa
được trang bị thiết bị trong lúc này.