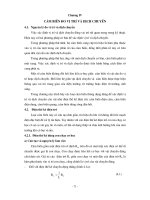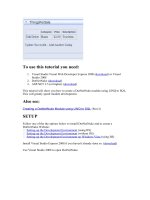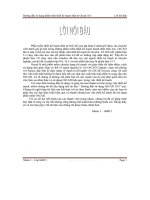HƯỚNG DẤN SỬ DỤNG ROADPLAND TRONG THIẾT KẾ CẦU ĐƯỜNG
Bạn đang xem bản rút gọn của tài liệu. Xem và tải ngay bản đầy đủ của tài liệu tại đây (3.78 MB, 64 trang )
Công ty cổ phần TVTK GTVT Phía Nam (TEDI South) – Xí nghiệp TVTK Cầu - Đường
Phòng Thiết Kế 2
PHẦN I : CÀI ĐẶT CHƯƠNG TRÌNH
1. Cài đặt RoadPlan và cài đặt khóa cứng
−
−
−
−
Chạy file: Software\ROAD PLAN\Setup CAD 20_06_06\SetupHarmony\setup.exe
Chọn Cài trên máy khách.
Mặc định chương trình sẽ tạo và cài đặt RoadPlan vào thư mục C:\Harmony Software, trong
đó có một số thư mục đáng chú ý sau:
+ C:\Harmony Software\Help\ : chứa các file hướng dẫn sử dụng RoadPlan (2 file
*.chm, 1 file *.pdf).
+ C:\Harmony Software\RoadData\ : Chứa các dữ liệu mẫu thuộc RoadPlan.
Sau khi cài đặt xong RoadPlan, chương trình tự động cài đặt khóa cứng. Quá trình cài đặt
khóa cứng như sau : Hộp thoại cài đặt HASP4 xuất hiện :
+ Tiếp tục thực hiện các bước cài đặt.
+ Reset lại máy.
2. Chạy chương trình
−
Kích hoạt RoadPlan lần đầu tiên: (Mỗi lần cắm khóa cứng vào máy phải làm bước này)
+ Trên màn hình Desktop của máy tính ấn vào biểu tượng:
+ Xuất hiện hộp thoại: kích vào Thiết lập
Trang 1
Công ty cổ phần TVTK GTVT Phía Nam (TEDI South) – Xí nghiệp TVTK Cầu - Đường
Phòng Thiết Kế 2
+ Xuất hiện hộp thoại:
−
Kích vào hàng 7 (ROADPLAN), để cột Kích hoạt là 1. Kích vào Run Module để chạy
chương trình RoadPlan.
Sau khi kích hoạt lần đầu tiên, ta có thể gọi chạy những phần mềm đã kích hoạt bằng biểu
tượng dưới đây : (ít khi chạy chương trình bằng cách này)
3. Cài đặt font tiếng Việt
Nếu máy đã từng cài thành công Nova, thường không cần làm bước này. Nếu sau khi cài đặt
RoadPlan, cửa sổ chương trình không có font tiếng Việt ta làm các bước sau:
− Chạy file: Software\ROAD PLAN\Setup CAD 20_06_06\VN_SysFonts.exe
− Sau khi cài xong, trên Desktop, kích chuột phải, chọn Properties, vào tab Appearance, chọn
tab Advance. Ở mục Item, chọn lần lượt: Inactive Title Bar, Active Title Bar, Selected Items,
Menu, Message Box, chuyển tất cả sang Font : MS Sans Serif.
− Restart lại máy.
Trang 2
Công ty cổ phần TVTK GTVT Phía Nam (TEDI South) – Xí nghiệp TVTK Cầu - Đường
Phòng Thiết Kế 2
TẠO BÌNH ĐỒ 3D
Cho phép tạo file bình đồ từ file Acad 3D.
• Ví dụ: tạo file VD1.dwg có tập hợp điểm 3D (cao độ z > 0), (bằng chương trình Acad hay
RoadPlan đều được).
− Bước 1: Chạy chương trình RoadPlan, mở file Acad 3D (file VD1.dwg đã tạo ở VD trên).
− Bước 2: Xây dựng tập điểm.
+ Lệnh: PSM
+ Menu: RoadPlan\Xây dựng mô hình
−
+ Chọn đối tượng tham ra vào xây dựng địa hình là Điểm (đối với file VD1.dwg). Trường
hợp file có các đối tượng mang tính chất khác tham gia vào xây dựng địa hình ta chọn
thêm các mục tương ứng.
+ Đặt tên cho tập điểm là Pointset1 vào mục Tên.
+ Nếu cần, nhập tên lớp tham gia vào tập điểm tại mục Lớp.
+ Bấm “Chấp nhận”.
+ Tại dòng Command yêu cầu “Select object :”, ta chọn tất cả các đối tượng thuộc bản vẽ.
+ Vậy tập điểm đã có trong bản vẽ với tên : Pointset1.
Bước 3: Xây dựng mô hình địa hình số ( Mô hình lưới tam giác)
+ Lệnh: DT_CT
+ Menu: RoadPlan\Xây dựng bình đồ tuyến
Trang 3
Công ty cổ phần TVTK GTVT Phía Nam (TEDI South) – Xí nghiệp TVTK Cầu - Đường
Phòng Thiết Kế 2
+
+
+
+
+
Nhập tên của mô hình tam giác vào mục Tên.
Miêu tả chi tiết về mô hình trong Mô tả.
Chọn tập điểm tương ứng để xây dựng trong Tập điểm.
Chọn tên lớp thể hiện mô hình lưới tam giác mục Lớp.
Chọn mục Bổ xung tập điểm vào mô hình, chương trình sẽ tự động xác định cho chúng
ta đường biên địa hình chính xác nhất.
+ Nhấn “Chấp nhận”. Ta sẽ có được lưới tam giác thể hiện địa hình số.
•
Xem thông tin về thuộc tính của mô hình số:
+ Lệnh: HECP
+ Chọn đối tượng cần xem thuộc tính (đây là lệnh hiệu chỉnh đối tượng của RoadPlan, ở
mục này ta cần xem thuộc tính của mô hình số nên ta chọn lưới tam giác vừa tạo).
+ Xuất hiện hộp thoại thuộc tính của mô hình:
Tên lớp thể hiện mô hình : TIN
Tên mô hình : TIN1
Miêu tả về mô hình
Tra cao độ: Nhắp đúp…, chọn 1 điểm trên bản vẽ sẽ biết được cao độ điểm đó….
Trang 4
Công ty cổ phần TVTK GTVT Phía Nam (TEDI South) – Xí nghiệp TVTK Cầu - Đường
Phòng Thiết Kế 2
THIẾT KẾ TUYẾN
Ta tiếp tục thao tác trên file VD1.dwg vừa tạo ở PHẦN 2 (đã có bình đồ thuộc dữ liệu
RoadPlan quản lý). Ta thực hiện tuần tự các bước sau:
4. Áp tiêu chuẩn thiết kế, mẫu mặt cắt vào quá trình thiết kế (RF)
−
−
−
Lệnh: RF
Menu: RoadPlan\Tùy chọn
Xuất hiện hộp thoại Tùy chọn, có 2 Tab: Tùy chọn, Mặt cắt.
+ Tab Tùy chọn có các chức năng sau :
o Tỷ lệ: Dùng để đặt tỷ lệ giữa lý trình với khoảng cách lẻ, và tỉ lệ giữa đơn vị thiết
kế và đơn vị trên giấy.
o Chiều rộng nửa dải: Khoảng cách nội suy các điểm mia tính từ tim cọc trên
tuyến sang hai bên khi xác định số liệu tự nhiên từ mô hình địa hình cho các trắc
ngang.
o Điền góc chuyển hướng: Nếu được chọn các giá trị góc đỉnh tuyến sẽ được thể
hiện dưới dạng góc chuyển hướng trên hồ sơ thiết kế, ngược lại sẽ thể hiện giá
trị góc ôm của đỉnh tuyến.
o Tệp mẫu bảng: Khai báo tệp mẫu bảng kết xuất số liệu (cắm cong, toạ độ cọc,
yếu tố cong...). Có file mẫu trong thư mục cài đặt, hoặc ta tự tạo bằng lệnh CET.
o Tệp tiêu chuẩn: Khai báo tệp tiêu chuẩn tra cứu đường cong nằm, siêu cao. Có
file mẫu trong thư mục cài đặt, hoặc ta tự tạo bằng lệnh ST.
+ Tab Mặt cắt có các chức năng sau :
Trang 5
Công ty cổ phần TVTK GTVT Phía Nam (TEDI South) – Xí nghiệp TVTK Cầu - Đường
Phòng Thiết Kế 2
o Chép thuộc tính mặt cắt: khai báo các thuộc tính có thể được sao chép khi sử
dụng chức năng Match Properties của AutoCAD (lệnh Ma), bao gồm việc sao
chép thể hiện phần đầu bảng, đặt các mức so sánh giống nhau, mẫu bảng cắt
ngang và danh sách các đường không hiện được lấy như nhau.
o Vùng xem mặt cắt: ta có thể đặt vùng thể hiện mặt cắt ngang so với tim cọc.
o Tệp mặt cắt: Cho phép khai báo file mẫu mặt cắt (*.htp) và chọn Mẫu mặt cắt
mặc định khi tạo một tuyến mới.
5. Định nghĩa tuyến (T)
−
−
−
−
Lệnh: T
Menu: RoadPlan\Tuyến\Tạo tuyến
Chọn tệp... : Tạo tuyến mới từ file số liệu trắc dọc-trắc ngang *.ntd (chú ý: file *.ntd này
khác file *.ntd của Nova. Nói cách khác, *.ntd của Nova không dùng được ở RoadPlan).
Đầu tiên ta tiến hành chỉ đường dẫn đến file *.ntd, sau đó Chỉ điểm bao gồm việc cần chỉ
điểm Gốc tuyến và Hướng của tuyến.
Chọn tuyến,polyline...: Tạo tuyến mới từ các đối tượng AutoCAD. Ta chọn các đối tượng
AutoCAD như POLYLINE, LINE; sau đó chọn điểm Gốc tuyến. Trên cơ sở các đối tượng
đó sẽ hình thành nên một tuyến mới. Trường hợp nếu trước đó ta đã chọn tệp số liệu *.ntd
sau đó chọn một tuyến đã định nghĩa sẵn thì tệp số liệu đó sẽ được gán theo tuyến.
Trang 6
Công ty cổ phần TVTK GTVT Phía Nam (TEDI South) – Xí nghiệp TVTK Cầu - Đường
−
•
Phòng Thiết Kế 2
Chỉ điểm< : Tạo tuyến mới bằng cách vạch trên bản đồ. Sau khi nhập Gốc, sẽ xuất hiện
dòng nhắc: Undo/Bán kính<0.0000>/ Dài chuyển tiếp<0.0000>/Góc chuyển hướng/
và Dài chuyển tiếp mà ta nhập vào trước đó. Nếu chiều dài chuyển tiếp bằng 0 sẽ tạo đỉnh có
cong tròn và ngược lại tạo đường cong chuyển tiếp tại đỉnh.
Ví dụ: Ta vạch tuyến bằng cách Chỉ điểm (trên file VD1.dwg đã tạo ở mục trên).
Command: T; chọn Chỉ điểm; kích trên bản vẽ vài điểm tạo nên tuyến (Gốc tuyến là điểm
đầu tiên).
6. Bố trí đường cong nằm (EC)
RoadPlan định nghĩa 1 đường gãy khúc luôn có các yếu tố cong. Nếu tại đỉnh của một
đường gãy khúc không có đường cong, thì tại đó các yếu tố cong = 0. Vì thế RoadPlan không
có lệnh bố trí đường cong, mà chỉ có lệnh Hiệu chỉnh yếu tố cong. Để có đường cong nằm ta
thực hiện như sau:
− Lệnh: EC
− Menu: RoadPlan\Hiệu chỉnh tuyến\Hiệu chỉnh yếu tố cong
− Yêu cầu ”chọn Tuyến hoặc Trắc dọc”, ta chọn cánh tuyến gần đỉnh cần bố trí đường cong.
(Nếu kích chọn cánh tuyến trên trắc dọc thì ta sẽ thực hiện hiệu chỉnh cong đứng trên trắc
dọc đó. Mục này trình bày chi tiết ở PHẦN I : 13.Bố trí cong đứng, trang 12).
−
−
−
−
Nếu là dạng Cong tròn thì L1 và L2 là chiều dài đoạn nối đầu và nối cuối siêu cao nếu bố trí
siêu cao. Nếu là dạng Chuyển tiếp thì L1 và L2 là chiều dài đoạn chuyển tiếp đầu và cuối.
Nếu chọn Tốc độ tại đỉnh ta có thể qui định cục bộ vận tốc thiết kế cho đoạn cong đang hiệu
chỉnh.
Ta điền các thông số thiết kế thích hợp rồi kích “Cập nhật” để vẽ lên bản vẽ.
Nếu kích “Tiêu chuẩn”, chương trình sẽ xác định các giá trị L1,L2, I max siêu cao, giá trị
mở rộng... phù hợp với tốc độ thiết kế; góc đỉnh và bán kính cong được bố trí, theo Tệp tiêu
chuẩn mà ta khai báo ở PHẦN I : 4.Áp tiêu chuẩn thiết kế... (trang 5).
Cùng lúc,ở dòng Commad: “tra t.c cho TAt cả/ TRước kia/ Dịch/ cHèn/ Loại/ Cắt / THoát
<TIeptheo>:”
+ tra t.c cho TAt cả: cho phép ta xác định giá trị i siêu cao cũng như tự động bố trí khoảng
nối siêu cao cho toàn bộ các đỉnh của tuyến.
+ cHèn / Loại: cho phép chèn thêm đỉnh hoặc loại bỏ đỉnh của đường đang hiệu chỉnh.
Trang 7
Công ty cổ phần TVTK GTVT Phía Nam (TEDI South) – Xí nghiệp TVTK Cầu - Đường
−
Phòng Thiết Kế 2
+ TRước kia/ TIieptheo: chuyển đển đỉnh trước/tiếp theo (theo hướng tuyến).
+ Cắt: khi được chọn sẽ coi số liệu từ đỉnh hiện thời tới đỉnh tiếp theo sẽ là không xác
định.
+ Nối: cho phép khôi phục lại trạng thái trước khi Cắt.
+ Dịch: cho phép dịch đỉnh sang vị trí khác.
+ THoát: cho phép thoát lệnh.
Sau khi “Cập nhật” xong 1 đường cong, ta gõ “TI” (Tiieptheo) để chuyển đến hiệu chỉnh
đường cong tiếp theo. Sau khi hiệu chỉnh hết các đường cong trên tuyến, ta gõ “TH”
(THoát) để kết thúc lệnh.
7. Phát sinh cọc, chèn cọc trên tuyến (GP)
−
−
−
−
−
−
−
Lệnh: GP
Menu: RoadPlan/Tuyến/Phát sinh cọc
Chèn: Chèn cọc tại vị trí được chọn. Khi chọn Chèn, cửa sổ sẽ thay đổi theo, cho phép chèn
cọc Tại khoảng cách, hoặc Chỉ điểm.
Phát sinh: Để tự động điền các cọc trên tuyến với khoảng cách các cọc nhập từ hộp thoại.
Xác định trắc dọc tự nhiên: Xác định việc thể hiện đường địa chất tự nhiên trên trắc dọc lấy
từ mô hình địa hình.
Kích Nhận để điền các cọc lên tuyến.
Cọc đặc biệt...: tạo ra các cọc tại đỉnh hoặc trên cung cong. Khi chọn sẽ xuất hiện hộp thoại:
Trang 8
Công ty cổ phần TVTK GTVT Phía Nam (TEDI South) – Xí nghiệp TVTK Cầu - Đường
Phòng Thiết Kế 2
+ Tạo cọc theo đoạn cong: Để tạo cọc trong đoạn cong của tuyến đường.
+ Chèn tại đỉnh: Chèn cọc tại những đỉnh chuyển hướng của tuyến.
+ Tạo cọc tại cao độ min, max: Chèn cọc tại những nơi địa hình thấp nhất và cao nhất mà
tuyến đi qua.
+ KH cọc chuyển tiếp, KH cọc cong tròn, KH cọc P: cho phép ta nhập tên của các cọc này.
8. Điền thông số cọc trên tuyến (SA)
−
−
−
Lệnh: SA
Menu: RoadPlan/Tuyến/Phát sinh cọc
Cho phép Điền cao độ cọc và Điền tên cọc trên tuyến. Việc Điền tên cọc có thể về Cả hai
phía của tuyến, theo kiểu so le cọc, bên Trái, bên Phải hoặc chính giữa tâm tuyến; với các
Kiểu xoay chữ tên cọc: Dọc tuyến hoặc Theo UCS (điền nằm ngang theo UCS hiện thời).
9. Điền yếu tố cong trên tuyến (FCPA)
−
−
−
−
Lệnh: FCPA
Menu: RoadPlan/Tuyến/Điền yếu tố cong trên tuyến
Chọn đường tuyến: chọn tuyến cần điền yếu tố cong.
Khoảng offset: khoảng cách từ tuyến đến bảng yếu tố cong. Bảng các yếu tố cong sẽ được
điền về phía bụng của cung cong tại đỉnh.
10. Vẽ đường nối đỉnh và đỉnh đường cong nằm (HECP)
−
Lệnh: HECP (là lệnh hiệu chỉnh tuyến, trình bày cụ thể ở PHẦN II : 3.1.Hiệu chỉnh tuyến,
trang 44).
Trang 9
Công ty cổ phần TVTK GTVT Phía Nam (TEDI South) – Xí nghiệp TVTK Cầu - Đường
Phòng Thiết Kế 2
−
Chọn tuyến cần vẽ đường nối đỉnh, xuất hiện hộp thoại:
−
Tại hàng Các đường trên tuyến, kích 2 lần vào vị trí Nhắp đúp, xuất hiện hộp thoại sau:
−
Để Vẽ đường nối đỉnh hoặc Vẽ đỉnh của đường nào, thì chọn Có ở mục tương ứng.
Trang 10
Công ty cổ phần TVTK GTVT Phía Nam (TEDI South) – Xí nghiệp TVTK Cầu - Đường
Phòng Thiết Kế 2
11. Vẽ trắc dọc tự nhiên (TD)
−
−
Lệnh: TD
Menu: RoadPlan/Trắc dọc-trắc ngang/Tạo trắc dọc
+ Mẫu bảng: Chọn đầu TD được định nghĩa trong File *.htp (đã khai báo ở PHẦN I : 4.Áp
tiêu chuẩn thiết kế…, trang 5). Việc định nghĩa đầu trắc dọc được trình bày ở PHẦN I :
21.2.6.Bảng trắc dọc (trang 24).
+ Đơn lẻ: Dùng để xác định vẽ bảng trắc dọc theo lý trình cọc (1 bảng duy nhất).
+ Theo mảng: dùng để vẽ Trắc dọc thành những đoạn khác nhau phù hợp với khổ in của
giấy.
+ Tỉ lệ X / Tỉ lệ Y: Nhập tỷ lệ của TD tự nhiên theo phương đứng và phương ngang.
+ Khoảng cách tối thiểu: khoảng cách tính bằng mm thể hiện ngoài giấy tính từ vị trí thấp
nhất của đường trắc dọc tự nhiên so với điểm gốc thể hiện trắc dọc.
12. Thiết kế đường đỏ (DD)
−
−
−
Lệnh: DD
Menu: RoadPlan/Trắc dọc-trắc ngang/Tạo đường thiết kế
Chọn TD cần thiết kế đường đỏ, chọn điểm bắt đầu (Từ điểm:), xuất hiện hộp thoại:
+ Chọn kiểu đường: chọn “Các đường thiết kế”.
Trang 11
Công ty cổ phần TVTK GTVT Phía Nam (TEDI South) – Xí nghiệp TVTK Cầu - Đường
−
Phòng Thiết Kế 2
+ Chọn đường thiết kế: Cho phép ta chọn đường tạo hoặc hiệu chỉnh (ở VD là đường
RED_CEN_LINE).
+ Sau khi hiệu đính chính xác lại điểm bắt đầu. Kích “Nhận” để đồng ý điểm bắt đầu.
Commad: Undo/KIểu<Cong tròn>/KHoảng cách<0.0000>/<Tới điểm>: cho phép ta nhập
điểm thứ hai. Sau khi chọn điểm tiếp theo sẽ xuất hiện hộp thoại:
+ Các cọc khác: Xem thông tin về cao độ tự nhiên, cao độ thiết kế, và chênh cao của
đường thiết kế với đường tự nhiên.
+ Ghi chú: Để phục vụ chức năng điền các đối tượng cầu, cống tự động theo vị trí trên trắc
dọc.
+ Trắc ngang: Xem TN bằng cửa sổ hiển thị.
13. Bố trí cong đứng (EC)
−
−
−
−
−
−
−
−
−
Lệnh: EC
Menu: RoadPlan/Hiệu chỉnh/Hiệu chỉnh cong đứng ; hoặc:
RoadPlan/Hiệu chỉnh tuyến/Hiệu chỉnh yếu tố cong
Yêu cầu “chọn Tuyến hoặc Trắc dọc”, ta chọn cánh tuyến gần đỉnh cần bố trí đường cong
trên trắc dọc. (Nếu kích chọn cánh tuyến trên bình đồ thì ta sẽ thực hiện hiệu chỉnh cong
nằm, đã trình bày ở PHẦN I : 6.Bố trí đường cong nằm, trang 7).
Bán kính: Nhập bán kính cong.
i trái, i phải : độ dốc bên trái và phải của đường cong
Trắc ngang: Xem, hiệu chỉnh , đánh dấu trắc ngang.
Kích “Cập nhật” để xác nhận thông tin.
Command: nhập “TI” để chuyển đến hiệu chỉnh đường cong tiếp theo.
Command: nhập “TH” để kết thúc lệnh khi đã bố trí xong các đường cong.
Trang 12
Công ty cổ phần TVTK GTVT Phía Nam (TEDI South) – Xí nghiệp TVTK Cầu - Đường
•
Phòng Thiết Kế 2
Ghi chú: Nếu cần hiệu chỉnh lại 1 đường cong đừng nào đó, ta dùng lệnh EC, sau đó chọn
vào đường cong cần hiệu chỉnh.
14. Tính toán các mặt cắt (UPDALI)
−
−
−
−
•
•
Lệnh: UPDALI
Menu: RoadPlan/Tuyến/Tính toán các mặt cắt
Lệnh này cho phép tính toán xác định các thông số mặt cắt tại các cọc sau khi thiết kế hoặc
hiệu chỉnh tuyến.
Khi số tuyến thiết kế trong bản vẽ hiện thời hơn 1 tuyến sẽ xuất hiện dòng nhắc Chọn
tuyến:, ta lựa chọn tuyến cần cập nhật lại dữ liệu.
Chú ý: Đây là lệnh rất thường dùng trong quá trình thiết kế. Bất kỳ sự hiệu chỉnh nào làm
thay đổi dữ liệu của bản vẽ, ta nhất thiết phải dùng UPDALI để cập nhật lại dữ liệu mới.
Nói cách khác, sau khi hiệu chỉnh dữ liệu nào đó, gõ lệnh UPDALI để hệ thống nhận lại dữ
liệu ta thay đổi.
Ví dụ: Tiếp theo mục trên, sau khi Bố trí cong đứng, ta phải gõ lệnh UPDALI để hệ thống
cập nhật lại các thông số liên quan đến đường cong ta vừa bố trí.
15. Vẽ lại các đối tượng (UPDDN)
−
−
−
−
•
•
Lệnh: UPDDN
Menu: RoadPlan/Hiệu chỉnh tuyến/Tính toán các mặt cắt
Lệnh này cho phép vẽ lại các đối tượng tuyến, trắc dọc, trắc ngang. Do quá trình hiệu chỉnh,
vị trí của các khối, text,… bị sai lệch, để vẽ lại cho đúng, ta gõ UPDDN.
Command: yêu cầu chọn đối tượng cần vẽ lại.
Chú ý: Đây cũng là lệnh rất thường dùng trong quá trình thiết kế. Khi hiệu chỉnh, bản vẽ
có thể bị sai lệch, ta dùng UPDDN để vẽ lại cho đúng ý đồ thiết kế. Lệnh UPDDN thường
hay dùng sau khi thực hiện lệnh UPDALI. Nói cách khác, ta dùng UPDALI để cập nhật lại
dữ liệu, sau đó dùng UPDDN để vẽ lại bản vẽ theo dữ liệu vừa cập nhật.
Ví dụ: Tiếp theo mục trên, sau khi UPDALI để cập nhật dữ liệu cong đứng vừa bố trí, ta gõ
lệnh UPDDN, chọn trắc dọc để vẽ lại.
16. Điền thông số đường cong đứng (FCRL)
−
Lệnh: FCRL
Menu: RoadPlan/Trắc dọc-trắc ngang/Điền các thông số mặt cắt
Chọn TD cần điền thông số đường cong đứng.
−
Chọn các yếu tố cần điền. Kích “Nhận” để kết thúc lệnh.
−
−
Trang 13
Công ty cổ phần TVTK GTVT Phía Nam (TEDI South) – Xí nghiệp TVTK Cầu - Đường
•
Phòng Thiết Kế 2
Ghi chú: Lệnh này chỉ thực hiện được khi ta có khai báo Điền yếu tố cong trong Bảng trắc
dọc (trình bày ở PHẦN I : 21.2.6.Bảng trắc dọc, trang 24).
17. Tạo trắc ngang (TN)
−
−
−
−
−
−
−
−
−
•
Lệnh: TN
Menu: RoadPlan/Trắc dọc-trắc ngang/Tạo trắc ngang
Mẫu mặt cắt: Chọn mẫu mặt cắt muốn bố trí ở đoạn Từ cọc; Tới cọc. Các mẫu này được lấy
từ file (*.htl) mà ta đã khai báo ở bước đầu (PHẦN I : 4.Áp tiêu chuẩn thiết kế…, trang 5).
Việc định nghĩa các mẫu mặt cắt này trình bày ở PHẦN I : 21.3.Các mẫu mặt cắt (trang 27).
Mẫu bảng: chọn mẫu bảng cần thiết (trong mẫu mặt cắt được chọn có thể có nhiều mẫu
bảng cắt ngang).
Bỏ qua trắc ngang không có số liệu: các cọc không có số liệu trắc ngang tự nhiên sẽ không
thuộc danh sách các cọc có thể tạo trắc ngang mới.
Khoảng cách trái và Khoảng cách phải: là các giá trị lấy sang hai bên so với tim cọc ta
muốn thể hiện trắc ngang.
Ngoài ra ta cần nhập vào một số thông số khác nhằm thể hiện các trắc ngang trên bản. Sau
đó chỉ điểm bắt đầu vẽ tại dòng nhắc Điểm chèn:.
Trường hợp trong bản vẽ có hơn một tuyến, thì khi thực hiện lệnh sẽ xuất hiện dòng nhắc
Chọn tuyến hoặc cọc:, cho phép ta chọn tuyến hoặc một cọc muốn tạo trắc ngang mới.
Trên tuyến thiết kế có thể được áp nhiều kiểu mẫu mặt cắt theo từng đoạn. Cụ thể sẽ được
trình bày ở PHẦN II : 3.1.Hiệu chỉnh tuyến (trang 44).
Chú ý: Lệnh TN có chức năng tạo ra trắc ngang (vẽ các TN ra bản vẽ ), không phải là thiết
kế trắc ngang. Nên khi vẽ ra các TN, nếu không khai báo Mẫu mặt cắt ta sẽ có TN tự nhiên
của các cọc; nếu có khai báo Mẫu mặt cắt, kết quả cho ra TN chi tiết của các cọc với các số
liệu thiết kế lấy từ Mẫu mặt cắt khai báo. Việc thiết kế Mẫu mặt cắt được trình bày ở PHẦN
I : 21.3.Các mẫu mặt cắt (trang 27).
18. Tính toán khối lượng trắc ngang (CALAREA)
−
−
Lệnh: CALAREA
Menu: RoadPlan/Tuyến/Tính toán diện tích các mặt cắt
Trang 14
Công ty cổ phần TVTK GTVT Phía Nam (TEDI South) – Xí nghiệp TVTK Cầu - Đường
−
•
Phòng Thiết Kế 2
Trường hợp trong bản vẽ có hơn một tuyến thì khi thực hiện lệnh sẽ xuất hiện dòng nhắc
Chọn tuyến:, cho phép ta chọn tuyến muốn tính khối lượng TN.
Chú ý:
+ Lệnh CALAREA phải được thực hiện trước, sau đó mới thực hiện lệnh Điền diện tích
(mục tiếp theo); để hệ thống tính toán giá trị khối lượng trước khi điền lên TN.
+ Các hạng mục KL và cách tính toán được định nghĩa trong file Mẫu mặt cắt (*.htl) mà ta
đã khai báo ở PHẦN I : 4.Áp tiêu chuẩn thiết kế…, ( trang 5).
+ Cách định nghĩa hạng mục KL và công thức tính toán được trình bày ở PHẦN I :
21.3.8.Bảng diện tích (trang 42).
19. Điền diện tích và giá trị siêu cao (FA)
−
−
−
−
−
•
−
−
−
Lệnh: FA
Menu: RoadPlan/Trắc dọc-trắc ngang/Điền diện tích và giá trị siêu cao
Chọn mẫu: chọn Mẫu muốn điền (trên tuyến có thể có nhiều Mẫu mặt cắt).
Điền siêu cao: điền giá trị siêu cao tại vị trí xác định bởi H, B.
Điền diện tích: điền giá trị theo Mẫu bên trái/ Mẫu bên phải sẽ điền bên trái/ phải mặt cắt
ngang (nếu ta không muốn điền bên nào thì để trống ô bên đó).
Ví dụ: ta có 2 mẫu: mẫu NEN DUONG điền bên trái; mẫu MAT DUONG điền bên phải.
Việc khai báo 2 mẫu này được trình bày ở PHẦN I : 21.3.8.Bảng diện tích (trang 42).
Điền giá trị 0: Nếu chọn sẽ điền các giá trị bằng 0 (nên chọn luôn).
Cao hàng, cạnh trên …: các giá trị này thể hiện các khoảng cách trình bày các hạng mục lên
TN (nên dùng các giá trị như trong hình trên).
Kích “Nhận” để thực hiện lệnh.
Trang 15
Công ty cổ phần TVTK GTVT Phía Nam (TEDI South) – Xí nghiệp TVTK Cầu - Đường
•
Phòng Thiết Kế 2
Kết quả từ bước 13 ÷ bước 15 cho ta trắc ngang sau:
Trang 16
Công ty cổ phần TVTK GTVT Phía Nam (TEDI South) – Xí nghiệp TVTK Cầu - Đường
Phòng Thiết Kế 2
THIẾT KẾ MẪU MẶT CẮT NGANG
Một tuyến đường thiết kế được thể hiện qua các đường đứt gãy như tim tuyến, mép xe chạy,
mép lề.... Khi ta cắt tuyến đường bằng một mặt cắt vuông góc với tim tuyến ta sẽ được Mặt cắt
ngang. Lúc này các đường đứt gãy chỉ còn là các điểm trên Mặt cắt ngang. Bề mặt được tạo bởi
2 điểm sẽ là một đường trên trắc ngang. Vậy, nếu ta định nghĩa các điểm trên trắc ngang thực
chất là ta định nghĩa các đường đứt gãy trên tuyến, việc nối các điểm đó với nhau tạo ra bề mặt
giới hạn bởi các đường ở trên tuyến. Khai báo mặt cắt thiết kế trong RoadPlan chính là làm
công việc trên.
− Việc khai báo Mẫu mặt cắt đặc biệt quan trọng và nó quyết định tới chất lượng của thiết kế.
− Ngoài ra, với chức năng Khai báo mặt cắt trong RoadPlan còn cho phép ta khai báo số liệu
thiết kế khác cũng như mẫu hồ sơ cần kết xuất.
− Để phục vụ cho việc khai báo mẫu TN, ta cần hiểu rõ một số khái niệm chung được trình
bày ở mục dưới đây.
20. Một số khái niệm chung
20.1. Tỉ lệ điện tử
−
−
−
Tỉ lệ điện tử (TLĐT) có giá trị bằng giá trị nghịch đảo với tỉ lệ khi ta có ngoài giấy.
Ví dụ: TL ngoài giấy là 1/200, thì TLĐT có giá trị là 200 nếu đơn vị độ dài vật thể là mm.
Tuy nhiên trong các bản vẽ cơ sở hạ tầng cũng như thiết kế đường, đơn vị độ dài là m nên
khi ta nói tỉ lệ 1:200 thì TLĐT = 200/1000 = 0.2
20.2. Điểm và đường
−
−
Việc khai báo mẫu mặt cắt được thực hiện theo nguyên tắc sau: trước tiên cần định nghĩa
các điểm, tọa độ của chúng phụ thuộc vào số liệu tự nhiên hoặc số liệu thiết kế. Trên cơ sở
các điểm hình thành nên các đường thể hiện mẫu cắt ngang. Ứng với một điểm trên trắc
ngang sẽ là một đường trên tuyến, cho nên tọa độ điểm trên trắc ngang đó có thể được quyết
định bởi tọa độ đường tương ứng trên tuyến nếu thực tế ta có đường đó.
Ví dụ: từ một số các điểm đã định nghĩa ta cần nối thành đường có tên là A. Lúc này A là
đường hình thành trên danh sách cộng các điểm P1+P2+P3+P5+P7. Như vậy phép “+” điểm
được dùng để định nghĩa đường từ các điểm.
Hình 1: Định nghĩa đường từ các điểm
−
−
Điểm P1 có tọa độ theo phương X và Y là: X_P1; Y_P1.
Đường còn có thể được hình thành từ một đường khác hoặc tổ hợp từ một số đường. Những
đường như vậy ta gọi là đường tổ hợp. Đường tổ hợp được hình thành bằng cách sử dụng
các phép toán ‘+’,’-‘,’*’ và ‘/’ các đường.
Trang 17
Công ty cổ phần TVTK GTVT Phía Nam (TEDI South) – Xí nghiệp TVTK Cầu - Đường
Phòng Thiết Kế 2
Hình 2: Định nghĩa các phép toán trên đường
−
−
+ Phép ‘+’ hai đường cho ta tổ hợp phần trên của cả hai đường.
+ Phép ‘–‘ hai đường cho ta tổ hợp phần duới của cả hai đường.
+ Phép ‘*’ hai đường cho ta phần giao theo X phía trên của hai đường.
+ Phép ‘/’ hai đường cho ta phần giao theo X phía dưới của hai đường.
Các đường trong phép toán có thể là các đường tổ hợp vừa được hình thành.
Đặt tên điểm và đường chỉ được sử dụng các ký tự từ A đến Z, các ký tự số và ký tự ‘_’. Tên
điểm và đường không được trùng nhau.
20.3. Các biểu thức toán học
RoadPlan có sử dụng bộ phân tích công thức, trong đó có cài đặt các phép toán, cũng như
các hàm toán học thông dụng. Kết quả trả về luôn là một số thực, kể cả đối với các phép
toán lôgíc. Các phép toán được mô tả trong bảng sau:
Trang 18
Công ty cổ phần TVTK GTVT Phía Nam (TEDI South) – Xí nghiệp TVTK Cầu - Đường
Phòng Thiết Kế 2
21. Các bước thực hiện khai báo (DFT)
−
−
−
−
Lệnh: DFT
Menu: RoadPlan/Mẫu mặt cắt
Xuất hiện hộp thoại sau:
+ “Tệp dữ liệu mới” là file ta gán mặc định. Nếu ta thao tác trên file này, sau này phải lưu
lại với tên khác. Nên mở 1 file nào đó bằng lệnh Mở hoặc tạo file mới bằng lệnh Mới
trong tab Tệp.
+ Các hạng mục cần khai báo được thể hiện dạng cây thư mục ở phần bên trái. Nội dung
của hạng mục được thể hiện ở phần bên phải (có cái hình). Khi cần khai báo hạng mục
nào, ta chọn trên cây thư mục, sau đó thao tác ở phần bên phải.
+ Việc khai báo gồm 2 nội dung lớn là: Khai báo chung và Các mẫu mặt cắt.
Chú ý: Cửa sổ này hoàn toàn độc lập với cửa sổ Acad mà ta đang vẽ. Vì vậy, khi thao tác ta
nên lưu lại sau mỗi bước thực hiện, tránh bị mất dữ liệu khi chương trình thoát đột ngột.
21.1. Bước đầu tiên
Như đã trình bày, ta nên mở 1 file mới để bắt đầu khai báo mẫu TN. Ví dụ để làm 1 file mới
ta thực hiện tuần tự các bước sau:
− Sau khi đánh lệnh DFT, xuất hiệu cửa sổ như hình trên (đang mở file gán mặc định nào đó).
− Vào menu: Tệp/ Mới, xuất hiện thông báo “Tệp dữ liệu đã thay đổi. Có ghi lại không?”,
chọn “No” để mở được file mới. Cửa sổ sẽ có tên “Tệp dữ liệu mới”.
− Vào menu: Tệp/Ghi với tên khác để lưu file với tên mới (VD: lưu thành file: MauVD1.htp).
− Vào tab Định dạng để khai báo Kiểu chữ, Lớp/Kiểu đường, Đơn vị như hình sau:
Trang 19
Công ty cổ phần TVTK GTVT Phía Nam (TEDI South) – Xí nghiệp TVTK Cầu - Đường
Phòng Thiết Kế 2
+ Kiểu chữ: ta khai báo một số kiểu chữ sẽ dùng trong bảng vẽ. Ví dụ như: COC (VNIHelve, Height 2, Width Factor 0.7); DAUBANG (VNI-Helve, Height 2.5, Width Factor
0.7); KL (vn_vni.shx, Height 1.6, Width Factor 0.7); CT2 (vn_vni.shx, Height 1.6,
Width Factor 0.7)…
+ Lớp/Kiểu đường: ta khai báo một số lớp sẽ dùng trong bảng vẽ. Ví dụ như: 1 (color 1,
continuous), 2 (color 2, continuous)…
21.2. Khai báo chung
Phần Khai báo chung gồm 6 nội dung: Các nhóm thuộc tính; Các lớp địa chất; Các đường mã
hiệu; Các đường trên tuyến; Ký hiệu lý trình; các thông số khác; Bảng trắc dọc.
21.2.1. Các nhóm thuộc tính
−
−
−
−
−
•
Nếu muốn thể hiện 1 đối tượng thiết kế ra bản vẽ Acad (*.dwg), đối tượng này phải thuộc
một Nhóm thuộc tính nào đó. Một đối tượng không thuộc một Nhóm thuộc tính nào cả thì
không được thể hiện trên bản vẽ. Vì vậy, ta cần khai báo các Nhóm thuộc tính.
Tạo nhóm thuộc tính mới: ta kích chuột phải, chọn Thêm mới (hoặc Chèn, Sao chép, Dán,
Xóa).
Tên nhóm: nên đặt tên gợi được mục đích sử dụng.
Lớp/ Kiểu chữ: chọn 1 trong những lớp, kiểu chữ mà ta đã khai báo. Trong quá trình thiết
kế, ta muốn gán Lớp/ Kiểu chữ mới (hiện chưa có) cho nhóm thuộc tính đang tạo ta làm lại
bước 21.1.Bước đầu tiên (trang 19).
Cao chữ: là giá trị chiều cao của chữ thuộc nhóm khi được in ra giấy. Trong bản vẽ điện tử,
chiều cao của chữ bằng chiều cao ngoài giấy nhân với tỉ lệ bản vẽ điện tử. Nếu Cao chữ
bằng 0, thì chiều cao chữ khi in ra giấy sẽ bằng chiều cao của kiểu chữ mà ta khai báo ở mục
21.1.Bước đầu tiên (trang 19).
Ghi chú: Nên để Kiểu nét, Màu là: ByLayer; Cao chữ là: 0.0.
Trang 20
Công ty cổ phần TVTK GTVT Phía Nam (TEDI South) – Xí nghiệp TVTK Cầu - Đường
Phòng Thiết Kế 2
21.2.2. Các lớp địa chất
−
Với giao diện trên, ta khai báo 5 đường tự nhiên, tạo ra 5 lớp địa chất sắp xếp theo chiều sâu
từ trên xuống như hình dưới đây:
−
Nhóm trắc dọc, Nhóm trắc ngang: chọn nhóm thuộc tính mà ta muốn thể hiện các đường
này trên trắc dọc, trắc ngang. Nếu chưa có Nhóm thuộc tính như ý muốn, ta tạo Nhóm thuộc
tính mới bằng cách thực hiện lại bước 21.2.1.Các nhóm thuộc tính (trang 20).
Taluy đào 1: : là dốc taluy giới hạn bởi đường đang khai báo và đường phía dưới. Ví dụ
taluy 1:1,5 (tại đường EX_LINE) là dốc taluy đào của lớp địa chất 1. Với các lớp địa chất
khác nhau ta có thể đào chúng với các độ dốc taluy khác nhau.
Dầy giả định: khoảng chiều dầy của các lớp địa chất mà ta giả định, nhằm giúp cho ta trực
quan hơn trong quá trình tạo mẫu mặt cắt. Sau này, chiều dầy của các đường địa chất được
lấy từ mô hình địa hình của các lớp địa chất; hoặc ta có thể nhập các giá trị của nó theo trắc
dọc, sau đó nội suy trên các trắc ngang (hoặc nhập lại theo trắc ngang) trong quá trình thiết
kế.
Dật cơ đào địa chất: chia ra 2 bên Trái, Phải.
+ H: chiều cao được tính từ điểm bắt đầu đào địa chất. Điểm bắt đầu đào địa chất là điểm
cuối của đường do ta định nghĩa trong quá trình Tạo mặt cắt và đường đó được khai báo
−
−
−
Trang 21
Công ty cổ phần TVTK GTVT Phía Nam (TEDI South) – Xí nghiệp TVTK Cầu - Đường
•
Phòng Thiết Kế 2
là Tiếp tục bằng đào địa chất (trình bày ở mục 21.3.4.cChức năng tạo Đường nối các
điểm, trang 33).
+ B, i : bề rộng và độ dốc đào dật.
Ghi chú: Thông thường, ta chỉ cần đường tự nhiên để thiết kế. Do đó, ta chỉ cần khai báo
đường trên cùng (tức chỉ khai báo 1 lớp địa chất). Trong Ví dụ này, ta khai báo đường
EX_LINE, thể hiện đường tự nhiên.
21.2.3. Các đường mã hiệu
−
−
•
Đường mã hiệu là các đường gãy khúc trên bề mặt của địa hình tự nhiên, đó có thể là các
mép đường cũ, mép kênh rạch .... Tên các đường mã hiệu phải trùng với các ký hiệu nhập tại
cột Mô tả khi ta nhập các giá trị điểm mia của trắc ngang, nếu không sẽ không có số liệu của
các đường mã hiệu mà ta khai báo.
Khi cắt tuyến bằng một mặt cắt ngang đường mã hiệu sẽ là một điểm nằm trên đường trắc
ngang tự nhiên và cách tim cọc một khoảng bằng giá trị Tọa độ giả định X khi ta tiến hành
khai báo mẫu mặt cắt, trong thực tế nó sẽ là khoảng cách của điểm mia có mô tả trùng với
tên đường mã hiệu. Như vậy trên mặt cắt đường mã hiệu là một điểm và ta sử dụng nó như
là một điểm bình thường để tạo mẫu mặt cắt thiết kế.
Ghi chú: Chủ yếu ta hay vạch tuyến trực tiếp trên bình đồ 3D, ít dùng cách nhập giá trị các
điểm mia, nên không có các kí hiệu Mô tả. Nói cách khác là ta không có các đường mã hiệu.
Mục này ta nên để trống như hình trên.
Trang 22
Công ty cổ phần TVTK GTVT Phía Nam (TEDI South) – Xí nghiệp TVTK Cầu - Đường
Phòng Thiết Kế 2
21.2.4. Các đường trên tuyến
−
−
−
−
−
−
Tại đây khai báo các đường trên mặt bằng tuyến như: tim tuyến, mép trái, mép phải xe chạy,
đường chân taluy.... Nếu trong khai báo Mẫu mặt cắt cũng có điểm trùng tên và đường thiết
kế thuộc một nhóm thuộc tính nào đó, thì đường đó được thể hiện trên mặt bằng tuyến. Việc
vẽ các đường này lên bản vẽ được trình bày ở PHẦN II : 3.1.Hiệu chỉnh tuyến (tạo các
đường mép), trang 44.
Tên: chú ý đặt tên đường trùng với tên điểm khai báo trong Mẫu mặt cắt. Việc khai báo Mẫu
mặt cắt được trình bày ở mục 21.3.Các mẫu mặt cắt (trang 27). Ví dụ: ta muốn thể hiện
đường chân taluy bên trái trên bình đồ, ta đặt tên đường là CT; sau này khai báo Mẫu mặt
cắt ngang cũng có điểm CT thể hiện chân taluy bên trái.
Nhóm trên tuyến: chọn nhóm thuộc tính áp cho đường khi vẽ trên bình đồ.
Nhóm trắc dọc tk: nếu có chọn nhóm thuộc tính,ta có thể định nghĩa đường đỏ thiết kế (cao
độ Z) cho đường này. Đường đỏ thiết kế trên trắc dọc sẽ có thêm tiếp đầu “RED_” trước tên
của đường thiết kế. Ví dụ: ta chỉ muốn thể hiện chân taluy trái trên bình đồ là đường CT, ta
để trống mục này.
Nhóm trắc dọc tự nhiên: nếu có chọn nhóm thuộc tính, ta có thể thể hiện đường tự nhiên
theo đường thiết kế đó trên trắc dọc. Tên của đường trắc dọc tự nhiên của đường thiết kế sẽ
có thêm tiếp đầu “EXI_” trước tên của đường thiết kế. Ví dụ: ta chỉ muốn thể hiện chân
taluy trái trên bình đồ là đường CT, ta để trống mục này.
Khi chúng ta thay đổi tên của một đường đã được khai báo thì tên các đường, điểm, biến
sinh ra hoặc đã được khai báo tại phần Khai báo chung, cũng như tại phần Các mẫu mặt cắt
theo nó cũng sẽ được đổi sang tên tương ứng.
Trang 23
Công ty cổ phần TVTK GTVT Phía Nam (TEDI South) – Xí nghiệp TVTK Cầu - Đường
Phòng Thiết Kế 2
21.2.5. Ký hiệu lý trình và các thông số khác
−
−
−
Ta có thể khai báo nhiều kiểu ký hiệu lý trình trên tuyến khác nhau bằng cách đặt tên, gán
nhóm thuộc tính cho nó.
Nội dung: là phần nội dung ta sẽ được vẽ ra bản vẽ. Ký tự ‘;’ nghĩa là nội dung được tách ra
thành các hàng khác nhau và được điền ở các bên khác nhau của mũi tên ký hiệu.
Ngoài ra ta có thể khai báo kích cỡ, dạng ký hiệu cọc trên tuyến, nhóm thuộc tính vẽ ký hiệu
cọc, điền yếu tố cong tuyến, tên cọc và cao độ cọc.
21.2.6. Bảng trắc dọc
Ví dụ cần khai báo mẫu bảng trắc dọc trên.
Trang 24
Công ty cổ phần TVTK GTVT Phía Nam (TEDI South) – Xí nghiệp TVTK Cầu - Đường
−
−
Phòng Thiết Kế 2
Để tạo 1 mẫu trắc dọc mới ta làm như sau: di chuyển chuột tới Bảng trắc dọc (ở cây thư
mục cột bên trái), kích chuột phải, chọn Mới. Tạo được mẫu bảng tên New. Chọn vào mẫu
New, bên phải xuất hiện các bảng như hình trên:
+ Bảng 1 (cột giữa): khai báo các thông số chung của bảng TD.
+ Bảng 2 (cột phải, phía trên): khai báo từng hàng của bảng TD.
+ Bảng 3 (cột phải, phía dưới): khai báo chi tiết hơn nữa hàng được chọn ở Bảng 2.
Bảng 1 (cột giữa): khai báo các thông số chung của bảng TD, bao gồm:
+ Tên bảng: như VD, tên bảng là “Đầu trắc dọc-bao1”.
+ Khoảng thêm bên trái / Khoảng thêm bên phải: các khoảng cách dôi sang hai bên của
bảng số liệu trắc dọc, so với giới hạn của phần số liệu trắc dọc mà ta muốn thể hiện trên
giấy.
+ Nhóm đường / Nhóm chữ: là các nhóm thuộc tính của các đường kẻ bảng và của các chữ
điền ở đầu bảng số liệu trắc dọc (để vẽ đầu bảng TD).
+ Điền taluy nếu i(%)> : là giá trị độ dốc nếu dốc giữa 2 đỉnh của đường đa tuyến lớn hơn
nó thì sẽ được thể hiện dưới dạng dốc taluy.
+ Dòng chữ phụ: là dòng chữ chung cho một số hàng và khoảng lùi của từng hàng số liệu
chính là bề rộng của ô để điền dòng chữ phụ đó. Nếu có nhiều ô như vậy trên đầu bảng
thì nội dung của chúng được phân biệt bằng một dấu chấm phẩy (ký tự ‘;’). Ở VD, ta
không điền Dòng chữ phụ.
+ Tiếp đầu mức SS, Mực nước max và Mực nước min: là các tiếp đầu điền phía trước các
giá trị mức so sánh khi vẽ bảng trắc dọc, cũng như điền các giá trị mực nước cao nhất và
thấp nhất của các cống ngang trên trắc dọc.
+ Khoảng hàng phía trên: là khoảng cách kẻ các hàng thể hiện theo giá trị cao độ đều
nhau phía trên của mẫu bảng trắc dọc.
+ Nhóm chung: là nhóm thuộc tính thể hiện các thông số khác trên bảng trắc dọc không
được khai báo cụ thể.
Trang 25