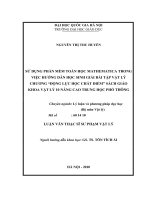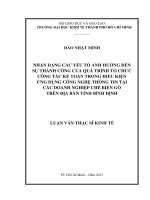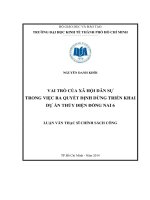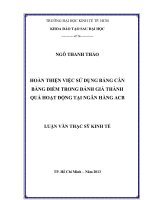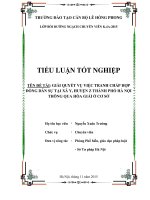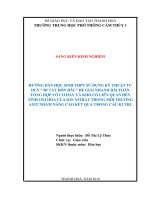Hướng dẩn sử dụng Microstation trong việc thành lập bản đồ
Bạn đang xem bản rút gọn của tài liệu. Xem và tải ngay bản đầy đủ của tài liệu tại đây (153.67 KB, 10 trang )
1
Hướng dẫn sử dụng Microstation
trong việc thành lập bản đồ
Mstn là một phần mềm trợ giúp thiết kế (CAD) và là môi trường đồ họa rất mạnh cho
phép ta thao tác, quản lý các đối tượng graphic thể hiện các đối tượng trên bản đồ địa chính.
Đối tượng đồ hoạ được phân lớp (theo level) và có thuộc tính hiển thị tương úng với các đối
tượng trên bản đồ. Các lớp thông tin chính của một bản đồ địa chính bao gồm :
Ranh giới thửa
Ranh giới các công trình xây dựng quan trọng
Hệ thống thuỷ văn
Hệ thống giao thông
Địa giới
Địa danh
Các địa vật quan trọng
......
Các lớp thông tinh này được thể hiện bằng các loại đối tượng tương ứng trong
Microstation như:
Đoạn thẳng ( Line )
Đường thẳng gấp khúc ( Line String )
Điểm ( Point, Cell )
Vùng ( Shape, Complex Shape )
Ghi chú, chú thích ( text )
......
Quy trình cơ bản khi tạo một đối tượng của bản đồ địa chính :
Xác lớp thông tin thể hiện đối tượng cần tạo
Khai báo các thuộc tính hiển thị đối tượng (lực nét, kiểu đường, màu..)
Sử dụng các công cụ vẽ trong Mstn để tạo đối tượng
Sử dụng các công sửa chữa trong Mstn để sử chữa đối tượng nếu cần
2
Mục lục
A. Sử dụng các công cụ trong MicroStation.
Thanh công cụ
Sử dụng chuột.
Nhập lệnh từ bàn phím (Key-in)
Chế độ bắt điểm (snap).
B. Điều khiển cửa sổ hiển thị (VIEW).
- Xắp xếp các cửa sổ hiển thị (View)
- Sử dụng nhiều view
- Sử dụng View Control
- Khai báo các thuộc tính của cửa sổ hiển thị (view attributes)
C. Tạo các đối tượng trong Microstation
Khai báo các thuộc tính hình học cho các đối tượng (element attributes)
Thanh công cụ vẽ đối tượng dạng đường, tuyến (Linear Elements tool)
Thanh công cụ vẽ đường tròn, ellipses
Thanh công cụ vẽ đa giác (Polygon tool box)
Thanh công cụ vẽ đối tượng dạng điểm (Point tool box)
Thanh công cụ vẽ cung (Arc Tool box)
D. Thao tác và sửa chữa các đối tượng.
Chọn lưa đối tượng (Selecting Elements)
Sử dụng Fence để thao tác và sửa chữa một đối tượng
Sử dụng thanh công cụ Manipulate để thao tác với các đối tượng
Sử dụng thanh công cụ Change Attributes
Sử dụng thanh công cụ sửa chữa đối tượng (Modify Element tool box)
E. Tạo các đối tượng dạng text
Khai báo các thuộc tính của text
Thanh công cụ vẽ Text (Text Tool Box)
F. Trao đổi dữ liệu với các phần mềm khác
Import DWG or DXF
Export DWG or DXF
3
a. Sử dụng các công cụ trong MicroStation.
Thanh công cụ
Để dễ dàng, thuận tiện trong thao tác, Microstation cung cấp rất nhiều các công cụ
(drawing tools) tương đương như lệnh. Các công cụ này thể hiện trên màn hình dưới dạng các
biểu tượng vẽ ( incon ) và được nhóm theo các chức năng có liên quan thành những thanh công
cụ (tool box). Ví dụ: thanh công cụ để vẽ các đối tượng dạng đường (Linear Elements), dạng
vùng...
Các thanh công cụ thường dùng nhất trong Microstation được đặt trong một thanh công
cụ chính (main tool box) và được rút gọn ở dạng các biểu tượng. Thanh công cụ chính được tự
động mở mỗi khi ta bật Microstation và ta có thể tìm thấy tất các các chức năng của
Microstation trong đó. Ta có thể dùng chuột kéo các thanh công cụ con ra thành một tool box
hoàn chỉnh, hoặc chọn từng icon trong tool đó để thao tác. Khi ta sử dụng một công cụ nào đó
thì tool sử dụng sẽ là hiện thời (sẫm màu lại) cho đến khi ta chọn một công cụ khac. Ngoài
việc kéo ra từ thanh Main ta có thể mở một thanh công cụ bằng cách gọi từ menu.
Mở main tool box : Chọn menu Palette - Main - Main
Chọn công cụ vẽ Line String : Chọn menu Palette - Main - Lines
.......
Sử dụng chuột.
Các phím của chuột được dùng trong Microstation với các chức năng khác nhau
+ Phím bên trái (Data points ): sử dụng để đưa dữ liệu đồ hoạ vào bản vẽ hoặc là phím
khẳng định tuỳ theo các trường hợp:
Dùng để đưa các điểm tạo thành một đối tượng vào trong bản vẽ (gọi là Data Point)
hoặc chọn lựa đối tượng.
Xác định các view để thực hiện lệnh.
Accepts để xác nhận lại một thao tác nếu không bỏ qua thao tác đó
+ Phím bên phải (Resetting - loại bỏ)
Phím resetting trong Microstation tương tự như phím Esc trong các phần mềm khác,
dùng để loại bỏ lệnh, thao tác hiện thời quay về thao tác trước. ( Phím phủ định )
+ Phím giữa (Tentative Point): con trỏ thử
Con trỏ thử đưa vào bản vẽ bằng cách bấm phím thử trên con chuột (Tentative button)
khi vào dữ liệu đồ hoạ dùng để :
main tool
tool box
con
4
Xem trước vị trí điểm tiếp theo. Xác nhận (Accept) vị trí đó nếu ta định sử dụng làm
vị trí xác định của điểm
Dùng làm một điểm để tham khảo về vị trí cho điểm tiếp theo
Ta có thể sử dụng chức năng bắt điểm với một đối tượng xác định (snap) để đặt con trỏ
thử vào đối tượng đó. Bắt điểm giúp chúng ta vẽ chính xác một đối tượng mới mà được nối
hoặc có quan hệ hình học với một đối tượng đẵ có sẵn trên bản vẽ
Nhập lệnh từ bàn phím (Key-in)
Ngoài việc sử dụng các công cụ để thực hiện thao tác với bản vẽ, ta có thể thực hiện các
lệnh của Microstation qua việc gõ lệnh từ bàn phím. Các lệnh này có thể là lệnh đơn hoặc lệnh
có tham biến. Trong nhiều trường hợp việc sử dụng lệnh từ bản phím sẽ nhanh hơn nhiều so
với thao tác dùng thanh công cụ. Các lệnh trong Microstation được liệt kê ở trong bảng lệnh
(Key in browse) rất tiện cho việc tra cứu và sử dụng.
Chế độ bắt điểm (snap).
Chế độ bắt điểm của con trỏ thử với một đối tượng (Snapping tentative points to
elements) được khai báo trong Snap Lock. Các khai báo gồm có bật ,tắt chế độ bắt điểm và
kiểu bắt điểm
Khi chế độ bắt điểm ở trạng thái bật , tuỳ theo kiểu snap (snap mode) mà con trỏ thử sẽ
được bắt vào:
Nearest - điểm ở trên một phần tử ở gần con trỏ
Keypoint - điểm đặc trưng gần nhất của một đối tượng (các đỉnh của đường gấp khúc,
tâm của đường tròn ....). Đây là kiểu bắt điểm hay dùng nhất trong Microstation và thường
được đặt làm hiện thời.
Midpoint - điểm giữa của một cạnh (segment) của một đối tượng
Center - điểm tâm của một đối tượng
Origin - điểm gốc của cell hay text, tâm của đường cong, đỉnh đầu tiên của line, multi-
line, line string hay shape
Bisector - điểm giữa của toàn bộ một line string, multi-line, hay complex chain
Intersection - điểm giao của hai đối tượng
Tangent - điểm tiếp tuyến với một đối tượng
Tangent From - có hướng tiếp tuyến với một đối tượng
Perpendicular - điểm chân đường vuông góc với một đối tượng
Perpendicular from - có hướng vuông góc với một đối tượng
Parallel - song song với một đối tượng
Through point - có hướng đi qua một điểm
Point On - điểm ở trên một đối tượng
Để bắt điểm vào một đối tượng ta đưa con trỏ đến gần đối tương và bẫm phím thử
(Tentative Point), điểm thử sẽ được bắt vào một điểm nào đó của đối tượng. Nhấn phím
Accept để xác nhận điểm thử đó như một Data Point, Reset để huỷ bỏ
Hiện thanh công cụ chọn chế độ bắt điểm : Chọn menu SNAPS - Button Bar
B. Điều khiển cửa sổ hiển thị (VIEW).
Microstation cho phép ta làm việc với một bản đồ nhưng được hiển thị nhiều cách khác
nhau trên nhiều của sổ khác nhau. Đây là một trong những điểm rất mạnh về giao diện của
Microstation.
5
Microstation cho phép đặt trạng thái làm việc một cách tốt nhất với file bản đồ thông
qua việc khai báo, xắp xếp các cửa sổ hiển thị một cách hợp lý. Nhờ vậy ta có thể kiểm soát,
hiển thị toàn bộ bản vẽ một cách rõ ràng nhất.
- Xắp xếp các cửa sổ hiển thị (View)
Trong Microstation ta có thể mở 8 view một lúc và tuỳ theo từng yêu cầu cụ thể mà ta
có thể đóng, mở, thay đổi kích thước, vị trí của từng view.
- Sử dụng nhiều view
Ta thường sử dụng nhiều view cho nhiều cách hiển thị bản vẽ khác nhau với mỗi một
view. VD- một view hiển thị tổng thể, một view hiển thị chi tiết, một view hiển thị mô hình 3
chiều .... Tất các các view được mở đều là hiện thời (active) khi ta làm việc với bản vẽ.
- Sử dụng View Control
View control được dùng để thao tác với các view. Các chức năng thường dùng nhất của
View control là
Zoom in, zoom out: phóng to, thu nhỏ bản vẽ
Thao tác:
- Chọn công cụ zoom in, zoom out trong tool box View control
- Nhấn con trỏ data vào view cần phóng to, thu nhỏ
Update view - hiển thị lại bản vẽ
Thao tác:
- Chọn công cụ Update view trong tool box View control
- Nhấn con trỏ data vào view cần hiển thị lại
Window area - chọn vùng hiển thị theo cửa sổ để xem chi tiết hơn
Thao tác:
- Chọn công cụ Window area trong tool box View control
- Nhấn con trỏ data xác định góc thứ nhất của cửa sổ cần hiển thị
- Nhấn con trỏ data xác định góc thứ hai của cửa sổ cần hiển thị
- Nhấn con trỏ data xác định view cần hiển thị toàn bộ của sổ đó
Fit view - hiển thị toàn bộ bản vẽ trong view
Thao tác:
- Chọn công cụ Fit view trong tool box View control
- Nhấn con trỏ data vào view cần hiển thị toàn bộ bản vẽ
Rotate view - xoay bản vẽ trong mô hình ba chiều
View previous - quay lại thao tác hiển thị trước
- Khai báo các thuộc tính của cửa sổ hiển thị (view attributes)
Các cửa sổ hiển thị (view) có một số các thuộc tính quyết định các cách thể hiện bản vẽ
ở từng view. Vd: khai báo trong view attrubutes để thay đổi cách hiển thị bản vẽ như có hiển
thị vùng ở trạng thái tô đặc hay không, có hiển thị lưới, pattern,..., khai báo "View Levels" khai
báo các lớp được hiển thị.
Level display (hiển thị các lớp đối tượng)
Mối một đối tượng trong bản vẽ đều được đặt ở 1 trong 63 level (lớp đối tượng) . Các
đối tượng có tính chất liên quan thì được đặt ở cùng một lớp (level ). Nhờ việc phân lớp các đối