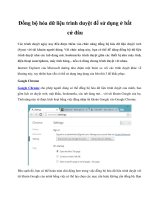Sử dụng briefcase để đồng bộ hóa dữ liệu
Bạn đang xem bản rút gọn của tài liệu. Xem và tải ngay bản đầy đủ của tài liệu tại đây (92.77 KB, 3 trang )
Sử dụng Briefcase để đồng bộ hóa dữ liệu
Briefcase giúp chúng ta đồng bộ hóa dữ liệu một cách dễ dàng giữa máy tính
để bàn, máy tính xách tay, USB flash drive hay thiết bị lưu trữ di động khác.
Khai thác Briefcase
Tạo Briefcase như sau: Bấm nút phải chuột vào một khoảng trống nơi thư
mục muốn chứa Briefcase. Từ menu xuất hiện chọn New rồi chọn tiếp
Briefcase (biểu tượng hình chiếc cặp chứa hồ sơ). Mặc định là Win XP đặt
cho nó tên New Briefcase. Bấm nút phải chuột vào Briefcase này rồi chọn
lệnh Rename để đổi tên nó thành tên riêng theo ý người dùng để dễ nhớ.
Bấm chuột chọn những file mà bạn cần phải làm việc với nó từ những máy
tính khác ngoài máy tính lưu trữ chính. Kéo những file đó thả vào Briefcase
mới tạo ra. Những file nói trên sẽ tự động tạo bản sao nằm trong Briefcase.
Gắn ổ đĩa USB flash drive vào máy tính chính. Sao chép các file trong
Briefcase qua USB flash Drive này. Sau đó, bạn có thể gắn USB flash drive
vào những máy tính khác rồi mở những file trong Briefcase ra làm việc và
lưu như bình thường.
Khi gắn USB flash drive vào lại máy tính chính, mở Briefcase ra, chú ý đến
thanh công cụ trong cửa sổ làm việc ở phía góc phải có hai biểu tượng công
cụ là Update All và Update Selection.
Muốn cập nhật để đồng bộ hóa dữ liệu của tất cả các file thì bấm Update All.
Muốn cập nhật chỉ cho một số file nhất định đã đánh dấu thì bấm nút Update
Selection.
Win XP sẽ nhận diện được những file nào đã thay đổi và các file đó sẽ hiển
thị trong hộp Update Briefcase. Bấm nút Update để Win XP giúp chúng ta
đồng bộ hóa dữ liệu cho các file
Khi mở một cửa sổ Explorer nào, bạn có thể chọn trong menu View cách
hiển thị áp dụng cho thư mục đang xem. Tuy nhiên, theo mặc định,
Windows tùy chọn View của bạn chỉ có giá trị đối với thư mục hiện hành
thôi. Khi mở thư mục khác, bạn phải chọn kiểu xem lại.
Để áp đặt kiểu xem mà bạn chọn làm mặc định cho tất cả các thư mục, bạn
làm như sau:
- Mở một cửa sổ Explorer (thí dụ: Windows Explorer, My Documents hay
My Computer), mở menu View để chọn kiểu xem muốn thiết đặt làm mặc
định. Sau đó, mở menu Tools rồi chọn mục Folder Options… trên menu thả
xuống.
- Trong cửa sổ Folder Options, bạn mở thẻ View và bấm nút Apply to All
Folders để áp dụng thiết đặt mà bạn chọn cho tất cả các folder.
- Hộp thoại Folder views sẽ xuất hiện hỏi bạn có thực sự muốn áp dụng thiết
đặt View này cho tất cả các folder khác không. Bạn bấm nút Yes để xác
nhận.
Trở lại màn hình Folder Options, bạn bấm nút OK để hoàn tất.