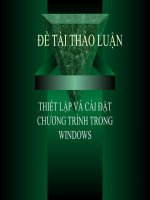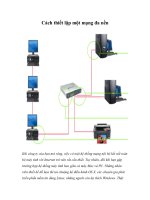Thiết lập cấu hình đa màn hình trong vista
Bạn đang xem bản rút gọn của tài liệu. Xem và tải ngay bản đầy đủ của tài liệu tại đây (212.1 KB, 6 trang )
Thiết lập cấu hình đa màn hình
trong Vista
Bạn đã bao giờ có nhu cầu hiển thị đồng
thời nhiều ứng dụng trong các màn hình
riêng biệt? Trong bài này chúng tôi sẽ
hướng dẫn cho các bạn cách sử dụng tính
năng Multiple Monitor trong Windows
Vista để bạn có thể sử dụng tới 10 màn
hình cùng lúc.
Một trong những tính năng thú vị nhất trong Windows Vista
đó là Multiple Monitor, giống như tên ngụ ý của nó, tính năng
này cho phép bạn có thể sử dụng nhiều màn hình để hiển thị
Windows desktop.
Bằng cách sử dụng nhiều màn hình, bạn có thể trải rộng màn
hình desktop của mình ra để hiển thị các ứng dụng trong hai
hoặc nhiều màn hình. Cách thức sử dụng này thường được
thực hiện với các bảng tính Excel hoặc các chương trình chỉnh
sửa audio hay video. Người dùng cũng có thể sử dụng một
ứng dụng chạy trên một màn hình này còn ứng dụng khác
chạy trên màn hình khác. Cho ví dụ, Microsoft Outlook có thể
chạy trên màn hình chính và Internet Explorer chạy trong màn
hình thứ hai. Các màn hình bổ sung được sử dụng trong
Multiple Monitor không có taskbar; chúng chỉ có wallpaper
hoặc background đã được chọn ban đầu.
Thiết lập Multiple Monitor
Để tạo được hiệu quả đa màn hình trên một máy tính, bạn cần
có một card video có hai đầu ra (hoặc hai card video riêng) và
hai hoặc nhiều màn hình. Sau đó công việc của bạn là phải
cấu hình các thuộc tính hiển thị trong Windows Vista. Với các
máy tính desktop thông thường, có thể sử dụng tối đa 10 màn
hình; tuy nhiên với các laptop, người dùng bị hạn chế với con
số hai màn hình. Trong kịch bản laptop, phiên bản Multiple
Monitor này được biết đến như Dualview, và sẽ chỉ làm việc
nếu laptop của bạn có đầu ra video thứ hai.
Cấu hình Multiple Monitor
1. Kết nối màn hình thứ hai (hoặc các màn hình khác)
vào một trong các cổng video mở rộng trên máy tính.
Các card video mới ngày nay đều có cổng DVI (xem
trong hình 1). Tuy nhiên bạn vẫn có thể kết nối các màn
hình SVGA cũ; khi đó chỉ cần sử dụng adapter DVI cho
VGA. Trong một số trường hợp, dù không được khuyến
khích nhưng các card video với các cổng DVI và SVGA
đều có thể được sử dụng bên trong cấu hình Multiple
Monitor. Một ví dụ về cổng SVGA được thể hiện trong
hình 2.
Hình 1: Ví dụ về các cổng DVI
Hình 2: Ví dụ về cổng SVGA
2. Bật màn hình thứ hai. LED màn hình sẽ sáng liên tục
và sẽ không hiển thị màu xanh cho tới khi màn hình được
cấu hình trong Windows.
3. Mở cửa sổ Display Settings trong Vista. Kích phải vào
màn hình desktop và chọn Personalize. Sau đó chọn
Display Settings. Thao tác này sẽ giúp bạn mở cửa sổ
Display Settings.
4. Thẩm định rằng tính năng Multiple Monitor đã được
kích hoạt. Kích menu Display sổ xuống. Multiple
Monitors sẽ xuất hiện. Nếu không thấy, card video của
bạn có thể không hỗ trợ Multiple Monitor, hoặc bạn cần
nâng cấp driver phần cứng. Kiểm tra các tài liệu về card
video của bạn để tìm xem nó có hỗ trợ tính năng
Multiple Monitor hay không.
5. Mở rộng desktop. Chọn màn hình số 2, dù trong hiển thị
hoặc trong menu sổ xuống và tích vào mục Extend My
Windows Desktop on to This Monitor. Bằng cách sử
dụng nút Identify và kéo các màn hình trong cửa sổ hiển
thị, bạn có thể sắp xếp các màn hình sao cho phù hợp với
vị trí vật lý của chúng.
6. Xác nhận các lựa chọn của bạn. Kích Apply. Chuột sẽ
mở rộng sang tất cả các màn hình mà bạn bổ sung. Thẩm
định rằng màn hình thứ hai hoạt động bằng cách kéo một
cửa sổ sang phần hiển thị của nó. Nếu tất cả đều tốt, kích
OK để đóng cửa sổ Display Settings/Display Properties.
7. Thêm vào các màn hình khác! Lặp lại các bước từ 1
đến 6 để thêm vào các màn hình khác mà bạn muốn sử
udnjg. Nên nhớ là bạn có thể thêm đến tổng số 10 màn
hình sử dụng đồng thời bằng tính năng Multiple Monitor.
Các mẹo cho Multiple Monitor và Dualview
Khi thiết lập Multiple Monitor bạn cần nhớ một số mẹo sau:
Việc hủy kết nối các màn hình tạm thời có thể vô hiệu
hóa chúng vĩnh viễn. Trong một số trường hợp, một
màn hình bị hủy kết nối trong khi Windows đang chạy sẽ
cần phải cấu hình lại bên trong cửa sổ Display Settings.
Khi đó bạn phải thực hiện lại theo các bước giới thiệu
trên để cấu hình lại màn hình thứ hai.
Vista muốn sử dụng các card video và driver giống
nhau. Microsoft tuyên bố rằng, nếu người dùng muốn sử
dụng nhiều card video với tính năng Multiple Monitor,
thì các card video này cần phải giống nhau. Mặc dù vậy
bạn có thể không bị ảnh hưởng bởi hạn chế đó với một số
nhà sản xuất khác – ví dụ như, hai card GTX 260, một từ
Gigabyte và một từ PNY. Một số kỹ thuật viên có thể lắp
đặt thêm các card video khác để làm việc trong các cài
đặt này, tuy nhiên nó thường yêu cầu những cấu hình bổ
sung và phụ thuộc thêm vào kiểu card. Chính vì thế mà
cách thực hiện này không được khuyến khích. Windows
XP trước đây tỏ ra dễ dãi hơn về vấn đề này.
Độ phân giải màn hình có thể khác nhau. Bạn có thể
sử dụng nhiều màn hình với các tỉ lệ khác nhau – ví dụ
màn hình 22-inch 16:10 và màn hình 17-inch 4:3. Chúng
hoàn toàn có thể làm việc nếu card video của bạn hỗ trợ
các độ phân giải này; hầu hết các card video mới đều có
thể.
Các laptop không thể thay đổi màn hình hiển thị
chính. Màn hình hiển thị chính là một màn hình có chứa
nút Start và taskbar. Điều này không thể thay đổi trên
laptop. Cần lưu ý rằng laptop sử dụng tính năng
Dualview mặc định, đây là tính năng bị hạn chế với hai
màn hình. Một số máy tính chỉ có hai đầu ra video sẽ bị
hạn chế như vậy, và chỉ có cổng video đầu tiên có thể
xuất ra màn hình chính. Cổng xuất video đầu tiên có thể
được gán nhãn trên card video, nếu không sẽ thường là
cổng bên trái (nhìn từ phía sau máy tính). Mặc dù vậy,
màn hình hiển thị chính có thể được thay đổi thành màn
hình khác trên cài đặt Multiple Monitor của desktop.
Điều này phụ thuộc vào card video có hỗ trợ nó hay
không. Hầu hêt các card video mới của ATI và Nvidia
đều hỗ trợ tính năng này. Ở đây, màn hình đầu tiên được
cắm và được nhận diện bởi Windows sẽ được coi là màn
hình đầu tiên và được gán nhãn như vậy trong cửa sổ
Display Settings.
Một số laptop không hiển thị độ phân giải màn hình
rộng (16:10) cho kết nối video thứ hai. Trong một số
trường hợp, laptop không hiển thị các độ phân giải
16:10 hoặc 16:9 cho các màn hình thứ hai, thậm chí nếu
màn hình chính của laptop là màn hình rộng. Trong các
trường hợp này, màn hình thứ hai cần phải có độ phân
giải 4:3.