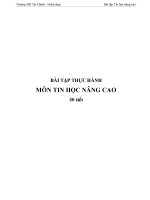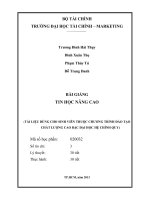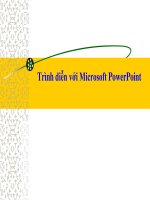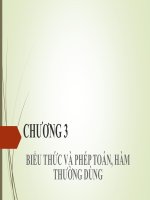Bài giảng tin học nâng cao (microsoft access) chương 5 GV trần thanh san
Bạn đang xem bản rút gọn của tài liệu. Xem và tải ngay bản đầy đủ của tài liệu tại đây (1.59 MB, 56 trang )
Khi sử dụng một ứng dụng, đa phần công việc
của người dùng làm trên các hộp thoại
(Dialogue), cửa sổ (Windows).
Cả 2 thành phần này trong lập trình đều được
gọi là Form
Form là giao diện để sử dụng phần mềm;
Form phải thiết kế và tạo ra sao cho người dùng
họ cảm thấy rất thoải mái, phù hợp và dễ sử
dụng
Mẫu biểu là phương tiện giao tiếp cơ bản giữa người
dùng và Access.
Thông tin trong biểu mẫu được lấy từ bảng/ truy vấn
Có thể thiết kế biểu mẫu cho nhiều mục đích khác
nhau như:
Hiển thị và chỉnh sửa dữ liệu: sử dụng biểu mẫu để
thay đổi, bổ sung, xoá dữ liệu.
Nhập dữ liệu: Có thể thiết kế biểu mẫu dùng để
nhập dữ liệu mới vào bảng Và còn nhiều mục đích
khác.
Có 2 cách tạo Form trong Access:
Sử dụng trình Form Wizard.
Đây là cách rất đơn giản, nhanh chóng, dễ dùng
giúp tạo nhanh một Form.
Tuy nhiên Form được tạo ra có nhiều hạn chế,
không gần gũi với yêu cầu của người dùng;
Sử dụng trình Form Design View - một công cụ
tương đối hoàn chỉnh để tạo ra các form đáp ứng
nhiều yêu cầu khác nhau của người sử dụng.
Bước 1: Kích hoạt trình Form Wizard Ở thẻ Forms,
nhấn nút New, chọn Form Wizard, nhấn OK;
Hoặc có thể nhấn đúp chuột lên Creat Form by using
Form wizard
Bước 2: Chọn các thông tin cần đưa lên form, Học
viên phải cực kỳ cân nhắc các thông tin ở đây: chọn
bảng nào và chọn những trường nào cho đúng
Chọn bảng/ Query - nơi có trường cần đưa lên form
để nhập dữ liệu ở hộp Tables/Queries;
Tiếp theo đưa các trường cần nhập dữ liệu lên form
từ danh sách Available Fields: sang danh sách
Selected Fields: bằng các nút lệnh: >, >>, <, <<;
Bước 3: Chọn bố cục (Layout) cho form.
Có 4 kiểu bố cục có thể thiết lập được cho form là:
Columnar; Tabular; Datasheet và Justified. Hãy lần
lượt nhấn lên từng kiểu bố cục (hình dưới) và xem
kết quả minh hoạ (Preview) ở hộp chữ nhật bên trái
hộp thoại để quyết định nên chọn loại nào:
Chọn xong nhấn Next để tiếp tục;
Bước 4: Chọnkiểu dáng (Style) cho form. Có một danh
sách các kiểu dáng để chọn. Hãy thử từng kiểu dáng và
chọn cho form một phong cách phù hợp:
Chọn xong nhấn Next:
Bước 5: Hoàn thiện công việc:
Bạn có thể gõ vào tên gọi cũng như tiêu đề cho form ở
hộp What title do you want for your form?
Có thể tuỳ chọn kích hoạt ngay form vừa tạo nếu chọn
Open the form to view or enter information hoặc mở
form ra ở chế độ Design view để sửa cấu trúc nếu chọn
mục Modify the form’s design;
Nhấn Finish để hoàn tất toàn bộ công việc.
Sử dụng form đã tạo được vào việc nhập dữ liệu:
Chọn form, nhấn nút Open.
Nếu form đang ở chế độ thiết kế có thể nhấn nút
View trên thanh công cụ. Lúc này có thể sử dụng form
để cập nhật dữ liệu:
Tại mỗi thời điểm, form nhập dữ liệu chỉ hiển thị giá trị
của một bản ghi.
Có thể nhập, sửa trực tiếp các trường của bản ghi hiện
tại trên form này.
Thanh định hướng (Navigator bar) sẽ giúp xử lý một
số thao tác trên form, cách sử dụng như sau
Thiết kế Form nhập dữ liệu đơn giản
Chúng ta sẽ tìm hiểu cách thiết kế một form nhập
dữ liệu đơn giản thông qua yêu cầu: tạo form dùng
làm mẫu nhập dữ liệu cho 1 bảng
Bước 1: Ở thẻ Form, nhấn New, chọn Design View
Có 3 thành phần quan trọng để làm việc:
(1) Cửa sổ Form – nơi sẽ thiết kế và xây dựng các
thông tin cần thiết theo yêu cầu bài toán. Cấu trúc
form gồm 3 phần:
Form Header - phần tiêu đề đầu form;
Form Footer - phần tiêu đề cuối;
Detail - phần thân form..
Toàn bộ các thông tin trên form đều được chứa
trong các đối tượng điều khiển (Control), các đối
tượng này được lấy từ thanh công cụ Toolbox.
(2) Thanh công cụ Toolbox – nơi chứa những đối tượng, những
công cụ có thể đưa lên form với mục đích thiết kế giao diện và
điều khiển dữ liệu theo bài toán.
Ví dụ: muốn tạo ô nhập Họ tên trên form có thể dùng đối
tượng Textbox, muốn đưa một chú thích (nhãn hiển thị) có
thể dùng Label, muốn tạo một nút lệnh có thể dùng
CommandButton,…
Mỗi đối tượng sẽ có tập hợp các thuộc tính (Properties) và tập
các sự kiện (Events).
Thuộc tính để mô tả tính chất cho đối tượng đó, ví dụ như:
màu sắc, kích thước, tính chất dữ liệu,..
Sự kiện- nơi có thể gắn các mã lệnh VBA hoặc gắn các
Macro lệnh để xử lý những công việc nào đó
Các loại điều khiển: Khi thiết kế mẫu biểu, thường
dùng các loại điều khiển sau:
Hộp văn bản (text box)
Nhãn (Label)
Hộp lựa chọn (Combo box)
Hộp danh sách (List box)
Nút lệnh (Command Button)
Nhóm lựa chọn (Option Group)
(3) Cửa cổ Properties – nơi có thể thiết lập các thuộc
tính (properties) cho form cũng như các đối tượng trên
form;
Bước 2: Thiết lập nguồn dữ liệu cho form ở thuộc tính
Record Source.
Form đang thiết kế là loại để nhập dữ liệu, bước này
để xác định nguồn dữ liệu để form làm việc. Chọn
dữ liệu nhập dữ liệu cho bảng cần tạo Form
Chọn thuộc tính form bằng cách chọn tên đối tượng
Form ở hộp chọn Object Hoặc nhấn chuột lên ô
vuông- vị trí giao giữa 2 thước kẻ ngang-dọc của
form đang thiết kế. Làm sao khi tiêu đề cửa sổ
Properties là Form là ok.
Thiết lập thuộc tính
Record Source cho
form bằng cách chọn tên
bảng ở hộp Record
Source. Có thể tìm
thuộc tính này ở thẻ
Data - chỉ những thuộc
tính liên quan đến dữ
liệu; hoặc thẻ All- có
đầy đủ tất cả các thuộc
tính và sự kiện:
Bước 3: Mở cửa sổ Field List.
Cửa sổ Field List có chứa danh sách các trường trên
CSDL có trong nguồn dữ liệu của Form,
Nó hỗ trợ việc đưa những trường dữ liệu này lên
form để nhập và hiển thị dữ liệu rất tốt. Trong
trường hợp này ta dùng để đưa những trường cần
nhập dữ liệu từ bảng CANBO lên form
Nếu chưa thấy cửa sổ này xuất hiện, hãy thực hiện
hiển thị nó bằng cách mở thực đơn View | Field List
hoặc nhấn nút Field List trên thanh công cụ chuẩn.
Bước 4: Đưa những trường cần nhập dữ liệu
từ cửa sổ Field List lên Form đang thiết kế
bằng cách: Dùng chuột kéo từng trường
muốn thiết kế lên form từ cửa sổ Field List
thả lên vị trí hợp lý trên form
Mỗi khi kéo một trường từ Field List lên
form, Access sẽ tự động tạo một đối tượng
gắn kết tới trường dữ liệu tương ứng, đối
tượng này có thể là Textbox, Combobox
hay đối tượng khác tuỳ thuộc vào kiểu dữ
liệu của trường tương ứng; và đối tượng
Label đi kèm nhằm tạo nhãn chú thích
cho trường dữ liệu.