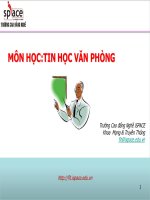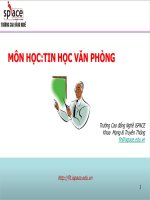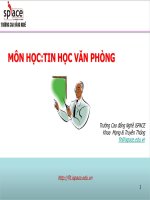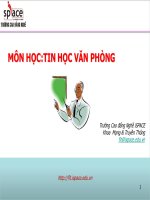Bài giảng tin học văn phòng microsoft office excel specialist
Bạn đang xem bản rút gọn của tài liệu. Xem và tải ngay bản đầy đủ của tài liệu tại đây (2.35 MB, 97 trang )
TRƯỜNG ĐẠI HỌC HÀNG HẢI VIỆT NAM
KHOA CÔNG NGHỆ THÔNG TIN
BÀI GIẢNG
TIN HỌC VĂN PHÒNG
MICROSOFT OFFICE EXCEL SPECIALIST
Hải Phòng, tháng 9 năm 2013
Thư mục/
Nội dung
Excel\Objective1
1 Quản lý bảng tính
Excel\Objective2
2 Tạo dữ liệu
Excel\Objective3
3 Định dạng ô và bảng tính
File thực
hành
HeaderFooter.xlsx
PageBreaks.xlsx
PopulationData.xlsx
PrintArea.xlsx
Properties.xlsx
FillCopies.xlsx
FillCustom.xlsx
FillSeries.xlsx
Hyperlink.xlsx
InsertingDeleting.xlsx
FormatCells.xlsx
HeightWidth.xlsx
Hiding.xlsx
Hyperlink.xlsx
Layout.xlsx
RowColumnFormatting.xlsx
Thư mục/
Nội dung
Excel\Objective5
5 Áp dụng công thức và hàm
Excel\Objective6
6 Hiển thị dữ liệu
Excel\Objective7
7 Chia sẻ bảng tính
File thực
hành
CellRange.xlsx
ConditionalFormula.xlsx
MultiplicationTable.xlsx
Sales.xlsx
SalesBySeason.xlsx
SummaryFormula.xlsx
ChartElements.xlsx
ClipArt.xlsx
DataSource.xlsx
Editing.xlsx
Logo2.jpg
PersonalMonthlyBudget.xls
x
Picture.xlsx
Plotting.xlsx
Pollution.pptx
Shapes.xlsx
SizingMoving.xlsx
SmartArt.xlsx
Sparklines.xlsx
VariegatedGrass.jpg
Comments.xlsx
Saving.xlsx
2
Microsoft Office Excel Specialist
Microsoft Excel 2010
Kiến thức sẵn có
Để tiếp cận cuốn sách này, bạn cần chắc rằng kỹ năng sử dụng Excel 2010 của mình
đã được rèn luyện ít nhất 6 tháng. Tức là bạn đã có thể nhanh chóng thực hiện các tác
vụ đơn giản trong Excel 2010.
Trước khi đọc chi tiết cuốn sách này, bạn nên ôn lại những kiến thức sau:
Quản lý bảng tính
Tạo bảng tính mới
Trên vùng thẻ tên của bảng tính, ấn vào nút Insert Worksheet ở góc
cuối cùng bên phải.
Hoặc
Chuột phải vào tên bảng tính nằm trước bảng tính mới muốn tạo, ấn
Insert.
Chọn thẻ General của hộp thoại Insert vừa hiện lên, ấn Worksheet, và
ấn OK.
Xóa bảng tính
Chuột phải vào tên của bảng tính, và ấn Delete.
Đổi tên bảng tính
Chuột phải vào tên của bảng tính, và ấn Rename.
Đặt tên mới cho bảng tính, và gõ Enter.
Quản lý nội dung bảng tính
Chọn nội dung toàn bảng tính
Tại ô giao nhau giữa cột và hàng tiêu đề (trên dòng 1 và bên trái cột A),
ấn nút Select All.
Chọn cột, hàng
Ấn tiêu đề cột (có tên đặt bởi các ký tự chữ cái) hoặc tiêu đề dòng (có
tên đặt bởi các số nguyên).
Chỉnh kích thước cột, hàng phù hợp với nội dung
Ấn đúp vào viền của tiêu đề hàng, cột đó.
Quản lý bảng trong Excel
Chọn dữ liệu trong bảng, cột, hoặc dòng
Đưa chuột vào góc trái phía trên của bảng, khi chuột chuyển sang mũi
tên chéo hướng xuống dưới, ấn để chọn dữ liệu của bảng, ấn tiếp lần 2 để
chọn cả bảng.
3
Microsoft Office Excel Specialist
Đưa chuột vào lề trên của một cột bất kỳ, khi chuột chuyển sang mũi tên
hướng xuống dưới, ấn để chọn cột đó của bảng, ấn tiếp lần 2 để chọn cả
bảng.
Đưa chuột vào lề trái của một hàng bất kỳ, khi chuột chuyển sang mũi
tên hướng sang phải, ấn để chọn dòng đó của bảng, ấn tiếp lần 2 để chọn
cả bảng.
Quản lý mục dữ liệu
Để tạo dữ liệu trong Excel, ta chỉ cần ấn vào một ô bất kỳ, và bắt đầu nhập liệu. Một
nút Cancel (X) và nút Enter (dấu check) sẽ xuất hiện ở giữa thanh công thức và hộp
tên, chỉ thị nhắc nhở ở thanh trạng thái chuyển sẽ chuyển từ Ready sang Enter. Dữ liệu
sẽ chưa được chấp nhận nếu bạn chưa nhấn phím Enter.
Excel cho phép người dùng nhập mục ký tự dài tràn qua tới các ô trống khác nếu các ô
đó trống, ngược lại, dữ liệu sẽ bị chặn lại ở trong ô. Trong trường hợp dữ liệu số quá
dài, Excel sẽ hiển thị theo quy tắc sau:
Các số có dưới 12 chữ số được giữ nguyên
Các số có từ 12 chữ số được hiển thị theo định dạng khoa học. (VD:
12345678912345 sẽ được hiển thị là 1.23457E+13)
Các số thập phân có thể được làm tròn để hiển thị số khoa học hơn. (VD:
123456.789 sẽ được làm tròn thành 123456.8)
Dữ liệu tiền tệ nếu dài không chứa đủ trong ô sẽ bị thay thế bởi các dấu #.
Nhập dữ liệu
Ấn nút Enter button (có dấu check) trên thanh công thức để kết thúc
nhập liệu và ở tại ô đó.
Ấn Enter hoặc phím mũi tên xuống dưới để kết thúc nhập liệu và di
chuyển tới ô tiếp theo trên cùng cột.
Ấn Tab hoặc phím mũi tên sang phải để kết thúc nhập liệu và di chuyển
tới ô tiếp theo trên cùng dòng.
Ấn Shift+Enter hoặc phím mũi tên lên để kết thúc nhập liệu và di chuyển
tới ô đằng trước ở cùng cột.
Ấn Shift+Tab hoặc phím mũi tên sang trái để kết thúc nhập liệu và di
chuyển tới ô đằng trước ở cùng dòng.
4
Chương 1. Quản lý bảng tính
5
Chương 1. Quản lý bảng tính
Chương 1. Quản lí bảng tính
Mỗi bảng Excel bao gồm các bảng tính (mặc định là 3). Excel cho phép người dùng
chỉnh sửa lại các tùy chỉnh mặc định sao cho tiện cho việc tạo, thao tác dữ liệu trên các
bảng tính. Thông tin trên mỗi bảng tính được hiển thị cũng có thể được tùy chỉnh theo
ý người dùng.
Chương thứ nhất sau đây nói về các phương pháp di chuyển giữa các ô, trang, và vùng
dữ liệu được đặt tên trong bảng tính; in ấn nội dung các bảng Excel; chỉnh sửa nội
dung bằng các dấu ngắt trang, thay đổi tùy chỉnh hiển thị trang, thêm nội dung tiêu đề
trên, tiêu đề dưới; cá nhân hóa môi trường làm việc của Excel nhờ quản lý các tính
năng của chương trình, thay đổi thanh công cụ và thanh truy cập nhanh, và quản lý
thuộc tính bảng Excel, tự động sau lưu và tính năng phiên bản.
1.1 Di chuyển trong bảng tính
Để di chuyển trong bảng tính có rất nhiều cách, cụ thể là:
Ấn các phím điều hướng và các tổ hợp phím
Ấn định tên của vùng dữ liệu cần di chuyển đến
Ấn định định dạng của ô cần di chuyển đến qua hộp thoại Go To Special.
Di chuyển 1 ô
Ấn phím mũi tên lên để di chuyển lên một ô.
Ấn phím mũi tên xuống dưới để di chuyển xuống một ô.
Ấn phím mũi tên phải hoặc phím Tab để di chuyển sang ô bên phải.
Ấn phím mũi tên trái hoặc phím Shift+Tab để di chuyển sang ô bên trái.
Di chuyển một trang màn hình
Ấn Page Up hoặc Page Donw để di chuyển lên hoặc xuống một trang
màn hình.
6
Chương 1. Quản lý bảng tính
Ấn Alt+Page Up hoặc Alt+Page Down để di chuyển sang trái hoặc sang
phải một trang màn hình.
Di chuyển về đầu vùng dữ liệu hiện tại
Ấn Ctrl+mũi tên lên, Ctrl+mũi tên xuống, Ctrl+mũi tên trái, hoặc
Ctrl+mũi tên phải
Di chuyển tới ô không trống tiếp theo
Giữ End, rồi ấn mũi tên lên, mũi tên xuống, mũi tên trái, mũi tên phải.
Di chuyển tới ô bắt đầu của một dòng hiện tại
Ấn Home.
Di chuyển tới ô đầu tiên của bảng tính
Ấn Ctrl+Home.
Di chuyển tới một địa chỉ cụ thể
Ở thẻ Home, trong nhóm Editing, mở danh sách Find & Select, và ấn
Go To.
Trong hộp thoại Go To, nhập tên một ô, một vùng các ô, hoặc tên vùng
dữ liệu trong ô Reference, và ấn OK.
Di chuyển tới một vùng có tính chất định sẵn
Ở thẻ Home, trong nhóm Editing, mở danh sách Find & Select, và ấn
Go To Special.
Trong hộp thoại Go To Special, ấn vào tính chất cần tìm, và ấn OK.
Di chuyển tới một ô, vùng được đặt tên trước
Nhập tên trong hộp thoại Go To, và ấn OK.
Nhập tên trong ô Name, và gõ Enter.
Di chuyển tới ô cuối cùng được sinh ra trong bảng tính
Ấn Ctrl+End.
Trong hộp thoại Go To Special, ấn Last cell, và ấn OK.
Thực hành
Open the PopulationData workbook. Using the techniques described
in this section, move to cell J6 of the NST03 worksheet.
Using the techniques described in this section, move to the "rst
worksheet cell that contains a comment.
Move to the cell range named US_2006.
Move to the last populated cell in the worksheet.
7
Chương 1. Quản lý bảng tính
1.2 In bảng tính
In một phần hoặc tất cả
Một bảng Excel có thể có rất nhiều bảng tính riêng biệt. Người dùng có thể in một
phần hoặc tất cả các bảng tính này, hoặc một bảng tính cụ thể, hoặc một số bảng tính
riêng biệt cùng một lúc. Ở chế độ mặc định, Excel sẽ in tất cả các bảng tính đang bật
hiện tại.
Để in một phần của một bảng tính, người dùng có thể chỉnh sửa trang in của chức năng
Backstage, hoặc người dùng có thể ấn định vùng in của một bảng tính.
Sau khi chọn vùng in của bảng tính, người dùng có thể thêm các vùng khác vào hoặc
xóa các vùng cũ đi.
Để in tất cả các bảng tính
Hiện chế độ Backstage, ở trang Print, trong vùng Settings, ấn danh sách
in, và ấn Print Entire Workbook.
Để in một bảng tính đơn
Hiển thị bảng tính cần in.
Hiện chế độ Backstage, ở trang Print, trong vùng Settings, ấn danh sách
in, và ấn Print Active Sheets.
Để in nhiều bảng tính một lúc
Chọn bảng tính đầu tiên cần in
Chọn các bảng tính tiếp theo theo một trong các cách sau:
Chọn các bảng tính liền kề: giữ phím Shift, ấn vào thẻ cuối cùng
cần in.
Chọn các bảng tính cách nhau: giữ phím Ctrl và chọn từng bảng
tính cần in.
Trên trang Print của chế độ Backstage, trong vùng Settings, ấn danh
sách in, và ấn Print Active Sheets.
Để in một vùng của bảng tính
Trong bảng tính, chọn vùng dữ liệu cần in.
Trên trang Print của chế độ Backstage, trong vùng Settings, ấn danh
sách in, và ấn Print Selection.
Để in một vùng của bảng tính với vùng in định sẵn
Trên thẻ Page Layout, trong nhóm Page Setup, ấn nút Print Area, và
ấn Set Print Area.
Để đưa thêm vùng in vào vùng in định sẵn
Trên thẻ Page Layout, trong nhóm Page Setup, ấn nút Print Area, và
ấn Add to Print Area.
8
Chương 1. Quản lý bảng tính
Để xóa vùng in trong vùng in định sẵn
Trên thẻ Page Layout, bật hộp thoại Page Setup.
Trên trang Sheet của hộp thoại Page Setup, thay đổi địa chỉ vùng của
vùng cần in trong ô Print area, và ấn OK.
Để xóa vùng in định sẵn
Trên thẻ Page Layout, trong nhóm Page Setup, ấn nút Print Area, và
ấn Clear Print Area.
Để bỏ qua vùng in định sẵn
Trên trang Print của chế độ Backstage, trong vùng Settings, ấn danh
sách in, và ấn Ignore Print Area.
Chèn dấu ngắt trang
Khi dữ liệu trong bảng tính không vừa trong một trang in, Excel sẽ tự động chèn các
dấu ngắt giữa các trang in. Trong chế độ hiển thị Normal, dấu ngắt trang hiện dưới
dạng đường đứt nét. Để điều khiển cách ngắt trang, có thể chèn dấu ngắt trang theo ý
muốn. Trước khi in bảng tính, có thể hiển thị các dấu ngắt trang và thay đổi vị trí của
nó.
Để chèn dấu ngắt trang
9
Chương 1. Quản lý bảng tính
Ấn vào ô bất kỳ ở cột A phía dưới dấu ngắt trang cần tạo.
Hoặc
Ấn vào ô ở dòng 1 bên phải dấu ngắt trang cần tạo.
Hoặc
Ấn vào một ô bất kỳ (dấu ngắt trang tạo ra sẽ nằm trên và bên trái ô
này).
Trên thẻ Page Layout, trong nhóm Page Setup, ấn nút Breaks, và ấn
Insert Page Break.
Để xóa dấu ngắt trang
Ấn vào ô bất kì phía dưới hoặc bên phải dấu ngắt trang cần xóa.
Trên thẻ Page Layout, trong nhóm Page Setup, ấn nút Breaks, và ấn
Remove Page Break.
Để xóa tất cả dấu ngắt trang
Trên thẻ Page Layout, trong nhóm Page Setup, ấn nút Breaks, và ấn
Reset All Page Break.
Để hiển thị và chỉnh sửa lại dấu ngắt trang
Trên thanh View phía dưới cùng của thanh trạng thái, ấn nút Page Break
Preview, nếu một hộp thoại xuất hiện, ấn OK.
Để chỉnh sửa dấu ngắt trang đã tạo, kéo dấu ngắt trang theo chiều mũi
tên của nó.
In tiêu đề và lưới trang
Lưới trang, tiêu đề hàng, cột mặc định sẽ không được in lên. Nhưng hoàn toàn có thể
bật chức năng in chúng lên.
10
Chương 1. Quản lý bảng tính
Để in lưới trang
Trên thẻ Page Layout, trong nhóm Sheet Options, dưới Gridlines,
chọn ô Print.
Để in tiêu đề hàng, cột
Trên thẻ Page Layout, trong nhóm Sheet Options, dưới Headings,
chọn ô Print.
In tiêu đề dưới, tiêu đề trên của trang
Có thể hiện thông tin trên mỗi trang in bằng cách tạo và định dạng tiêu đề dưới, trên.
Có thể tạo tiêu đề trên (dưới) chỉ ở trang đầu tiên hoặc khác nhau ở các trang chẵn lẻ.
Khi tạo tiêu đề trên, dưới, Excel sẽ mở vùng chỉnh sửa tương ứng và hiển thị lên thẻ
tùy ứng Design. Sau đó, người dùng có thể nhập thông tin cho tiêu đề trên, dưới theo
các cách sau đây:
Chọn thông tin cần thêm vào, ví dụ: tên công ty, tên tệp tin, tên bảng tính từ
danh sách.
Nhập thông tin khác như soạn thảo văn bản thông thường.
Sử dụng các nút lệnh trên thẻ tùy ứng Design để nhập và định dạng các mục
như số trang, thời gian.
Để chèn tiêu đề trên, tiêu đề dưới
Trên thẻ Insert, trong nhóm Text, ấn nút Header & Footer.
Chọn vùng tiêu đề trái, giữa hoặc phải và sử dụng kết hợp gõ chữ và các
lệnh trên thẻ Header & Footer Tools Design để tạo tiêu đề trên mong
muốn.
Trên thẻ Design mới hiện ra, trong nhóm Navigation, ấn nút Go to
Footer.
Lặp lại bước 2 để tạo tiêu đề dưới.
Click vào ô bất kỳ trong bảng tính để hiển thị tiêu đề vừa tạo ở chế độ
Page Layout.
11
Chương 1. Quản lý bảng tính
Để thay đổi tiêu đề trên, tiêu đề dưới
Trên thẻ Insert, trong nhómText, ấn nút Header & Footer, và lặp lại
bước 2 theo mong muốn.
Thực hành
Configure the SalesByCategory worksheet of the PrintArea workbook so that
printing with the default settings will print only columns B and C with
gridlines.
On the Orders worksheet of the PageBreaks workbook, insert a page break
before row 31. Then review the page breaks, and ensure that only columns A
through D will appear on the first page.
In the HeaderFooter workbook, create a header that will print on all the pages
of the Orders worksheet except the first. On the left, enter today’s date; in the
center, enter the name of the workbook; and on the right, enter the page
number. Return to Normal view, and then change the center section of the
header to reflect the name of the worksheet instead of the workbook.
Configure the print settings of the HeaderFooter workbook so that page
numbers print at the bottom of each page instead of the top.
12
Chương 1. Quản lý bảng tính
1.3 Cá nhân hóa môi trường làm việc của Excel
Quản lý các chức năng của chương trình
Người dùng có thể điều chỉnh các tùy chọn và giao diện của các tính năng trong Excel
từ hộp thoại Excel Options. Hộp thoại Excel Options được chia ra thành các trang về
các tùy chọn chung, tùy chọn liên quan tới tính năng chương trình, tùy chọn cho các
thanh công cụ ribbon và thanh truy cập nhanh, và tùy chọn liên quan tới bảo mật khác.
Tùy chọn công thức
Từ trang Formulas của hộp thoại Excel Options, người dùng có thể điều chỉnh các tùy
chọn liên quan tới tính toán, công thức, và kiểm tra lỗi tự động.
Các tùy chọn nâng cao
Từ trang Advanced của hộp thoại Excel Options, người dùng cũng có thể điều chỉnh
các tùy chọn liên quan tới chỉnh sửa và di chuyển dữ liệu, chèn các thành phần đồ họa
vào bảng tính; làm việc với các thành phần của cửa sổ làm việc của chương trình; làm
việc với các thành phần của một bảng Excel hoặc bảng tính, và rất nhiều tùy chọn
nâng cao khác nữa.
13
Chương 1. Quản lý bảng tính
Thay đổi thanh Ribbon và thanh truy cập nhanh
Trong tất cả các chương trình Microsoft Office 2010, người dùng có thể tạo ra một
môi trường làm việc hiệu quả hơn nhiều bằng cách tự mình chỉnh sửa, thêm vào, xóa
bớt các nút lệnh hiển thị trên thanh ribbon và thanh truy cập nhanh.
Thay đổi thanh Ribbon
Người dùng có thể hiển thị thêm hoặc ẩn đi các thẻ, nhóm chức năng trên thanh
ribbon. Người dùng cũng có thể chọn từ danh sách tất cả các nút lệnh có trong chương
trình để tạo riêng cho mình thẻ hoặc nhóm lệnh mong muốn.
14
Chương 1. Quản lý bảng tính
Khi làm việc với cửa sổ chương trình, người dùng có thể ẩn thanh ribbon để tăng độ
rộng chương trình làm việc. Khi đó thanh ribbon chỉ hiển thị tên thẻ.
Để thu nhỏ thanh ribbon
Ấn nút Minimize the Ribbon ở phía bên phải của các thẻ.
Để chọn lệnh
Khi thanh ribbon đã bị thu nhỏ, ấn vào thẻ cần làm việc, và sau đó chọn
lệnh như bình thường.
Để mở rộng thanh ribbon
Ấn nút Expand the Ribbon ở phía bên phải của các thẻ.
Để ẩn thẻ trên thanh ribbon
Trên trang Customize Ribbon của hộp thoại Excel Options, trong danh
sách Customize the Ribbon, chọn mục chứa thẻ cần để ẩn.
Trên vùng Customize the Ribbon, bỏ chọn thẻ cần để ẩn.
Để xóa nhóm lệnh trong thẻ
Trên trang Customize Ribbon của hộp thoại Excel Options, trong danh
sách Customize the Ribbon, ấn vào mục chứa thẻ cần chỉnh sửa.
Trên vùng Customize the Ribbon, mở rộng thẻ cần chỉnh sửa (ấn vào
dấu cộng phía bên trái của tên thẻ).
Ấn vào nhóm cần xóa, và ấn Remove.
15
Chương 1. Quản lý bảng tính
Để tạo nhóm
Trên vùng Customize the Ribbon, ấn vào thẻ cần chỉnh sửa.
Phía dưới, ấn New Group.
Để nhóm New Group (Custom) được đánh dấu chọn, ấn Rename.
Trong hộp thoại Rename, nhập tên của nhóm trong ô Display name, có
thể chọn biểu tượng cho nhóm từ thư viện Symbol. Và ấn OK.
Để thêm lệnh vào nhóm
Trên vùng Customize the Ribbon, chọn nhóm cần chỉnh sửa.
Trong danh sách Choose commands from, chọn nhóm lệnh chứa lệnh
cần thêm vào.
Trên vùng Choose commands, click đúp nút lệnh đó.
Để xóa lệnh từ nhóm
Trên vùng Customize the Ribbon, chọn nhóm cần chỉnh sửa.
Chọn lệnh cần xóa, và ấn Remove.
Để di chuyển nhóm trong thẻ
Trên vùng Customize the Ribbon, chọn nhóm cần di chuyển.
Ấn nút Move Up để di chuyển nhóm đó sang bên trái, hoặc nút Move
Down để di chuyển nhóm đó về phía phải.
Để tạo một thẻ
Trên vùng Customize the Ribbon, ấn New Tab.
Ấn New Tab (Custom), và ấn Rename.
Trong hộp thoại Rename, nhập tên cho thẻ cần tạo trong ô Display
name, và ấn OK.
Để lấy lại cấu hình ban đầu của thẻ
Trên trang Customize Ribbon của hộp thoại Excel Options, trong danh
sách Reset list, ấn Reset only selected Ribbon tab.
Để lấy lại cấu hình ban đầu của thanh ribbon
Trên trang Customize Ribbon của hộp thoại Excel Options, trong danh
sách Reset list, ấn Reset all customizations.
Thay đổi thanh truy cập nhanh
Trong cửa sổ chương trình, thanh truy cập nhanh hiển thị các nút Save, Undo, và
Redo. Để tiết kiệm thời gian, người dùng có thể đặt các nút lệnh hay được sử dụng lên
thanh truy cập nhanh này. Hơn nữa, người dùng cũng có thể di chuyển thanh truy cập
nhanh từ vị trí mặc định (phía trên thanh ribbon) xuống phía dưới thanh ribbon.
Từ trang Quick Access Toolbar của hộp thoại Excel Options, người dùng có thể chỉnh
các tùy chọn để thêm, di chuyển hoặc xóa (các) lệnh hoặc nhóm lệnh. Người dùng
16
Chương 1. Quản lý bảng tính
cũng có thể chỉnh sửa thanh truy cập nhanh mặc định hoặc tạo thanh truy cập nhanh
theo ý muốn trong bảng Excel hiện hành.
Để thêm một nút vào thanh truy cập nhanh cho mọi bảng Excel
Trên trang Quick Access Toolbar của hộp thoại Excel Options, trong
danh sách Choose commands from, ấn mục chứa lệnh cần thêm.
Trong vùng Choose commands, định vị và click đúp vào lệnh cần thêm.
Để tạo thanh truy cập nhanh cho bảng Excel hiện hành
Trên trang Quick Access Toolbar cuả hộp thoại Excel Options, trong
danh sách Customize Quick Access Toolbar, ấn For <tên bảng Excel
hiện hành>. Rồi thêm các nút cần thiết vào thanh công cụ như bình
thường.
Để thay đổi thứ tự các nút trên thanh truy cập nhanh
Trong vùng Quick Access Toolbar, chọn lệnh cần di chuyển, và ấn
Move Up để đưa nó sang bên trái hoặc Move Down để đưa nó sang bên
phải.
Để phân tách các nút lệnh trên thanh truy cập nhanh thành nhiều nhóm
Trong vùng Quick Access Toolbar, chọn lệnh đằng trước dấu ngăn cách
Trên cùng của vùng Choose commands, click đúp vào Separator.
Để xóa một lệnh từ thanh truy cập nhanh
17
Chương 1. Quản lý bảng tính
Trong vùng Quick Access Toolbar, click đúp vào lệnh cần xóa.
Để đưa thanh truy cập nhanh về chế độ mặc định ban đầu
Trên trang Quick Access Toolbar của hộp thoại Excel Options, trong
danh sách Reset, ấn Reset only Quick Access Toolbar.
Trên hộp thoại Reset Customizations, ấn Yes.
Để hiển thị thanh truy cập nhanh phía dưới thanh ribbon
Trên trang Quick Access Toolbar của hộp thoại Excel Options, ấn chọn
ô Show Quick Access Toolbar below the Ribbon.
Ở phía dưới cùng bên phải của thanh truy cập nhan, ấn nút Customize
Quick Access Toolbar, và ấn Show Below the Ribbon.
Chuột phải vào vùng trống trên thanh truy cập nhanh, ấn Show Quick
Access Toolbar below the Ribbon.
Quản lý bảng Excel
Người dùng không những có thể quản lý được nội dung của bảng tính, mà còn có thể
chỉnh sửa các thông tin đi kèm cùng với bảng Excel.
Thuộc tính bảng Excel
Trước khi xuất bản một bảng Excel, người dùng có thể thêm các thuộc tính vào tệp
nhằm mục đích định vị sau này trở nên dễ dàng hơn trong chế độ hiển thị Details của
bất kỳ hộp thoại duyệt tệp nào, ví dụ hộp thoại Open. Các thuộc tính của bảng Excel
hay keywords được hiển thị trong thanh Document Information, và được hiển thị trong
trình duyệt tệp của Windows là tags.
Người dùng có thể hiển thị các thuộc tính của bảng Excel hiện hành trong trang Info
của chế độ hiển thị Backstage sau đó nhập các từ khóa vào thanh Document
Information hoặc trong trang Summary của hộp thoại Properties, ngăn cách nhau bởi
dấu chấm phẩy.
Để hiển thị và chỉnh sửa thuộc tính của bảng Excel
Trong vùng bên phải của trang Info ở chế độ Backstage, ấn Properties,
và ấn Show Document Panel.
Tại Document Information Panel, ấn nút Document Properties để
hiển thị các thuộc tính cơ bản của bảng Excel hoặc Advanced
Properties để hiển thị hộp thoại Properties.
Tại đây, người dùng có thể tạo các bất cứ thuộc tính nào theo ý muốn.
Để hiển thị tất cả các thuộc tính trong bảng Excel
18
Chương 1. Quản lý bảng tính
Trong vùng bên phải của trang Info ở chế độ Backstage, ấn Show All
Properties.
Trong vùng bên phải của trang Info, ấn Properties, và ấn Advanced
Properties để hiển thị hộp thoại Properties.
Các phiên bản
Như các chương trình Office khác, Excel tự động lưu một bản sao lưu tạm của bảng
Excel hiện hành 10 phút 1 lần. Nếu bảng Excel bị tắt mà không được lưu lại, người
dùng có thể lấy lại các phiên bản tự động lưu này.
Để thay đổi thời gian tự động lưu
Trên trang Save của hộp thoại Excel Options, trong ô Save
AutoRecover information every, nhập một số nguyên từ 1 đến 120.
Để hiển thị phiên bản đã từng lưu trước của bảng tính hiện hành
Trên trang Info của chế độ Backstage, trong danh sách Versions, chọn
phiên bản cần hiển thị.
Để lấy lại trạng thái của phiên bản trước
Hiển thị phiên bản (cũ) cần lấy lại.
Trên thanh Autosaved Version phía dưới than ribbon, ấn Restore.
Để hiển thị phiên bản đang lưu tạm thời
Trong trang Info của chế độ Backstage, ấn nút Manage Versions, và ấn
Recover Unsaved Workbooks.
Trong hộp thoại Open hiển thị các tệp tin nằm trong thư mục
UnsavedFiles, chọn vào tệp cần hiển thị, và ấn Open.
Để xóa các phiên bản tạm thời
Trong trang Info của chế độ Backstage, ấn nút Manage Versions, và ấn
Delete All Unsaved Workbooks.
Nếu hiện lên hộp thoại nhắc nhở có muốn xóa hay không, ấn Yes.
Thực hành
Attach the keywords magazine and advertising to the Properties workbook.
Configure Excel so that it does not provide the AutoComplete information for
formulas that you enter. Check the setting by entering =SUM( in a worksheet
cell and verifying that a tooltip displaying the correct formula structure does not
appear.
Configure Excel to move to the next cell to the right when you press Enter.
Check the setting by entering content in a worksheet cell and then pressing
Enter.
Display the Developer tab on the ribbon. Then remove the Macros group from
the View tab.
19
Chương 1. Quản lý bảng tính
The Quick Print button is not available, by default, on any ribbon tab. Add this
button to the Quick Access Toolbar, make it the leftmost button, and visually
separate it from the other buttons.
For the current workbook only, create a Quick Access Toolbar that contains
buttons for inserting pictures, charts, and tables. Then display the Quick Access
Toolbar below the ribbon.
Remove your customizations from the Excel Options dialog box, the ribbon,
and both Quick Access Toolbars, and display only the standard Quick Access
Toolbar above the ribbon.
20
Chương 2. Tạo dữ liệu
21
Chương 2. Tạo dữ liệu
Chương 2. Tạo dữ liệu
Dữ liệu từ một bảng tính có thể được xây dựng từ đầu do người sử dụng, hoặc được
sao chép từ một nguồn khác có sẵn. Khi đó, người dùng có thể nhanh chóng nhập một
số lượng lớn dữ liệu số hoặc ký tự số bằng chức năng Auto Fill của Excel.
2.1 Khởi tạo dữ liệu
Dán dữ liệu có sẵn
Để chuyển hướng các dòng và các cột
Chọn các dòng hoặc các cột cần chuyển hướng.
Trên thẻ Home, trong nhóm Clipboard, ấn nút Copy.
Chọn ô chứa giá trị đầu tiên của vùng mới.
Trên thẻ Home, trong nhóm Clipboard, trong vùng Paste của danh sách
Paste, ấn nút Transpose.
Để sao chép kết quả công thức từ vùng ô này tới vùng ô khác
Chọn và sao chép vùng dữ liệu chứa kết quả công thức cần sao chép.
Chọn ô chứa giá trị đầu tiên.
Trên thẻ Home, trong nhóm Clipboard, trong vùng Paste Values của
danh sách Paste, ấn nút Values.
Để cộng, trừ, nhân, chia các giá trị từ 2 vùng dữ liệu
Chọn và sao chép vùng dữ liệu thứ nhất—các dữ liệu số cần cộng vào,
trừ đi, nhân với, chia đi bởi vùng dữ liệu thứ hai.
22
Chương 2. Tạo dữ liệu
Chọn ô đầu tiên của vùng dữ liệu thứ hai—các dữ liệu số cần cộng với,
trừ bởi, nhân bởi, chia bởi các dữ liệu số ở vùng thứ nhất.
Trên thẻ Home, trong nhóm Clipboard, trong danh sách Paste, chọn
Paste Special.
Trong hộp thoại Paste Special, trong vùng Operation, ấn Add,
Subtract, Multiply, hoặc Divide. Rồi ấn OK.
Chèn, xóa dữ liệu
Để chèn dòng hoặc cột
Chọn số bất kỳ dòng tương ứng với số lượng dòng cần chèn thêm phía
dưới vùng dữ liệu mới cần chèn.
Hoặc
Chọn số bất kỳ cột tương ứng với số lượng cột cần chèn thêm bên phải
vùng dữ liệu mới cần chèn.
Trên thẻ Home, trong nhóm Cells, ấn nút Insert.
23
Chương 2. Tạo dữ liệu
Để chèn ô
Chọn số ô tương ứng với số lượng ô cần chèn thêm.
Trên thẻ Home, trong nhóm Cells, ấn nút Insert.
Hoặc
Trên thẻ Home, trong nhóm Cells, ấn mũi tên dưới Insert, và ấn Insert
Cells. Trong hộp thoại Insert, chọn hướng muốn di chuyển dữ liệu cũ,
và ấn OK.
Để định dạng ngay sau khi sao chép
Sau khí chèn các dòng, cột hoặc ô chứa định dạng hoặc giá trị, ấn vào
nút Insert Options, rồi chọn các tùy chọn trong danh sách.
Để dán (các) ô đã cắt hoặc sao chép
Chọn ô đầu tiên của vùng cần chèn tới.
Trên thẻ Home, trong nhóm Cells, ấn mũi tên Insert, và ấn Insert Cut
Cells hoặc Insert Copied Cells.
Để xóa các dòng (cột) đã chọn
Trên thẻ Home, trong nhóm Cells, ấn nút Delete.
Để xóa các ô đã chọn
Trên thẻ Home, trong nhóm Cells, ấn nút Delete.
Hoặc
Trên thẻ Home, trong nhóm Cells, ấn mũi tên Delete, và ấn Delete
Cells.
Trong hộp thoại Delete, chọn hướng di chuyển vùng dữ liệu có trước, và
ấn OK.
Thực hành
In the InsertingDeleting workbook, transpose the names in the Magazine
column on the Ad Buy Constraints worksheet to the first row of a new
worksheet.
In the InsertingDeleting workbook, practice pasting only the values (with and
without borders), formulas, and formatting of cells B4:G9 on the Ad Buy
Constraints worksheet.
On the Ad Buy Constraints worksheet of the InsertingDeleting workbook,
delete rows to move the column headers to row 1. Delete columns to move the
Magazine column to column A. Cut the data from the Mag3 row (B4:F4) and
insert it into the Mag2 row (B3:F3). Move the Cost Per Ad data to the left of the
Total Cost cells. Finally, insert two cells in positions B8:B9, shifting any
existing data down.
24
Chương 2. Tạo dữ liệu
2.2 Tự động điền dữ liệu
Tự đồng điền dữ liệu theo dãy
Khi tạo dãy dữ liệu dựa vào (các) ô, người dùng có thể chọn một trong các kiểu sau:
Linear Excel tự động tính các giá trị sau bằng cách thêm vào giá trị trước nó
một lượng được chỉ định bởi người dùng trong ô Step Value.
Growth Excel tự động tính các giá trị sau bằng cách nhân với giá trị trước nó
bởi số được chỉ định bởi giá trị trong ô Step value.
Date Excel tự động tính các giá trị sau bằng cách cộng thêm một lượng ngày
nhất định được chỉ định từ ô Step value vào giá trị trước nó
AutoFill Tùy chọn này sẽ tạo dãy giá trị tương ứng với khi sử dụng cần điều
khiển để kéo tự động điền.
Khi sử dụng tính năng Auto Fill qua danh sách Fill hoặc bằng cần điều khiển kéo tự
động điền, nút Auto Fill Options sẽ hiện lên ở góc phía dưới bên phải của vùng dữ liệu
đã được điền. Ấn vào nút này sẽ mở ra danh sách các tùy chọn tương ứng với mục
đích của người sử dụng.
25