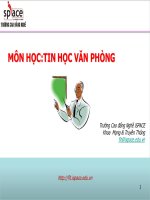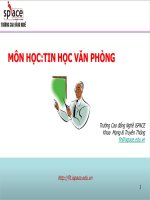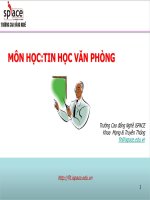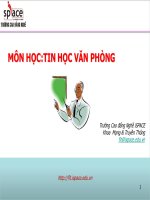Bài giảng tin học văn phòng microsoft office word specialist
Bạn đang xem bản rút gọn của tài liệu. Xem và tải ngay bản đầy đủ của tài liệu tại đây (3.72 MB, 146 trang )
TRƯỜNG ĐẠI HỌC HÀNG HẢI VIỆT NAM
KHOA CÔNG NGHỆ THÔNG TIN
BÀI GIẢNG
TIN HỌC VĂN PHÒNG
MICROSOFT OFFICE WORD SPECIALIST
CHƯƠNG 7. TRỘN THƯ
Hải Phòng, tháng 9 năm 2013
2
Microsoft Office Word Specialist
MỤC LỤC
Folder/Objective File
Word\Objective1
1 Chia sẻ và duy trì tài liệu
ExecutiveResume.dotx
Finalizing.docx
Orchestra.docx
Password.docx
Saving1.docx
Saving2.docx
Saving3.docx
UrbanResume.dotx
Versions.docx
Viewing1.docx
Viewing2.docx
Word\Objective2
2 Định dạng nội dung tài liệu
Characters.docx
Finding.docx
Lists.docx
ModifyTable.docx
Paragraphs.docx
RoomPlanner.docx
SortTable.docx
Styles.docx
Table.docx
Tabs.docx
TabularList.docx
Word\Objective3
3 Bố cục trang và nội dung sử dụng lại
Background.docx
Columns.docx
CustomTheme.docx
3
Microsoft Office Word Specialist
Header.docx
Numbers.docx
Pages.docx
Parts.docx
SavedText.docx
Theme.docx
Word\Objective4
4 Hình ảnh và đồ họa trong tài liệu
ClipArt.docx
Logo.png
Picture.docx
Shapes.docx
SmartArt.docx
TextBoxes.docx
WordArt.docx
Word\Objective5
5 Kiểm duyệt tài liệu
Comments.docx
Letter.docx
Word\Objective6
6 Tham chiếu và Hyperlinks
Contents.docx
Footnotes.docx
Hyperlinks.docx
OtherLogos.docx
Word\Objective7
7 Trộn thư
AnniversaryLetter.docx
CustomerList.xlsx
4
Microsoft Office Word Specialist
MICROSOFT WORD 2010
Bôi đen
Trước khi chỉnh sửa và định dạng văn bản, cần phải bôi đen. Người dùng có thể chọn
một phần văn bản bằng cách kéo chuột qua nó. Người dùng có thể chọn từng phần
riêng biệt của một văn bản như sau:
Bôi đen một từ, nháy đúp (double-click) vào từ đó. Cả từ và khoảng trống sau
từ đó đều được bôi đen, ngoại trừ dấu câu theo sau.
Để bôi đen một câu, giữ phím Ctrl và nhấn chuột vào bất cứ chỗ nào trong câu.
Câu đó sẽ được bôi đen từ kí tự đầu tiên đến dấu cách sau dấu chấm câu.
Để bôi đen 1 đoạn văn bản, nhấn chuột 3 lần (triple-click) vào đó, đoạn văn và
dấu đoạn văn được chọn.
Để bôi đen các phần văn bản liền kề. Đắt chuột ở phần đầu văn bản, giữ phím Shift,
nhấn phím mũi tên hoặc nhấn chuột vào phần cuối văn bản muốn chọn.
Để chọn các khối văn bản không liền kề, bôi đen khối đầu tiên, giữ phím Ctrl, sau đó
chọn khối kế tiếp.
Để chọn một khối văn bản một cách nhanh chóng, có thể sử dụng khoảng trống bên
trái trang văn bản. Khi trỏ chuột ở vùng này, nó sẽ chuyển từ hình I thành mũi tên
nghiêng phải.
Để bôi đen một dòng, nhấn vào vùng trống bên trái của dòng.
Để bôi đen một đoạn văn bản, nháy đúp vào vùng trống bên trái đoạn văn đó.
Để chọn toàn bộ văn bản, nhấn 3 lần vào vùng trống.
Để bỏ chọn (bỏ bôi đen), nhấn chuột vào bất cứ đâu trong cửa sổ tài liệu ngoại trà
vùng trống đó.
Di chuyển trong tài liệu
Người dùng có thể xem nhiều phần của tài liệu bằng cách sử dụng thanh cuộn dọc và
thanh cuộn ngang. Cuộn tài liệu không làm di chuyển trỏ chuột – chỉ làm thay đổi
phần văn bản được hiển thị trong cửa sổ. Ví dụ, nếu người dùng kéo thanh cuộn dọc
xuống tận cùng của thanh cuộn, phần cuối tài liệu sẽ được xem, nhưng trỏ chuột vẫn ở
vị trí ban đầu.
Một vài cách sử dụng thanh cuộn:
Nhấn mũi tên lên, xuống trên thanh cuộc dọc đến di chuyển tài liệu lên hoặc
xuống một dòng của văn bản.
Nhấn lên trên hoặc bên dưới hộp cuộn để di chuyển lên, xuống cả khung cửa sổ.
5
Microsoft Office Word Specialist
Nhấn mũi tên trái hoặc phải trên thanh cuộn ngang để di chuyển cửa sổ tài liệu
sang trái hoặc sang phải một vài ký tự.
Nhấn bên trái hoặc bên phải hộp cuộn để di chuyển sang trái hoặc sang phải cả
khung cửa sổ.
Người dùng cũng có thể di chuyển trong tài liệu bằng trỏ chuột. Nhấn để đặt trỏ chuột
vào một vị trí cố định, hoặc có thể nhấn một phím bất kì hoặc tổ hợp phím để di
chuyển trỏ chuột như sau:
Phím hoặc tổ hợp phím Di chuyển trỏ chuột
Mũi tên trái (Left Arrow) Sang trái một ký tự
Mũi tên phải (Right Arrow) Sang phải một ký tự
Mũi tên xuống (Down Arrow) Đi xuống một dòng
Mũi tên lên (Up Arrow) Đi lên một dòng
Ctrl+Left Arrow Sang trái một từ
Ctrl+Right Arrow Sang phải một từ
Home Về đầu dòng hiện tại
End Về cuối dòng hiện tại
Ctrl+Home Về đầu tài liệu
Ctrl+End Về cuối tài liệu
Ctrl+Page Up Về đầu trang trước đó
Ctrl+Page Down Về đầu trang sau đó
Page Up Lên trên một khung màn hình
Page Down
Xuống dưới một khung màn
hình
6
CHƯƠNG 7. TRỘN THƯ
CHƯƠNG 1. CHIA SẺ VÀ DUY TRÌ TÀI LIỆU
- Các chế độ xem tài liệu
- Bảo mật cho tài liệu
- Quản lý các phiên bản tài liệu
- Chia sẻ tài liệu
- Lưu tài liệu
- Sử dụng mẫu (tài liệu) để tạo nhanh tài liệu
Word cung cấp nhiều công cụ để quản lý cách người dùng làm việc và chia sẻ
tài liệu với những người khác. Chương này hướng dẫn người dùng cách xem tài liệu,
ngăn chặn những thay đổi không mong muốn, làm việc với các phiên bản của tài liệu,
chia sẻ, lưu tài liệu, và thay đổi diện mạo của tài liệu bằng cách áp dụng mẫu
(template).
1.1 CÁC CHẾ ĐỘ XEM TÀI LIỆU
Chuyển đổi chế độ xem
Trong Word, tài liệu có thể được hiển thị ở nhiều chế độ xem, mỗi chế độ phù
hợp với một mục đích riêng. Các chế độ xem tiêu chuẩn bao gồm Print Layout (mặc
định), Full Screen Reading, Web Layout, Outline, và Draft.
Cách chuyển đổi chế độ xem
- Trong nhóm Document Views của thẻ View, nhấn Print Layout,
Full Screen Reading, Web Layout, Outline View, hoặc Draft View.
- Ở góc dưới bên phải cửa sổ chương trình, trên thanh công cụ View
Shortcuts, nhấn nút Print Layout, Full Screen Reading, Web
Layout, Outline View, hoặc Draft View.
7
CHƯƠNG 7. TRỘN THƯ
Chế độ xem Ý nghĩa
Print Layout Xem tài liệu như khi được in ra
Full Screen Reading Xem tài liệu toàn màn hình
Web Layout Hiển thị tài liệu giống như khi xem trên trình duyệt web.
Outline
Hiển thị cấu trúc tài liệu ở các mức lồng nhau của các tiêu đề
và thân văn bản, cung cấp công cụ để xem và thay đổi hệ
thống phân cấp của nó.
Draft
Hiển thị tài liệu với bố cục đơn giản để có thể nhập và chỉnh
sửa một cách nhanh chóng. Không thể xem được các bố trí
trang như tiêu đề đầu và cuối trang.
Làm việc với chế độ Print Layout
Chế độ Print Layout hiển thị tài liệu trên màn hình giống như khi nó được in ra.
Có thể xem các yếu tố như lề, ngắt trang, tiêu đề đầu – chân trang, và đánh dấu
watermark.
Để ẩn hoặc hiển thị khoảng trống giữa các trang trong chế độ Print Layout
8
CHƯƠNG 7. TRỘN THƯ
- Sử dụng chuột: Đặt chuột vào khoảng trống, hoặc dòng kẻ giữa 2
trang bất kỳ, khi trỏ chuột chuyển thành 2 mũi tên ngược chiều thì
nhấn đúp chuột.
- Tùy chỉnh trong Options: Trong thẻ Display của hộp thoại Word
Options, chọn hoặc bỏ chọn chức năng Show white space between
pages in Print Layout view.
Hiển thị hình ảnh thu nhỏ các trang
1. Trong nhóm Show, đánh dấu chọn Navigation Pane.
2. Trong cừa sổ Navigation Pane, chọn thẻ Browse Pages.
Làm việc với chế độ Full Screen Reading
Chế độ xem Full Screen Reading hiển thị phóng đại nội dung văn bản. Trong
chế độ này, thanh Ribbon được thay thế bằng một thanh công cụ phía trên màn hình
với các nút lưu và in văn bản, và một số công cụ khác
Khi làm việc trong chế độ Full Screen Reading, người dùng có thể lưu, xem lại,
và in tài liệu; dịch nội dung; đánh dấu (highlight) hoặc comment nội dung, bằng việc
9
CHƯƠNG 7. TRỘN THƯ
sử dụng các công cụ quản lý ở bên trái thanh tiêu đề. Ngoài ra còn có thể sử dụng
Tools menu.
10
CHƯƠNG 7. TRỘN THƯ
Thành phần Ý nghĩa
Công cụ quản lý tài liệu
Research Tra cứu các từ trong khi đọc.
Text Highlight Color Đánh dấu văn bản
New Comment Chèn ghi chú
Find Tìm kiếm
Các nút điều hướng
Next Screen Chuyển tới trang tiếp theo
Previous Screen Chuyển về trang trước
Jump to a page or section in
the document
Chuyển tới trang hoặc phần khác trong tài liệu
Tùy chỉnh chế độ xem
Don’t Open Attachments in
Full Screen
Để ngăn chặn việc mở các tài liệu đính kèm email
ở chế độ toàn màn hình.
Increase Text Size, Decrease
Text Size, Margin Settings,
Show Printed Page
Thay đổi số lượng chữ hiển thị trên mỗi trang.
Show One Page hoặc Show Two
Pages
Thay đổi số lượng và độ rộng trang trong cửa sổ
chế độ toàn màn hình.
Allow Typing Cho phép hoặc ngăn chặn chỉnh sửa văn bản ở chế
11
CHƯƠNG 7. TRỘN THƯ
độ này.
Track Changes Theo dõi các thay đổi trên tài liệu khi được phép
chỉnh sửa (Allow Typing).
Show Comments and Changes
hoặc Show Original/Final
Document
Quản lý việc hiển thị các thay đổi và ghi chú.
Close Chuyển về chế độ xem ban đầu.
12
CHƯƠNG 7. TRỘN THƯ
Làm việc với chế độ Web Layout
Chế độ Web Layout hiển thị tài liệu như khi được xem trên trình duyệt web.
Trong chế độ này, có thể xem nền trang và các hiệu ứng khác. Đồng thời cũng có thể
thấy cách viền văn bản sao cho phù hợp với cửa sổ và cách định vị các yếu tố đồ họa.
Làm việc với chế độ Outline
Chế độ Outline hiển thị cấu trúc của tài liệu theo các cấp lồng nhau của các tiêu đề và
thân văn bản, cung cấp các công cụ cho việc xem và thay đổi hệ thống phân cấp của
nó.
13
CHƯƠNG 7. TRỘN THƯ
Các biểu tượng và lối thụt đầu dòng sử dụng trong chế độ Outline để chỉ ra mức
độ cấp bậc của các tiêu đề hoặc đoạn văn bản trong cấu trúc tài liệu, không xuất hiện
trong các chế độ xem khác hoặc khi in ra. Bên trái tài liệu là khung style, chỉ ra các
style được sử dụng cho mỗi đoạn văn bản. khung này chỉ có trong chế độ Draft và
Outline và mặc định không được nhìn thấy.
14
CHƯƠNG 7. TRỘN THƯ
Hiển thị và ẩn các style trong chế độ Outline
Trên thẻ Advanced trong hộp thoại Word Options, trong mục Display,
do làm theo sau và nhấn OK:
- Để hiển thị style, nhập vào một số thập phân dương (ví dụ, 0.5″)
trong ô Style area pane width in Draft and Outline views.
- Để ẩn style, nhập 0″ vào ô Style area pane width in Draft and
Outline views.
Hiển thị nội dung của mỗi cấp độ
Trên thẻ Outlining, trong nhóm Outline Tools, trong danh sách Show
Level, chọn cấp độ thấp nhất muốn hiển thị.
Mở rộng và thu nhỏ các phần trong chế độ Outline
Nháy đúp vào dấu cộng (+) bên trái.
Chọn hoặc nhấn vào mỗi phần. Trên thẻ Outlining, trong nhóm Outline
Tools, nhấn nút Expand hoặc Collapse.
Tổ chức lại tài liệu trong chế độ Outline
Nhấn vào dấu cộng bên trái của bất kỳ tiêu đề nào để chọn phần(section)
tài liệu đó. Làm theo như sau:
- Kéo phần đó tới vị trí mới.
- Cắt và dán phần đó tới vị trí mới.
- Chọn hoặc nhấn chuột vào phần đó. Trên thẻ Outlining, trong
nhóm Outline Tools, nhấn nút Move Up hoặc Move Down.
Nâng cấp hoặc hạ cấp cho các phần trong chế độ Outline
Chọn phần muốn nâng cấp hoặc hạ cấp.
Trên thẻ Outlining, trong nhóm Outline Tools, làm một trong các bước
sau:
- Nhấn nút Promote để nâng lên một cấp.
- Nhấn nút Demote để hạ một cấp.
- Nhấn nút Promote to Heading 1 để nâng cấp phần đó thành cấp
cao nhất.
- Nhất nút Demote to Body Text để một tiêu đề thành thân văn bản.
15
CHƯƠNG 7. TRỘN THƯ
Mở rộng hoặc thu gọn subdocument trong chế độ Outline
Chọn subdocument. Trên thẻ Outlining, trong nhóm Master Document,
nhấn Expand Subdocuments hoặc Collapse Subdocuments.
Mở subdocument trong chế độ Outline
Trên thẻ Outlining, trong nhóm Master Document, nhấn Show
Document.
Làm việc với chế độ Draft
Chế độ Draft hiển thị nội dung tài liệu với bố cục đơn giản để người dùng có thẻ nhập
và chỉnh sửa nhanh chóng. Người dùng không thể xem các yếu tố như tiêu đề đầu và
chân trang.
Hiển thị hoặc ẩn style trong chế độ Draft
Trên thẻ Advanced trong hộp thoại Word Options, trong phần Display,
thực hiện một trong các bước sau, và nhấn OK:
- Hiển thị các style, nhập vào một số thập phân nguyên dương (ví
dụ, 0.5″) trong ô Style area pane width in Draft and Outline
views.
- Để ẩn các style, nhập 0″ trong ô Style area pane width in Draft
and Outline views.
16
CHƯƠNG 7. TRỘN THƯ
Tùy chỉnh cửa sổ chương trình
Khi muốn tập trung vào bố cục của tài liệu, có thể hiển thị các thước ngang, thước dọc
và các đường lưới (gridlines) để giúp định vị và canh lề các đối tượng.
Hiển thị hoặc ẩn thước
- Trên đỉnh thanh cuộn dọc, nhấn nút View Ruler.
- Trên thẻ Viewt, trong nhóm Show, chọn hoặc bỏ chọn ô Ruler.
Bật, tắt thước dọc
Trên thẻ Advanced của hộp thoại Word Options, trong phần Display,
chọn hoặc bỏ chọn ô Show vertical ruler in Print Layoutview.
Hiển thị hoặc ẩn đường lưới
Trên thẻ View, trong nhóm Show, chọn hoặc bỏ chọn ô Gridlines.
Hiển thị hoặc ẩn dấu định dạng và các ký tự bị ẩn
Trển thẻ Home, trong nhóm Paragraph, nhấn Show/Hide ¶.
Phóng to tài liệu
Người dùng có thể điều chỉnh khả năng phóng đại tài liệu bằng các công cụ có
sẵn trên thanh ribbon hoặc ở thanh công cụ View Shortcuts bên phải của thanh trạng
thái.
17
CHƯƠNG 7. TRỘN THƯ
Thanh công cụ View Shortcuts bao gồm các công cụ cho việc thay đổi chế độ xem và
phóng đại cửa sổ tài liệu.
Thành phần Ý nghĩa
Zoom to Phần thực hiện tương tác với chức năng Zoom
200%, 100%, 75%
Độ Zoom gợi ý, tuần tự: phóng to gấp 2 lần, nguyên bản,
và thu nhỏ còn 75%
Page width Đặt độ Zoom sao cho nhìn đủ bề ngang tài liệu.
Text width
Đặt độ Zoom sao cho nhìn đủ bề ngang văn bản trong tài
liệu.
Whole page Đặt độ Zoom sao cho nhìn đủ nguyên 1 trang.
Many pages Đặt độ Zoom sao cho nhìn đủ một số trang chỉ định.
Percent Đặt độ Zoom bằng đúng chỉ số mong muốn.
Preview Mô phỏng kết quả đạt được.
Chia cửa sổ tài liệu
18
CHƯƠNG 7. TRỘN THƯ
Rất cồng kềnh khi làm việc với tài liệu dài, người dùng phải cuộn lên, xuống để
xem được các phần tài liệu.
Trong bất cứ chế độ xem nào, ngoài chế độ Toàn màn hình, người dùng có thể
xem nhiều phần khác nhau của tài liệu đồng thời bằng cách chia cửa sổ tài liệu. Người
dùng có thể cuộn và làm việc độc lập ở 2 khung nhìn khác nhau cùng một lúc. Mỗi
phần của cửa sổ được chia đều có thanh thước riêng.
Chia cửa sổ
- Kéo thanh chia (split bar) từ đỉnh của thanh cuộn dọc tới vị trí muốn
chia cửa sổ.
- Trên thẻ View, trong nhóm Window, nhấn Split. Nhấn vào vị trí
muốn chia cửa sổ.
Bỏ chia cửa sổ
- Nhấn đúp vào thanh chia.
- Kéo thanh chia về vị trí ban đầu trên đỉnh thanh cuộn.
- Trên thẻ View, trong nhóm Window, nhấn Remove Split.
19
CHƯƠNG 7. TRỘN THƯ
Hiển thị đồng thời nhiều cửa sổ chương trình
Người dùng có thể mở nhiều tài liệu ở các cửa sổ riêng, và có thể mở nhiều cửa
sổ để hiển thị cùng một tài liệu.
Người dùng có thể hiển thị 2 cửa sổ cạnh nhau để có thể xem các nội dung của
cả 2 đồng thời. Khi hiển thị các cửa sổ cạnh nhau, chương trình MS Word tự động
động bật chế độ cuộn đồng bộ (synchronous scrolling), để khi cuộn một cửa sổ các cửa
sổ còn lại cũng được cuộn theo. Người dùng cũng có thể xếp hai hoặc nhiều cửa sổ
chồng lên nhau. Kho có hơn hai cửa sổ được xếp, thanh ribbon sẽ tự động ẩn đo. Khi
chỉ xếp hai cửa sổ, người dùng có thể tự thu nhỏ thanh ribbon để chỉ hiển thị tên thẻ và
chiếm ít không gian màn hình.
Nút lệnh Ý nghĩa
New Window
Mở cửa sổ mới cùng xem nội dung của tài liệu hiện
thời.
Arange All Xếp chồng nhiều cửa sổ chương trình.
Split Chia cửa sổ hiện thời thành 2 phần để người dùng
có thể xem các phần khác nhau của tài liệu cùng
20
CHƯƠNG 7. TRỘN THƯ
Nút lệnh Ý nghĩa
một lúc.
View Side by Side
Đặt 2 tài liệu cạnh nhau để có thể so sánh nội dung
của chúng.
Synchronous Scrolling
Chế độ cuộn đồng bộ để các tài liệu có thể được
cuộn cùng nhau.
Reset Window Position
Sắp xếp lại vị trí các các cửa sổ đang ở chế độ View
Side by Side để chúng chia sẻ không gian màn hình
bằng nhau.
Switch Windows Chuyển đổi giữa các cửa sổ chương trình đang mở.
Bài thực hành
Bài thực hành sử dụng các tệp tin trong thư mục Bài thực hành sử
dụng các tệp tin trong thư mục Word\ Objective1.
Open the Viewing1 document, and change the magnification so that
người dùng can see two pages side by side. Then zoom to 100%, and
jump to the Shipping heading. Finally, jump to the top of page 5.
Open the Viewing1 and Viewing2 documents, and switch back and
forth between the two open windows. Then arrange the two
document windows so that they are stacked one above the other.
Open the Viewing2 document, and arrange the screen so that you
can see the beginning and end of the document at the same time.
21
CHƯƠNG 7. TRỘN THƯ
1.2 BẢO MẬT CHO TÀI LIỆU
Đánh dấu hoàn thành tài liệu (Mark as Final)
Trước khi chia sẻ tài liệu tới những người khác, người dùng có thể đánh dấu tài
liệu đó là đã hoàn thành để tránh việc bị làm thay đổi. Đánh dấu tài liệu hoàn thành
(Mark As Final) sẽ có kết quả sau:
Tài liệu cho phép chỉ đọc (read-only), và một số nút lệnh trên thanh ribbon bị
vô hiệu hóa.
Thanh thông báo “Tài liệu đã hoàn thành” xuất hiện trên đầu văn bản.
Biểu tượng “Tài liệu đã hoàn thành” xuất hiện trên thanh trạng thái.
Để chỉnh sửa các tài liệu đó người dùng phải gỡ bỏ chỉ định “Tài liệu đã hoàn thành”
bằng nút “Edit Anyway”.
Để đánh dấu tài liệu đã hoàn thành
1. Chọn thẻ File, chọn trang Info trong Backstage view, nhấn nút
Protect Document, và chọn Mark as Final.
2. Trong hộp thoại Microsoft Word, nhấn OK để xác nhận rằng tệp tin
được đánh dấu hoàn thành và lưu lại.
22
CHƯƠNG 7. TRỘN THƯ
3. Nếu xuất hiện hộp thông báo Microsoft Word thông báo tài liệu đã
được đánh dấu hoàn thành, nhấn OK.
Để gỡ bỏ chỉ định “Tài liệu đã hoàn thành”
- Trên thanh thông báo Marked as Final, nhấn Edit Anyway.
- Trong trang Info, nhấn nút Protect Document, và chọn Mark as
Final.
Hạn chế định dạng và biên tập tài liệu
Để ngăn chặn người dùng khác đưa định dạng không phù hợp vào tài liệu, ta có
thể hạn chế các kiểu định dạng (styles) được áp dụng. Người dùng có thể chọn các
styles cá nhân, hoặc thực hiện các thiết lập tối thiểu được gợi ý bởi Word, bao gồm tất
cả styles cần thiết cho các yếu tố như Mục lục.
Chúng ta cũng có thể hạn thế các cách mà người dùng chỉnh sửa tài liệu.
Để hạn chế thay đổi đinh dạng
1. Trong nhóm Protect của the Review, chọn Restrict Editing.
Hoặc
Trong trang Info của Backstage view, nhấn nút Protect Document,
chọn Restrict Editing.
23
CHƯƠNG 7. TRỘN THƯ
2. Trong khung Restrict Formatting and Editing, tại phần
Formatting restrictions, đánh dấu chọn Limit formatting to a
selection of styles, và nhấn Settings.
3. Trong hộp thoại Formatting Restrictions, làm một trong những
bước sau, và nhấn OK:
- Xóa đánh dấu ở các style mà người dùng không cho phép trong tài
liệu.
- Nhấn None, và chọn các style người dùng cho phép trong tài liệu.
4. Trong phần Start enforcement của khung Restrict Formatting and
Editing, chọn Yes, Start Enforcing Protection.
5. Trong hộp thoại Start Enforcing Protection, nếu người dùng muốn
yêu cầu mật khẩu để sử dụng các style khác ngoài những style đã
chọn, điền mật khẩu vào Enter new password và Reenter password
to confirm. Nhấn OK.
Để hạn chế chỉnh sửa
1. Trong khung Restrict Formatting and Editing, tại phần Editing
restrictions, đánh dấu vào ô Allow only this type of editing in the
document.
2. Trong danh sách Allow only…, làm một trong các bước sau:
- Để theo dõi tất cả các thay đổi, nhấn Tracked changes.
- Để vô hiệu hóa các thay đổi khác ngoại trừ ghi chú, nhấn
Comments.
- Để vô hiệu hóa các thay đổi bên ngoài các trường điền thông tin,
nhấn Filling in forms.
3. Trong phần Start enforcement của khung Restrict Formatting and
Editing, chọn Yes, Start Enforcing Protection.
Để gỡ bỏ chế độ hạn chế định dạng và chỉnh sửa
1. Trong khung Restrict Formatting and Editing, nhấn Stop
Protection.
2. Nếu hộp thoại Unprotect Document được mở, điền mật khẩu và
nhấn OK.
Hạn chế truy cập tài liệu
Nếu người dùng chỉ muốn những người nhất định có thể mở và thay đổi tài liệu,
ta có thể gán mật khẩu để bảo vệ tài liệu. Word yêu cầu mật khẩu được điền chính xác
trước khi tài liệu được mở và thay đổi.
24
CHƯƠNG 7. TRỘN THƯ
Word cung cấp 2 mức độ mật khẩu bảo vệ:
Không được mã hóa (Unencrypted) Tài liệu được lưu bằng chác chỉ có người
dùng biết mật khẩu có thể mở, thay đổi và lưu tệp tin. Người dùng không biết
mật khẩu có thể mở ở phiên bản chỉ có thể đọc (read – only version). Nếu họ
thay đổi và muốn lưu lại, họ phải hưu tài liệu với tên khác hoặc ở địa chỉ khác,
bảo toàn bản gốc.
Được mã hóa (Encrypted) Tài liệu được lưu bằng cách người dùng không có
mật khẩu không thể mở được nó.
Đặt mật khẩu để mở tài liệu
1. Trên trang Info của Backstage view, nhấn nút Protect Document, và
sau đó chọn Encrypt with Password.
2. Trong hộp thoại Encrypt Document, nhập mật khẩu mà người dùng
muốn gán vào Password và nhấn OK.
Hoặc
1. Trong khung trái của Backstage view, chọn Save As.
2. Trong hộp thoại Save As, chọn Tools, và chọn General Options.
3. Trong hộp thoại General Options, điền mật khẩu vào ô Password to
open và nhấn OK.
4. Trong hộp thoại Confirm Password, điển lại mật khẩu vào ô
Reenter password to modify, và nhấn OK.
5. Trong hộp thoại Save As , nhấn Save. Nếu được nhắc nhở, chọn Yes
để xác nhận rằng người dùng muốn thay thế tệp tin hiện có.
Mật khẩu chỉnh sửa tài liệu
1. Trong khung trái của Backstage view, nhấn Save As.
2. Nhấn Tools trong hộp thoại Save As, và chọn General Options.
3. Trong hộp thoại General Options, nhập mật khẩu vào ô Password
to modify và nhấn OK.
25