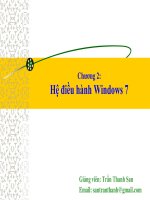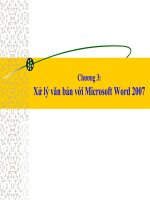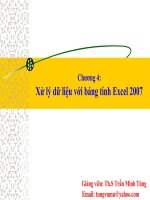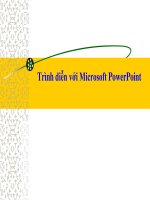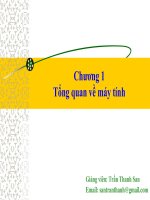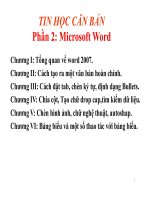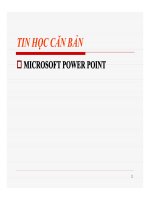Bài giảng tin học căn bản phần 2
Bạn đang xem bản rút gọn của tài liệu. Xem và tải ngay bản đầy đủ của tài liệu tại đây (5.41 MB, 45 trang )
TIN HỌC CĂN BẢN
Phần 2: Microsoft Word
Chương I: Tổng quan về word 2007.
Chương II: Cách tạo ra một văn bản hoàn chỉnh.
Chương III: Cách đặt tab, chèn ký tự, định dạng Bullets.
Chương IV: Chia cột, Tạo chữ drop cap,tìm kiếm dữ liệu.
Chương V: Chèn hình ảnh, chữ nghệ thuật, autoshap.
Chương VI: Bảng biểu và một số thao tác với bảng biểu.
1
Chương I: TỔNG QUAN VỀ WORD 2007.
I. GIỚI THIỆU VỀ MICROSOFT WORD2007
Chương trình soạn thảo Microsoft Word là một phần mền
thuuộc bộ chương trình Microsoft Office nổi tiếng của
hãng Microsoft. đây là chương trình soạn thảo trực quan,
có giao diện đẹp, thân thiện và dễ sử dụng. Với nhiều tính
năng mạnh mẽ, Microsoft Word2007 thực sự là một công
cụ soạn thảo chuyên nghiệp không thể Thiếu trong các ứng
dụng văn phòng.
II. CÁCH KHỞI ĐỘNG.
Click chuột vào nút: Start Program Microsoft Office
Microsoft Word 2007.
Click Double trái chuột vào biểu tượng trên Desktop
III. THOÁT CHƯƠNG TRÌNH
Cách 1: Click chuột Office Button / Close.
Cách 2: Click chuột vào biểu tượng
(close) phía trên
và góc phải cửa sổ làm việc.
Cách 3: Sử dụng tổ hộp phím Alt + F4.
Lưu ý:
Nếu File văn bản chưa được lưu lên đĩa hoặc có sự thay
đổi nhưng chưa được lưu lên đĩa, khi thoát sẽ xuất hiện hộp
thoại cho phép có lưu lại những thay đổi không.
3
Nếu chọn ( Yes ) sẽ lưu lại những thay đổi, chọn ( No ) để
thoát, chonn ( Cancel ) Để hủy bỏ thao tác.
4
IV. CÁC THAO TÁC QUẢN LÝ TÀI LIỆU.
1. MỞ MỘT TÀI LIỆU MỚI
Cách 1: Nhấn tổ hợp phím Ctrl + N hoặc Click chuột vào biểu
tượng
trên thanh công cụ Ribbon.
Cách 2: Vào Office Button chọn New chọn Blank
document chọn Create.
2. MỞ MỘT TÀI LIỆUSẴN CÓ TRÊN ĐĨA
Cách 1: Sử dụng tổ hợp phím Ctrl + O, hoặc Click chuột
vào biểu tượng
trên thanh Ribbon.
Cách 2: Vào Office Button / chln Open.
5
3. LƯU MỘT TÀI LIỆU
Cách 1: Sử dụng tổ hợp phím Ctrl + S, hoặc Click chuột
vào biểu tượng
trên thanh Ribbon.
Cách 2: Vào Office Button chọn Save hoặc Save as….
6
Save in : Chọn ổ đxia Chọn thư mực lưu giữ văn bản.
File name : Đặt tên cho văn bản lưu.
Save as type : Kiểu định dạng tài liệu.
Save : Lưu lại nội dung văn bản.
V. GIỚI THỆU CỬA SỔ LÀM VIỆC
1. Cửa sổ làm việc.
7
8
2. CHỨC NANG THANH THỰC ĐƠN
Home: Gồm các công cụ định dạng trong vănn bản như:
Font, paragraph, copy, paste, Bullets and numbering…..
Insert: Cho phép chèn các đối tượng vào trong văn bản
như: chèn Picture, WordArt, Equation, Symbol, Chart,
Table, Header and footer, Page number, ...
Page Layout: Các thiết lập cài đặt, định dạng cho trang
giấy như: Page setup, Page Borders, Page Color,
Paragraph,……..
9
Reference: Các công cụ liên quan định dạng văn bản như :
Chèn chú thích, đánh mục lục tự động, …
Maillings: Thanh công cụ trộn thư.
Review: Các chức năng kiểm tra lại những ngữ pháp, chính
tả…
View: Làm việc với hiển thị màn hình.
Developer: Thiết kế và mở rộng.
Add-ins: Các ứng dụng bổ trợ
10
VI. CÁCH GÕ TIẾNG VIỆT
Để có thể gõ được tiếng việt có dấu người ta phải sử dụng
các phần mềm gõ Tiếng việt, phần mềm gõ tiếng việt
thông dụng hiện nay đó là: Vietkey hoặc Unikey.
Bảng gõ dấu và chữ cái tiếng việt kiểu Telex
Bảng chữ cái
ă
aw
â
aa
ê
ee
ư
uw
Ô
oo
ơ
ow
đ
dd
Bảng dấu
Huyền
F
Sắc
S
Hỏi
R
Ngã
X
Nặng
J
11
Bảng gõ kiểu VNI
Phím
1
2
3
4
5
/
\
?
~
6
^
7
8
Ươ
Dấu
9
đ
ê
Sắc
Huyền Hỏi
Ngã
Nặng
Mũ
Móc
Ngược
Ngang
12
Chương II: CÁCH TẠO RA MỘT VĂN BẢN HOÀN
CHỈNH
I. THIẾT LẬP TRANG GIẤY IN
1. GIỚI THIỆU
Trước khi soạn thảo công việc định hướng cho khung văn bản
soạn thảo là Việc rất quan trọng. Chúng ta phải xác định văn
bản u tiên theo chiều ngang hay dọc, định dạng kích thước của
lề, khổ giấy soạn thảo... Vì vậy ta phải tiến hành cài đặt trang
văn bản trước khi soạn thảo.
2. Cách thực hiện.
Định dạng trên thanh công cụ:
Trên thanh Ribbon chọn thực đơn Page Layout.
13
Chọn chiều trang giấy
Click chuột
Hộp thoại
Page Setup
Định dạng lề giấy
Chọn khổ giấy
14
Định dạng bảng hộp thoại Page setup.
Vào RibbonPage Layout Page setup.
Xuất hiện hộp thoại Page setup.
15
II. ĐỊNH DẠNG FONT CHỮ, CĂN DỮ LIỆU
1. Định dạng Font chữ.
Bôi đen vùng văn bản cần định dạng, chọn home font
hoặc ấn tổ hợp phím Ctrl + D, Hộp thoại font xuất hiện.
16
- Font: Định dạng căn văn bản về font chữ.
- Font Style: Lựa chọn kiểu chữ: chữ đậm ( Bold ), Chữ
nghiêng (Italic), chữ vừa đậm và nghiêng ( Bole italic)
- Size: Chọ kích cỡ chữ
- Font Color: chọn màu của chữ
17
2. CĂN CHỈNH DỮ LIỆU.
• Bôi đen đoạn văn cần định dạng.
• Trên thanh Ribbon chọn thẻ Home.
18
III. ĐỊNH DẠNG ĐOẠN VĂN
• Điều chỉnh khoảng cách giữa các đoạn, các dòng trên văn
bản.
• Bôi đen đoạn văn cần định dạng. Vào Home chọn
Paragraph xuất hiện hộp thoại Paragraph
Trong mục Spacing bao gồm:
Before: Khoảng cách giữa đoạn định dạng với đoạn trên đó.
After: Khoảng cách giữa đoạn định dạng với đoạn sau đó.
Line Spacing: Khoảng cách giãn giữa các dòng
Trong mục Indentation:
Left: Điều chỉnh khoảng cách của lề trái đến văn bản.
Right: Điều chỉnh khoảng cách của lề phải đến văn bản.
First line: Thụt chữ cái dòng đầu đoạn văn một khoảng trong (By)
Alignment: Định dạng vị trí con trỏ trong văn bản.
19
20
Chương III: CÁCH ĐẶT TAB, CHÈN KÝ TỰ,
ĐỊNH DANG BULLETS.
I. CÁCH ĐẶT TAB
• Chọn Office Button Word oftions Customize.
Trong mục choose commands from All command
tabs… Add Ok, giờ thì công cụ Tab đã xuất
hiện trên thanh Ribbon.
• Đặt con trỏ vào vị trí cần đặ tab. Trên thanh Ribbon
chọn
(tab). Hộp thoại Format tab xuất hiện.
21
22
Left: căn thẳng theo mép trái
Center: căn thẳng từ giữa ra hai bên
Right: căng thẳng theo mép phải.
• Tại mục Leader.
23
II. CHÈN KÝ TỰ ĐẶC BIỆT SYMBOL
• Nháy chuột vào vị trí cần chèn.
• Chọn Insert Symbol Chọn biểu tượng cần chèn
Insert Close
24
III. ĐỊNH DẠNG BULLETS AND NUMBERING.
• Tạo ra các số thứ tự, ký hiệu tự động ở đầu mỗi đoạn
văn bản.
• Bôi đen vùng văn bản cần tạo. Trên thanh Ribbon
Home chọn kiểu số hoặc ký tự sử dụng.
25