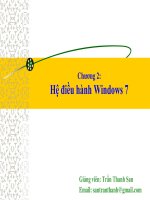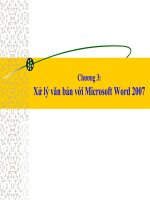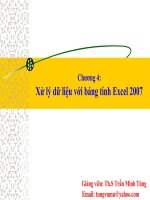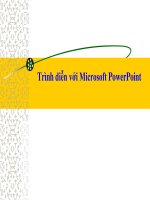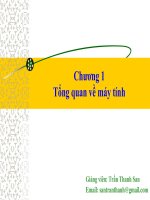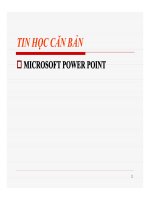Bài giảng tin học căn bản phần 4
Bạn đang xem bản rút gọn của tài liệu. Xem và tải ngay bản đầy đủ của tài liệu tại đây (3.25 MB, 57 trang )
TIN HỌC CĂN BẢN
Phần 4: Microsoft
EXCEL
Chương 1 Giới Thiệu
Chương 2 Định Dạng Dữ Liệu
Chương 3 Dữ Liệu Trong Excel
Chương 4 Sử Dụng Hàm (Function)
Chương 5 Cơ Sở Dữ Liệu
1
Chương 1: Giới Thiệu
1. Giới thiệu
Microsoft Excel là trong những phần mềm của bộ
Office hãng Microsoft.
Là một chương trình xử lý bảng tính hiện nay đựơc sử
dụng rất thông dụng.
2. Khởi động
Start Program Microsoft Office Microsoft
Office Excel
Hoặc nhấp đôi vào biểu tượng Excel trên màn hình
Desktop.(Mở Microsoft Excel)
2
Giao Diện Excel
Là một màn hình gồm các thanh công cụ và một bảng
tính gồm các cột và các dòng.
Trong Excel 2007, một Worksheet chứa được 16,384
cột và 1,048,576 dòng, thay vì 256 cột và 65,536 dòng
của phiên bản cũ.
Một ô: Được định nghĩa bởi vị trí cột và vị trí dòng
Ví dụ: A5 là cột A và dòng thứ 5.
Các Sheet: Mỗi sheet là một bảng tính. Mặc định gồm
3 Sheet.
3
Các Thao Tác Cơ Bản
a. Lưu Tập Tin
B1: File Save (Ctrl + S)
B2: Chọn nơi chứa tập tin và lưu bình thường.
b. Mở Tập Tin
B1: File Open (Ctrl + O)
B2: Chọn nơi chứa và tập tin cần mở Open.
c. Thoát
C1: Click nút Close
C2: File Exit
C3: Alt + F4.
Nếu Tập tin chưa lưu thì sẽ xuất hiện bảng thông báo:
Yes: Lưu
No: Không lưu
4
Các Thao Tác Trên Sheet
a. Chèn Thêm Sheet
Insert WordSheet
b. Đổi Tên Sheet
Chuột phải vào sheet Rename Gõ tên mới.
c. Xoá Sheet
Chuột phải vào sheet Delete
d. Di Chuyển Sheet
Click vào Sheet, giữ chuột và di chuyển
e. Sao chép
5
Giữ phím Ctrl trong quá trình di chuyển.
Các Thao Tác Trên Ô
a. Chọn Ô
Chọn nhiều ô: Quét đen các ô cần chọn
Chọn nhiều ô không liên tục
Giữ phím Ctrl, Click chọn các ô muốn chọn.
b. Nhập (trộn) nhiều ô thành một.
Quét các ô cần nhập Click biểu tượng
Merge and Center (chữ a nhỏ).
c. Nhập Cho nhiều Ô cùng một DL
Click chọn các ô cần nhập Nhập DL
Ctrl+Enter.
6
d. Xoá DL: Phím Delete
Các Thao Tác Trên Cột/Hàng
a. Thay đổi kích thước
B1: Đưa chuột vào đường phân cách giữa các
chữ cái hoặc các số
B2: Giữ chuột và kéo.
b. Chèn thêm cột/hàng phía trước một cột/hàng
B1: Click vào ô muốn chèn phía trước
B2: Insert Columns/Rows
c. Xoá Cột/Hàng
B1: Chọn cột/hàng cần xoá
7
B2: Edit Delete Columns/Rows
Chương 2: Định Dạng Dữ Liệu
1. Định dạng Ký Tự
B1: Quét khối các ô cần định dạng
B2: Chọn Font, size, color, under line
2. Định dạng vị trí DL trong ô
B1: Quét khối các ô Chuột phải vào khối
Format cells.
B2: Click Thẻ Alignment chọn kiểu vị trí
Horizontal: Chiều ngang (Left, Center, Right)
Vectical: Chiều dọc (Top, Center, Bottom)
Orientation: Xoay dữ liệu trong ô.
8
Menu Format/Cells… Tab Font
Chọn
phông chữ
Gạch
chân chữ
Chọn kiểu
chữ
Chọn kích
thước chữ
Chọn màu
chữ
Xem trước
9
Menu Format/Cells… Tab Alignment
Căn dữ liệu chiều
ngang ô
Định hướng
văn bản
Căn dữ liệu
chiều dọc ô
Xuống dòng
vừa độ rộng
ô
Thu nhỏ chữ
vừa kích
thước ô
Nhập các ô liền
kề thành 1 ô
10
3. Kẻ Khung
B1: Quét khối các ô cần bao khung
B2: Fortmat Cells (Ctrl +1).
B3: Click thẻ Border
B4: Định dạng khung
Style: Kiểu đường khung
Color: Màu khung
Chọn khung:
None: Không hoặc bỏ khung.
Outline: Khung bên ngoài.
Inside: Đường nét bên trong
11
Menu Format/Cells… Tab Border
Không
kẻ khung
Khung
bao ngoài
Khung
bên trong
Chọn
từng
đường kẻ
khung
Chọn kiểu
đường kẻ
Màu
đường kẻ
12
4.
Màu Nền
B1: Quét khối các ô cần màu nền
B2: Format Cells…
B3: Click thẻ Patterns Chọn màu nền.
Hoặc có thể Click chọn biểu tượng Fill Color trên thanh
công cụ.
Tạo Khung dạng Đường Chéo
B1: Tạo chữ thứ nhất Alt+Enter Gõ chữ thứ 2
Enter.
B2: Click vào ô vừa tạo Fortmat Cells…
B3: Click thẻ Border Click chọn khung đường chéo
B4: Định dạng lại Dữ Liệu trong ô vừa tạo.
13
Menu Format/Cells… Tab Patterns
Bỏ chọn
màu
B 2: Chọn màu
cần chọn
B 1: Chọ
Patterns
B 3: Chọ Ok để
hoàn thành
14
5. Sao Chép-Di Chuyển
a. Sao chép thông thường
B1: Chọn khối cần sao chép Ctrl+C
Hoặc Edit Copy.
B2: Click vào ô cần đặt Ctrl+V
Hoặc Edit Paste.
b. Di chuyển
B1: Chọn khối Ctrl+X Hoặc Edit Cut
B2: Click vào ô cần đặt Ctrl+V Hoặc Edit
Paste
15
6.
Sao Chép Dữ Liệu Dạng Công Thức
B1: Tính ô đầu tiên bằng công thức
B2: Đưa chuột xuống gốc dưới của ô vừa tính
sao cho có dạng dấu cộng “+”
B3: Giữ chuột và kéo xuống/ngang đến ô cuối
cùng để sao chép.
Chú ý:
Trong quá trình tính, một ô DL được tính cho tất
cả các ô khác thì ô DL đó phải được cố định
bằng cách nhấn F4.
16
7. Định Dạng Dữ Liệu Số
B1: Quét khối các ô DL cần định dạng
B2: Format Cells…
B3: Click thẻ Number Number
B4: Định dạng
Decimal place: Số thập phân số lẻ
Use 1000 Separator (,): Dấu phân cách hàng
nghìn.
Hoặc Click Custom:
Chọn một kiểu định dạng trong khung Type
Hoặc gõ kiểu định dạng vào khung.
17
Ví dụ: 0.00” vnd”, 0.00” usd”
Menu Format/Cells… Tab Number
Kiểu hiển
thị số
Khung xem
trước
Số chữ số
thập phân
Sử dụng ký hiệu
ngăn cách hàng
nghìn
Cách hiển
thị số âm
Chú giải
18
8.
Định Dạng DL Ngày
B1: Format Cells… Click Number
Date
B2: Chọn một kiểu định dạng
Hoặc Click Custom Định dạng vào khung
type
Ví dụ: dd/mm/yyyy, mm/dd/yyyy,…
Định dạng DL Giờ:
Click Time Click chọn kiểu định dạng
Hoặc gõ kiểu định dạng vào khung Type.
19
Ví dụ: hh:mm:ss
Menu Format/Cells… Tab Date
B1: Chọn
Number
B2:Chọn
Custom
B3: Chọn
ngày cần
định dạng
B4: Chọn
Ok để hoàn
thành
20
9. Định Dạng Tiền Tệ-Phần Trăm (%)
a. Định dạng tiền tệ
B1: Quét khối các ô cần định dạng
B2: Format Cells… Number Currency
B3: Chọn kiểu tiền tệ trong khung Symbol
Chọn số lẻ thập phân trong khung Decimal place.
b. Định dạng phần trăm (%)
B1: Quét khối
B2:Format Cells… Number Percentage
Hoặc Click Custom Gõ kiểu định dạng vào khung
Type.
21
Menu Format/Cells…Tab Currency
B1: Chọn
Nmber
B 3: Chọn
dạng tiền tệ
B2: Chọn
Currency
B 4: Chọn
Ok để hoàn
thành
22
Menu Format/Cells…Tab Percentage
B1: Chọn
Nmber
B 3: Chọn
% cần
định dạng
B 4: Chọn
B 2: Chọn
Percentage
Ok để hoàn
thành
23
10. Tạo Số Thứ Tự
B1: Gõ số 1 vào ô đầu tiên
B2: Đưa chuột vào góc dưới của ô vừa tạo sao
cho có dạng dấu cộng “+”.
B3: Giữ Ctrl, Giữ chuột và kéo xuống.
Hoặc
B1: Gõ số 1 vào ô đầu tiên
Gõ số 2 vào ô thứ 2
B2: Quét khối 2 ô đã tạo
B3: Đưa chuột vào góc dưới của khối Giữ
chuột và kéo xuống.
24
Chương 3
Dữ Liệu Trong Excel
1. Các kiểu dữ liệu
a. Dữ liệu chuỗi (Text): Là kiểu DL chuỗi, được
mặc định bên trái.
Một số nếu đi kèm với Text thì cũng là chuỗi.
Muốn xuống dòng trong một ô, ta gõ
Alt+Enter
b. Dữ liệu Số (Number)/ Date/ Time:
Mặc định bên phải.
Một DL số nếu quá lớn so với chiều rộng của
25
ô thì sẽ có kiểu hiện thị là # hoặc 12E+