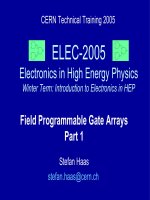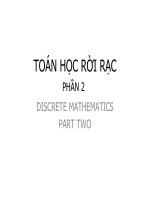Bài giảng điện tử môn tin học text và định dạng text
Bạn đang xem bản rút gọn của tài liệu. Xem và tải ngay bản đầy đủ của tài liệu tại đây (308.16 KB, 20 trang )
PHẦN 4: TEXT & ĐỊNH DẠNG TEXT
1. Artistic Text
Công cụ Text Tool dùng để nhập chữ vào trang vẽ.
Trên thanh ToolBox, công cụ Text Tool hình chữ “A”
đứng độc lập, có hai kiểu hiển thị Text là Artistic Text
và Paragraph Text.
1
PHẦN 4: TEXT & ĐỊNH DẠNG TEXT
Artistic Text dùng để tạo văn bản chữ nghệ thuật. Thực
hiện, ta chọn công cụ Text Tool trên thanh ToolBox, hoặc
nhấn phím F8. Sau đó click chuột vào 1 vị trí nào đó trên
trang vẽ, con trỏ nhấp nháy, dấu hiệu để nhập văn bản vào
2
PHẦN 4: TEXT & ĐỊNH DẠNG TEXT
Thanh thuộc tính của Text Tool hiển thị với các chức
năng sau:
Các biểu tượng trên thanh thuộc tính giống như trong Word.
Font List: chọn các kiểu chữ.
Font Size List: chọn kích thước chữ.
Bold: Chữ in đậm.
Italic: Chữ in nghiêng.
Underline: Chữ gạch dưới.
Horizontal Alignment: thực hiện canh hàng cho văn bản. Khi
click chọn sẽ có hộp thoại hiển thị với các định dạng giống như
Word.
3
PHẦN 4: TEXT & ĐỊNH DẠNG TEXT
a) Thêm, xóa chỉnh sửa nội dung văn bản:
Chọn công cụ Text Tool rồi click tại dòng text cần
chỉnh sửa, thực hiện chỉnh sửa như soạn thảo trong
word, để thoát, nhấn vào công cụ chọn Pick Tool
4
PHẦN 4: TEXT & ĐỊNH DẠNG TEXT
b) Hiệu chỉnh các ký tự trong Artistic Text:
Chọn đoạn Artistic Text cần hiệu chỉnh.
Click chọn vào công cụ Shape Tool. Con trỏ chuột
trên trang vẽ sẽ có dạng
lúc đó đoạn Artistic Text bạn chọn sẽ được hiển thị
như sau
5
PHẦN 4: TEXT & ĐỊNH DẠNG TEXT
Biểu tượng
Artistic Text
khi bạn kéo sẽ tăng chiều dài đoạn
Biểu tượng
Artistic Text
khi bạn kéo sẽ tăng chiều cao đoạn
6
PHẦN 4: TEXT & ĐỊNH DẠNG TEXT
c) Tách rời, thay đổi lại kiểu dáng, nét của ký tự.
Chọn đối tượng Text, click chọn vào menu lệnh
Arrange Convert To Curvers để thực hiện tách nét đối
tượng
7
PHẦN 4: TEXT & ĐỊNH DẠNG TEXT
Tiếp theo chọn công cụ Shape Tool, ký tự sẽ được hiển
thị các điểm nút, bạn click chuột vào các điểm nút này để
tạo kiểu dáng mới cho ký tự
Khi đó ta dùng công cụ Shape Tool để chỉnh sửa như
chỉnh sửa các dường thẳng hoặc đường cong.
8
PHẦN 4: TEXT & ĐỊNH DẠNG TEXT
2. Paragraph Text
Paragraph Text là tạo chữ trong khung vẽ trước:
Chọn công cụ Text Tool, hoặc nhấn phím F8
Click nhấn và kéo chuột để tạo một vùng soạn thảo, nhập
chữ vào trong khung này
9
PHẦN 4: TEXT & ĐỊNH DẠNG TEXT
3. Format Text
Hộp thoại Format Text gồm
có: Character, Paragraph,
Tabs, Columns, Effects đều
thực hiện được cho văn bản
kiểu Paragraph Text. Văn
bản Artistic Text chỉ áp dụng
được các tùy chọn như:
Character và Paragraph
10
PHẦN 4: TEXT & ĐỊNH DẠNG TEXT
4. Lệnh Fit Text To Path
Fit Text To Path uốn văn bản chạy theo một đường dẫn
bất kỳ, thực hiện cho cả Artistic Text và Paragraph Text
- Tạo đối tượng là đường dẫn (đường tròn, đường cong..)
- Click chọn đoạn văn bản, chọn tiếp menu lệnh Text /
Fit Text To Path.
Lúc này trên trang vẽ, con trỏ chuột sẽ hiển thị hình
dạng
11
PHẦN 4: TEXT & ĐỊNH DẠNG TEXT
- Click con trỏ chuột chỉ vào đường dẫn (ví dụ là hình
tròn), đoạn văn bản sẽ được uốn cong theo đường dẫn
12
PHẦN 4: TEXT & ĐỊNH DẠNG TEXT
* Cách hiệu chỉnh chữ chạy theo đường:
Chọn công cụ chọn Pick Tool, click chọn vào đối
tượng Fit Text To Path thanh thuộc tính sẽ hiển thị
Text Orientation
chọn kiểu hiển thị ký tự uốn trên đường dẫn
13
PHẦN 4: TEXT & ĐỊNH DẠNG TEXT
Vertical Placement
lựa chọn đặt đoạn văn bản trên hay dưới đường dẫn
Text Placement
canh và lựa chọn hướng uốn trên đường dẫn
14
PHẦN 4: TEXT & ĐỊNH DẠNG TEXT
- Đối với những đường dẫn đóng (như hình tròn,
ellipse..) Text Placement thực hiện trình bày văn bản
quay theo 4 hướng 0o , 90o , 180o , 270o
- Đối với những đường dẫn mở Text Placement thực
hiện canh trái, phải, giữa văn bản trên đường dẫn.
15
PHẦN 4: TEXT & ĐỊNH DẠNG TEXT
- Distance from Path: xác lập khoảng cách giữa văn
bản và đường dẫn
- Horizontal Offset: xoay thay đổi vị trí của văn bản
theo chiều ngang.
- Place On Other Side: thực hiện lật ngược văn bản
sang phía khác của đường dẫn
* Muốn tách đường dẫn và đoạn văn bản ra riêng biệt,
bạn chọn menu lệnh Arrange / Break Text Apart
16
PHẦN 4: TEXT & ĐỊNH DẠNG TEXT
5. Insert Charater
Insert Character sẽ giúp bạn chèn các ký tự đặc biệt
vào trang vẽ tương tự như chức năng Insert Symbol
trong Microsoft Word
Chọn menu lệnh
Text / Insert Character,
hoặc nhấn tổ hộp phím Ctrl + F11
Hộp thoại Insert Character hiển thị
17
PHẦN 4: TEXT & ĐỊNH DẠNG TEXT
6. Các lệnh khác của Text
a. Fit Text To Frame:
Thực hiện kéo giãn hoặc thu hẹp các chuỗi ký tự cho
vừa khớp với khung soạn thảo mà vẫn giữ nguyên kích
thước khung soạn thảo. chỉ thực hiện được với kiểu văn
bản Paragraph Text.
b/ Align To Baseline:
Thực hiện đưa ký tự đã ra khỏi đường chuẩn trở về
như cũ. Chỉ thực hiện được với Artistic Text.
18
PHẦN 4: TEXT & ĐỊNH DẠNG TEXT
c/ Straighten Text:
Thực hiện đưa chuỗi ký tự trong đoạn văn bản đã thực
hiện di chuyển, chỉnh góc, hoặc đã tạo hiệu ứng với Fit
To Text Path trở về trạng thái ban đầu
19
PHẦN 4: TEXT & ĐỊNH DẠNG TEXT
d/ Change Case:
Thực hiện chuyển ký tự từ hoa sang thường và ngược lại
e/ Convert:
Thực hiện chuyển đổi qua lại giữa Artistic Text và
Paragraph Text
20