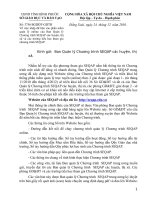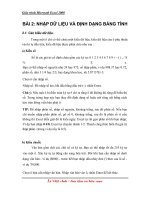Bài 5 nhập dữ liệu địa lý
Bạn đang xem bản rút gọn của tài liệu. Xem và tải ngay bản đầy đủ của tài liệu tại đây (413.58 KB, 7 trang )
Hướng dẫn thực tập GIS - Bài 5 - Nhập dữ liệu ñịa lý.
Bài 5
Nhập dữ liệu ịa lý
1.1 TÓM TẮT BÀI THỰC TẬP
F Sử dụng các công cụ vẽ ñối tượng (point, polyline, polygon).
F Điều khiển hộp thoại “Layer Control”.
F Thay ñổi các thuộc tính hình học của ñối tượng.
F Phân biệt thông tin thuộc tính và thông tin hình học ñối tượng.
1.2 KIẾN THỨC LIÊN QUAN
Cấu trúc dữ liệu vector (point, line, polyline, polygon)
Cấu trúc các thông tin thuộc tính ñối tượng.
Quan hệ giữa các dữ liệu trong CSDL GIS.
1.3 PHẦN LÝ THUYẾT
Khả năng vẽ và chỉnh sửa trong MapInfo cho phép tạo mới, sửa chữa các ñối tượng trong bản ñồ bằng các
công cụ từ Drawing Toolbar. Dễ dàng thể hiện các node, hướng các ñối tượng ñường, các ñiểm trọng tâm
cho phép nhập và sửa chữa các ñối tượng bản ñồ.
Công cụ vẽ và chỉnh sửa
Công cụ vẽ arc
Công cụ vẽ Ellipse
Công cụ vẽ ñường
Công cụ vẽ vùng
Công cụ vẽ ñường
Công vẽ hình vuông
Công cụ vẽ hình vuông góc tròn
Công cụ vẽ biểu tượng
Công cụ vẽ chữ
Công cụ chọn kiểu chữ
Công cụ thêm node
Công cụ chọn kiểu ñường
Công cụ chọn kiểu vùng
Công cụ chọn kiểu ñối tượng
Công cụ thay ñổi hình dạng của ñối tượng ñường và vùng
42
Hướng dẫn thực tập GIS - Bài 5 - Nhập dữ liệu ñịa lý.
Chuyển lớp sang chế ñộ chỉnh sửa.
Trước khi muốn vẽ lên bất kỳ lớp nào trong MapInfo, chúng ta cần phải chuyển lớp ñó sang chế ñộ chỉnh
sửa. Công cụ vẽ sẽ mờ khi trong của sổ Map chưa có lớp nào ở chế ñộ chỉnh sửa. Đối với Cosmetic layer
cũng như vậy.
Để chuyển sang chế ñộ edit, chọn Layer Control từ menu map hoặc nhấn lên nút Layer Control ở thanh công
cụ. Chúng ta cũng có thể chuyển chế ñộ edit thông qua thanh trạng thái. Nhấn vào hộp Edit và chọn lớp cần
chuyển chế ñộ edit. Chọn none khi không có lớp nào ở chế ñộ edit
Vẽ các ñối tượng
MapInfo cho chúng ta tạo các ñối tượng dễ dàng. Khi một lớp ở chế ñộ chỉnh sửa, chúng ta chọn các công cụ
phù hợp ñể vẽ (tham khảo phần các công cụ vẽ và hiệu chỉnh). Chúng ta cũng có thể vẽ trực tiếp lên lớp
Cosmetic (và sau ñó lưu nó sang một lớp khác hoặc một lớp mới) hoặc chuyển một lớp nào ñó sang chế ñộ
edit và vẽ trên ñó. Một khi bạn ñã vẽ một ñối tượng, bạn có thể di chuyển, xóa, lưu vào Clipboard, hoặc dán
vào một cửa sổ Map khác.
Dùng cửa sổ Ruler khi vẽ
Cửa sổ Ruler chỉ khoảng cách của các ñoạn thẳng khi vẽ, cũng như khoảng cách cộng dồn của ñối tượng vẽ.
Những công cụ sau sẽ thể hiện thông tin trong cửa sổ Ruler.
u
Arc
u
Ellipse
u
Rectangle
u
Rounded Rectangle
Các kiểu ñối tượng.
MapInfo vẽ các ñối tượng dùng màu, tô vùng, kiểu ñuờng, ký hiệu và chữ mặc ñịnh. Để thay ñổi các kiểu ñịnh
dạng sẵn một ñối tượng, chọn lớp chứa chúng sang chế ñộ cho sửa, chọn ñối tượng ñó và chọn kiểu ñịnh
dạng cho phù hợp trên menu Option hay trên thanh công cụ.
Chúng ta cũng có thể thay ñổi chế ñộ hiển thị của một ñối tượng ở hộp thoại layer control. Trong hộp thoại
layer control nhấn nút Display ñể hiển thị hộp thoại Display Options. Chọn tùy chọn Style Override. Nút Style
Override ñược kích hoạt. Nhấn lên nút này và chọn kiểu ñịnh dạng phù hợp.
Ghi chú: Những ấn ñịnh thông qua hộp thoại Display Options là tạm thời trừ khi bạn lưu thành một file
workspace.
43
Hướng dẫn thực tập GIS - Bài 5 - Nhập dữ liệu ñịa lý.
Đối tượng vùng và ñường
Vẽ ñối tượng vùng khác với vẽ các ñối tượng khác bởi vì chúng ta tạo một vùng và trên ñó ta có thể trình bày
những ñịnh dạng khác nữa. Ví dụ, chúng ta muốn tạo một nhóm ñối tượng trường học cho bản ñồ. Chúng ta
có bản ñồ nền là ranh giới hành chính Việt nam. Chọn công cụ Polygon. Nhấn ñiểm bắt ñầu của polygon, và
tiếp tục vẽ các ñoạn của polygon. Khi hoàn thành một ñối tượng, Nhấn kép trên ñiểm cuối cùng. Chúng ta sử
dụng Combine ñể nối vùng này với vùng khác, thay ñổi hình dạng của các vùng vv...
Đối tượng ñường (polyline) ñược tạo từ nhiều ñoạn thẳng ñược gắn với nhau thành một ñối tượng. Không
như ñường thẳng (line) ñược tạo bằng công cụ tạo ñường thẳng, ñối tượng ñường này có thể ñược làm trơn
bằng lệnh (Objects > Smooth).
Vẽ ñối tượng ñiểm
Để vẽ ñối tượng ñiểm, chuyển lớp muốn vẽ dang chế ñộ chỉnh sửa và chọn công cụ vẽ ñiểm. Đưa con trỏ
ñến nơi cần vẽ và nhấn Mouse. Ký hiệu của ñối tượng ñiểm sử dụng bộ ký hiệu mặc ñịnh của MapInfo.
Để thay ñổi ñịnh dạng biểu tượng, chọn ñiểm cần thay ñổi và nhấn nút Symbol Style, hoặc chọn Options >
Symbol Style. Hộp thoại Symbol Style xuất hiện, khi ñó chúng ta có thể thay ñổi ñịnh dạng biểu tượng, font,
màu, và kích thước, cũng như những hiệu ứng nền, tô ñậm hay viền trắng cho biểu tượng.
44
Hướng dẫn thực tập GIS - Bài 5 - Nhập dữ liệu ñịa lý.
Font ñược hỗ trợ trong MapInfo
Chúng ta có nhiều lựa chọn khi vẽ ñối tượng ñiểm. MapInfo hỗ trợ một số font TrueType và một số bộ font ký
hiệu trong công nghiệp, giao thông, khí tượng thủy văn, bản ñồ vv...
Những ký hiệu tự tạo
Chúng ta cũng có thể sử dụng ảnh bitmap riêng làm ký hiệu trong MapInfo. Chúng sẽ xuất hiện trong danh
mục font ở Custom Symbols.
Để ký hiệu tự tạo xuất hiện trong danh mục font, chúng ta phải lưu các ký hiệu ở dạng ảnh bitmap trong thư
mục \CUSTSYMB, ñã ñược tạo sẵn khi cài ñặt MapInfo.
45
Hướng dẫn thực tập GIS - Bài 5 - Nhập dữ liệu ñịa lý.
Kích thước và màu của biểu tượng
Chúng ta có thể tạo kích thước ảnh bitmap khác nhau (như: 64x64, 32x32, 16x16). Đối Win 32, dung lượng
ảnh không quá 128Kb. Với Win 16, giới hạn là 64K. Ảnh 256 màu sử dụng ñược trong MapInfo.
Tạo ñối tượng chữ
Để tạo chữ, chuyển lớp cần vẽ chữ sang chế ñộ edit và chọn công cụ Text. Nhấn vào vị trí muốn tạo chữ và
ñánh chữ.
Để thay ñổi kiểu chữ, chọn chữ bằng công cụ chọn, nhấn nút Text Style, hoặc chọn Options > Text Style. Hộp
thoại Text Style dialog xuất hiện cho phép bạn chọn font, kích thước, màu sắc và những hiệu ứng nền trắng,
viền trắng, ñậm.
Để lưu trữ những thay ñổi, chọn Save từ menu File.
Để lưu trữ những ñối tượng ñược vẽ ở Cosmetic Layer, chọn Save Cosmetic Objects từ Map menu.
1.4 PHẦN THỰC HÀNH
Dùng cửa sổ Ruler khi vẽ. Sử dụng các công cụ.
u
Arc
u
Ellipse
u
Rectangle
u
Rounded Rectangle
Dùng công cụ vẽ polygon. Sử dụng lệnh combine liên kết các vùng.
Dùng công cụ vẽ polyline ñể vẽ các ñối tượng dạng ñường. Sử dụng lệnh
(Objects > Smooth) làm trơn ñối tượng.
Dùng lệnh Smooth chuyển những góc của polyline thành các cung polyline. Chọn polyline với công cụ Select
và thực hiện Objects > Smooth. Chọn lệnh Undo Smooth hay Objects > Unsmooth loại bỏ lệnh làm trơn.
Sử dụng lệnh (Table>Maintenance>Table Structure) thay ñổi cấu trúc
trường dữ liệu.
Dùng công cụ Point tạo ñối tượng ñiểm. Sử dụng lệnh (Table>Update
Column ) nhập tọa ñộ ñiểm.
Table>Update Column là lệnh cho phép nhập tọa ñộ (X, Y) cho các ñối tượng một cách tự ñộng hay sử
dụng các biểu thức (expression). Khi áp dụng nó sẽ thực hiện cho tất cả bản ghi trong Table,
Cập nhập cột cần thực hiện trên một cột dữ liệu ñã có, do vậy, khi cấu trúc dữ liệu chưa có những trường này
thì phải tạo ra bằng lệnh (Table>Maintenance>Table Structure) trước khi sử dụng Table>Update Column.
Table>Update Column: hiển thị theo hộp thoại
46
Hướng dẫn thực tập GIS - Bài 5 - Nhập dữ liệu ñịa lý.
Nếu ñã có một lựa chọn (Current Selection) sẽ mặc ñịnh Table hiện thị dưới Table to Update.
Chú ý: Cần xây dựng những biểu thức hợp lệ, hoặc ñưa vào dữ liệu chính xác theo kiểu dữ liệu. Kiểu dữ liệu
ñược sử dụng và kiểu của kết quả muốn ñưa ra.
Nhập thông tin thứ tự ñối tượng bản ñồ.
Chuyển ñổi tọa ñộ - Converting D/M/S Coordinates into Decimal Degrees
Khi muốn nhập dữ liệu tọa ñộ, cần phải nhập dữ liệu dạng
decimal và không thể nhập dạng tọa ñộ
degree/minute/second (d/m/s). Ví dụ, muốn xác ñịnh tọa ñộ 106 ñộ, 30 phút, cần phải nhập 106.5
ñộ. Nhập tọa ñộ âm khi vị trí phần west longitude và south latitude.
Dmscnvrt.mbx, cho phép chuyển ñổi tọa ñộ d/m/s tới decimal. Để
thực hiện chương trình Dmscnvrt, chọn File > Run MapBasic Program. trên menu Tools xuất hiện.
MapInfo kèm theo chương trình,
Sử dụng công cụ Info xem & nhập thuộc tính ñối tượng
Nối thêm dữ liệu từ một Table khác
Cho phép gán thêm ñối tượng bản ñồ và dữ liệu từ một table khác.
47
Hướng dẫn thực tập GIS - Bài 5 - Nhập dữ liệu ñịa lý.
1. Chọn Table > Append Rows to Table. Hộp thoại Append Table hiện ra.
2. Chọn table muốn lấy dữ liệu. Chọn trong danh sách.
3. Chọn table muốn gán dữ liệu. Chọn trong danh sách.
4. Nhấn OK. Đối tượng ñược gán tới table chọn.
Chú ý: khi số trường dữ liệu hai table không cùng nhau, sử dụng Modify Structure thay ñổi thứ tự trường
dữ liệu cho giống nhau.
48