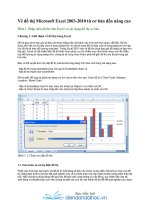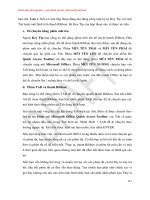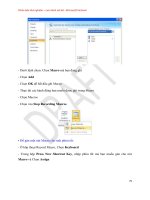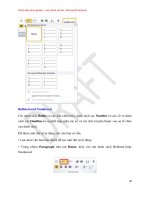giáo trình word 2010 từ cơ bản đến nâng cao phần 2
Bạn đang xem bản rút gọn của tài liệu. Xem và tải ngay bản đầy đủ của tài liệu tại đây (726.44 KB, 14 trang )
Phiên bản thử nghiệm – Lưu hành nội bộ - Microsoft Vietnam
-
Đánh dấu chọn đo n văn bản
-
Vào menu Edit chọn Copy hoặc Cut
-
Đặr con trỏ ở vị trí kết quả chọn Paste
Xóa khối
-
Chọn đo n văn bản c n xóa. Nhấn phím Delete trên bàn phím
Chương 2: Thực hiện định dạng văn bản
1. Định d ng văn bản
In đậm
1. Chọn đo n text mà b n muốn in đậm, đưa con trỏ chuột vào v ng chọn cho đến khi
xuất hi n thanh công c Mini.
2. Nhấn n t Bold (B).
B n c ng c thể s d ng phím tắt Ctrl+B.
Lưu , nhấn Bold (hoặc Ctrl+B) l n nữa nếu b n muốn bỏ in đậm.
In nghiêng
Thực hi n tương tự như in đậm, nhưng thay vì nhấn n t Bold thì b n nhấn n t Italic
(phím tắt Ctrl+I).
G ch dưới đo n text
Nhấn Ctrl+U để g ch dưới đo n text đang chọn. Nhấn Ctrl+U l n nữa để bỏ g ch
dưới.
Ngoài ra c n c nhiều kiểu g ch dưới khác:
* Gạch dưới các từ, trừ khoảng trắng:
26
Phiên bản thử nghiệm – Lưu hành nội bộ - Microsoft Vietnam
- Chọn đo n text b n muốn g ch dưới.
- T i thẻ Home, nh m Font, b n nhấn n t m i t n ở g c dưới b n phải.
- Trong hộp Underline style, b n chọn Word only. Nhấn OK.
* Gạch đôi ở dưới từ:
Thực hi n bước 1, 2 tương tự tr n.
Trong hộp Underline style, b n chọn biểu tượng d ng đôi. Nhấn OK.
* Đường gạch dưới trang trí:
Thực hi n bước 1, 2 tương tự tr n.
- Trong hộp Underline style, b n chọn kiểu mình thích.
- Để đổi màu của đường g ch dưới, nhấn chuột vào hộp Underline color và chọn màu
mình thích. Nhấn OK.
Đổi màu chữ
1. Chọn đo n text b n muốn đổi màu, di chuyển con trỏ chuột vào v ng chọn để xuất
hi n thanh công c Mini.
2. Nhấn n t Font Color và chọn màu mình thích.
Đổi kích cỡ chữ
1. Chọn đo n text, di chuyển con trỏ chuột vào để xuất hi n thanh công c Mini.
2. Để tăng kích cỡ chữ, b n nhấn n t Grow Font (phím tắt Ctrl+Shift+>). Để giảm
kích cỡ chữ, nhấn n t Shrink Font (phím tắt Ctrl+Shift+<).
Đánh dấu (High ight) đo n text
Đánh dấu đo n text để làm n trông nổi bật hơn. Cách thực hi n:
27
Phiên bản thử nghiệm – Lưu hành nội bộ - Microsoft Vietnam
1. T i thẻ Home, nh m Font, b n nhấn vào m i t n b n c nh n t Text Highlight Color
.
2. Chọn một màu d ng để tô sáng mà b n thích (thường là màu vàng).
3. D ng chuột tô chọn đo n text muốn đánh dấu.
4. Muốn ngừng chế độ đánh dấu, b n nhấn chuột vào m i t n c nh n t Text Highlight
Color, chọn Stop Highlighting, hoặc nhấn ESC.
Gỡ bỏ chế độ đánh dấu text
1. Chọn đo n text muốn gỡ bỏ chế độ đánh dấu.
2. Trong thẻ Home, nh m Font, b n nhấn chuột vào m i t n c nh n t Text Highlight
Color.
3. Chọn No Color.
Định d ng ch số tr n (Superscript), ch số dưới (Subscript)
1. Ch số tr n (Superscript); 2. Ch số dưới (Subscript).
Chọn đo n text c n định d ng. Trong thẻ Home, nh m Font, b n nhấn n t Superscript
(phím tắt Ctrl+Shift+=) để định d ng ch số tr n, hoặc nhấn n t Subscript (phím tắt
Ctrl+=) để định d ng ch số dưới.
CANH CHỈNH VĂN BẢN
Canh trái, phải, giữa, hoặc canh đều hai b n
1. Chọn đo n văn bản b n muốn canh ch nh.
28
Phiên bản thử nghiệm – Lưu hành nội bộ - Microsoft Vietnam
2. Trong thẻ Home, nh m Paragraph, nhấn n t Align Left để canh lề trái, nhấn Align
Right để canh phải, nhấn n t Center để canh giữa (giữa 2 lề trái và phải), hay nhấn n t
Justify để canh đều hai b n.
Canh ch nh nhiều chế độ tr n cùng 1 dòng
1. Chuyển chế độ xem văn bản là Print Layout hoặc Web Layout (Trong thẻ View,
nh m Document Views, chọn n t Print Layout hoặc Web Layout).
2. Nhấn chuột vào d ng mới và thực hi n như sau:
- Chèn đo n text canh trái: Di chuyển con trỏ chuột chữ I sang trái cho đến vị trí c n
g text, nhấn đ p chuột và g vào đo n text.
- Chèn đo n text canh giữa: Di chuyển con trỏ chuột chữ I vào khoảng giữa d ng cho
đến vị trí c n g text. Nhấn đ p chuột và g vào đo n text.
- Chèn đo n text canh phải: Di chuyển con trỏ chuột chữ I sang phải cho đến vị trí c n
g text, nhấn đ p chuột và g vào đo n text.
Thay đổi các canh ch nh theo chiều dọc đo n text
1. Trong thẻ Page Layout, nh m Page Setup, nhấn chuột vào n t m i t n ở g c dưới
b n phải.
2. Trong hộp tho i Page Setup, nhấn vào thẻ Layout. T i m c Vertical alignment, b n
chọn một lo i canh ch nh mình thích (Top, Center, Justified, Bottom).
29
Phiên bản thử nghiệm – Lưu hành nội bộ - Microsoft Vietnam
3. T i m c Apply to, b n chọn ph m vi áp d ng là Whole document (toàn văn bản),
This section (v ng hi n t i), hay This point forward (kể từ đ y trở về sau). Nhấn OK.
Canh giữa ề tr n và ề dưới
1. Chọn đo n văn bản b n muốn canh giữa so với lề tr n và lề dưới.
2. Trong thẻ Page Layout, nh m Page Setup, nhấn chuột vào n t m i t n ở g c dưới
b n phải.
3. Trong hộp tho i Page Setup, nhấn vào thẻ Layout. T i m c Vertical alignment, b n
chọn Center.
4. T i m c Apply to, chọn Selected text. Nhấn OK.
Thụt ề dòng đầu ti n của đo n
30
Phiên bản thử nghiệm – Lưu hành nội bộ - Microsoft Vietnam
1. Nhấn chuột vào đo n mà b n muốn th t lề d ng đ u ti n.
2. Trong thẻ Page Layout, nhấn vào n t m i t n g c dưới b n phải của nh m
Paragraph.
3. Ở hộp tho i Paragraph, chọn thẻ Indents and Spacing. T i m c Special, b n chọn
First line. T i m c By, chọn khoảng cách th t vào. Nhấn OK.
Điều ch nh khoảng cách thụt ề của toàn bộ đo n
1. Chọn đo n văn bản muốn điều ch nh.
2. T i thẻ Page Layout, nh m Paragraph, nhấn chuột vào m i t n l n, xuống b n c nh
m c Left để tăng, giảm khoảng cách th t lề trái, hay t i m c Right để điều ch nh th t
lề phải.
Thụt dòng tất cả, trừ dòng đầu ti n của đo n
1. Chọn đo n văn bản mà b n muốn điều ch nh.
2. Tr n thanh thước ngang, hãy nhấn chuột vào dấu Hanging Indent và r đến vị trí
b n muốn bắt đ u th t d ng.
Nếu b n không thấy thanh thước ngang đ u cả, hãy nhấn n t View Ruler ở phía tr n
của thanh cuộn dọc để hiển thị n .
T o một thụt âm
Thay vì th t d ng vào trong, b n c thể điều ch nh th t ra ngoài so với lề trái bằng
cách:
1. Chọn đo n văn bản mà b n muốn mở rộng sang trái.
2. T i thẻ Page Layout, nh m Paragraph, nhấn n t m i t n hướng xuống trong m c
Left cho đến khi đo n văn bản nằm ở vị trí b n vừa .
THAY ĐỔI KHOẢNG CÁCH TRONG VĂN BẢN
T o khoảng cách đôi giữa các dòng cho toàn bộ tài i u
Khoảng cách mặc định giữa các d ng cho bất kỳ tài li u trống nào là 1.15. B n c thể
t o khoảng cách đôi (2) nếu muốn bằng cách sau:
31
Phiên bản thử nghiệm – Lưu hành nội bộ - Microsoft Vietnam
1. Trong thẻ Home, nh m Styles, nhấn chuột phải vào n t Normal, chọn Modify.
2. B n dưới nh m Formatting, nhấn n t Double Space. Nhấn OK.
Thay đổi khoảng cách dòng cho đo n văn bản đang chọn
1. Chọn đo n văn bản muốn thay đổi.
2. Trong thẻ Home, nh m Paragraph, nhấn n t Line Spacing.
3. Chọn khoảng cách b n muốn, chẳng h n 2.0
Ghi chú: Nếu muốn đặt nhiều khoảng cách giữa các d ng nhưng khoảng cách này
không c trong menu xuất hi n khi nhấn n t Line Spacing, b n hãy chọn Line Spacing
Options, và nhập vào khoảng cách mà b n thích.
Các kiểu khoảng cách d ng mà Word hỗ trợ:
- Single (d ng đơn). T y chọn này hỗ trợ font lớn nhất trong d ng đ , th m vào một
lượng khoảng trống nhỏ bổ sung. Lượng khoảng trống bổ sung t y thuộc vào font chữ
mà b n đang s d ng.
- 1.5 lines: Gấp 1,5 l n khoảng cách d ng đơn.
- Double: Gấp 2 l n khoảng cách d ng đơn.
- At least: Lựa chọn này xác lập khoảng cách d ng tối thiểu c n thiết để ph hợp với
font hoặc đồ họa lớn nhất tr n d ng.
- Exactly: Cố định khoảng cách d ng và Word sẽ không điều ch nh nếu sau đ b n
tăng hoặc giảm cỡ chữ.
32
Phiên bản thử nghiệm – Lưu hành nội bộ - Microsoft Vietnam
- Multiple: Xác lập khoảng cách d ng tăng hoặc giảm theo t l % so với d ng đơn mà
b n ch định. Ví d , nhập vào 1.2 c nghĩa là khoảng cách d ng sẽ tăng l n 20% so
với d ng đơn.
Thay đổi khoảng cách trước hoặc sau các đo n
1. Chọn đo n văn bản b n muốn thay đổi khoảng cách trước hoặc sau n .
2. Trong thẻ Page Layout, nh m Paragraph, b n nhấn chuột vào m i t n c nh m c
Before (trước) hoặc After (sau) để thay đổi bằng giá trị b n muốn.
Thay đổi khoảng cách giữa các ký tự
1. Chọn đo n văn bản mà b n muốn thay đổi.
2. Trong thẻ Home, nhấn chuột vào n t m i t n ở g c dưới phải của nh m Font để mở
hộp tho i Font.
3. Nhấn chọn thẻ Character Spacing ở hộp tho i này. Trong m c Spacing, nhấn
Expanded để mở rộng hay Condensed để thu hẹp khoảng cách và ch định số khoảng
cách trong m c By.
Co dãn văn bản theo chiều ngang
1. Chọn đo n văn bản b n muốn căng ra hoặc thu l i.
2. Trong thẻ Home, nhấn chuột vào n t m i t n ở g c dưới phải của nh m Font để mở
hộp tho i Font.
33
Phiên bản thử nghiệm – Lưu hành nội bộ - Microsoft Vietnam
3. Nhấn chọn thẻ Character Spacing ở hộp tho i này. T i m c Scale, nhập vào t l %
mà b n muốn. Nếu t l này lớn hơn 100% thì đo n văn bản sẽ được k o ra, ngược l i,
n sẽ được thu l i.
Đánh dấu sự thay đổi và ghi chú trong tài i u
Theo d i sự thay đổi trong khi ch nh s a
1. Mở tài li u mà b n muốn theo d i.
2. Trong thẻ Review, nh m Tracking, nhấn n t Track Changes.
3. Thay đổi tài li u theo
b n (chèn, x a, di chuyển hay định d ng văn bản...). Lập
tức ở b n hông trang tài li u sẽ xuất hi n những bong b ng hiển thị sự thay đổi này.
Tắt chế độ theo dõi sự thay đổi
Trong thẻ Review, nh m Tracking, nhấn vào n t Track Changes một l n nữa để tắt
chế độ theo d i trong khi ch nh s a.
Thay đổi cách Word đánh dấu
- B n c thể đổi màu và những định d ng mà Word d ng để đánh dấu sự đổi trong tài
li u bằng cách nhấn vào m i t n b n c nh n t Track Changes, và nhấn chọn m c
Change Tracking Options.
- Nếu b n muốn xem tất cả những thay đổi ngay trong tài li u thay vì hiển thị những
bong b ng b n hông tài li u, ở nh m Tracking, nhấn vào n t Ballons, sau đ chọn
Show all revisions inline.
- Để làm nổi bật v ng hiển thị những bong b ng (b n lề tài li u), hãy nhấn n t Show
Markup và chọn Markup Area Highlight.
34
Phiên bản thử nghiệm – Lưu hành nội bộ - Microsoft Vietnam
2. Định d ng cột, tab, Numbering
a. Định d ng cột
Cách thứ nhất: g văn bản trước, chia cột sau:
- Bước 1: b n nhập văn bản một cách bình thường, hết đo n nào thì nhấn Enter để
xuống hàng. Sau khi đã g hết nội dung văn bản, b n hãy nhấn Enter để con trỏ
xuống hàng t o một khoảng trắng.
- Bước 2: tô khối nội dung c n chọn (không tô khối dòng trắng ở trên), t i thẻ Page
Layput, nhóm Page Setup b n chọn các mẫu cột do Word mặc nhiên ấn định.
Nhấn vào More Columns hiển thị hộp tho i;
35
Phiên bản thử nghiệm – Lưu hành nội bộ - Microsoft Vietnam
-
Presets
: các mẫu chia cột
-
One – Two – Three
: Các cột c độ rộng bằng nhau
-
Left – Right
: Các cột c độ rộng khác nhau
-
Number of Columns
: Số cột (nếu muốn số cột chữ >3)
-
Line Between
: Đường kẻ giữa các cột
-
Width and Spacing
: Điều ch nh độ rộng và khoảng cách
-
Equal column width
:Các cột có độ rộng cột bằng nhau nếu nhắp chọn vào ô
vuông phía trước
Cách thứ hai: chia cột trước, g văn bản sau (d ng trong trường hợp toàn bộ văn
bản được chia theo d ng cột báo).
- T i thẻ Page Layput, nhóm Page Setup b n chọn các mẫu cột do Word mặc nhiên
ấn định - Nhập văn bản vào.
- T i thẻ Page Layput, nhóm Page Setup b n chọnBreaks, Column Break: để ngắt
cột khi b n muốn sang các cột còn l i.
36
Phiên bản thử nghiệm – Lưu hành nội bộ - Microsoft Vietnam
b. Cài đặt điểm dừng tab (Tab stops)
Để cho vi c cài đặt tab được thuận ti n, b n n n cho hiển thị thước ngang tr n đ nh tài
li u bằng cách nhấn n t View Ruler ở đ u tr n thanh cuộn dọc.
B n c thể nhanh ch ng chọn tab bằng cách l n lượt nhấn vào ô tab selector – là ô
giao nhau giữa thước dọc và thước ngang (ở g c tr n b n trái trang tài li u) cho đến
37
Phiên bản thử nghiệm – Lưu hành nội bộ - Microsoft Vietnam
khi chọn được kiểu tab mong muốn, sau đ nhấn chuột vào thanh thước ngang nơi b n
muốn đặt tab.
T y từng trường hợp c thể mà b n c thể s d ng một trong các lo i tab sau:
Tab trái:
Đặt vị trí bắt đ u của đo n text mà từ đ sẽ ch y sang phải khi
b n nhập li u.
Tab giữa:
Đặt vị trí chính giữa đo n text. Đo n text sẽ nằm giữa vị trí đặt
tab khi b n nhập li u.
Tab phải:
Nằ m ở b n phải cuối đo n text. Khi b n nhập li u, đo n text sẽ
di chuyển sang trái kể từ vị trí đặt tab.
Tab thập phân:
Khi đặt tab này, những dấu chấm ph n cách ph n thập ph n
sẽ nằm tr n c ng một vị trí.
Bar Tab:
Lo i tab này không định vị trí cho text. N sẽ chèn một thanh
thẳng đứng t i vị trí đặt tab.
-
Default tab stops: Khoảng cách dừng của default tab, thông thường là 0.5”
38
Phiên bản thử nghiệm – Lưu hành nội bộ - Microsoft Vietnam
-
Tab stop position: gõ tọa độ điểm dừng Tab
-
Alignment chọn một lo i tab là Left – Center – Right – Decimal – Bar (lo i tab
ch c tác d ng t o một đuờng kẻ dọc ở một tọa độ đã định)
-
Leader chọn cách thể hi n tab
o 1 None Tab t o ra khoảng trắng
o 2-3-4 Tab t o ra là các dấu chấm, dấu g ch hoặc g ch liền nét
-
Các nút l nh:
o Set : Đặt điểm dừng tab, tọa độ đã g được đưa vào danh sách
o Clear : xóa tọa độ đã chọn
o Clear all : xóa tất cả tọa độ điểm dừng tab đã đặt
Nếu b n muốn đặt điểm dừng tab t i vị trí ph hợp mà không thể xác định chính xác
khi nhấn chuột l n thanh thước ngang, hoặc b n muốn chèn k tự đặc bi t trước tab,
b n c thể d ng hộp tho i Tabs bằng cách nhấn đ p chuột vào bất kỳ điểm dừng tab
nào tr n thanh thước.
Sau khi cài đặt điểm dừng tab xong, b n c thể nhấn phím Tab để nhảy đến từng điểm
dừng trong tài li u.
c. Numbering
Số thứ tự tự động cho phép b n định d ng và tổ chức văn bản với các số, các
bullet (dấu chấm tròn).
39