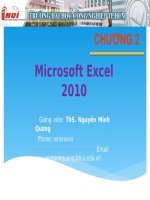Bài giảng excel 2010 chương 5
Bạn đang xem bản rút gọn của tài liệu. Xem và tải ngay bản đầy đủ của tài liệu tại đây (642 KB, 11 trang )
CHƯƠNG 5
TẠO CÁC BIỂU ĐỒ TRONG BẢNG TÍNH
1
5.1. LÀM QUEN VỚI BIỂU ĐỒ
•
Biểu đồ là một công cụ rất hữu ích, hiển thị dữ liệu kiểu hình ảnh với màu sắc và kiểu dáng phong phú giúp việc so sánh, đánh giá
các số liệu được trực quan dễ dàng.
•
Biểu đồ được tạo trên một bảng số liệu vì vậy trước khi xây dựng biểu đồ cần tạo một bảng tính có chứa các dữ liệu cần thiết.
•
Có nhiều loại biểu đồ với các chức năng khác nhau, tùy thuộc vào yêu cầu so sánh, đánh giá số liệu để lựa chọn cho phù hợp.
70
60
60
50
50
40
Lúa
Ngô
Đậu
40
30
20
2013
2010
2011
2012
2013
30
20
10
10
2012
Lúa
Ngô
Đậu
2011
2010
0
0
2010
2011
2012
2013
Lúa
Ngô
Đậu
0
10
20
30
40
50
60
2
5.1. LÀM QUEN VỚI BIỂU ĐỒ
•
Bảng sau mô tả các loại biểu đồ và công dụng cơ bản của mỗi loại
Stt
Loại biểu đồ
Chức năng sử dụng
1
So sánh các loại dữ liệu với nhau theo chiều dọc.
2
So sánh các loại dữ liệu với nhau theo chiều ngang.
3
Xem sự thay đổi của dữ liệu trong một đoạn.
4
Mô tả quan hệ của các phần theo hình Pie.
5
Mô tả quan hệ giữa hai loại dữ liệu liên quan.
3
5.1. LÀM QUEN VỚI BIỂU ĐỒ
•
Bảng sau mô tả các loại biểu đồ và công dụng cơ bản của mỗi loại
Stt
Loại biểu đồ
Chức năng sử dụng
6
Mô tả quan hệ các giá trị qua một giai đoạn.
7
Mô tả quan hệ dữ liệu theo hình Pie có lỗ ở giữa.
8
Mô tả quan hệ dữ liệu so với với tâm điểm.
9
Mô tả đồ hoạ ba chiều.
10
Tạo điểm sáng các giá trị theo toạ độ.
11
Kết hợp biểu đồ Line và biểu đồ Column.
4
5.1. LÀM QUEN VỚI BIỂU ĐỒ
•
Các thành phần trong một biểu đồ
Tấn
TÌNH HÌNH XUẤT KHẨU LƯƠNG THỰC 2010 - 2013
Tiêu đề trục tọa độ
70
Tiêu đề của biểu đồ
60
50
Đường lưới của biểu đồ
Lúa
Ngô
Đậu
40
30
20
Các giá trị của trục tọa
độ
10
0
2010
2011
2012
2013
Chú giải của biểu đồ
Năm
5
5.2. TẠO BIỂU ĐỒ
•
Chọn vùng dữ liệu cần vẽ biểu đồ
•
Chèn biểu đồ: Insert Chart group chọn loại biểu đồ
•
Bổ sung các thông tin đầy đủ cho biểu đồ
•
Định dạng cho biểu đồ
70
60
50
40
Lúa
Ngô
Đậu
30
20
10
0
2010
2011
2012
2013
6
5.3. TẠO MỘT BIỂU ĐỒ KHÁC
•
Bấm chọn biểu đồ đã tạo
•
Chart Tool Design (Type) Change Type Chart
•
Chọn loại biểu đồ khác
7
5.4. ĐỊNH DẠNG BIỂU ĐỒ
a. Thiết kế biểu đồ
•
Chọn biểu đồ cần định dạng Chart Tools Design
•
•
•
•
•
•
Change Chart Type: chọn lại loại biểu đồ
Save As Template: lưu thành biểu đồ mẫu
Switch Row/Column: đảo dữ liệu từ dòng và cột
Select Data: chọn lại vùng dữ liệu vẽ biểu đồ
Chart Style: chọn lại kiểu biểu đồ
Move Chart: chọn lại Sheet hoặc tạo Sheet mới đặt biểu đồ
8
5.4. ĐỊNH DẠNG BIỂU ĐỒ
b. Trình bày bố cục biểu đồ
•
Chọn biểu Chart Tools Layout
•
•
•
•
•
Chart title: tiêu đề của biểu đồ
Axis Title: nhãn cho các trục tọa độ
Legend: trình bày chú thích
Data Labels: hiển thị nhãn dữ liệu
Data Table: hiển thị bảng dữ liệu vào cùng biểu đồ
•
•
•
•
•
Axes: Hiển thị trục tung, trục hoành
Gridlines: thay đổi đường lưới
Chart name: Tên biểu đồ
Background groud: nền biểu đồ
Insert group: chèn các đối tượng khác vào biểu đồ
9
5.4. ĐỊNH DẠNG BIỂU ĐỒ
•
Định dạng cho đối tượng trên biểu đồ
•
Chọn biểu đồ Chart Tools Format
•
Chọn đối tượng trên biểu đồ cần định dạng lại
•
•
•
•
•
Format Selection: định dạng lại đối tượng
Reset to Match Style: trở về kiểu mặc định ban đầu
Shape Style: định dạng lại kiểu cho đối tượng
WordArt Style: định dạng lại kiểu chữ
Arrange: sắp xếp các đối tượng; Size: thay đổi kích thước
10
5.5. IN BIỂU ĐỒ
a. In riêng biểu đồ
Chọn biểu đồ
File Print
Xác định các tùy chọn OK
b. In biểu đồ cùng bảng tính
Chọn bảng tính chứa biểu đồ
Thiết lập các tùy chọn in cho bảng tính
Thực hiện in bảng tính: File Print
Xác định các tùy chọn OK
•
•
•
•
•
•
•
11