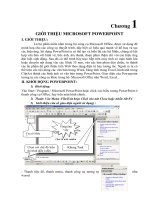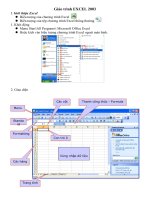Giáo trình microsoft office professional 2007 bài 4
Bạn đang xem bản rút gọn của tài liệu. Xem và tải ngay bản đầy đủ của tài liệu tại đây (632.01 KB, 28 trang )
Bài 4. Làm việc với Form
4.1. Tạo Form
Tạo Form đơn giản bằng Form
Bạn có thể sử dụng công cụ biểu mẫu (Form) để tạo ra một
biểu mẫu chỉ với một lần nhấp chuột. Khi bạn sử dụng công
cụ này, tất cả các trường từ các nguồn dữ liệu sẽ được đặt lên
biểu mẫu. Bạn có thể bắt đầu sử dụng biểu mẫu ngay lập tức
hoặc bạn cũng có thể chỉnh sửa nó ở chế độ Layout View
hoặc Design View để nó phù hợp hơn với nhu cầu sử dụng
của mình.
Các bước tạo Form bằng cách sử dụng công cụ Form.
Bước 1: Trên Pane Navigation, nhấp chọn Table hoặc Query
chứa dữ liệu mà bạn muốn hiển thị lên Form.
Bước 2: Từ Tab Create tìm tới nhóm Forms, nhấp chọn
Form.
Access sẽ tạo ra một Form và hiển thị nó ở chế độ Layout
View. Trong Layout View, bạn có thể thực hiện các thay đổi
về mặt hình thức ngay cả khi Form đang hiển thị dữ liệu. Ví
dụ, bạn có thể điều chỉnh kích thước của các TextBox để
chúng phù hợp với những dữ liệu đang hiển thị.
Nếu Access tìm thấy một bảng mà có mối quan hệ một nhiều
với một bảng hoặc một Query khác cùng sử dụng để tạo nên
Form, Access sẽ thêm một Datasheet nữa vào Form dựa trên
mối quan hệ của bảng với một bảng hoặc một Query khác.
Ví dụ, nếu bạn tạo một biểu mẫu đơn giản dựa trên các bảng
Employees, và có một mối quan hệ một nhiều được xác định
giữa bảng Employees và bảng Orders, một Datasheet hiển thị
tất cả các bản ghi của bảng Orders mà liên quan đến bản ghi
hiện thời của bảng Employee. Bạn có thể xóa các Datasheet
trên Form nếu bạn quyết định không cần đến nó. Trong
trường hợp có nhiều hơn một bảng có mối quan hệ một nhiều
với bảng mà bạn sử dụng để tạo From, Access cũng sẽ không
thêm các Datasheet khác vào biểu mẫu.
Tạo Split Form bằng công cụ Split Form.
Split Form là một chức năng mới trong Microsoft Office
Access 2007 nó cung cấp cho bạn hai chế độ hiển thị dữ liệu
cùng một lúc – Form View và Datasheet View.
Hai chế độ hiển thị được kết nối tới cùng một nguồn dữ liệu
và đồng bộ với nhau tại mọi thời điểm. Chọn một trường
trong phần này cũng chính là chọn trường đó trong phần còn
lại của biểu mẫu. Bạn có thể thêm, chỉnh sửa, hoặc xóa dữ
liệu từ một trong hai phần hiển thị.
Làm việc với các Split Form sẽ cung cấp cho bạn những lợi
ích của cả hai kiểu hiển thị dữ liệu nhưng lại được bố trí trên
một biểu mẫu duy nhất. Ví dụ, bạn có thể sử dụng phần
Datasheet của biểu mẫu để tìm kiếm các bản ghi và sử dụng
phần còn lại để hiển thị chi tiết và chỉnh sửa dữ liệu.
Các bước tạo một Split Form bằng cách sử dụng công cụ
Split Form.
Bước 1: Trên Pane Navigation, nhấp chọn Table hoặc Query
chứa dữ liệu mà bạn muốn tạo Form, tiếp theo bạn mở bảng
hoặc Query đó ở chế độ Datasheet View.
Bước 2: Trên Tab Create tìm tới nhóm Form chọn Split
Form.
Access sẽ tạo ra một Form mới và hiển thị trên Layout View.
Trong Layout View, bạn có thể thay đổi các thiết kế cho
Form ngay khi nó đang hiển thị dữ liệu.
Tạo Form sử dụng công cụ Multiple Items.
Khi bạn tạo một Form bằng cách sử dụng công cụ Simple
Form, tại một thời điểm Form này chỉ hiển thị được duy nhất
một bản ghi. Nếu bạn muốn có một Form có thể hiển thị
nhiều bản ghi và có thể tùy chỉnh tiện dụng hơn ở trên
Datasheet một lúc bạn có thể sử dụng công cụ Multiple
Items.
Dưới đây là các bước thực hiện
Bước 1: Trên Pane Navigation nhấp chọn Table hoặc Query
chứa dữ liệu mà bạn muốn hiển thị lên Form.
Bước 2: Trên Tab Create tìm tới nhóm Forms nhấp chọn
.
Multiple Items
Access sẽ tạo ra một Form và hiển thị nó ở chế độ Layout
View. Ở chế độ này bạn có thể thay đổi các thiết kế cho
Form ngay khi nó đang hiển thị dữ liệu. Ví dụ như bạn có thể
thay đổi độ rộng các TextBox để chứa đủ dữ liệu, …
Khi bạn sử dụng công cụ Multiple Items, Form được tạo ra
sẽ tương tự như khi chúng ta hiển thị bảng ở chế độ
Datasheet. Dữ liệu trên Form được sắp xếp theo các hàng và
cột và tại một thời điểm cho phép bạn thấy nhiều hơn một
bản ghi. Tuy nhiên, một Form Multiple Items Form cho phép
bạn có thể tùy chỉnh nhiều hơn khi hiển thị dữ liệu trong
bảng ở chế độ Datasheet, chẳng hạn như khả năng thêm các
yếu tố đồ họa vào Form, các nút Button hay nhiều các điều
khiển khác.
Tạo Form sử dụng Forn Wizard.
Để có thêm lựa chọn về những trường gì xuất hiện trên
Form, bạn có thể sử dụng công cụ Form Wizard thay vì các
công cụ mà chúng ta đã được tìm hiểu ở các phần trước. Bạn
cũng có thể xác định xem dữ liệu như thế nào thì được nhóm,
được sắp xếp, và bạn cũng thể sử dụng các trường từ nhiều
hơn một bảng hoặc một Query.
Các bước tạo Form với công cụ Form Wizard.
Bước 1: Trên Tab Create, tìm tới nhóm Forms, nhấp chọn
More Form rồi chọn Form Wizards.
Bước 2: Theo các bước hướng dẫn trên các hộp thoại Form
Wizards.
Chọn trường cần hiển thị lên Form.
Chọn Layout cho Form
Chọn kiểu Style cho Form.
Bước 3: Cuối cùng nhấp Fininh để hoàn tất.
Kết quả chúng ta sẽ được Form như hình dưới đây.
Tạo Form sử dụng công cụ Blank Form
Nếu Winzard hoặc một công cụ tạo Form nào trước đây mà
chưa đáp ứng được yêu cầu của bạn, bạn có thể sử dụng chức
năng Blank Form. Công cụ này là cách nhanh nhất để xây
dựng một Form, đặc biệt nếu bạn dự định chỉ hiển thị một vài
trường lên Form.
Các bước tạo Form với công cụ Blank Form
Bước 1: Trên Tab Create tìm tới nhóm Forms nhấp chọn
Balnk Form
.
Access sẽ mở một Form trắng ở chế độ Design View, và hiển
thị Pane Field List.
Bước 2: Trên Pane Field List, nhấp chọn vào nút có hình (+)
để xem chi tiết các trường trong bảng hoặc Query mà bạn
muốn hiển thị lên Form.
Bước 3: Để thêm một trường lên Form bạn nhấp chọn trường
rồi kéo thả lên Form. Để thêm nhiều trường cùng một lúc bạn
giữa phím Ctrl sau đó tích chọn những trường cần thêm rồi
kéo thả cung một lúc lên From.
Bước 4: Sử dụng các công cụ trong nhóm Controls trên Tab
Formatting để thêm Logo, tiêu đề, số trang, hoặc ngày tháng,
….
Bước 5: Nếu bạn muốn thêm các Control phức tạp hơn lên
Form bạn phải chuyển sang chế độ Design View, muốn
chuyển về chế độ này bạn nhấp phải chuột vào Form rồi
chọn Design View
, sau đó sử dụng các công cụ trong
nhóm Controls ở trên Tab Design để thêm chúng lên Form.
4.2. Tìm hiểu về các Controls.
Controls là các đối tượng dùng để hiển thị dữ liệu, thực hiện
các sự kiện, và cho phép bạn xem và làm việc với các thông
tin đó trên giao diện người dùng, ví dụ như các hình ảnh hay
các nhãn thông báo. Control được sử dụng nhiều nhất là
TextBox các điều khiển khác có thể kể đến như Lable, Check
Box, ….
Controls có thể là Control ràng buộc, không ràng buộc hoặc
Control tính toán.
- Điều khiển ràng buộc: Một điều khiển có các nguồn dữ liệu
là một trường trong một bảng hoặc Query được gọi là
Control ràng buộc. Bạn sử dụng các Control (điều khiển)
ràng buộc để hiển thị các giá trị của trường trong cơ sở dữ
liệu. Những giá trị đó có thể dạng văn bản, dạng số, ngày
tháng, hình ảnh, kiểu logic, … Ví dụ, một TextBox trên
Form hiển thị tên của một nhân viên, điều khiển này lấy dữ
liệu từ trường Last Name của bảng Employees.
- Điều khiển không ràng buộc: Một Control mà không được
gắn với một nguồn dữ liệu (chẳng hạn như một trường hay
biểu thức) được gọi là một Control không kiểm soát. Bạn sử
dụng các điều khiển này để hiển thị thông tin, các đường
Line, hình chữ nhật, hay các hình ảnh. Ví dụ, một Lable hiển
thị tiêu đề của một Form được gọi là một Control không
kiểm soát.
- Điều khiển tính toán: Một điều khiển có nguồn dữ liệu là
một biểu thức chứ không phải là một trường, được gọi là
điều kiển tính toán. Bạn chỉ rõ giá trị mà bạn muốn sử dụng
như là nguồn của dữ liệu trên điều khiển bàng cách định
nghĩa một biểu thức. Ví dụ sau đây tính giá của một danh
mục sau khi đã trừ đi 25% giảm giá, giá trị cong lại chỉ là
0.75.
=[Unit Price] * 0.75
Một biểu thức có thể sử dụng dữ liệu từ một trường trong
bảng hoặc Query, hoặc dữ liệu từ các điều khiển khác trên
Form .
Khi bạn tạo ra một Form, có lẽ nó hiệu quả nhất để thêm và
sắp xếp tất cả các điều khiển ràng buộc đầu tiên, đặc biệt là
nếu chúng chiếm phần lớn các điều khiển về form. Sau đó
bạn có thể thêm vào điều khiển không ràng buộc và điều
khiển tính toán rằng việc thiết kế hoàn toàn bằng cách sử
dụng các công cụ trong các nhóm Controls trên tab Design
trong Design view.
Bạn tạo ràng buộc để điều khiển một trường xác định các
trường từ đó kiểm soát được các dữ liệu. Bạn có thể tạo một
điều khiển ràng buộc với trường được lựa chọn bằng cách
kéo các kéo từ ô Field List vào forrm. Ô Field List hiển thị
những trường của các bảng hoặc truy vấn. Để hiển thị ô Field
List, nhấn ALT + F8, hoặc trên tab Design, trong nhóm
Tools, nhấp chọn Add Existing Field. Khi bạn nhấp đúp
chuột vào một trường trong pane Field List, Access sẽ thêm
một điều khiển tương ứng với trường đó trên Form.
Ngoài ra, bạn có thể ràng buộc một trường vào một điều
khiển bằng cách gõ trực tiếp tên trường vào điều khiển đó,
hoặc thiết lập giá trị cho thuộc tính Control Source của điều
khiển đó là tên trường của trường dữ liệu. Các thuộc tính xác
định các đặc tính của Control như là tên, nguồn dữ liệu, hoặc
là định dạng, để mở hộp thoại Property sheet hãy nhấn phím
F4.
Sử dụng Pane Field List là cách tốt nhất để tạo một Control
rằng buộc vì hai lý do sau đây:
- Access sẽ tự động đính kèm một điều khiển Lable có gắn
sẵn tên của trường đó, vì vậy bạn không phải gõ các nhãn
cho những Control của mình.
- Access sẽ tự động thiết lập rất nhiều thuộc tính phù hợp với
giá trị của trường mà bạn đang làm việc (ví dụ như Format,
Decimal Places, Input mask)
Nếu bạn đã tạo ra một điều khiển không ràng buộc và bạn lại
muốn ràng buộc nó vào một trường nào đó, bạn hãy thiết lập
thuộc tính Control Source cho điều kiển này giá trị là tên
trường cần ràng buộc giá trị.
4.3. Tìm hiểu về Control Layout.
Điều khiển Layouts cho phép bạn căn chỉnh các điều kiển
trên Form theo cả chiều ngang và chiều dọc. Để chúng xuất
hiện trên Form theo một định dạng thống nhất. Bạn có thể
xem Control Layout như một bảng, ở đó chứa các ô mà nội
dung trong mỗi ô đó là các Control. Sau đây là cách thêm,
loại bỏ, hoặc sắp xếp các điều kiển trên Control Layout.
Điều khiển Layout có 2 dạng một là dạng bảng và dạng thứ 2
là dạng ngăn xếp (Stacked).
- Trên điều khiển Layout dạng bảng, các điều khiển trong nó
được sắp xếp thành các hàng và cột giống như một bảng
biểu, với các Lable được đặt trên đầu. Điều khiển Layout
dạng bảng luôn chia Form thành 2 vùng, một chứa các điều
khiển hiển thị ở phía dưới, và một là vùng phía trên chứa các
Lable.
Trên điều khiển Layout kiểu ngăn xếp, các điều khiển trên đó
được bố trí theo chiều dọc giống như trên một trang giấy, với
mỗi Lable bên trái của từng điều khiển. Khác với điều kiển
Layout kiểu bảng, điều khiển Layout kiểu ngăn xếp luôn
chứa các Control ở một khu vực duy nhất trên Form.
Bạn có thể thiết kế nhiều Control Layout ở một trong hai
kiểu nói trên, trên cùng một Form. Ví dụ, bạn có thể có một
Control Layout dạng bảng để tạo dòng dữ liệu cho từng bản
ghi, và một hoặc nhiều Control Layout dạng ngăn xếp ở phía
dưới chứa nhiều hơn các thông tin của cùng bản ghi đó.
Tạo mới một Control Layout
Access tự động tạo ra Control Layout dạng ngăn xếp trong
các trường hợp sau đây:
- Tạo một Form mới bằng cách nhấp chuột cào nút Form
trong nhóm Forms trên Tab Create.
- Bạn tạo một Form mới bằng cách nhấp vào nút Blank Form
trong nhóm Forms trên Tab Create sau đó kéo thả các trường
cần hiển thị lên Form trong Pane Field List.
Trên một Form đã tồn tại bạn có thể tạo mới Control Layout
theo các bước dưới đây:
Bước 1: Chọn điều khiển mà bạn muốn bổ xung vào Layout.
Bước 2: Nếu bạn muốn thêm nhiều Control khác nhau lên
cùng một Layout, bạn giữ phím Shift sau đó tích chọn những
Control cần thêm.
Bước 3: Sau đó có thể làm theo một trong những cách sau
đây:
- Trên Tab Arrange, tìm tới nhóm Control Layout nhấp chọn
Tabular
hoặc Stacked
.
- Nhấp phải chuột chọn một hoặc nhiều Control, chỉ tới
Layout sau đó chọn Tabular
hoặc Stacked
.
Bằng một trong 2 cách trên Access sẽ tạo Control Layout và
thêm các điều khiển được chọn lên đó.
Chuyển một Control Layout từ dạng bảng sang dạng
ngăn xếp và ngược lại.
Để chuyển kiểu của một Control Layout từ dạng này sang
dạng khác bạn làm như sau:
- Chọn Control Layout bằng cách nhấp chọn vào ô Select ở
góc trái của Layout. Toàn bộ các Cell trong Layout sẽ được
chọn.
- Sau đó bạn làm theo một trong các cách sau:
+ Trên Tab Arange tìm tới nhóm Control Layout nhấp chọn
kiểu Layout muốn tạo (Tabular
hoặc Stacked
).
+ Nhấp phải chuột chọn một hoặc nhiều Control, chỉ tới
Layout sau đó chọn Tabular
hoặc Stacked
.
Access sẽ tự động sắp xếp lại cá Control tron Layout theo
dạng mà bạn đã chọn.
Chia một Control thành hai dạng.
Bạn có thể chia một Control Layout thành dạng khác nhau
theo các bước dưới đây:
Bước 1: Giữa phím Shift sau đó nhấp chọn các Control mà
bạn muốn di chuyển thành một dạng Control Layout mới.
Bước 2: Sau đó làm theo một trong hai cách sau đây:
- Trên Tab Arange tìm tới nhóm Control Layout nhấp chọn
kiểu Layout muốn tạo (Tabular
hoặc Stacked
).
- Nhấp phải chuột chọn một hoặc nhiều Control, chỉ tới
hoặc Stacked
.
Layout sau đó chọn Tabular
Bằng một trong hai cách trên Access sẽ tạo ra một Control
Layout mới và thêm lên đó những điều khiển mà bạn vừa
chọn.
Sắp xếp lại các Control trên một Control Layout
Bạn có thể di chuyển một Control trên Control Layout bằng
cách kéo thả nó tới vị trí mà bạn muốn. Cũng như là việc di
chuyển vị trí các trường trong bảng, Thanh cuộn ngang dọc
sẽ cho biết nơi bạn có thể thả nút chuột.
Bạn cũng có thể di chuyển một Control từ một Control
layout này sang một Control Layout khác mà chúng có cùng
kiểu định dạng. Ví dụ, bạn có thể kéo một Control từ một
Control Layout dạng ngăn xếp sang một Control Layout
cũng dạng ngăn xếp khác chứ không phải một Control
Layout dạng bảng.
Thêm Control vào một Control Layout
Để thêm một trường mới từ Pane Field List vào một Control
Layout đã tồn tại bạn làm như sau:
Kéo thảo trường từ Pane Field List vào Control layout.
Thanh cuộn ngang, dọc sẽ cho bạn biết nơi bạn sẽ thả giữ nút
trên chuột.
Để thêm một Control đã tồn tại vào một Control Layout đã
có bạn làm như sau:
Bước 1: Chọn Control đầu tiên mà bạn muốn thêm vào
Control Layout.
Bước 2: Nếu bạn muốn thêm các nhiều Control trên cùng
một Layout, bạn giữ phím Shift rồi tích chọn lần lượt các
Control. Ngoài ra bạn cũng có thể chọn các control trên
Layout khác.
Bước 3: Kéo thả các trường các trường được chọn vào
Layout. Thanh cuộn ngang, dọc sẽ báo cho bạn biết vị trí của
trường mà bạn có thể thả giữ chuột.
Bước 4: Trên Tab Arrange trong nhóm Control Layout nhấp
chọn kiểu Layout mà bạn muốn đưa các Control vào đó. Nếu
bạn muốn thêm các điều khiển vào Layout dạng bảng bạn
chọn Tabular
, ngược lại bạn chọn Stacked
.
Sau bước này Access sẽ tạo ra một Layout mới và thêm các
điều Control mà bạn đã chọn lên đó.
Loại bỏ Control trên một Control Layout.
Việc loại bỏ Control từ một Control Layout cho phép bạn có
thể thực hiện ở bất kỳ vị trí nào trên Form mà không bị ảnh
hưởng tới các điều khiển khác
Bạn chọn tới Control cần loại bỏ trên Control Layout. Để lựa
chọn nhiều Control một lúc bạn giữ phím Shift sau đó tích
chọn nhưng Control cần lọa bỏ. Để Lựa chọn tất cả các
Control trên Control Layout đó bạn nhấp chọn và hộp chọn ở
góc trên bên phía trái của Control Layout.
Và tiếp theo hãy làm theo các bước dưới đây:
- Trên Tab Arrange tìm tới nhóm Control Layout nhấp chọn
Remove
.
- Nhấp phải chuột vào một trong những điều khiển được
.
chọn trỏ tới mục Layout chọn Remove
4.4. Tìm Layout View và Design View.
Layout view: Layout View là chế độ hiển thị trực quan nhất
để bạn có thể sử dụng trong quá trình chỉnh sửa Form, ở chế
độ này nó cung cấp cho bạn những công cụ mà gần như có
thể thay đổi mọi thứ mà bạn muốn khi làm việc với Form
trong Microsoft Office Access 2007. Ở chế độ Layout View,
Form đang chạy thực sự, vì vậy bạn có thể nhìn thấy dữ liệu
xuất hiện trên Form, nhưng vẫn có thể thay đổi những thiết
kế của Form ở chế độ này. Đây là chế độ hiển thị tiện dụng
nhất để thiết lập độ rộng của các điều khiển cũng như có thể
thực hiện hầu hết các công việc bố trí sự bố cục của Form
trên giao diện người dùng.
Một số công việc không thể thực hiện được trong chế độ
Layout View mà yêu cầu phải chuyển sang chế độ Design
View. Trong những tình huống đó Access sẽ hiển thị thông
báo, rằng bạn cần phải chuyển sang chế độ hiển thị Design
View để thực hiện những công việc đó.
Design view: Chế độ hiển thị Design View cho phép bạn
xem chi tiết hơn về cấu trúc Form đang thiết kế. Chế độ này
cho phép chúng ta có thể nhìn thấy các phần Header, Detail,
Footer. Form khi hiển thị ở chế độ Design View sẽ không
chạy vì vậy bạn không thể nhìn thấy dữ liệu mà nó chứa bên
trong khi đang thay đổi thiết kế. Tuy nhiên có một số công
việc chính mà bạn có thể thực hiện dễ dàng ở chế độ này
thay vì Layout View:
- Có thể thêm nhiều hơn các Control lên Form như các nhãn,
hình ảnh, đường Line, hình chữ nhật.
- Chỉnh sửa nguồn dữ liệu cho các TextBox bằng cách sử
dụng pane Property sheet.
- Thay đổi kích thức của các phần (sections) trên Form, ví dụ
như phần tiêu đề, phần chi tiết.
- Thay đổi một số thuộc tính chính mà không thể thay đổi
được ở chế độ Layout View.
4.5. Tinh chỉnh Forn
Làm việc ở chế độ hiển thị Layout View
Sau khi bạn tạo ra một Form, bạn có thể dễ dàng tinh chỉnh
các thiết kế của nó khi hiển thị ở chế độ Layout View. Sử
dụng dữ liệu thực tế như hướng dẫn của bạn, bạn có thể sắp
xếp lại các điều khiển và điều chỉnh kích cỡ của chúng. Cũng
như có thể thay thế các Control mới trên Form và thiết lập
các thuộc tính cho Form và các điều khiển trên đó.
Để chuyển về chế độ Layout View nhấp phải chuột vào Form
đó trên pane Navigation Pane, tiếp theo chọn layout View
.
Access sẽ hiển thị Form ở chế độ Layout View.
Bạn có thể sử dụng Property Sheet để chỉnh sửa thuộc tính
cho Form và các điều khiển trong các vùng (Section) trên
Form. Muốn thị hộp thoại Property Sheet bạn nhấn phím F4.
Chúng ta cũng có thể sử dụng Pane Field List để thêm một
trường từ một bảng hoặc một Query lên Form đang thiết kế.
Dưới đây là một trong các cách hiển thị Pane Field List:
- Trên Tab Formatting, trong nhóm Controls chọn Add
Existing Fields
.
- Nhấp phím Alt + F8
Sau đó bạn có thể kéo thả trực tiếp các trường từ Pane Field
List vào Form.
- Để thêm một trường đơn giản, bạn nhấp đúp chuột vào nó
hoặc kéo thả nó từ Pane Field List vào một vùng nhất định
trên Form nơi mà bạn cần hiển thị.
- Để thêm nhiều hơn một trường, bạn giữ phím Ctrl sau đó
dùng chuột tích chọn những trường cần muốn thêm. Sau đó
kéo thả chúng lên Form.
Làm việc ở chế độ hiển thị Design View.
Bạn cũng có thể tinh chỉnh những thiết kế của Form khi làm
việc với nó ở chế độ Design view. Bạn thêm các Control, các
trường lên Form bằng cách bổ xung chúng lên lưới thiết kế.
Hộp thoại Property sheet sẽ cho phép bạn truy cập một số
lượng lớn các thuộc tính có thể thiết lập để chỉnh sửa Form.
Để chuyển Form về chế độ Design View, hãy nhấp phải
chuột lên tên Form trong Pane Navigation sau đó chọn
Design View
.
Access sẽ hiển thị Form ở chế độ Design View
Bạn có thể sử dụng hộp thoại Property Sheet để chỉnh sửa
các thuộc tính cho Form cũng như các Control trên Form
bằng cách nhấn phím F4.
Bạn có thể sử dụng Pane Field List để thêm một trường từ
bảng hoặc Query vào thiết kế của Form. Sau đây là một số
cách thực hiện
- Trên Tab Formatting, tìm tới nhóm Controls nhấp chọn
Add Existing Fields
.
- Nhấp tổ hợp phím Ctrl + F8
Bạn có thể kéo thả trực tiếp các trường từ Pane Field List lên
Form.
- Để thêm một trường, hãy nhấp đúp chuột vào nó hoặc kéo
thả từ Pane Field List lên Form.
- Để thêm nhiều hơn một trường, hãy giữ phím Ctrl rồi dùng
chuột tích chọn những trường cần thiết. Sau đó kéo thả
những trường này lên Form.
4.6. Thêm Control lên Form
Một số Control được tạo ra tự động, ví dụ như các Control
phụ thuộc được tạo ra khi bạn thêm một trường từ Pane Field
List vào Form. Nhiều Control khác cũng có thể được tạo ra ở
chế độ Design View bằng cách sử dụng các công cụ trong
nhóm Controls trên Tab Design.
Chú ý: nhiều công cụ trong nhóm Controls chỉ có thể truy
cập khi form của bạn được mở ở chế độ Design.
Xác định tên của một Control
Để xác định tên của một Control bạn chỉ cần di chuột tới nó,
Access sẽ hiển thị tên của Control đó trên Tooltip.
Sử dụng các cộng cụ Winzard.
Bạn có thể sử dụng công cụ Wizards để được hỗ trợ trong
quá trình tạo các Command Button, list boxes, subforms,
combo box và option groups. Trên Tab Design tìm tới nhóm
Controls, nếu nút Use Control Wizards nếu như nó không
sáng
.
Nếu bạn yêu cầu tạo các Control mà không cần sự trợ giúp
của Wizards bạn hãy nhấp chọn Use Control Wizards để tắt
chế độ này
.
Tạo một Control sử dụng các công cụ trong nhóm
Controls.
Bước 1: Nhấp chọn công cụ tương ứng với kiểu Control mà
bạn muốn thêm, ví dụ để tạo một hộp kiểm bạn nhấp chọn
Control TextBox.
Bước 2: Nhấp chuột lên lưới thiết kế Form, nơi bạn muốn bắt
đầu đặt góc trái của điều khiển đó. Nếu nhấp một chuột lên
Form, Control sẽ được tạo với cỡ mặc định, còn không bạn
có thể kéo thả chuột để tùy chỉnh cỡ của Control trên Form.
Bước 3: Trong trường hợp lựa chọn công cụ Wizards, khi
bạn chọn một Control, chức năng này sẽ hướng dẫn từng
bước để bạn có thể tạo ra một Control.
Bước 4: Trong trường hợp vị trí của Control trên Form chưa
thích hợp, bạn có thể sắp xếp lại hoặc di chuyển chúng đến vị
trí thích hợp theo các bước sau:
- Nhấp chọn Control trên Form.
- Kéo thả Control tới vị trí mà bạn muốn.
Nếu bạn sử dụng một Control Wizard, công cụ này sẽ lần
lượt thực hiện các bước để giúp bạn kiểm soát việc Bind
(ràng buộc) dữ liệu từ một trường vào Control đó. Tuy nhiên
thủ tục này tạo ra một Control mà không bị ràng buộc bởi
các trường dữ liệu. Nếu Control này là dạng Control có thể
hiển thị dữ liệu(TextBox, CheckBox,…), bạn phải nhập vào
tên trường hoặc biểu thức cho giá trị của thuộc tính Control
Source của Control, khi đó nó mới có thể hiển thị được dữ
liệu bạn mong muốn. Để hiển thị bảng thuộc tính cho các
Control hãy nhấp phím F4.
4.7. Lưu lại các công việc của bạn
Sau khi lưu lại Form như thiết kế, bạn có thể chạy nó thường
xuyên nếu bạn muốn. Các thiết kế vẫn giữ nguyên, nhưng dữ