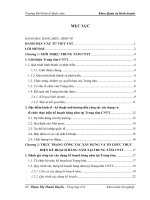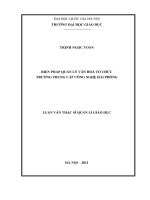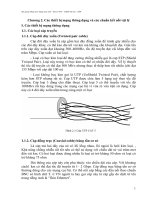Giáo trình micrpsoft word trường trung cấp công nghệ thông tin TM computer
Bạn đang xem bản rút gọn của tài liệu. Xem và tải ngay bản đầy đủ của tài liệu tại đây (525.83 KB, 11 trang )
TRƯỜNG TRUNG CẤP CÔNG NGHỆ THÔNG TIN TM.COMPUTER
Bài 1: CÁC TÙY CHỌN VÀ XỬ LÝ VĂN BẢN TIỆN DỤNG ................................................. 3
I. CHỈNH CÁC TÙY CHỌN TRONG FILE OPTIONS ................................................................ 3
1.
General ................................................................................................................................................ 3
2.
Display ................................................................................................................................................. 3
3.
Proofing .............................................................................................................................................. 3
4.
Save ....................................................................................................................................................... 3
5.
Advanced ............................................................................................................................................ 3
6.
Tạo phím tắt tùy chọn ................................................................................................................ 3
II. BẢO VỆ VĂN BẢN ............................................................................................................. 4
1.
Cài mật mã cho tập tin ............................................................................................................... 4
2.
Bỏ cài mật mã .................................................................................................................................. 4
III. ĐẶT FONT CHỮ MẶC ĐỊNH ............................................................................................... 4
IV. CHÈN CÔNG THỨC TOÁN HỌC .......................................................................................... 4
V. BẢNG TABLE .................................................................................................................... 4
1.
Lặp lại tiêu đề của bảng trên từng trang ........................................................................ 4
2.
Tính toán trong bảng .................................................................................................................. 4
VI. TẠO FORM NHẬP LIỆU ..................................................................................................... 5
1.
Cách thực hiện .................................................................................................................................... 5
2.
Sử dụng ................................................................................................................................................... 5
Bài 2: LÀM VIỆC VỚI TÀI LIỆU LỚN ................................................................................. 6
I. Tìm kiếm và thay thế .......................................................................................................................... 6
II.
Tạo phân chương ............................................................................................................................... 6
III.
Tạo tiêu đề đầu trang & cuối trang (Header & Footer) cho văn bản .............. 6
1.
Cách tạo .............................................................................................................................................. 6
2.
Chỉnh sửa ........................................................................................................................................... 6
IV. Duyệt nhanh tài liệu ........................................................................................................................ 6
V.
Style .......................................................................................................................................................... 6
1.
Định dạng từng đề mục ............................................................................................................. 6
2.
Đặt số thứ tự cho đề mục ......................................................................................................... 7
3.
Mục lục động .................................................................................................................................... 7
4.
Liên kết................................................................................................................................................ 7
VI. TRỘN FILE VỚI TẬP TIN WORD ................................................................................................ 7
1.
Chức năng .......................................................................................................................................... 7
2.
Các thao tác ...................................................................................................................................... 8
VII.
LÀM VIỆC VỚI ĐỐI TƯỢNG ĐỒ HỌA................................................................................... 8
1.
Chart ..................................................................................................................................................... 8
2.
SmartArt ............................................................................................................................................. 8
VIII. TẠO MACRO ....................................................................................................................................... 9
1.
Cách tạo .............................................................................................................................................. 9
2.
Thực thi Macro ................................................................................................................................ 9
IX. BIỂU MẪU (TEMPLATE) .................................................................................................................. 9
1.
Ý nghĩa ................................................................................................................................................. 9
2.
Tạo và chỉnh sửa các Template ............................................................................................. 9
3.
Sử dụng ............................................................................................................................................... 9
X.
KẾT XUẤT TÀI LIỆU .......................................................................................................................... 9
XI. NHÚNG ĐỐI TƯỢNG VÀO VĂN BẢN MS WORD ................................................................. 9
MICROSOFT WORD
Trang 1
TRƯỜNG TRUNG CẤP CÔNG NGHỆ THÔNG TIN TM.COMPUTER
XII.
LÀM VIỆC VÀ ĐỊNH DẠNG VỚI FRAMES ......................................................................... 10
XIII. CHỨC NĂNG TRACK CHANGE ................................................................................................ 10
XIV.
TẠO CHÚ THÍCH (Footnote) .................................................................................................. 10
XV. IN VĂN BẢN ........................................................................................................................................ 10
1.
In văn bản một mặt ................................................................................................................... 10
2.
In văn bản ở cả hai mặt ........................................................................................................... 11
MICROSOFT WORD
Trang 2
TRƯỜNG TRUNG CẤP CÔNG NGHỆ THÔNG TIN TM.COMPUTER
Bài 1: CÁC TÙY CHỌN VÀ XỬ LÝ VĂN BẢN TIỆN DỤNG
I. CHỈNH CÁC TÙY CHỌN TRONG FILE OPTIONS
1. General
Color Scheme: Thay đổi màu sắc của giao diện MS Word.
2. Display
Tab characters: Hiện/ẩn ký hiệu mũi tên ( ) khi sử dụng nhấn Tab.
Spaces: Hiện/ẩn thị dấu … khi nhấn khoảng trắng.
3.
4.
5.
6.
Paragraph marks: Hiện/ẩn các ký hiệu
nhấn Enter
Hide text: Hiện/ẩn các nội dung văn bản có định dạng Hidden.
Proofing
Check speeling as you type: Chọn/bỏ chọn chức năng kiểm tra chính tả.
Autocorrect Options
Autocorrect: Tạo bộ chữ tắt
a. Cách tạo
o Gõ tên chữ tắt trong ô Replace
o Nội dung lặp lại trong ô With
o Add
OK.
b. Tắt cơ chế hoạt động của bộ chữ tắt
o Vào File
Options
Proofing
Autocorrect Options
Autocorrect
Bỏ
chọn Replace text as you type.
c. Xóa bộ chữ tắt
o Vào File
Options
Proofing
Autocorrect Options
Autocorrect
Gõ
tên chữ tắt cần xóa
Delete
OK.
Save
Save AutoRecover Information every n minutes: Tự động lưu sau n phút.(Từ
1 120 phút).
Default file location: Đường dẫn lưu mặc định.
Advanced
Typing replaces selected text: Chọn/bỏ chọn chức năng ghi đè lên nội dung đã
chọn.
Allow text to be dragged and dropped: Cho phép/không cho phép di chuyển nội
dung được chọn.
Use Control + Click to follow hyperlink: Nhấn/không nhấn Ctrl khi chọn đầu mối
siêu liên kết.
Tạo phím tắt tùy chọn
Chọn File
Options
Customize Ribbon.
Click nút Customize… tại Keyboard Shortcuts để mở hộp thoại Customize
keyboard.
Chọn Tab Menu chính trong Categories, chọn lệnh cần tạo phím tắt trong
Commands.
MICROSOFT WORD
Trang 3
TRƯỜNG TRUNG CẤP CÔNG NGHỆ THÔNG TIN TM.COMPUTER
Tạo phím tắt cho lệnh đó tại Press new shortcut key
Assign
Close.
II. BẢO VỆ VĂN BẢN
1. Cài mật mã cho tập tin
Vào File
Protect document
Encrypt with Password
Nhập mật mã trong
Password (Mật mã tối đa 39 ký tự)
Nhập lại lần nữa trong Reenter password (2 lần nhập phải giống nhau)
OK.
2. Bỏ cài mật mã
Tương tự như bước cài đặt
Xóa mật mã cũ
OK
Lưu ý: Mật mã phân biệt chữ Hoa, chữ thường.
III.
ĐẶT FONT CHỮ MẶC ĐỊNH
Chọn tab Home
Nhóm Font
Font
Xác định:
Xác định Font chữ trong Font. (VD: Tahoma, Verdana, Times New Roman, …)
Xác định kiểu chữ trong Font style. (VD: Italic – In nghiêng, Bold – In đậm)
Xác định cỡ chữ trong Size.
Xác định màu chữ trong Font Color.
Save As Default
OK.
IV.
CHÈN CÔNG THỨC TOÁN HỌC
Chọn tab Insert
Nhóm Text
Objects
Chọn Microsoft Equation 3.0.
Chọn ký hiệu toán học, bổ sung con số, chữ, phép tính.
Sau khi hoàn thành thì nhấp chuột ra ngoài màn hình.
Chỉnh sửa: Nhấp nhanh 2 lần vào công thức.
V. BẢNG TABLE
1. Lặp lại tiêu đề của bảng trên từng trang
Bôi đen nội dung dòng tiêu đề của bảng tính.
Chọn tab Layout
Nhóm Table
Properties.
Tại hộp thoại Table Properties
Chọn tab Row.
Chọn Repeat as header row at the top of each page
OK.
2. Tính toán trong bảng
Chọn ô cần hiển thị kết quả tính toán.
Chọn tab Layout
Nhóm Data
Formula.
Tại Paste Function: Chọn hàm cần sử dụng.
Tại Formula: Hiển thị công thức có dạng =Tên hàm(Các ô cần tính)
ABOVE: Tính toán cho tất cả các ô phía trên trong cùng một cột.
BELOW: Tính toán cho tất cả các ô phía dưới trong cùng một cột.
LEFT: Tính toán cho tất cả các ô phía trên trái cùng một hàng.
RIGHT: Tính toán cho tất cả các ô phía trên phải cùng một hàng.
Hoặc tại ô cần hiển thị kết quả tính toán có thể nhấn Ctrl + F9
Nhập công thức
cần tính toán vào giữa 2 dấu ngoặc {}
Nhấn F9 để hiển thị kết quả.
Sửa công thức nhấn Shift + F9.
Có thể sử dụng địa chỉ ô giống như trong MS Excel, cột được ký hiệu bằng chữ
(cột đầu tiên là A,…) và dòng ký hiệu bằng số (dòng đầu tiên là 1, …).
MICROSOFT WORD
Trang 4
TRƯỜNG TRUNG CẤP CÔNG NGHỆ THÔNG TIN TM.COMPUTER
VI.
TẠO FORM NHẬP LIỆU
1. Cách thực hiện
Tạo mẫu Form chung.
Vào File
Options
Customize Ribbon
Developer
OK.
Tại Tab Developer, trong nhóm Controls:
Tại những vị trí người dùng được phép nhập vào chọn Text hoặc Text Form
Field
Có thể chèn thêm các đối tượng vào Form như: Combo Box, Drop Down
List, Check Box,...
Thiết lập các thuộc tính trong mục Properties.
Để khóa các vùng không cho phép thay đổi: Trong nhóm Protect
Restrict
Editing
Allow only this type of editing in the document
Yes, Start
Enforcing Protection:
Enter New Password: Nhập mật mã bảo vệ (nếu cần), mật mã tối đa 15 ký tự.
Reenter Password to Confirm: Xác nhận mật mã lần 2
OK.
2. Sử dụng
Nhập các thông tin tại các đối tượng Text, ComboBox, …
Di chuyển con trỏ giữa các đối tượng: Nhấn phím mũi tên lên, xuống trên bàn
phím hoặc nhấn Tab.
MICROSOFT WORD
Trang 5
TRƯỜNG TRUNG CẤP CÔNG NGHỆ THÔNG TIN TM.COMPUTER
Bài 2: LÀM VIỆC VỚI TÀI LIỆU LỚN
I.
II.
Tìm kiếm và thay thế
- Chọn Tab Home
Editing
Replace (hoặc nhấn Ctrl + H)
Find what: Gõ nội dung cần tìm
Replace with: Nội dung cần thay thế.
Chọn More
Format để thực hiện các định dạng như: (Font, Paragraph,
Style, Highlight,…).
- Chọn Replace để thay từng vị trí.
- Chọn Replace All để thay thế toàn bộ văn bản.
Tạo phân chương
- Đặt con trỏ tại vị trí cần phân chương
Page Layout
Page Setup
Insert
Page and Section Breaks
Section Breaks:
Next Page: Bắt đầu 1 trang mới và chèn Section vào trang mới này.
Continuous: Có thể ngắt nhiều section trên cùng 1 trang
Odd Page: Ngắt section sang trang lẻ
Even Page: Ngắt section sang trang chẳn.
III.
Tạo tiêu đề đầu trang & cuối trang (Header & Footer) cho văn bản
1. Cách tạo
- Chọn tab Insert
Nhóm Header & Footer
Click chọn Header hoặc Footer
Edit Header / Edit Footer. (Hoặc nhấp nhanh 2 lần tại đầu trang/cuối trang để
tạo).
- Nhập nội dung tiêu đề đầu trang và cuối trang.
- Page Number: Chèn số trang.
- Sau khi nhập xong, nhấn Close Header and Footer tại Tab Design.
2. Chỉnh sửa
- Nhấn chọn nhanh 2 lần vào tiêu đề của Header/Footer.
Lưu ý:
Nếu muốn tạo sự khác nhau giữa tiêu đề đầu trang và cuối trang của trang chẵn với
lẻ, khác với trang đầu tiên ta thực hiện như sau:
Nhập nội dung tiêu đề đầu trang và cuối trang của trang chẵn.
Nhóm Options
Chọn Different Odd & Even Pages.
Chọn tab Design
Nhóm Options
Chọn Different First Page
Sau khi nhập xong, nhấn Close Header and Footer.
IV.
V.
Duyệt nhanh tài liệu
Chọn tab View
Nhóm Show/Hide
Chọn Navigation Pane
Tại màn hình bên trái, thực hiện click chọn đề mục muốn xem nội dung đoạn văn
bản.
Style
1. Định dạng từng đề mục
- Tô màu cho từng đề mục (màu khác nhau)
- Nhấn chuột nhanh 2 lần tại đề mục đầu tiên
Nhấn phải chuột
Styles
Select Text with Similar Formatting.
MICROSOFT WORD
Trang 6
TRƯỜNG TRUNG CẤP CÔNG NGHỆ THÔNG TIN TM.COMPUTER
-
Nhấn phải chuột lần 2
Save Selection as a New Quick Style
Đặt tên cho
mẫu 1 trong Name.
- Tương tự cho các mẫu còn lại
2. Đặt số thứ tự cho đề mục
- Chọn Tab Home
Paragraph
Multilevel List Define New Multilevel List
More:
- Tạo cấp 1:
o Chọn Level 1
Number style for this level: Chọn kiểu định dạng cho đề
mục. (Ví dụ: I, II, III hoặc 1,2,3,…)
o Enter formatting for numner: Bổ sung nội dung cho đề mục (nếu có). (Ví
dụ: Chương I, Câu 1, Mục 1, …)
o Link level to style: Chọn mẫu liên kết đến đề mục. (Level 1 chọn tên của
mẫu 1, Level 2 chọn tên của mẫu 2, …)
- Tạo cấp 2:
o Chọn Level 2 (Thực hiện tương tự như Level 1).
o Include level number From: Chọn Level (Cấp sau phụ thuộc cấp trước đó).
Và tự động thay đổi khi chuyển sang đề mục mới.
Ví dụ: I.1; I.1.a; II.1; II.1.a, …
- Tương tự cho các cấp còn lại, cấp trong cùng không tạo.
- Kéo lề đầu đoạn cho cấp trong cùng
Nhấn phải chuột tại đầu đoạn
Styles
Update…to match Selection.
3. Mục lục động
- Tạo đề mục: Vào Tab View
Document Views
Outline
Chọn Level cho đề
mục tương ứng. Cấp trong cùng không tạo Level
Close.
- Chọn Tab References
Table Of Contents
Insert Table Of Contents:
o Print Preview: Kiểu mục lục sẽ hiển thị khi in
o Web Preview: Kiểu mục lục sẽ hiển thị ở dạng trang web
o Show page numbers: Hiển thị số trang.
o Right align page numbers: Hiển thị số trang bên lề phải.
o Use hyperlinks instead of page numbers: Có sử dụng liên kết từ mục lục tới
trang đặt Heading.
o Tab leader: Chọn loại đường tab từ cuối các Heading đến số trang.
o Show levels: Số cấp độ Heading.
- Thay đổi mục lục: Nhấn phải chuột tại mục lục
Update Field
o Update page number only: Cập nhật lại số trang
o Update entire table: Cập nhật số trang và nội dung khi tài liệu có thay đổi.
- OK
4. Liên kết
- Chọn đầu mối cần liên kết
Tab Insert Links
Hyperlink (Ctrl + K)
chọn tập
tin cần liên kết
OK.
- Hủy liên kết: Nhấn phải chuột tại đầu mối liên kết
Remove Hyperlink.
VI.
TRỘN FILE VỚI TẬP TIN WORD
1. Chức năng
Dùng khi tạo thư mời, quyết định, … có nội dung giống nhau nhưng khác nhau về tên,
địa chỉ, điện thoại, … của người nhận.
MICROSOFT WORD
Trang 7
TRƯỜNG TRUNG CẤP CÔNG NGHỆ THÔNG TIN TM.COMPUTER
2. Các thao tác
Bước 1: Tạo tập tin chính (Mẫu chung)
Bước 2: Tạo tập tin dữ liệu ở dạng bảng Table. (Có thể dùng Excel, Access,
SQL Server, …)
Bước 3: Đóng tập tin dữ liệu, đứng tại tập tin chính, chọn Tab Mailings
Start Mail Merge
Step by Step Mail Merge Wizard.
1. Select document type:
o Letters: Trộn trên thư mời
o Envelopes: Trộn trên bì thư
o Labels: Trộn trên nhãn
o Directory: Trộn dạng thư mục
Next.
2. Select starting document: Chọn Use the current document
Next.
3. Select recipients: Chọn Use an existing list
Click Browse…
Xác định tập
tin dữ liệu nguồn
Open
OK
Next.
4. Write your letter: Đặt con trỏ tại vị trí trộn, click chọn Insert Merge Field trên
ngăn Write & Insert Fields
Chọn các vùng cần đưa vào tập tin dữ liệu chính
Next.
Ký hiệu Rules trên ngăn Write & Insert Fields để chèn các Field code.
5. Preview your letter: (Hoặc Click ký hiệu Preview Results để xem kết quả trộn).
Ký hiệu Next Record để xem mẫu tin kế tiếp; Last Record để xem mẫu tin
cuối cùng.
Ký hiệu Previous Record để xem mẫu tin kế trước; First Record để xem
mẫu tin đầu tiên.
Ký hiệu Edit Recipient List để hiệu chỉnh dữ liệu khi thực hiện trộn.
Next.
6. Complete the merge:
Edit individual letters… để lưu kết quả trộn ra 1 cửa sổ mới.
Print… để thực hiện in kết quả trộn.
- Lưu ý: Trong quá trình thực hiện trộn dữ liệu, nếu muốn thể hiện nhiều mẩu tin
trên cùng một trang
Thực hiện lệnh Rules
Next Record.
VII.
LÀM VIỆC VỚI ĐỐI TƯỢNG ĐỒ HỌA
1. Chart
- Chọn tab Insert
Nhóm Illustrations
chọn 1 kiểu biểu đồ.
- Nhập nội dung cần chỉnh sửa trong biểu đồ trên bảng tính Excel.
- Sử dụng Tab Design, Layout, Format để thay đổi cách trình bày, định dạng, chỉnh
sửa thông tin.
2. SmartArt
- Chọn tab Insert
Nhóm Illustrations
chọn 1 kiểu sơ đồ.
Hiệu chỉnh và định dạng sơ đồ
Chọn tab Design
Nhóm Create Graphic:
Add Shape: Add Shape After: Thêm 1 hình sau hình hiện hành.
Add Shape Before: Thêm 1 hình sau hình hiện hành.
Add Bullet: Tạo ký hiệu đầu dòng cho hình hiện hành.
Right to Left: Chuyển đối tượng đang chọn từ bên phải sang bên trái.
MICROSOFT WORD
Trang 8
TRƯỜNG TRUNG CẤP CÔNG NGHỆ THÔNG TIN TM.COMPUTER
Nhóm
Nhóm
Nhóm
Nhóm
hình.
VIII.
Layout: Chọn lại kiểu trình bày của sơ đồ.
Change Color: Tô màu cho các hình của sơ đồ.
SmartArt Style: Chọn kiểu tô màu của sơ đồ.
Reset
Reset Graphic: Khôi phục lại các định dạng mặc định ban đầu của
TẠO MACRO
1.
Cách tạo
- Vào Views
Macros
Macros
Record Macro
Macro names: Đặt tên cho
Macro
o Button: Gán nút lệnh.
o Keyboard: Gán phím tắt.
- Store macro in: Đínk kèm macro trên tất cả các tập tin hay trên tập tin hiện
hành.
- OK
- Thực hiện các lệnh cần thu nạp
- Để dừng việc ghi nhận thao tác
Stop
2.
Thực thi Macro
- Vào Views
Macros
Macros
Chọn tên Macro cần thực thi
Run.
IX.
BIỂU MẪU (TEMPLATE)
1. Ý nghĩa
Biểu mẫu là một loại tài liệu đã có sẵn nội dung trong đó như văn bản, kiểu
trang trí, định dạng; định dạng trang như canh lề, cách dòng; các yếu tố trang trí
như màu sắc, đường viền...
2. Tạo và chỉnh sửa các Template
Chọn File
New
My Templates…:
Chọn Blank Document
Tại Create new: Chọn Template
OK.
Nhập và chỉnh sửa nội dung biểu mẫu
Lưu biểu mẫu (không chọn vị trí lưu)
3. Sử dụng
Chọn File
New
My Templates… Chọn tên Template cần sử dụng, tại Create
new: Chọn Document
OK.
X.
KẾT XUẤT TÀI LIỆU
Tạo bảng danh sách bên Excel hoặc dạng bảng Table bên Word.
Tại tập tin chứa kết quả kết xuất. Chọn tab Insert
Nhóm Text
Chọn Quick Parts
Field…
Database
Insert Database.
Tại Data Source
Get Data
Chọn tên tập tin danh sách.
Tại Data Options
Query Options…
Mô tả các điều kiện lọc, sắp xếp kết quả kết
xuất.
OK.
XI.
NHÚNG ĐỐI TƯỢNG VÀO VĂN BẢN MS WORD
Chọn tab Insert
Nhóm Text
Objects
Objects.
Tại Create new: Chọn tên của chương trình:
MICROSOFT WORD
Trang 9
TRƯỜNG TRUNG CẤP CÔNG NGHỆ THÔNG TIN TM.COMPUTER
Microsoft office Excel worksheet: Nhúng bảng tính Excel
Microsoft office PowerPoint Presentation: Nhúng bài trình diễn PowerPoint
Nhập và trình bày nội dung.
Ghi chú: Để nhúng các đối tượng khác như Phim, Nhạc, Bài trình chiếu, Diễn họat Flash, …
mà tập tin văn bản không bị kích cỡ quá lớn, có thể thực hiện như sau:
Chọn tab Developer
Nhóm Controls
Legacy Tools
More Controls.
Chọn Shockware flash objects để chèn diễn hoạt Flash.
Click Properties: Nhập đường dẫn đến tập tin và tên tập tin tại Movie.
Chọn Windows Media Player để chèn video phim, nhạc.
Click Properties: Nhập đường dẫn đến tập tin và tên tập tin tại URL.
XII.
LÀM VIỆC VÀ ĐỊNH DẠNG VỚI FRAMES
Bước 1: Tạo các tập tin nội dung.
Bước 2: Mở cửa sổ tư liệu mới.
Chọn File
Options
Customize Ribbon:
Tại Choose commands from: Chọn All Commands
Tại cửa sổ bên dưới: Chọn các đối tượng Frames, New Frame Above, New Frame
Below, New Frame Left, New Frame Right, Delete Frame
Add
Close.
Click chọn ký hiệu Frames trên Quick Access Toolbar
New Frames Page.
Thực hiện thêm khung và trình bày nội dung tại các khung
Lưu các khung.
Liên kết: Đánh dấu cụm từ liên kết
Chọn tab Insert
Nhóm Link
Chọn
Hyperlink (hoặc nhấn phím Ctrl + K)
Chọn tập tin cần liên kết
Target Frame…
Chọn khung sẽ hiển thị nội dung của tập tin liên kết
OK.
XIII.
CHỨC NĂNG TRACK CHANGE
Ý nghĩa: Giúp theo dõi và ghi nhận những sự thay đổi trong văn bản, so sánh các văn
bản.
Cách sử dụng:
Chọn tab Review
Nhóm Tracking
Track Changes (Hoặc nhấn tổ hợp phím
Ctrl + Shift + E).
Nhờ có chế độ Tracks Change mà các thay đổi của văn bản sẽ chuyển sang màu
đỏ.
Chèn lời bình: Chọn tab Review
Nhóm Comments
New Comment.
Sử dụng các lệnh trong ngăn Changes để xác nhận hay hủy bỏ quá trình Track
change và để xóa các câu bình luận.
XIV.
TẠO CHÚ THÍCH (Footnote)
Đặt con trỏ chuột tại vị trí cần tạo chú thích.
Chọn tab References
Nhóm Footnotes
Click chọn Insert Footnotes.
Con trỏ tự động nhảy xuống phía dưới trang văn bản và hiển thị vùng để nhập nội dung
ghi chú.
Loại bỏ ghi chú: Chọn số thứ tự đánh dấu ghi chú cần loại bỏ
Nhấn phím Delete.
XV.
IN VĂN BẢN
1. In văn bản một mặt
Chọn File
Print (hoặc Ctrl + P) để thực hiện việc in ấn.
MICROSOFT WORD
Trang 10
TRƯỜNG TRUNG CẤP CÔNG NGHỆ THÔNG TIN TM.COMPUTER
Printer: Chọn tên máy in (trường hợp máy tính có kết nối từ 2 máy in trở lên).
Trong Settings: xác định vùng in, nếu chọn:
Print All Pages: in toàn bộ nội dung văn bản( kể cả trang trắng nếu văn bản
có trang trắng)
Print Current Page: in trang hiện hành (Trang con trỏ chuột đang đứng
được chỉ định ở thanh Status bar)
Print Custom Range: in có lựa chọn (ví dụ: 1,3,5,… in trang 1,3 và 5; 1,3,5
-10 in trang 1,3, từ trang 5 đến trang 10.
Document Properties: In thuộc tính.
Only Print Odd Pages: In các trang lẻ
Only print Even pages: In các trang chẵn.
Portrait Orientation: Hướng in của trang giấy
Leter: Chọn khổ giấy in
Custom Margin: Điều chỉnh lề
Paper Per Sheet: Chọn số trang trên 1 mặt giấy. (1;2;4;6;8;16)
Copies: số bản in (Nghĩa là 1 trang in thành mấy bản)
Print: Tiến hành in.
2. In văn bản ở cả hai mặt
Các máy in thông thường đều không thể in 2 mặt cùng một lúc.
Chúng ta cũng có thể thực hiện in 2 mặt bằng cách như sau:
Mở tập tin cần in
Vào File
Trong mục Print chọn Odd Pages
OK để in trang lẻ
trước. Sau khi in trang lẻ xong tiếp tục làm lại thao tác trên và chọn lại Even
Pages
OK để in trang chẵn
OK.
MICROSOFT WORD
Trang 11