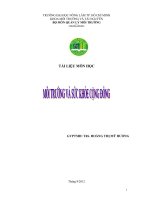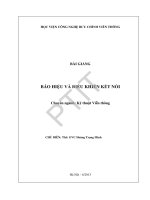Ebook tự học các tuyệt chiêu và mẹo hay excel 2010 phần 1 ths nguyễn nam thuận
Bạn đang xem bản rút gọn của tài liệu. Xem và tải ngay bản đầy đủ của tài liệu tại đây (2.85 MB, 123 trang )
ThS. NGUYỄN NAM THUẬN
và nhóm tin h ọ c thực dụng
Tự học
C ác tu y ệ t c h iê u v à m ẹ o h a y
Excel 2010
Hướng dẫn hằng hình
Sách hướng dẫn những thủ th u ậl đ ặc b iệl đê đạt đưỢc độ chu ẩn xác cao
irong việc lập các b iểu đồ, lạo các d an h sách dữ liệu, và phân tích d ừ liệu
Sách hưđng dẫn b ạn những kỹ th u ậ t hay đ ể th eo dõi và tổ chức dữ liệu
trong b ản g tính, cách x ử lý d ữ liệu trong các b ản g tính k hác nhau, thực
hiện n h iều k iểu p h ân tích d ữ liệu tro n g Excel
NHÀ XUẤT BẢN HỒNG ĐỨC
L ờ l NÓI ĐẦU
Quyến sách "Tự h ọ c các tu y ệ t ch iêu và m ẹo hay E xcel 2010"
trình bày các kỹ ihuật căn bản mà bạn cần biết để tạo, hiệu chỉnh, định
dạng, và in các bâng tính trong Excel 2010 một cách nhanh chóng và
dễ dàng. Bên cạnh đó, sách cũng hướng dẫn những thủ thuật đặc biệt
để đạt đưỢc độ chuẩn xác cao ừong việc lập các biểu đồ, tạo các danh
sách dữ liệu, và phân tích dữ liệu.
Sách gồm 12 chương, được bô" cục một cách rỗ ràng và dễ hiểu
nhằm từng bước đưa bạn vào th ế giới bảng tính với Excel 2010, từ
bước khởi động chương trình, nhận biết các thành phần trên màn hình,
nhập Ihông lin vào bảng tính, lưu bảng tính, cho đến các bước biên tập
và chỉnh sửa sao cho bảng tính đưỢc hoàn chỉnh nhâ”t.
Đặc biệl hơn là sách còn hướng dẫn bạn những kỹ thuật hay để theo
dõi và lổ chức dữ liệu trong bảng tính, cách xử lý dữ liệu trong các
bảng tính khác nhau, thực hiện nhiểu kiểu phân tích dữ liệu trong
Excel, tóm tắt và lọc dữ liệu, sử dụng dữ liệu có sẩn trong bảng tính để
lập biểu đồ. và nhiều kỹ Ihuật hay khác.
Hy vọng quyển sách này sẽ là một lài liệu học tập hữu ích cho bạn
đọc. Rất mong đón nhận sự đóng góp ý kiến xây dựng cừ phía bạn đọc.
Xin chân thành cảm ơn.
Tác giả
Chươnig 1: Trải nghiệm người dùng Exce l 2010
. . .
Trải nghiệm người dùng
€xcel 2 0 1 0
T r o n g c h ư ơ u g n à y b ạ n s ẽ h ọ c n h ữ n g đ iể m c h i n h s a u đ â y :
M Làm quen với cửa sổ chương trình Excel 2010 và Backstage Vietv
» Chọn các lệnh từ Ribbon
• Tùỵ biến thanh công cụ Quick Access
• Các phương ph áp đ ể khởi động Excel 2010
• Lướt qtUẰ một worksheet và tvorkbook Excel 2010
ỈÊ Nhận sự trỢgiĩỉp về việc S1Ĩ dụng chiíơng trinh này
u Khởi động nhanh cho những người dùng di tnỉ Excel 2010 từ các
phiên bản trìíớc đó sử dụng các menu kéo xuống
iao d iện người dùng Excel 2010, n h ư E xcel 2007, từ bỏ sự phụ
thuộc của n ó vào m ột lo ạ t các m enu kéo xuống, k h u n g tá c vụ
(ta sk p an e ) v à vô sô' th a n h công cụ. T h ay vào đó nó sử dụng
m ột d ải đơn n h ấ t d p h ầ n tr ê n cùng của w o rk sh eet được gọi là R ibbon
tr ê n đó đ ặ t p h ầ n lớn các lệ n h Excel m à b ạ n th ư ờ n g xuyên sử dụng.
G
T h êm vào Ribbon m ột ta b F ile v à m ột th a n h công cụ Q uick Access
cùng vứi m ộ t v ài ta s k p an e còn lại (C lipboard, C lip A lt, v à R esearch)
v à cuõi cùng b ạ n có cách tiệ n lợi n h ấ t đ ể xử lý các số, tạ o v à in các báo
8
Chưởng 1: Trải nghiệm người đùng Excel 2010
cáo tà i ch ín h tra n g n h ã cũng n h ư tổ chức và lậ p biểu đồ dữ liệu. Nói
cách khác, để làm tấ t cả nhữ ng th ứ tuyệt vời m à b ạn phụ thuộc vào
Excel.
T rên h ế t giao d iện người dùng Excel mới và cải tiế n n ày bao gồm tấ t
cả loại cải tiế n đồ họa. Trước tiê n là Live P review cho b ạn th ấ y dữ liệu
w orksh eet th ậ t sự xuất h iện n h ư th ế nào tro n g m ộ t font, đ ịn h d ạng
b ản g cụ thể... trước k h i b ạn th ậ t sự chọn nó. N goài r a Excel 2010 hỗ trợ
Page Layout View h iể n th ị các thước do (rule) v à các lề cùng với các
h ead er và footer cho mỗi vvorksheet và có m ộ t th a n h trư ợ t zoom ở đáy
m àn h ìn h cho p h ép b ạn phóng to và th u nhỏ dữ liệu b ản g tín h ngay tức
thì. Cuô’i cùng, Excel 2010 chứa đ ầy các th ư v iện pop-up làm cho việc
đ ịn h d ạn g và lập biểu đồ m ột b ản g tín h trở n ê n th ậ t sự dễ dàng, dậc
b iệt cùng với Live Preview .
G iao d iện nguòũ d ù n g R ỉbbon c ủ a E xcel
K hi b ạn khởi động Excel 2010, chương tr ìn h m ở w o rk sh eet đầu tiên
tro n g ba w o rk sh eet mới (có tê n là S h e e tl) tro n g m ột file vvorkbook
mới (được đ ặ t tê n là Book 1) b ên tro n g m ột cửa sổ chương trìn h như
được m in h h ọ a tro n g h ìn h 1. 1.
Hình 1.1 Cửa sế chương trình Excel 2010 xuât hiện ngay sau khi khửi động chương
trình.
Chương 1: T rả i nghiệm người dùng Excel 2010
Cửa sổ chương tr ìn h Excel chứa w o rk sh eet n ày của w orkbook chứa
các t h à n h p h ầ n sau đây:
M Tab File mà khi được nhấp sẽ mở Backstage Vieio mới - một menu
nằm ở ph ía bẽn irái chứa tất cả lệnh liên quan đến tài liệti và file,
baogồmInJò (được chọn theo mặc định), Save, SaiHĩAs, Open, Close,
Recenl, New, Print, và Save & Send. Ngoài ra có một tùy chọn Help
với các add-in, mội mục Options cho phép bạn thay đổi nhiềii xãc
ỉập m ặc định của Excel và một iũy chọn Exit đ ề thoát chỉỉơng trình.
K Tìĩanh công cụ Q uick A ccess có thể tùy biến chứa các nút mà
bạn có thể nhấp đ ề thực hiện các tác vti thông thường chẳng hạn
như lỉỉíi tài liệu và ĩindo và redo các phần hiên tập.
K Ribbon chứa phần lớn các lệnh Excel được sắp xếp thành một loại
các tab bắt đầti từ Home đến Vieiv.
9 Tbanh Pơrm ula hiển thị đia chì của õ hiện hành cũng với nội dung
của õ đó.
^ Vùng W o rk sb eet chứa các ô của ivorksheet được nhận dạng bằng
các tiêu đề cột sứ dụng các mãn tự dọc theo phần trên cũng và các
tiêỉi đề hàng sứ dụng các số dọc theo mép trái; các tab đ ể chọn các
ivorksbeet mới; một thanh cuộn (scroll bar) nằm ngang đ ể d i chuyền
sang trái và p h ả i qua sheet; và một thanh Cỉiộn thảng đứng đ ể di
chuyền lên xtiổng qua sheet.
* Thanh trạ n g th ú i (S tatu s b a r ) cho bạn biết chế độ hiện hành
của chương trình và bất kỳ phím đặc biệt mà bạn sử dụng và cho
ph ép bạn chọn mội khung xem ivorksheet mới và phóng to và ihỉi
nhỏ trên ivorksheet.
Đ i dến khung xem Backstage qua File
ở ng ay b ê n t r á i ta b H om e tr ê n R ibbon b ê n dưới th a n h công cụ
Q uick Access, b ạ n th ấ y ta b File. K hi b ạ n n h ấ p F ile, B ackstage View
mới mở ra. K hung x em n ày chứa m ộ t m enu tưcmg tự n h ư m enu được
m in h h ọ a tro n g h ìn h 1-2. K hi b ạ n m ở B ackstage View, tùy chọn Info
h iể n th ị số liệu th ố n g kê sơ lược về file w orkbook Excel m à b ạ n đã mở
và đ a n g được k ích h o ạ t tro n g chương trìn h .
10
Chương 1; Trải nghiệm người dùng Excel 2010
[ ỹ j ' .«
• c « l • MiCíOắOíí
n«
P iu
>'r<’f w
>•«>»
»f4
I f , pril
Q
ứ> v>
! f iío o ìia t io h a ỈK X ít B o o k l
« * I 09f'i,
3rU ((
w«r>k»«»
^vn*<« fr>t
C r*i r> :* H irQ V i 't 'i l'* M t r * '* ( f 9 • .M 4SI<
>. . w<*
«• «lraviif'
'Ắ
j
ifw>^ X* fW
Hình 1.2 Mở Backsiage Vievv để xem thoáng qua thông tin về file hiện hành, Iruy cập
tâ't cả lệnh liên quan đến fite và chỉnh sửa các tùy chọn chương irình.
P an el th ô n g tin n ày được ch ia th à n h h ai k h u n g (pane). K hung d bên
tr á i chứa các n ú t lớn cho p h ép b ạ n chỉnh sửa các quyền (perm ission),
sự p h â n phối v à các p h iên b ản của workbook. ỈChung ở b ên p h ả i chứa
m ột th u m b n a il (ản h th u nhỏ) của workbook th e o sau là m ột d a n h sách
các trườr\g nêu chi tiế t các thuộc tín h tà i liệu (D ocum ent P ro p erties)
k h ác n h au của workbook, m ột vài tro n g s ố đó b ạ n có th ể th a y đổi
(chẳng h ạ n n h ư T itle, Tags, C ategories, và A uthor) và n h iều thuộc tín h
b ạ n k h ô n g th ể th a y đổi (ch ẳn g h ạ n n h ư S ize, L ast, M odified, Created...).
ở trê n tù y chọn Info, b ạn tìm th ấ y các lệ n h (chẳng h ạ n n h ư Save,
Save As, O pen, và Close) m à b ạn thường cần để làm việc với các íìle
vvorkbook Excel. G ần cuối, ta b File chứa m ộ t tù y chọn H elp m à khi
được chọn sẽ h iể n th ị m ộ t p an el Support tro n g B ack stag e View. P an el
n ày chứa các tùy chọn để n h ậ n sự trợ giúp về việc sử dụng Excel, tùy
biến các xác lập m ặc đ ịnh cũng n h ư k iểm tr a tìm các b ả n cập n h ậ t cho
chương tr ìn h Excel 2010. B ên dưới H elp, b ạ n tìm th ấ y các tùy chọn m à
bạn có th ể chọn để th a y đổi các xác lập của chương trìn h cùng với m ột
tùy chọn E x it m à b ạn có th ể chọn khi b ạn s ẵ n sà n g đóng chương trìn h .
• • • • • • •
Thú thuật
Nhấp tùy chọn Recent đế tiếp tục biên tập một workbook Excel mà bạn đã làm
việc gần đây. Khi bạn nhấp tùy chọn Recent, Excel hiển thị một panel với một
Chương 1: Trải nghiệm người dùng Excel 2010
11
danh sách tất cả file vvorkbook được mở gần dâỵ trong chương trình. Đe mở tại
một fỉle cụ thể để biên tập, tất cả nhũtig gì bạn phải iàm là nhấp tên file của nó
trong danh sách này.
Đ ể dóng Backstage V iew và quay trở về khung xem vvorkshect bình thường, bạn
có thể nhấp tab Fỉle iần thứ hai hoặc chỉ việc nhấn phím Escape.
Chọn các lệnh từ Ribbon
Ribbon (được m in h h ọ a tro n g h ìn h 1-3) th a y đổi cách b ạ n là m việc
tro n g Excel 2010. T h a y vì p h ả i n h ớ (hoặc đoán) m enu kéo xuống hoặc
th a n h công cụ nào m à M icrosoíl đ ặ t lệ n h cụ th ể m à b ạn m uốn sử dụng,
n h ữ n g n h à th iế t k ế r a chúng và các kỹ sư đ ã đưa r a R ibbon cho b ạn
th ấ y các tùy chọn th ư ờ n g được sử dụng n h ấ t cần th iế t để thực h iệ n m ột
tá c vụ Excel cụ th ể.
C á c nút lệnh
C á c Tab
C á c D ỉalog b o x la u n ch e r
Hình 1.3 Ribbon cùa Excel bao g ỉm một lũạt các tab chứa các nút lệnh đưực sắp xếp
thành các nhóm khác nhau.
Ribbon chứa các th à n h p h ầ n sau đây:
K Các Tab cho từng tác vụ chinb của Excel tập hợp lại và hiền thị tất
cả lệnh thường được cần đến đ ể Ibực hiện tác vụ cốt lõi đó.
» Các nhóm (G roup) tổ chức các nút ỉệnh liên quan thành các tác
vụ con thường được thực hiện như là một ph ần của tác vụ cốt lỗilớn
hơn â ia tab.
K Các n ú t lệnh (Com m and button) bên trong mòi nhóm mà bạn
chọn đ ề thực hiện một hành động cụ thể hoặc đ ể mở một thư viện
(gallery) mà từ đó bạn có thể nhấp một thumbnail cụ thề. Ghi chú:
nhiều nút lệnh trên các tab nhất định của Ribbon đỉíợc tổ chức thành
các thanh công cụ mini có những xác lập liên quan.
t í Dialog b o x ỉa u n cb er ở góc ph ải phía dưới của một số nhóm mở
một hộp thoại chứa một nhóm các tũy chọn bổSíing mà bạn có thề
chon.
12
Chương 1: Trải nghiệm người dùng Excel 2010
Thù thuật
Để hiển thỉ vủng VVorksheet được nhiều hơn trong cửa sổ chương trình, bạn có
thể thu nhó tấi thiếu (m inimíze) Ribbon sao cho chí các tab của nó hiển thị. Chí
việc nhâ'p nút M inim ỉzc ỉhe Ribbon, nút đẩu tiên trông giống như một ký hiệu
iớn hơn trỏ hướng lên trong nhóm nút dành cho việc thu nhỏ tối thiểu (minim íze), phóng to tối da (m axim ize), và đóng (Close) cứa sốNvorksheet hiện hành
nằm bên phải các tab Ribbon và nằm ngay bên ỉrá i nút Help. Bạn củng có thê
nhấp dôi bất kỳ một ỉrong các ỉab cúa Ribbon hoặc chỉ việc nhấn Ctrl+F1. Đố
hiển thị lại toàn bộ Ríbbon, và giữ cho tất cả nút lệnh trên các ỉab của nó hiến
thị trong cửa sể chương trình, nhấp nút Expand the Ribbon, nhấp dôí một trong
các tab hoậc nhấn Ctrl*fF1 lần ỉh ứ hai.
--------------------------------------------------------------------------------------------------------------K l i i tx )n Id m v iệ c tro n q E x c e l v é ĩ P ib t io n ẩ ư ợ c ih u ntiổ tố i t liíế u , P i b l>on m ổ pộnq m Sí lá n L g n n L đ p iponq có c iat> c ủ a nó d ế íiĩế n tk j c á c n ú í
lệ n k c ù a n ó , n Lư n q fa b í ó v â n m ổ c k ỉ c lio 3ếrì k k i bọ n c ỉiọ n m 6 Ì tponq
có c n ú i lệ n k .
tố i t L ề u
k k i t q n c k ọ n m ệ ỉ n ú t l ệ n k , E x c e l lộ p i ú c ỉL u nhỏ
P ib b o n Ig i vò c l ì ỉ liiế n t ỉii c ổ c ỉ a t cO o n é .
Giữ các íab trên Ribbon Excel
L ần đầu tiê n b ạn khởi chạy E xcel 2010, R ibbon của nó chứa các tab
sau đây từ tr á i sa n g phải:
K Tab lỉo n te có các nút lệnh thường cíược Sĩỉ diinq khi tạo, định dạng
và biên lập mộtbảnq tinh (spreadsheet), ctược xắp xếp vào các nhóm
Clipboard, Pont, Alígninent, Nỉimber, Slyles, Ceỉls, Ị'à Editimị.
K Títb In sert có các nút lệnh thường cĩược sứ dụng khi thêm các thành
phần cụ ỉb ể bao lịồm đồ họa (gmpbic), Pii'Oi Tables, các biển đồ
(chart), byperlink, !'à header ỉ’à /o o te r ĩ'ào mộl bảnq lính được sắp
xếp thành các nhóm Tabies, Ulỉistrations, Cbarts, Sparklines, Pilier.
Links, Text, và Symboỉs.
K Tab P a g e Layout có cúc núl lệnh thtlờng đỉíợc sử dụng khi cbỉiẩn bị
một bảng lính đ ể in hoặc sắp xếp lại thứ tự đồ họa trên sheet đỉ(ợc
sắp xếp thành các nhóm Themes, Page Setup, Scale to Fit, Sheet
Options, ĩ’à Arrange.
K Tab Eormuừis i>ới các nút lệnh thường được sứ dụng khi thêm các
công thức và chức năng vào mộl bảng tính hoặc kiểm tra một
ivorksheet đ ể tim các lỗi công thức, được sắp xếp thành các nhóm
Punction Library, DefinedNames, Pomtĩila Anđiting, và Calaãation.
Ghi chú: tab này cũng chứa mội nhóm Sohitỉons khi bạn kích hoạt
các cbĩíơng trình add-in nhất định chảng hạn nhỉiAnalysis ToolPak
t>à Eíiro Cĩirrency Tools.
Chướng 1: Trài nghiệm người dùng Excel 2010__________________________________ 13
# Tab D ata có các nút lệnh thường được sử dụng khi import, tniy i>ấn
(qnery), tạo onlline và tính tổng con (snbtotaỉ) d ữ liệii được đặt vào
danh sách dừ liệu của một worksbeet, được sắp xếp thành các nhóm
Gel Extemal Data, ConnecHons, Sort & Piỉter, Data Tools, và Outline. Ghi chú: tab này cũng chứa một nhóm Anaỉysis khi bạn kích
hoạt các add-in chẳng hạn nhưAnaỉỵsis ToolPak và Solver.
t Tab R evietv I>ới các nút lệnh thường được sử dụng khi kiểm chứng,
bảo vệ vá đánh dấĩi một bảng tính đ ề được những người khác duyệt
lại, được sấp x ếp thành các nhóm Proofing, Language, Commenis,
I’à Changes. Ghi chú: tab này cùng chứa một nhóm Ink có một nút
Start ỉnking duy nhất khi bạn chạy Office 2010 trên một Tablet PC
hoặc một m áy tính được trang bị một ink tablet (bảng mực) kỹ thuật
SỐ.
M Tab Vietv có các nút lệnh thường được sử dụng khi thay đổi sự hiển
thị của ining Worksheet và dứ liệit mà nó chứa, được sắp xếp thành
các nhóm Workbook Vietvs, Shouì, Zoom, Windou), và Macros.
7
l a k c íiu ^ n
E x c e l cỏ m ộ t t a t D e v e lo p « p
chọn ik iỉ 8
m â t g n có t k ế ik ẽ m v ổ o p i t t o n n ếu b ọ n Iđ m v iệ c n ítiể u v ỗ i c á c m a c ro
vđ các f ile X M L .
Mặc dù n h ừ n g ta b ch u ẩn n ày là các ta b m à b ạ n luôn th â y tr ê n
Ribbor. k h i nó h iể n th ị tro n g Excel, n h ư n g chúng k h ô n g p h ả i là những
th ứ du '^n h á t có th ể x u ấ t h iện tro n g vừng này. Excel có th ể h iể n th ị các
cóng C J ngữ cản h k h i b ạ n làm việc với m ột dối tượng cụ th ể m à b ạn
chọn t*ong vvorksheet ch ẳn g h ạ n n h ư m ột ả n h đồ h ọ a m à b ạ n đ à th êm
vào hcặc m ộ t biểu đồ (ch art) hoặc P ivotT able m à b ạ n đ ã tạo. T ên của
các côrg cụ ngữ c ả n h cho đô'i tượng được chọn xuâ't h iệ n n g ay ở trê n tab
hoặc cic ta b được k ế t hợp với các công cụ.
Ví cụ h ìn h 1.4 m in h họa m ột w o rk sh eet sau k h i b ạn n h á p biểu đồ
n h ú n g để chọn nó. N h ư b ạ n có th ể th ấ y làm điều n à y sẽ th ê m công cụ
ngữ c ả ih được gọi là C h a rt Tools vào n g ay đ ầu của Ribbon. Công cụ
ngữ C ỉn h C h a rt Tools có ba ta b riê n g của nó: D esign (được chọn),
Layoui v à F o rm at. C ũng chú ý rằ n g các n ú t lệ n h tr ê n ta b D esign được
s ắ p Xíp th à n h các n h ó m Type, D ata, C h a rt L ayouts, C h a rt S tyles,
L ocatim , và Mode.
Chương 1: Trải nghiệm người dùng Excel 2010
14
T a b ngữ cản ti C h a rl T o o ls
-ụam«ỉtft<ÉÌ gỹ-iÃ
ta " n * n I
tì
»t ^
CK«<^
^
_ ỉ
Ub X
«*nw *
*«•
««»
n»>*
= 7'
- iM m c r tỉM l
• 3011
»1»
V1*W
C^ikV^ I
> » « •(
^
ÍA ĩ l 4 f ; i h ả : f c ẩ i k Ể Ĩ Í ' b T ;
ír*rtí^i«i
CCM«4Ì*
06
cCiI 0
tí
3
'A
»•<>»«
CiV^ctrr
]irN««M tnai
Ouarlerly CD Sa\v\ by Cate^ory
ỉ <g^ » a IX S 4|« >
4ipỉ'T 5JWêĩ Ĩ4t7« «777*; *H>0^
]3H^>
K ỈIH%«V
00^1
>tt» iỉMU ỉiu?.n
iM r *
I
3 M .> J
M i; )7
S 6 $ t 1>
ÌV » C 4 u
) : « ỉ 4«
'« la^^iPds A9)kn I*s?sc/
ỉ'
* Ỉ(K C
i
«
1S
'
'
g
t
,
»
19
U IO / 8 1
TTRIS i r ì
s c > 0 9 li» ’
ri
ĩì
íA
'ĩi
Vk ìỉrnìi
Zỉ
tia«>
«1
Ĩ6
-17
n
a
3C
ĩi
>4':
ỈMPC »0 - • ••
Ã> ijiii»U ií*7(iCki*t
u\
5%
71«
'n^s^
ỉHtiara
«s
Uk
>9%
5%
>ỉ%
'
H lì
< '* ttit9
JM O
r
Đ
J4
.
« « >
..231
' ÍŨẳãiè àD«\f'
■t
Hình 1 .4 Khi bạn chọn các đối iưựng ntiất dịnh trong worksheet, Excel thêm các cõng
cụ ngữ cảnh vào Ribbon vđi các tab, nhóm và nút lệnh riêng của chúng.
Chọn các lệnh từ Ribbon
P hương p h áp trự c tiếp nhâ”t để chọn các lệ n h trê n Ribbon lan tab
chứa n ú t lệ n h m à b ạn muốn và sau đó n h âp n ú t đó tro n g n hóm của nó.
Ví dụ, đế' chèn m ộ t mẫu clip a r t vào b ản g tín h , n h ấ p ta b In s e rt và sau
đó n h ấp n ú t C lip A rt để mở ta s k pane Clip A rt tro n g vùng W orksheet.
Phương p h áp dễ n h ấ t để chọn các lện h trê n R ibbon - nếu b ạ n b iết
rõ bàn p h ím của m ìn h - là n h ấ n phim A lt v à sau đó gò n h ậ p trìn h tự
các m âu tự được chỉ định là các phím nóng (hot key) cho ta b mong
muốn v à các n ú t lệ n h di kèm.
Khi b ạ n n h ấ n v à n h ả phím A lt, Excel h iể n th ị các p h ím nóng cho tấ t
cả tab tr ê n Ribbon. Khi b ạ n gõ n h ập m ột tro n g các p h ím nóng tab
Ribbon để chọn nó, t ấ t cả p h ím nóng n ú t lện h cùng với các phím nóng
cho các dialog box launcher (xem h ìn h 1-5). Đ ể chọn m ộ t n ú t lệ n h hoặc
dialog box lau n ch er, chỉ việc gõ n h ập mẫu tự p h ím nóng của nó.
SoQkỉ ' MirOion ^el
*
í*é>«.
■ n i .. H0t>e ifịiữ N#*inỹut .»ÍW-ÍỊÌ __e
-» - A . - - - ! ^ • & .......
■ tá y. y
Z( «
s.
'
8 / u•
'ir T
• o* A • K s 31 Ì* 6* Íií* » • % • *éI i*s <0"WOW
<8»-1
fA*l
cu ..r _ .
^
_ Ị«ít»
'c u !
Hình 1 .5 Các phím nóng Excel để chọn các nút (ệnh và các díalog box launctier.
Chướng 1: Trải nghiệm người dùng Excel 2010__________________________________ 15
Q í i d a
--------------------------------------------------------------------------------------------------------------b iế t các p k ím fd» E K c e l c ũ
các p h iề n Ldr>
2 0 0 3 , L q n v đ n có t k ế s J dụ n q c lt ú n q . V í
n k ín A lt + H O
t ít a ij v) p íid i m ố i c é n q
SQO c k é p m ộ i v ử n q c h ọ n 6 s a n g O í í ỉ c e O líp b o a p J vá
so u ẩ ó n U n A l f + h V đ ể d ó n
n liđ n 0 l p l + 0
I 9 7 đến
n é ỏ nct k U c Iponq s k e e t, i>qn v d n có tk ế
á ế soo c lié p v ủ n q c k ọ n vò SQU á é n íìđ n O l p l + V
ỉố n s â n q cJdn n ó . T u i j n h iễ n , c lìú cị ed nq Icíìt b g n ị ủ
k íii
m ộ t t ế iìỢp
p k ím n ó n q v ó i p íìím A l t , b gn L k d n q c á n n k ế n q ỉữ p liím A l t lclii í ọ n qõ
rA\ậọ m ỗ u tự c ò n Ig ỉ n k ư t g n tk u d n q lé m k k i ỉ J Ặụnq m ệ t l ể k ợ p p íìím
lốl vói pkỉm c u
Tùy biến thanh công cụ Quick Access
K hi b ạ n b ẩ t đầu E xcel 2010, th a n h công cụ Quick A ccess chứa chỉ
vài nú'. sau đây:
ẩ S ave đ ề liíti bất kỳ thay đổi được thực hiện đối I>ới tvorkbook hiện
hành sứ dụng củng một lên file, định dạngfile và vị trí.
Undo đ ể undo việc biên tập, định dạng hoặc sự thay đổi layout satt
cùng mà bạn đ ã thực biện.
9 R edo đ ể áp dụng lại ĩ’iệcbiên tập, định dạng hoặc sự thay đổi layoĩit
tníớc mà bạn đ ã t'f(a loại bồ bàng nút Undo.
T h a ih công cụ Q uick Access Tất dễ tùy biến bởi vì E xcel làm cho dễ
d à n g tiê m b ấ t kỳ lệ n h Ribbon vào nó. Hơn n ừ a b ạ n k h ô n g giới h ạ n chỉ
tro n g áệc th ê m các n ú t cho chỉ các lệ n h tr ê n Ribbon, b ạ n có th ể thêm
b ấ t kỳ lệ n h E xcel m à b ạ n m uốn vào th a n h công cụ n g ay cả các lện h ít
được h ế t đến k hông x u ấ t h iện trê n b ấ t kỳ ta b của nó.
• • • • « • •
Thủ thuật
1heọ mặc định thanh công cụ Q uick Access xuấỉ hiện ớ trên các tab Rỉbbon
rgay bên phải nút chưc^g trình Excel (được sử dụng để định lại kích c9 cửâ sổ
vorkbook hoặc thoát chưcAig trình). Đ ể hiến thị thanh công cụ bên dưới Ribbon
I^ay ở trên thanh Pormula, nhấp nút Custọmize Q uíck Access Toolbar (nút xổ
X iấng nằm bên phải thanh cồng cụ có một thanh nằm ngang ỡ trên một hình
tim gỉác hướng xuấng) và saư đó nhấp Show Belovv the Ribbon trẽn menu xổ
xiống của nó. Chác chắn bạn sẽ muến thực hiện sự thay đểi này nếu bạn bắt
(ầu thêm nhiều nút hơn vào thanh công cụ sao cho thanh công cụ Q uỉck Access
cang lớn lên không bát dầu ép tên của vvorkbỡok hiện hành sang phía bên phả!
tiarĩh c6ng cụ.
16___________________________________ Chướng 1: Trải nghiệm ngưòi dửng Excel 2Q10
Thêm các n ú t lệnh trên m enu x ổ xuống của Customiie Quick Access
Toolbar
K hi b ạ n n h ấ p n ú t Custom ize Quick Access T oolbar m ột m enu xổ
xuống x u ấ t h iệ n chứa các lệ n h sau đây:
* N eiv đ ể mở mộ! u>orkbook mới
n ọ p e tt d ể hiển thị hộp thoại open d ể mở một uvrkbook hiện cỏ.
S ave đ ể lưti các thay đổi sang workbook hiện hành.
* E-tnail đ ể mở mail.
M Q u ick P rin t đ ể gởi ưorksheet hiện hành âến m áy in mặc định.
lẵ P rin t P rev iew đ ể mở các xác lập Print trong Backsiage Vieu’ I'ới
một ảnh xem trỉíớc của Hìorksbeei hiện hành trong khung phải.
* sp e llin g đ ể kiềm tra ivorksheet hiện bành đ ể tìm các lồi chính tả.
M Undo đ ể ỉindo lần biên tập worksbeet mới nhất.
K R ed o đ ể áp dụng lại lần biên tập sau củng mà bạn đã loại bỏ bàng
Undo
Ê! Sort A scen din g đ ể phân loại vùng chọn ô hoặc cột hiện hành theo
ibứ tự bảng chứ cái lứA đến z, thứ tụ sổ từ thấp nhấi đến cao nhất
hoặc thứ tự ngày ỉhàng a ĩ nhất đến mới nhất.
M Sort D escending đ ể phân loại mìng chọn ô hoặc cột hiện hànb
tbeo ibứ tự bảng cbũ cái từ z dến A, thứ tự số từ cao nhấl đến thấp
nhất hoặc thứ lự ngày tháng tử mới nhất đến cũ nhất.
K hi b ạ n m ở m enu này, chỉ các tùy chọn Save, U ndo, và Redo được
chọn (được biểu th ị bởi các dấu kiểm ). Do đó n h ừ n g n ú t n ày là các n ú t
duy n h ấ t x u ấ t h iệ n trê n th a n h công cụ Quick Access. Đ ể th ê m b ấ t kỳ
lện h k h á c tr ê n m enu này vào th a n h công cụ, b ạ n chỉ việc n h ấp tùy
chọn tr ê n m enu xổ xuống. Sau đó Excel th êm m ột n ú t cho lệ n h đó vào
cuối th a n h công cụ Quick Access (và m ột dấu kiểm vào tùy chọn của nó
trê n m enu xổ xuống).
Để loại bỏ m ộ t n ú t lện h m à b ạn th êm vào th a n h còng cụ Quick
Access b ằ n g cách này, n h ấ p tù y chọn lầ n th ứ h a i tr ê n m enu xổ xuống
của n ú t C ustom ize Quick Access Toolbar. Excel loại bỏ n ú t lệ n h của nó
ra khôi th a n h công cụ và dấu kiểm ra khỏi tùy chọn của nó trê n menu
xổ xuống.
Thêm các n ú t lệnh trên Ribbon
Để th ê m m ộ t lệ n h Ribbon vào th a n h công cụ Q uick Access, chỉ việc
n h ấ p p h ả i n ú t lệ n h của nó tr ê n Ribbon và sau đó nhâ”p Add to Quick
Access T oolbar tr ê n menu t ắ t của nó. Sau đó n g ay tức th ì Excel th êm
17
C hương 1: Trải nghiệm người dùng Excel 2010
n ú t lệ n h vào n g ay đầu của th a n h công cụ Q uick Access, n g ay ở p h ía
trước n ú t C ustom ize Quick Access Toolbar.
N ếu b ạ n m uốn di chuyển n ú t lện h đ ến vị tr í mới tr ê n th a n h công cụ
Q uick A ccess hoặc k ế t nh ó m nó với n h ữ n g n ú t k h ác tr ê n th a n h công
cụ, nhâ”p n ú t C ustom ize Quick Access Toolbar v à sau đó n h â”p tù y chọn
M ore C o m m an d s g ần cuôl m enu xổ xuống của nó. Sau đó E xcel m ồ hộp
th o ạ i E x cel O ptions với ta b Quick Access T oolbar được chọn (tương tự
n h ư ta b n h ư được m in h h ọ a tro n g h ìn h 1-6 ). ơ p h ía b ê n p h ả i hộp th o ại,
Excel h iể n th ị tấ t cả n ú t được th ê m vào th a n h công cụ Q uick Access.
T h ứ tự chú n g x u ất h iệ n từ tr á i sa n g p h ả i trê n th a n h công cụ tương ứng
với th ứ tự từ tr ê n xuống dưới tro n g hộp đ an h sách.
Èóã
-
O p d o n i
•
^
—
—-
• -
-
*
C u ỉ t o m i ỉ t O te Q k n d t A ^ c t ỉ i T o e l b d r
a
B
f o r • ! ! đ o c u n c n b W ff « u lQ
s* v «
S»*I
Ạ
.
ío r d tr \
À 9 ■ •^ ce o
**9
C « iC b lM N « w
^
< » n d « & r v il F o r* i* tb n g
U ro e
> Mù
1
^
j
< u ỉ ( o r n i K A iĐ b o n
1
A c u » 7 9 9 lb a '
»
ỉ
\ '
•
C u tte a i
tr u ỉt C tn ttr
Ậ
C gt
ỵ
^
D * U 9 h ( ( f ^ o r n « R iA Q
ỉ* '
D c k h C d iỉ...
ý*
D e i e lt ỉ n « e c C o iu x v ii
^
D e i « t(
Add»
1
'
^ H lC e le r
'f»
^ N t« t
I-
1
A
'
ro A i ịtta
^
r-
F Q < n « t P i< r H ( r
í
1
£ ]
Ị
•'
1
■
A*
.
*
r» fliC e ic <
»
fre e i( p » rm
f o n i $ FK
.
Ị
'* ai
C w ) te m G E « 1 lc n i:
S Q o m Q u i iầ
T o o lM r
Ị
'
(p (
Hình 1.6 S ử dụng các nút trSn tab Quỉck Access Toolbar của hộp thoại Excel Options
để tùy biên diện mạo của thanh câng cụ Quick Access.
Đ ể đ ặ t lạ i m ột n ú t cụ th ể trê n th a n h công cụ, n h ấ p nó tro n g hộp
d a n h sá c h n ằ m ở p h ía b ên p h ả i và sau đó n h ấ p n ú t Move u p (n ú t có
ta m giác m àu đ en hướng lên trê n ) hoặc n ú t Move Down (n ú t có ta m
giác m àu đen hướng xuống) cho đ ến k h i n ú t được n â n g cấp hoặc giảm
cấp đến vị tr í m ong m uốn trê n th a n h công cụ.
• • • • • • •
Thủ thuật
Bạn có thể thêm các ỉhanh phân cách vào thanh công cụ dể kết nhóm c á c nút
liên quan. Đ ể làm điều này, nhấp tùy chọn <Separator> trong hộp danh sách
18
Chương 1: Trải nghiệm người dùng Excel 2010
nằm ở bên trái và sau dó nhấp nút Add hai lần dế thêm hai thanh phân cách. Sau
đó nhấp nút Move up hoặc Move Down dể đật một trong hai thanh phản cách ở
đầu nhóm và thanh phân cách kia ở cuối nhóm.
Để loại bỏ m ột n ú t được th ê m ra khỏi Ríbbon, n h ấ p p h ả i nó trên
th a n h công cụ Q uick Access và sau đó n h ấp tùy chọn Rem ove from
Quick A ccess T oolbar trê n m enu t ắ t của nó.
Thêm các lệnh không p h ả i trên Ribbon vào ihanh công cụ Quick
Access
B ạn cũng có th ể sử dụng các tù y chọn trê n ta b Q uick Access Toolbar
của hộp th o ạ i E xcel O ptions (xem h ìn h 1-6) để th ê m m ột n ú t cho b ấ t
kỳ lện h E xcel n g ay cả nếu nó k hông p h ải là m ột tro n g các lệ n h hiển
th ị trê n các ta b của Ribbon.
1. N h ấ p loại lệ n h m à b ạ n muốn th ê m vào th a n h công cụ Quick
A ccess tro n g hộp d a n h sách xổ xuống Choose C om m ands From.
Các loại lệ n h bao gồm m enu xổ xuống P o p u lar C om m ands (mặc
đ ịn h ) cũng n h ư từ ng ta b h iển th ị trê n Ribbon. Để h iể n th ị chỉ
các lệ n h k h ô n g được h iể n th ị trê n Ribbon, n h ấ p C om m ands N ot
in th e R ibbon g ần đầu d an h sách xổ xuống. Để h iể n th ị một
d an h sách đ ầy đủ các lệ n h Excel, n h ấp All C om m ands g ầ n đầu
đ a n h sách xổ xuông.
2. N h ấp lệ n h có n ú t m à b ạ n muốn th êm vào th a n h công cụ Quick
Access tro n g hộp d an h sách n ằm ở b ên trá i.
3. N h ấp n ú t A dd đế’ th ê m n ú t lệnh vào cuối hộp d an h sách n ằm ở
b ên phải.
4. (Tùy ý) Để đ ặ t lại n ú t lệ n h mới được th êm sao cho nó không
p h ải là n ú t sau cùng trê n th a n h công cụ, n h ấp n ú t Move U p cho
đ ến k h i nó n ằ m ở vỊ tr í m ong muốn.
5. N h ấp n ú t OK để đóng hộp thoại Excel O ptions.
• • • • • • •
Thủ thuật
Nêu bạn dâ tạo các macro ưa thích (xem chương 12) mà bạn thường xuyên sử
dụng và muấn có thế chạy trực ỉiếp từ thanh công cụ Q uick Access, nhâ'p
Macros trong hộp danh sách xo xuống Choosc Commands From trong hộp thoại
Excel Options và sau dó nhấp tên của macro để thêm theo sau là nút Add.
Làm việc với thanh Pormula
T h an h P o rm u la h iể n th ị đ ịa chỉ ô (được xác đ ịn h bởi m ột m ẫu tự cột
theo sau là m ộ t sô' h à n g ) và nội dung của ó h iện h à n h . Ví dụ, ô A l là ô
đầu tiê n của m ỗi w o rk s h e e t tạ i giao điểm của cột A và h à n g 1; ô
Chươrg 1: Trải nghiệm người dùng Excel 2010
19
XFD1D48576 là ô sau cùng của mỗi w o rk sh eet tạ i giao đ iếm của cột FD
và hàng 1048576. L oại mục n h ậ p m à b ạ n sẽ tạo q u y ết đ ịn h nội dung
của ô liệ n h à n h : ví dụ te x t hoặc các s ố nếu b ạn n h ậ p m ột tiê u đề chính
hoặc giá tr ị cụ th ể hoặc các chi tiế t của m ộ t công th ứ c n ếu b ạ n n h ập
m ột p'iép tín h .
T hanh P orm ula có b a phần:
• H ộp Name: Phần tận cũng bên trái hiển thị địa chì ô hiện hành.
M Các n ú t th a n h Pormula: Phần giữa thứ bai xiiất hiện dưới dạng
m ội n ú t bơi khó p h â n biệt h iể n thị chỉ m ột b ìn h tròn th ụ t vào nằm ờ
phía bên trái (được sử dụng đ ể thĩi hẹp hoặc mở rộng hộp Name) và
nút Insert Punciion (được ghi nhăn fx ) nằm bên phải. Khi bạn bắt
đầii lạo hoặc biên tập một mục nhập ô, nút Cancel (một dấn X) và
nút Enter ( mội dấĩi kiềm) xuất hiện giữa chúng.
^ N ội du n g & Vũng trắng thứ ba tận cùng bên p h ả i nằm ngay bên
p h ả i nút Insert Pnnction chiếm phần còn lại của thanh (bar) và mở
rộng khi cần thiết đ ể hiển thị các mục nhập ổ thật sự dài mà sẽ
không nằm vừa irong vùng bình thường.
Nhĩng gì cần thực hiện trong vùng vvorksheet
Vùug W o rk sh eet là nơi h ầu h ế t h à n h động b ả n g tín h E xcel x ảy ra
bởi vì nó là vị t r í h iể n th ị các ô tro n g các p h ầ n k h á c n h a u của vvorksheet
h iệ n t à n h v à nó n ằ m ngay b ên tro n g các ô m à b ạ n làm t ấ t cả việc n h ập
và đ ịih d ạ n g dữ liệu b ản g tín h , chưa kể r ấ t n h iều công việc b iê n tậ p
của bm .
Ợ x U ỷ
---------------------------------------------------------------------------------------------------------------
Đ ể n \ ì ậ p koỢc b i l n iậ p d ứ
IponcỊ m ộ t 6 9 ô ă ò pk<ỉ» h iệ n lìd n íi. Ẽ x c e l
k iế u t íij p àn q m ộ t 6 k iệ n íià n ỉ) lỉà n q t a c ó c li:
* Cell cnrsor- đường viển đen đậm bao qiiữnb toàn bộ chii vi của ô xuất hiện trong ổ.
9 Dừi chỉ cỉta ô Xĩiất biện trong hộp Name của thanh Formnìa.
đ Mẩu tự cột và số hàng cỉia õ được tô bóng (bằng một loại màu be
cam trên hầti hết các monitor) cho phép tiêỉi đề cột và tiêii đ ề bàng
Xỉiất hiện ở trên cùng và bên trái vting Worksheei.
chuyển xung quanh worksheet
Mộ', vvorksheet Excel chứa quá n h iều cột và h à n g n ê n t ấ t cả ô của
m ột v o rk s h e e t k h ô n g th ể h iể n th ị cùng m ộ t lúc b ấ t k ể m à n h ìn h
m o n ittr m áy tín h cá n h â n ỉớn n h ư t h ế nào hoặc độ p h â n g iải m à n h ìn h
cao n tư t h ế n ào (chúng ta đ an g nói đ ến tổng cộng 17.179.869.184 ô). Do
20
Chưởng 1: Trải nghiệm người dùng Excel 2010
đó Excel đưa ra n h iề u phương p h á p để di chuyển cursors ô xung quanh
w orksh eet đ ến ô nơi b ạn muôn n h ậ p dữ liệu mới hoặc b iên tậ p dữ liệu
h iện có.
^ Nhấp ô mong miiốn - giả sứ õ được hiền thị bên tỉvng phần của
sheet nhìn thấy được trong i'ùng Worksbeeỉ.
N hấp hộp N am e, gõ n h ậ p đ ịa chỉ cua ô m ong muố^n và sau đó n h ấ n
phím E n ter.
M Nhấn F5 đ ể mở hộp thoại Co To, gõ nhập địa chỉ của õ mong ìnuốn
vào hộp text Reference của nó ĩ'à satt đó tỉhấp OK.
0 Sử đựng các phim cursor như được trình bày trong bảng '1-1 đ ể di
chuyển cursor ô đến ô mong muốn.
M Sứ dụng các thanh cuộn nằm ngang và íhầng đứng ở đáy và mép
ph ải của vùng Worksheet đ ề di cbiiyển ph ần của ivorksheet chứa ô
mong míiốn và san đó nhấp ổ đ ể đặt cnrsor ổ vào đó.
Các p h ím tắt đ ể di chuyển cursor ô
Excel đưa r a n h iề u th ao tá c gõ p h ím k h á c n h au để di chuyển cursor
ô đến m ộ t ô mới. K hi b ạn sử dụng m ộ t tro n g các th a o tá c gõ p h ím này,
chương tr ìn h tự động cuộn m ột p h ầ n mới của w o rk sh eet vào k hung
xem nếu điều n ày được yêu cầu đ ể đi chuyển con trỏ ô. B ản g 1-1 tóm
tắ t các th a o tá c gõ p h ím n à y bao gồm mỗi th a o tá c gõ p h ím di chuyển
con trỏ ô từ vị tr í đầu của nó được bao xa.
Bảng 1.1 Các thao tác gõ phím dể di chuyển Cursor a
T hao tá c gõ
p h im
hoặc Tab
*- hoặc Shift
Nởi C u rso rs ô d i ch u y ển
Ô nằm ngay bên phải.
+ Tab
ô nằm bèn trái
T
Lẽn ô một hàng
ị
Xuông ô một hàng
Home
0 trong cột A của hàng hiện hành
Ctrl+Home
0 dầu tiên cửa (Al) của worksheet
Ctrl+End hoặc End, Home
Ô trong worksheet tại giao điểm của cột cuối
cùng có dữ liệu và h à n g CUÔI cùng có d ữ liệu
(nghĩa là ô cuối cùng của cái được gọi là vùng
hiện hành của worksheet.
Page Up
Lên ô một màn hình đầy trong cùng một cột.
Page Down
Xuông ô một màn hình đầy trong cùng một
cột
Chương 1: Trải nghiệm nguởi dùng Exce l 2010
21
Ctrl +
hoặc Enđ,
ô đưực chiếm đáu tiên nằm bên phải trong
cùng một hàng được đứng trước hoặc theo sau
bởi một ô trống, Nếu không có ô nào được
chiếm, con trỏ đi đến ô ở ngay cuối hàng.
Ctrl +
hoặc End,
o được chiếm đầu tiên nằm bên trái trong
cùng một hàng được đứng trước hoặc theo sau
bởi một ô trống. Nếu không c6 ô nào được
chiếm, con trô đi đến ô ờ ngay dầu hàng.
Ctrl + i hoặc End, ị
ô được chiếm đầu tiên bên dưới trong cùng
một cột được dứng trước hoặc được theo sau
bởi một ô trống. Nếu khõng có ô nào được
chiếm, con trô đi đến ô ở ngay CUÔI cột.
Ctrl+ T hoặc End, T
ô được chiếm đầu tiên bên trong cùng một
cột dược đứng trước hoặc theo sau bởi một ô
trống. Nếu không có ô nào được chiếm, COD
trỏ đi dến ngay ô ở phần trên cùng của cột.
Ctrl+Page Down
Vị trí của con trỏ ô trong worksheet kế tiếp
của workbook đó.
Ctrl+Page Up
Vị trí của con trồ ô trong worksheet trước của
workbook đó.
• • • • • • •
Thủ thuật
C ác thao tác gõ phím kết hợp phím C trl hoặc End với một phím mũi tên dược
liệt kê trong bảng 1^1 là trong số những thao tác gõ phím hữu dụng nhất dể di
chuyến nhanh từ một mép đến mép này khác trong các bảng mvic nhập ố lớn
hoặc dể di chuyến từ bảng này đến bảng khác trong một phần của một vvorksheet
có nhiều khấi ô.
K hi b ạ n sử dụng C trl và m ột p h ím m ũi tẽ n để di chuyển từ m ép n ày
đ ến m ép k h á c tro n g m ột b ả n g hoặc giữa các b ản g tro n g m ột w orksheet,
b ạ n n h ấ n giữ C trl tro n g k h i n h ấ n m ộ t tro n g 4 p h ím m ũi tê n (được biểu
th ị b ằn g dấu cộng tro n g các th a o tá c gõ p h ím c h ẳ n g h ạ n n h ư C trl +-^).
K hi b ạ n sử dụng E n d v à m ột p h ím th a y th ế p h ím m ũi tê n , b ạn p h ải
n h ấ n và sau đó n h ả p h ím E n d trước k h i b ạ n n h ấ n p h ím m ũi tê n (được
biểu th ị bôi dấu p h ẩy tro n g các th a o tá c gõ p h ím ch ẳn g h ạ n n h ư E nd,
Việc n h â n v à n h ả p h ím E n d sẽ là m cho dấu chĩ b áo E n d M ode xuất
h iệ n tr ê n th a n h tr ạ n g th á i. Đ ây là d ấu hiệu cho th ấ y E xcel s ẵ n sà n g để
b ạ n n h ấ n m ộ t tro n g 4 p h ím m ũi tên .
Bdi vì b ạ n có th ể n h â n giữ p h ím C trl tro n g k h i b ạ n n h ấ n các phím
m ũi tê n k h ác m à b ạn cần sử dụng, phương p h áp C trl + p h ím m ũi tên
m a n g lại m ộ t phương p h áp lin h h o ạ t hơn để đ ịn h hướng các khối ô so
với phương p h á p E n d - sau đó p h ím m ũi tên.
22
Chương 1: Trải nghiệm người đùng E x c e l 2010
Q L M '
B ợ n có i k ế
p h ím S c p o ll L o c l( ẳ ề
S i}
ẩống Lđ nq
v ị tpí cOo co n Irẻ
ô fr*ong vvo rksk ee t
SQ C
tp o n q I k u n q
L à n q c ò c \\}QO f á c q õ p h ím c k á r t q líq n n k ư P q U p
xe m
c l)0 iỉọ n có th ể c u ộ n c á c v ủ n q m ó i củo
( P o q e u p ) và P q D n
đ ểi vj I f í qốc cda
( P o q e D o v v n ) m à t iìổ n q
co n ỈPỎ Ẽ . ( V ể cơ b d n Iđ m c iio n h j n q }k o o l á c q õ p k ím n ò (j là m
v iệ c
tíie o c ủ n q m ộ t c á c L n k ư c á c Ì Í ia n L c u ộ n ) .
Sau k h i kích h o ạ t Scroll Lock, k h i b ạn cuộn w o rk sh eet b ằ n g bàn
phím , Excel k h ô n g chọn m ột ô mới tro n g k h i nó m ang m ột p h ầ n mới
của w orksheet vào k hung xem. Để “rã đông” con trỏ ô k h i cuộn w o rk sheet
b ằng b à n phím , b ạn chỉ việc n h ấ n lại phím Scroll Lock.
Cấc thủ thuật về việc sử dụng các thanh cuộn
B ạn có th ể sử dụng th a n h cuộn n ằ m n g an g ở cuôl vùng W o rk sh eet
để cuộn tới lui qua các cột của m ột w o rk sh eet và th a n h cuộn th ằ n g
đứng để cuộn lên xuống qua các h à n g của nó. Đ ể cuộn mỗi lần m ột cột
hoặc m ột h à n g theo m ột hướng cụ th ể , n h ấp mũi tê n cuộn th íc h hợp tại
các đầu của th a n h cuộn. Để n h ả y ngay trở lại vùng được h iển th ị ban
dầu của w o rk sh eet sau k h i cuộn q u a các cột hoặc h àn g b ằn g cách này,
chỉ việc n h ấ p vùng tro n g th a n h cuộn m à b ây giờ x u ất h iệ n ở p h ỉa trước
hoặc sau th a n h cuộn.
Q í i U ỷ
--------------------------------------------------------------------------------------------------------------
Bgn có tliế ÌịrAì Iqi kícli
cỏ
h ỡ n k o ộ c h ẹ p íìO n b â n q vâệc
tp ó i c J a n ó .
tkonk cuộn nàiTi nqonq lò m cko né rộnq
pê n ú i n â m à n q a ij b l n ip ó ỉ mCíì i ê n c u ộ n
q k ỉ n h ớ pànq k tii lâ m v iệ c tro n q m ộ t w orl< b co k c t)ứ a
P ố i n k i ể ư w o p |< ỉ[ie e Ì, v ỉệ c m ỏ p ộ n q t k o n k c u ộ n
ỉự
k iế n
\\\ị
cda các
nàm
nq anq có ik ế
lâ m
iot sheet sau Ì6 CÚQ worklỉook.
• • • • • • •
Thủ thuật
Đê cuộn rat nhanh qua các cộỉ hoặc hàng cúa vvorksheet, nhấn giừ phím Shiít
và sau đó rê nút cuộn theo hướng ỉhích
bèn ỉrong thanh cuộn cho đến khi
các cột hoặc hàng mà bạn muốn thây xuât hiện trẽn màn hình trong vùng
VVorksheet. Khr bạn nhắn giử phím Shifỉ trong khi cuộn^ nút cuộn bẽn trong
thanh cuộn trở nên mỏng và mộỉ ScreenTip xuất hiện kế bên thanh cuộn báo
cho bạn biết mẫu tự cúa các cột hoặc các sô của các hàng mà ban dang dỉ
chuyển qua.
N ếu chuột có b á n h xe, b ạn có th ể sử dụng nó để cuộn trực tiếp qua
các cột và h à n g của w orksheet m à k hông sử đụng các th a n h cuộn n ằm
n gan g hoặc th ẳ n g đứng. C hỉ việc đ ặ t con trỏ chuột dáu th ậ p trắ n g ớ
Chương 1: Trải nghiệm người dùng Excel 2010
23
giữa v ù n g W o rk sh eet và sau đó n h ấ n giữ n ú t b á n h xe của chuột. Khi
con trỏ chuột th a y đổi th à n h m ột m ũi tê n 4 đầu có m ộ t chấm đ en ở
tâm , r ê con trỏ chuột theo hướng th ích hợp (trá i và p h ải) để cuộn qua
các cột hoặc lê n và xuống để cuộn qua các h àn g ) cho đ ến k h i cột hoặc
h à n g m ong m uôn n h ìn th ấ y được tro n g vùng W orksheet.
Lướt qua các sheet trong m ột \vorkbook
Mỗi Nvorkbook mới m à b ạn md tro n g Excel 2010 chứa b a w orksheet
trống, m ỗi w o rk sh eet có 16,384 cột v à 1,048,576 h à n g riên g của nó (với
51,539,607,552 ô trống). N hưng đó k h ô n g p h ả i là t ấ t cả. N ếu b ạn từng
cần th ê m các w o rk sh eet tro n g workbook, b ạ n có th ể th ê m chúng m ột
cách đơn g iả n b ằn g việc n h ấ p n ú t In s e rt n ằ m n g ay b ên p h ả i ta b sh e et
sau cùng (xem h ìn h 1.7) hoặc b ằn g cách n h ấ n S h ift + F l l .
Rrst sheet
Previous sheet
Next sheet
Last sheet
Currentsheet
ÍÁ
C á c nút cu ộ n
S h e e tT a b
Insert
w o rksh e e t
Hinii 1.7 Các nút cuộn Sheet Tab, các tab sheet và nút Insert VVorksheet cho phép bạn
kích hoạt các u/orkstieet và thêm vào chúng.
ở p h ía b ên tr á i dưới đ áy vùng W orksheet, các n ú t cuộn S h eet Tab
được th eo sau bởi ta b th ậ t sự cho các w o rk sh eet tro n g w orkbook v à nút
In s e rt W ork sh eet. Đ ể kích h o ạ t m ột w o rk sh eet đ ề b iên tậ p , b ạn chọn
nó b ằn g việc n h ấp ta b sh e et của nó. Excel cho b ạ n b iế t sh e e t nào được
kích h o ạ t b ằn g việc h iể n th ị tê n sh e e t b ằn g chữ in đậm và làm cho tab
của nó x u ấ t h iệ n lên tr ê n nhừ ng ta b khác.
• • • • • • •
Thủ thuật
Đừng quên các phím tắt Ctrl+Page Dovvn và Ctrl+Page Up đê chọn sheet tiếp
theo và sheet trước trong vvorkbook.
Nếu w orkbook chứa quá nhiều sh e e t thiếu cho tấ t cả ta b k h ô n g th ể
h iế n th ị ở đáy vùng W orksheet, sử dụng các n ú t cuộn S h eet T ab để đưa
oac tab mưi vào k hung xem (sao cho sau đỏ b ạn có th ể n h ấ p chúng để
kích h o ạt chúng). B ạn n h ấp n ú t N ex t S heet để cuộa ta b sh e e t ẩ n tiếp
24
Chương 1: Trải nghiêm người dùng Exce l 2010
theo vào k h u n g xem hoặc n ú t L a st S h eet để cuộn n h ó m ta b sau cùng
được ẩ n h o àn to à n hoặc m ột p h ầ n vào k h ung xem.
Thanh trạng thái
T h a n h tr ạ n g th á i (S tatu s b a r) là th à n h p h ầ n cuối cùng ở n g ay đáy
cửa sổ chương tr ìn h Excel (xem h ìn h 1-8). S ta tu s b a r chứa n h ữ n g th ứ
sau đây:
• D ấu c h ỉ b á o M ode thể hiện ngày tháng hiệu hành của chitơìĩg
trình Excel (Ready, Edil...) cũng nhưbấí kỳ phim (ỉặc biệí ch{ỤC kỉcb
hoạt (Caps Lock, Nỉim Lock, và Scroll Lock).
K D âu c h ĩ b á o AutoCalculate hiền thị giá trị tning bình và tổng của
tất cả mục nháp số trong vừng chọn ô biện bành cùng I'ởi số lượng
của mỗi ô trong n m g chọn.
M l a y o u t s e le c to r cho p h ép bạn chọn g ù ìa ba layoĩit cho vùng
Worhsheet: Normal, khỉingxem mặc clịnb biền thị chỉ các ô uvrksbeei
với các ìiôii đề cột I'à hàng; Page Laỵont View íbêm các tbitóc đo
(nilcr), các lẻ trang và hiển thị các ngắt trang (page break) cho
workỉ,heet: và Page Break Previeu’ cbo ph ép bạn (ĩiềti chỉnh sự phân
trang của mọt report (xem chìtơng 5 đ ể biết chi tiết).
u Thanh triíỢt Zoom cho phép bạn phóng to ĩ-à thu nhỏ irên các ó
trong I>ùng Worksheet bàng việc rỗ thanh trỉ(ợt sanq bên ph ải hoặc
bên trái một cách tươnq ứng.
L a y o u t se le cto r
D ấ u ch ỉ báo Mođe
D áu ch ỉ báo A uto C a ic u la te
T h a n h trượt Zoom
Kình 1-8 Siatus bar hiển thị tình trạng hiện hành của chương trình và cho phép bạn
chọn các khung xem worksheet mới.
Khỏi đ ộ n g v ò th o át E xcel
Excel 2010 chạy tro n g hệ điều h à n h W indows X P cũ hơn v à các hệ
điều h àn h V ista v à W indows 7 mới hơn. Do các th a y đổi đối với menu
S ta rt tro n g W indow s V ista v à W indows 7, th ủ tục k h ở i động Excel từ
nhữ ng p h iên b ản W indow s n à y hơi khác với W indow s XP.
Khởi động Excel ỉừm enu start
B ạn có th ể sử dụng hộp S ta r t Search ở cuô'i m enu S ta r t của Windows V ista h oặc hộp search S earch P ro g ram s a n d F ile s tr ê n W inđows
7 để xác định Excel tr ê n m áy tín h và khởi động n h a n h chương trìn h ;
C hướng 1: Trải nghiệm người dùng Exce l 2 0 1 0 ________ ________________
25
1 .N h ấ p n ú t S ta r t trê n ta s k b a r W inđows để m ở m enu S ta r t của
W indow s.
2.
N h â p hộp te x t search của m enu S ta rt và gõ n h ậ p các m ẫu tự exe
để yêu cầu W inđows đ ịn h vị M icrosoít Office E xcel 2010 trê n
m áy tín h .
3. N h ấp tù y chọn M icrosoft Excel 2010 m à b â y giờ x u ấ t h iệ n tro n g
cột P ro g ra m s tr á i trê n m enu S tart,
N ếu b ạ n có th ê m thời gian, b ạ n cũng có th ể k h ở i động E xcel từ
m enu S ta r t củ a W indow s b ằ n g v iệ c n h ấ p S ta r t > A ll P ro g ra m s >
M icrosoft Office > M icrosoft Excel 2010.
Khởi dộng Excel từ menu Start của VVindovvs XP
K h i khởi động E xcel 2010 từ m enu S ta rt của W indow s XP, b ạn làm
th eo các bước đơn g iả n sau đây;
1 .N h â p n ú t S ta r t trê n ta s k b a r W indows để m ớ m enu S ta r t của
W indow s.
2.
Với chuột, b ậ t sá n g All P ro g ram s trê n m enu S ta r t v à sau đó
n h ấ p M icrosoíl OíTice trê n m enu S ta rt tiế p tục trước k h i n h ấp
tù y ch ọ n M icro so ít E xcel 2010 tr ê n m enu tiế p tụ c M icrosoít
o ố ìc e .
Ghim một tùy chọn Microsoft Excel 2010 iên menu start của Wíndows
N ếu b ạn luôn sử dụng Excel, có th ể b ạn m uôn là m cho tùy chọn
chương tr ìn h của n ó trở th à n h m ột p h ần thư ờng trự c của m enu S ta rt
W indows, Đ ể là m điều này, b ạ n g h im (pin) tùy chọn chương trìn h lên
m enu S ta r t (và các bước để làm điều n ày tro n g W indow s XP y n h ư
tro n g W indow s V ista v à W indows 7);
1. N h ấp n ú t S ta r t của W indows và sau đó b ậ t s á n g tù y chọn All
P ro g ram s tr ê n m enu S tart.
W indow s X P mở m ột m enu tiế p tục từ m enu S ta r t của nó và
W indow s V ista và W indows 7 h iể n th ị m ộ t m enu m ới gồm các
tù y chọn chương trìn h trê n m enu S ta r t của chúng.
2. B ậ t sá n g tù y chọn M icrosoft Oíĩíce trê n m enu tiế p tục W indows
X P h oặc nhâ'p tùy chọn M icrosoíl 0£fice tr ê n m enu S ta r t của
W indow s V ista/7.
W indow s X P h iể n th ị m ột m enu tiếp tục với m ột d a n h sách tấ t
cả chương tr ìn h OíTice 2010 được cài đ ặ t tr ê n m áy tín h . W indows V ista v à W indows 7 h iể n th ị m ột m enu con liệ t kê các
chương tr ìn h Oííice 2010.
26 ___________________________________ Chưtfng 1: Trải nghiệm người dùng Exce l 2Ũ1Q
3 -N h â p p h ả i M icrosoft Excel 2010 trê n m enu tiế p tục W indows
h oặc m enu con đế mở m enu t ắ t của nó.
4. N h ấ p P in to S ta r t M enu tr ê n m enu tắt.
• • • • • • •
Thủ Ihuật
Sau khỉ bạn pin tùy chọn MÌcrosofỉ Excel 2010 lẽn menu start của VVindovvs 7,
bất cứ khi nào bạn bậỉ sáng mục mcnu này, Wíndows 7 tự động mớ rộni’ mcnu
Start dê hiển ỉhị một danh sách các file workbook Excel dược mỗ gần đáy. Sau
đó bạn có thế mỡ một trong các filc này dể biên tập thêm củng một lúc bạn khởi
động chương trình Excel 2010 bằng việc nhấp tên file của nó trên menu starl.
Thêm một shortcut Microsoít Excel 2010 vào desktop VVindovvs
M ột sô' người th íc h biểu tượng chương tr ìn h Excel x u ất h iệ n trê n
desktop W indow s hơn để họ có th ể khởi động chương tr ìn h từ desktop
b ằn g việc n h â p đôi biểu tượng chương trìn h n ày . Đ ể tạ o m ộ t sh o rtcut
chương tr ìn h M icrosoft Excel 2010 cho d esk to p W indov.'s, b ạ n làm
th eo n h ữ n g bước sau đây:
1. N h ấ p n ú t S ta r t của W indow s và sau đó b ậ t sá n g tùy chọn All
P ro g ram s tr ê n m enu S ta rt.
W indow s XP mở m ột m enu tiế p tục từ m enu S ta r t của nó còn
W indow s V ista và W indow s 7 hiển th ị m ộ t m enu con gồm các
tùy chọn chương trìn h tr ê n các menu S ta r t cúa chúng.
2. B ậ t sá n g tùy chọn M icrosoft Oíĩice trê n m enu tiế p tục W indows
XP hoặc n h â p tùy chọn M icrosoữ OíTice trê n m enu S ta r t cúa
W indow s V ista/ W indows 7.
W indow s XP h iể n th ị m ột m enu tiếp tục với m ộ t d an h sách tấ t
cả chương tr ìn h OíTice 2010 được cài đ ạ t tr ê n m áy tín h . Windowa V ista và W indows 7 h iể n th ị m ộl m enu con liệ t kê các
chương tr ìn h Office 2010 .
3. N h áp p h ải M icrosoft Excel 2010 trê n m enu tiế p tục hoặc monu
con W indow s để md m enu tắ t cua nó.
4. B ậ t sá n g tù y chọn Send To trê n menu n ày và sau dó n h ấ p Desktop (C reate Shortcut) trè n m enu tá t tiếp tục.
W indow s th ê m m ột biểu tượng sh o rtcu t M icrosoíl Excel 2010
vào desktop W indows m à sẽ khưi động chưưng tr ìn h k h i bạn
n h ấ p đôi nó hoặc n h ấp p h á i nó và sau dó n h ấ p tùy chọn o p cn .
C hương 1: Trải nghiệm người dùng Exce l 2010
27
Thêm Excel vào thanh công cụ VVĩndovvs Quick Launch
N ếu b ạ n m uốn có th ể khdi động E xcel 2010 b ằn g việc n h ấ p m ộ t nút,
rê biểu tượng Excel cho desktop sh o rtc u t W indows V ista hoặc W indows X P đ ến th a n h công cụ Q uick L aunch n ằ m n g ay b ên p h ả i n ú t
S ta r t ở đầu ta s k b a r W indow s. K hi b ạ n đ ặ t biểu tượng lê n th a n h công
cụ n ày , W indow s biểu th ị nơi n ú t E xcel mới sẽ x u ất h iệ n b ằ n g việc vẽ
m ột dấu I th ẳ n g đứng m àu đen ở p h ía trước hoặc giữa các n ú t h iệ n có
tr ê n th a n h này. N gay k h i b ạn n h ả n ú t chuột, W indows th ê m m ộ t nút
E xcel 2010 vào th a n h công cụ Quick L aunch cho p h ép b ạn k h ở i động
chương tr ìn h b ằ n g việc n h ấ p biểu tư ợ n g của nó.
Ghim một biểu tượng Excel ỉên ỉaskbar VVindovvs 7
N ếu m áy tín h ch ạy W indows 7, b ạ n có th ể th ê m m ộ t biểu tượng
M icrosoft E xcel 2010 vào ta s k b a r n g o ài các n ú t I n te r n e t E x p lo rer,
W indow s E x p lo rer, v à W indows M edia P la y e r chuẩn.
Tâ't cả n h ữ n g gì b ạ n làm là rê v à th ả biểu tượng M icrosoừ Excel
2010 m à b ạ n đã g h im lê n m enu S ta r t của W indows hoặc b ạ n đ ã th ê m
dưới d ạ n g m ộ t sh o rtc u t d ẫn đến d esk to p W indow s vào v ị tr í m ong
m uốn của nó tr é n ta s k b a r W indows 7.
Thoát Excel
K hi b ạn sẵ n sà n g th o á t Excel, b ạn có m ột sô' lựa chọn đ ể t ắ t chương
trìn h :
M Chọn File > Exit.
u Nbấn Alt+FX hoặc Aít-^F4
K Nhấp nút Close (x) ờ góc p h ải p bía irỗn cùa cứa íĩổ chương trình
Excel.
N ếu b ạn cố th o á t Excel sau k h i là m việc trê n m ột w orkbook v à b ạn
đ â k h ô n g lưu các th a y đổi mới nhà'’! , chương trìn h h iể n th ị m ột hộp
cản h báo hỏi xem b ạ n có muốn lưu các th a y đổi h ay không. Đ ể lưu các
th a y đồi trước k h i th o á t, nhâ^p n ú t lệ n h Save. (Để b iế t th ô n g tin chi
tiế t về việc lưu các tà i liệu, xem chương 2). Nếu b ạn chỉ vọc sửa tro n g
w o rk sh eet v à k h ô n g m uốn lưii các th a y đổi, b ạn cố th ể bỏ qua b ằ n g việc
nhâ”p n ú t D on’t Save.
N hộn sự trự g iú p
B ạn có th ể n h ậ n sự trợ giúp trực tu y ến với Excel 2010 b ấ t cứ lúc nào
b ạ n cần tro n g k h i sử dụng chương tr ìn h . C hỉ việc n h á p n ú t H elp (nút
có biểu tượng dấu hỏi n ằ m ngay bên p h ả i n ú t M iiiim ize th e R ibbon ở
p h ía bên p h ả i cửa sổ chương trìn h đối diện với •;íc ta b của Ribbon)
hoặc n h â n F1 để mở m ộ t cửa sô’ Excel H elp riên g biệt (xem h ìn h 1-9).
Chương 1: Trải nghiệm người dùng Excel 2010
28
K hi cửa sổ E xcel Help mở, Excel cố sử dụng nối k ế t I n te r n e t đê cập
n h ậ t các topic của nó. Cửa sổ H elp mở chứa các lin k m à b ạ n có th ể
n h ấ p đ ể n h ậ n được th ô n g tin về nhữ ng tín h n ă n g mới tro n g chương
trìn h .
Để n h ậ n được sự trợ giúp về m ột lệ n h hoặc chức n ă n g cụ th ể , sử
dụng hộp te x t S earch ở p h ầ n tr ê n cùng của cửa sổ E xcel H elp. Gõ
n h ập các từ k h ó a hoặc m ột cụm từ mô tả topic (ch ẳn g h ạ n n h ư “p rin t
preview ” hoặc “p rin tin g w o rk sh eets”) tro n g hộp te x t n à y v à sau đó
n h ấ n E n te r hoặc n h ấ p n ú t Search. Sau đó cửa sổ E xcel H elp tr ìn h bày
m ột d a n h sách các lin k d ẫ n đ ến các topic trợ giúp liên q u an m à b ạn có
th ể n h ấ p để h iể n th ị th ô n g tin.
Thủ thuật
Đ ể in topic trỢgiúp hiển thị trong cửa sổ Excel Help, nhẳp nút print (với biểu
tượng máy in) trèn thanh công cự của nó. Sau dó Excel sử dụng mộỉ hộp ỉhoại
Prỉnt nơi bạn có thể chọn máy in và các tùy chọn dẻ sử dụng trong việc in thông
tin.
Để h iể n th ị m ột b ản g mục lục với tấ t cả h ạ n g m ục ch ín h và các topic
con được sắp xếp th eo hệ th ô n g p h ân cấp, n h ấp n ú t Show T able of
C on ten ts (với biểu tượng cuôn sách) trê n th a n h công cụ.
• • ữ 0» ^ •
*
•
G v U in .: btí.ft<*d w rth è x o ĩ ỉ ĨO I O
2010s.
'r»ì‘ì*!* ; íi *
V ,..
>
'
íW v :e 7 ílỡ v
*• '•
..
'
Hình 1.9 Cửa sổ Excel Help tự dộng kết nô'i vổi Internet khi bạn mồ nó