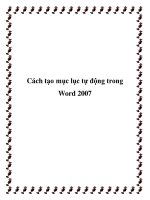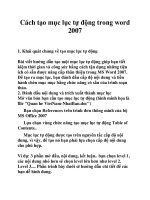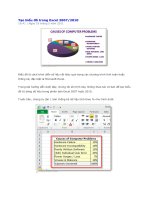2 cách tạo biểu đồ động trong excel 2007 2010
Bạn đang xem bản rút gọn của tài liệu. Xem và tải ngay bản đầy đủ của tài liệu tại đây (1.78 MB, 8 trang )
2 cách Tạo biểu đồ động trong
Excel 2007/2010
Cách 1:
Microsoft Excel là chương trình chuyên xử lý và quản lý các bảng tính,
nhưng cũng có những tính năng rất mạnh cả về biểu đồ hiển thị. Với một
bảng số liệu phạm vi hẹp, bạn có thể chuyển nó thành một biểu đồ để dễ quan
sát và so sánh hơn. Theo mặc định, khi một số liệu trong ô nào đó của bảng
tính thay đổi, thì biểu đồ cũng cần phải lập tức tự động phản ánh sự thay đổi
đó, nhưng nếu bạn bổ sung nguồn dữ liệu mới bằng cách thêm hàng hoặc
thêm cột thủ công thì đương nhiên biểu đồ sẽ không tự cập nhật được. May
mắn thay, điều này có thể dễ dàng thực hiện được đối với Excel 2007 và Excel
2010, với các bước thực hiện trình bày sau đây, sử dụng phương thức bảng table:
Cách này khá đơn giản khi sử dụng tính năng bảng có sẵn trong Excel 2007 hoặc
Excel 2010. Trước tiên bạn mở ứng dụng và tạo một bảng dữ liệu tùy ý, nếu đã có
rồi thì hãy kéo chọn phạm vi chứa dữ liệu rồi thực hiện như sau:
- Từ thanh Menu chính chọn thẻ Insert.
- Tại nhóm Tables đầu tiên, bấm vào biểu tượng Table.
- Excel sẽ hiển thị cửa sổ tạo bảng với số hàng được chọn, bạn có thể thay
đổi lại thông số này. Trong trường hợp bảng của bạn không có Headers thì phải bỏ
chọn trước dòng chữ My table has headers.
- Bấm OK để hoàn tất.
Như vậy là bất kỳ biểu đồ nào tương ứng cho bảng dữ liệu này đều là biểu
đồ động. Để tạo biểu đồ, chỉ đơn giản là bạn chọn bảng rồi sau đó bấm vào một
kiểu biểu đồ bất kỳ trong nhóm Chart từ thẻ Insert. Bây giờ hãy thử bổ sung thêm
một hàng dữ liệu trong bảng, lập tức bạn sẽ thấy biểu đồ được cập nhật theo.
Cách 2
Tạo biểu đồ động
Khi bạn thực hiện tạo biểu đồng cho một dãy số liệu thì mỗi khi bạn thay đổi
các thông số trong dãy số liệu này thì lập tức biểu đồ sẽ tự động điều chỉnh để
phù hợp với số liệu tại vùng dữ liệu đã chọn. Tuy nhiên trong trường hợp bạn
thêm mới hoặc giảm bớt vùng dữ liệu thì biểu đồ sẽ không tự động điều chỉnh
mà thay vào đó bạn phải thực hiện lại thao tác tạo biểu đồ trên vùng dữ liệu
mới.
Trong Excel 2007 và Excel 2010 bạn có thể dễ dàng thiết lập đề biểu đồ tự
động điều chỉnh. Cách làm như sau:
Tại trang bảng tính hiện hành, bạn tiến hành quét khối vùng dữ liệu định tạo
biểu đồ.
Chọn thẻInserttrên thanh menu, tiếp theo chọn biểu tượngTabletrong nhóm
lệnh đầu tiên.
Một cửa sổ nhỏ hiện ra chứa thông tin về vùng dữ liệu bạn đã chọn,
BấmOKđể lưu thiết lập này lại.
Tiếp theo cũng trên thẻInsert, lựa chọn kiểu biểu đồ cần hiển thị trong nhóm
công cụChart.
Ban đầu, Excel sẽ tạo ra biểu đồ dựa trên số liệu của vùng dữ liệu đã chọn ban
đầu.
Tuy nhiên, nếu bạn thêm một hàng mới liền kề vùng dữ liệu bạn đầu thì lập
tức biểu đồ cũng sẽ tự động điều chỉnh để thêm các số liệu bạn vừa thêm vào.