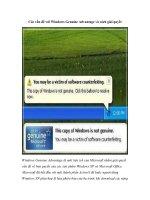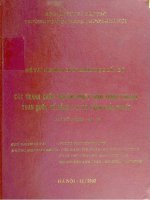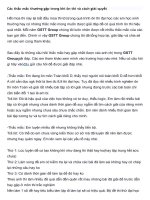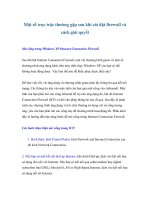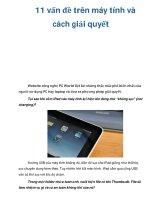Tổng hợp các lỗi và cách giải quyết, các chuyên đề hay trong excel 2007 -2010
Bạn đang xem bản rút gọn của tài liệu. Xem và tải ngay bản đầy đủ của tài liệu tại đây (10.75 MB, 128 trang )
Chuyên đề
ThS. Phan Tự Hướng
TRUNG TÂM ĐÀO TẠO SMART TRAIN
Địa chỉ: Lầu 9, Giầy Việt Plaza, 180 – 182 Lý Chính Thắng, Quận 3, TP.HCM
Điện thoại : 08 3931 3333 (HCM) - 04 3555 3333 (Hà Nội) - 08 6651 3333 (Thủ Đức)
Website: www.smarttrain.edu.vn
NEW HORIZONS - CÔNG TY CỔ PHẦN TIN HỌC LẠC VIỆT
Địa chỉ: 23 Nguyễn Thị Huỳnh, P.8, Q. Phú Nhuận, TP.HCM
Điện thoại: 08.3842.3333
Website: www.newhorizons.edu.vn
OVERTURE CAFÉ
Địa chỉ: 109 Trần Quốc Thảo, P.7, Q.3, TP.HCM
Điện thoại: 08.7307.8888 (đặt bàn), 0985.67.51.51 (tư vấn audio), 0908.444.111 (hợp tác)
Website: www.overturecafe.com
CÔNG TY CỔ PHẦN BLUESOFTS
Địa chỉ: Số nhà 32/106, ngõ 79, đường Cầu Giấy, P. Yên Hòa, Q. Cầu Giấy, Hà Nội
Điện thoại/ Fax: 04.3791.7200. Mobile: 0904.210.337
Website: www.bluesofts.net - Email:
CÔNG TY CỔ PHẦN PHẦN MỀM QUẢN LÝ DOANH NGHIỆP (FAST)
Ðịa chỉ: Lầu 9, khu B, tòa nhà Waseco, 10 Phổ Quang, P.2, Q.Tân Bình, Tp.HCM
Ðiện thoại: (04) 3771-5590 (Hà Nội) - (08) 3848-6068 (TPHCM) - (0511) 381-0532 (Đà Nẵng)
Website: www.fast.com.vn Email:
CÔNG TY CỔ PHẦN NGUỒN LỰC CỘNG ĐỒNG
196 Vạn Kiếp, P.3, Q. Bình Thạnh, Tp.HCM
Điện thoại: 08.62976941 – 0917326413
Website:
Thư ngỏ!
www.giaiphapexcel.com
4
MNG SINH NHT GPE 7 TUI - 2013 Lời nói đầu
Lời nói đầu
www.giaiphapexcel.com
5
MNG SINH NHT GPE 7 TUI - 2013 Nội dung
Nội dung
Lời nói đầu 4
Nội dung 5
Virus và một số vấn đề thường gặp khi làm việc với Excel 11
1. Virus Macro trong Excel 12
2. Sử dụng các chương trình diệt virus 12
3. Xóa Virus Macro thủ công 15
4. Xử lý các tập tin bị phình to bất thường 19
4.1. Xóa các Name rác, Name rác ẩn 20
4.2. Gỡ bỏ những định dạng thừa 20
4.3. Gỡ bỏ và cài lại dự án VBA 21
4.4. Làm sạch các sheet 21
4.5. Xóa bỏ các Style rác 22
4.6. Xóa bỏ các Shape trong Sheet 23
4.7. Đổi đuôi tập tin xls sang kiểu định dạng riêng 24
www.giaiphapexcel.com
6
MNG SINH NHT GPE 7 TUI - 2013 Nội dung
5. Chuyển đổi font TCVN sang UNICODE 26
6. Sửa chữa tập tin Excel bị lỗi 28
6.1. Sửa chữa một tập tin bị lỗi bằng phương pháp thủ công 28
6.2. Phục hồi dữ liệu từ một tập tin bị lỗi 29
6.3. Sử dụng phần mềm để phục hồi dữ liệu 33
7. Ẩn các hàng và cột trong Excel 34
8. Di chuyển nhanh trong bảng tính 36
8.1. Sử dụng hộp Name Box 36
8.2. Sử dụng lệnh Go To 36
8.3. Sử dụng lệnh Go To Special 37
9. Các phím tắt trong Excel 38
9.1. Các phím chức năng 38
9.2. Sử dụng phím tắt cho nhập dữ liệu 39
Ứng dụng macro trong việc sử dụng hàm tự tạo 41
1. Các dạng đuôi của tập tin Excel 2007 42
2. Làm việc với tập tin chứa macro 43
3. Tạo UDF trong Excel 45
3.1. Cách xây dựng UDF 45
3.2. Tạo và sử dụng hàm tự lập trong Add-Ins 48
www.giaiphapexcel.com
7
MNG SINH NHT GPE 7 TUI - 2013 Nội dung
Sử dụng chức năng Data Validation trong quản lý nhập liệu 52
1. Đặt vấn đề 53
2. Chức năng Settings 54
2.1. Whole number 54
2.2. Decimal 56
2.3. List 57
2.4. Date 59
2.5. Text length 59
3. Chức năng input message 60
4. Chức năng Error Alert 60
5. Ví dụ về ứng dụng Data Validation 62
5.1. Nhập số thập phân tăng dần theo 1 cột 62
5.2. Tạo danh sách tham chiếu phụ thuộc 63
5.3. Phát hiện nhập trùng dữ liệu: 64
Xây dựng và làm việc với đối tượng Table trong Excel 2007 66
1. Khái niệm về Table 67
1.1. Thành phần của Table 67
1.2. Chuyển đổi một khối ô thành Table 68
2. Các chức năng đặc biệt của Table 70
2.1. Tích hợp Filter và chức năng Sort 71
www.giaiphapexcel.com
8
MNG SINH NHT GPE 7 TUI - 2013 Nội dung
2.2. Tự động mở rộng Table 71
2.3. Tự động định dạng trong Table 71
2.4. Tự động cập nhật công thức trong một Field 71
2.5. Tự động bật tắt chức năng Filter 72
3. Các thao tác cơ bản trong Table 72
3.1. Chọn một Record (bản ghi) 72
3.2. Chọn một Field (cột) 72
3.3. Chọn toàn bộ Table 73
3.4. Thêm một Record mới vào cuối một Table 73
3.5. Thêm một Record mới vào nơi nào đó trong Table 73
3.6. Thêm một Field (cột) mới vào nơi nào đó trong Table 73
3.7. Thêm một Field mới bên phải Table 74
3.8. Xóa một Record (dòng) 74
3.9. Xóa một Field (cột) 74
3.10. Thay đổi kích thước Table 74
3.11. Đổi tên (Name) một Table 74
3.12. Xóa Record (dòng) trùng trong Table 75
3.13. Chuyển Table thành khối ô thông thường 75
4. Các kiểu tùy chọn trong Table 75
4.1. Bật (tắt) Field Name bằng Header Row 75
www.giaiphapexcel.com
9
MNG SINH NHT GPE 7 TUI - 2013 Nội dung
4.2. Hiển thị Total Row 76
4.3. Banded Rows 76
4.4. First Column 77
4.5. Last Column 77
4.6. Banded Columns 77
5. Những lưu ý khi tạo Table 77
6. Sắp xếp dữ liệu (Sort) 78
6.1. Sắp xếp nhanh 78
6.2. Sắp xếp theo nhiều tiêu chí 80
6.3. Sắp xếp theo định dạng màu trong ô 81
7. Lọc dữ liệu trong Table 82
7.1. Sử dụng Filter để lọc nhanh dữ liệu trong Table 82
7.2. Sử dụng bộ lọc chi tiết 84
7.3. Gỡ bỏ những điều kiện lọc 86
8. Sử dụng hàm và công thức trong Table 86
9. Lập trình VBA trong Table 88
9.1. Tạo Table 88
9.2. Thay đổi Style của Table 88
9.3. Danh sách các Table trong Sheet 89
9.4. Chọn và thao tác với từng thành phần trong Table 90
www.giaiphapexcel.com
10
MNG SINH NHT GPE 7 TUI - 2013 Nội dung
9.5. Sắp xếp và lọc dữ liệu trong Table 92
10. Kết luận 94
Sử dụng các điều khiển nâng cao Control trong excel 95
1. Giới thiệu chung về Controls 96
1.1. Form Controls 96
1.2. ActiveX Controls 98
2. Sử dụng Form Controls trên bảng tính 98
2.1. Các điều khiển trong Form Controls 98
2.2. Cách xây dựng và mô tả các Form Controls 100
2.3. Các thuộc tính chung của điều khiển 101
2.4. Thuộc tính Control 103
2.5. Liên kết và điều khiển bảng tính từ các Control 106
3. Sử dụng Activex Control trên bảng tính 108
3.1. Các điều khiển trong ActiveX Controls 108
3.2. Thuộc tính Properties 109
4. Kết luận 114
Tài liệu tham khảo 115
www.giaiphapexcel.com
11
MNG SINH NHT GPE 7 TUI - 2013 Virus và một số vấn đề thường gặp khi làm việc với Excel
1
Virus và một số vấn đề thường gặp khi làm việc với Excel
Chuyên đề này đề cập đến một số vấn đề thường gặp phải trong quá trình làm việc với Excel. Ví dụ như vấn đề
virus macro, tập tin Excel phình to bất thường, lỗi tập tin Excel, Những vấn đề này cản trở quá trình làm việc
bình thường trong Excel. Có một số trường hợp có thể gây mất dữ liệu và rối loạn sự làm việc trong quá trình
làm việc với Excel Ngoài ra, nội dung này còn hướng dẫn một số kỹ năng làm việc với Excel sao cho đạt hiệu
quả nhanh nhất.
Đây là những kiến thức tôi đã tổng hợp từ kinh nghiệm khi làm việc, kiến thức từ các “cao thủ” trong GPE và
các diễn đàn khác Hy vọng nội dung dưới đây sẽ hữu ích cho những ai thường xuyên làm việc với Excel và
luôn có được sự an toàn và hiệu quả khi làm việc với chúng!
www.giaiphapexcel.com
12
MNG SINH NHT GPE 7 TUI - 2013 Virus và một số vấn đề thường gặp khi làm việc với Excel
Khi làm việc với Excel, các tập tin có thể nhiễm virus và có sự lây lan. Có hai loại virus macro, chúng được xây dựng trong VBA
Project và trên bảng tính. Nhưng phổ biến nhất là virus macro4 viết trên bảng tính. Các loại virus này gây các phiền toái như
không cho lưu tập tin, lưu và tạo mới liên tiếp các workbook, làm chậm hay rối loạn quá trình tính toán, tạo tập tin phình to bất
thường Việc quét và khôi phục tập tin như cũ thường không đơn giản và mất nhiều công sức!
Các Object và Name rác do chúng tạo ra có thể làm tập tin phình to gấp 10 đến hơn 100 lần! Cơ chế loại virus này là chui vào thư
mục chứa tập tin khởi động của Excel. Sau đó lây lan sang các bảng tính dưới dạng các sheet ẩn và siêu ẩn. Các sự kiện khi làm
việc với tập tin như đóng, mở, lưu tập tin là nguyên nhân gây ra sự hoạt động của virus. Bình thường nếu không để ý thì chúng
ta không phát hiện được. Tập tin Excel có đuôi xls, xlsm, xlam đều có khả năng chứa virus macro vì chúng được thiết kế cho các
dự án VBA
Cùng với sự bùng nổ virus máy tính, các phần mềm diệt virus cũng phát triển theo. Chỉ nói riêng trong nước đã có phần mềm
BKAV, D32, CMC Internet Security, Phần lớn các chương trình diệt virus trên chưa phân biệt được virus thông thường và
macro hữu dụng. So với phiên bản trước đó, BKAV 2011 (do tôi không sử dụng nên không có cập nhật mới) có những tiến bộ
vượt bậc về chất lượng cũng như khả năng phát hiện và diệt virus tốt hơn, đặc biệt là virus có xuất xứ từ Việt Nam. Đây cũng là
phần mềm được người tiêu dùng Việt Nam sử dụng nhiều nhất hiện nay. Còn D32 có khả năng phát hiện macro, nhưng chưa
phân loại được macro chứa mã độc.
Khi sử dụng các phần mềm này, nếu không cẩn thận có thể các chương trình quét virus này sẽ xoá bỏ toàn bộ macro mà chúng ta
mất công xây dựng.
www.giaiphapexcel.com
13
MNG SINH NHT GPE 7 TUI - 2013 Virus và một số vấn đề thường gặp khi làm việc với Excel
Để các macro an toàn khi sử dụng chương trình BKAV 2011, tuyệt đối
không chọn mục Xoá tất cả Macro trong Cấu hình quét (hình 1.1), ngoài ra
không chọn mục Diệt không cần hỏi để đề phòng trường hợp quét nhầm.
Theo chỉ dẫn của BKAV, nếu macro bị xoá nhầm, chúng ta có thể phục hồi
bằng chức năng Sao lưu trước khi diệt ở dưới.
Hiện nay có nhiều công cụ hỗ trợ diệt loại virus này. BKAV cũng cho ra đời
công cụ Bkav Anti-MacroVirus (hình 1.2). Nhưng cho đến thời điểm này,
công cụ trên làm việc chưa hiệu quả. Bkav Anti-MacroVirus chưa xoá hoàn
toàn Name rác, Name rác ẩn. Chúng ta có thể sử dụng công cụ Virus Macro
Warning trong
www.bluesofts.net
để diệt virus macro4
và xoá Name rác.
Ngoài ra, chúng ta dễ dàng diệt loại virus này một cách thủ công khi biết
cơ chế lây lan cũng như chế độ hoạt động của chúng. Công việc này đòi
hỏi người sử dụng có kiến thức tương đối vững vàng về Excel. Khi mở
một tập tin, hãy thận trọng khi chương trình diệt virus thông báo tập tin
Excel nhiễm virus! Khi đó, có hai tình huống sau:
Tình huống 1: tập tin đó chứa virus thực sự.
Tình huống 2: chương trình diệt virus nhầm tưởng dự án VBA
(chứa các macro) là virus nên đưa ra cảnh báo.
Khi đó, nên tạm dừng quét virus và kiểm tra lại tập tin đó. Nên thiết lập
Hnh 1.1 – Cu hình quét trong BKAV 2011
Hnh 1.2 – Công cụ Bkav Anti-Macro Virus
www.giaiphapexcel.com
14
MNG SINH NHT GPE 7 TUI - 2013 Virus và một số vấn đề thường gặp khi làm việc với Excel
chế độ Security là Disable all macros with notification
để khi mở tập tin, Excel sẽ thông báo nếu phát
hiện macro và kiểm soát chúng (hình 1.3).
Nếu tập tin không chứa macro (hay dự án VBA)
mà xuất hiện cảnh báo như hình 1.3, chắc chắc
chúng đã bị nhiễm virus macro. Hãy lưu lại tập
tin đó bằng đuôi xlsx để loại bỏ virus macro đó
(đây là cách đơn giản nhất nếu sử dụng Excel
2007 trở lên), đồng thời xóa bỏ tập tin gốc.
Trong trường hợp không phát hiện điều gì bất
thường, thì khả năng phát hiện nhầm virus là rất
cao! Nên quét lại tập tin bằng phần mềm diệt
virus xem kết quả thế nào? Nếu chương trình diệt
virus vẫn cảnh báo và không cho mở hoặc xoá
hẳn tập tin này thì có thể tập tin Excel bị nhiễm
virus theo dạng khác. Khi đó cần gửi mẫu virus này cho nhà viết phần mềm diệt virus. Trong trường hợp virus được xóa, tập tin
của chúng ta vẫn an toàn và hoạt động bình thường, có nghĩa là phần mềm diệt virus đã làm việc tốt!
Chương trình diệt virus như Symantec Anti Virus hay AVG Antivirus có khả năng phân biệt virus macro và dự án VBA. Nếu tập
tin Excel có cả virus macro và dự án VBA, các chương trình đó sẽ quét sạch virus macro, còn dự án VBA của chúng ta vẫn an
toàn. Tuy nhiên, một số phần mềm diệt virus trên vẫn không thể xoá Name rác, Name rác ẩn, Style rác như đã nói ở trên. Thậm
chí khi tập tin đó đã an toàn và chỉ còn Name rác, Name rác ẩn nhưng vẫn không cho phép mở tập tin đó, có trường hợp bị xoá
mất (ví dụ như phần mềm AVG Antivirus). Nói tóm lại, cần lựa chọn chương trình diệt virus phù hợp khi chúng ta thường xuyên
sử dụng VBA trong công việc.
Hnh 1.3 – Cảnh báo về an toàn và nút Option
www.giaiphapexcel.com
15
MNG SINH NHT GPE 7 TUI - 2013 Virus và một số vấn đề thường gặp khi làm việc với Excel
Khi nghi ngờ tập tin Excel bị virus, chúng ta có thể kiểm tra và khắc phục bằng phương pháp thủ công trước khi sử dụng đến
phần mềm diệt virus. Cần khẳng định là virus macro (ngoại trừ macro4) chỉ hoạt động trong tập tin có đuôi xls, xlsm, xlam. Tuy
xóa virus thủ công hơi mất công một chút nhưng giúp chúng ta tăng cường kỹ năng sử dụng Excel. Các bước thực hiện sau:
Bước 1:
Khi mở một tập tin, nếu có nghi ngờ bị virus thì tuyệt đối không mở tập tin khác để đề phòng lây lan. Đóng tập tin nghi ngờ đó
và cả phần mềm Excel. Sau đó kiểm tra thư mục khởi động Excel 2007 theo đường dẫn trong Window như sau:
C:\Users\xxx\AppData\Roaming\Microsoft\Excel\XLSTART, hoc: C:\Program Files\Microsoft Office\OfficeXXX\XLSTART
Trong đó, xxx là tên Admin (người điều khiển chính máy
tính), phụ thuộc vào từng máy; XXX là số phiên bản
Office, Office 2007 là số 12. Chúng ta xóa sạch các tập
tin lạ có sẵn có trong đó vì đó là khởi nguồn của sự lây
nhiễm. Hình 1.4 là tập tin StartUp.xls chứa virus nằm
trong thư mục khởi động của Excel 2003. Đây là nguyên
nhân gây lây lan virus vì Excel lấy tập tin đó làm cơ sở
xây dựng bảng tính ban đầu khi khởi động Excel.
Nếu không tìm thấy các đường dẫn trên thì do Window
đã thiết lập chế độ ẩn thư mục (hidden). Đầu tiên mở
Windows Explorer và vào menu Tools, chọn Folder options
(hình 1.5). Trong cửa sổ Folder Options chọn tab View,
đánh dấu vào Show hidden files, folders and drives.
Hnh 1.4 – Tập tin chứa virus cài trong thư mục khởi động trong Excel 2003
www.giaiphapexcel.com
16
MNG SINH NHT GPE 7 TUI - 2013 Virus và một số vấn đề thường gặp khi làm việc với Excel
Bước 2:
Mở Excel, thiết lập Security trong Excel là Disable all macros with notification để phát hiện và vô hiệu hóa macro. Chọn tab Developer
Code Macros. Cửa sổ Macro hiện ra, chúng ta kiểm tra xem có macro nào lạ trong danh sách Macro name: không? Đặc trưng
của virus macro là có nguồn gốc nước ngoài nên có thể phân biệt với các macro do người Việt viết nhờ tên của macro đó! Vấn đề
này đòi hỏi người sử dụng có kiến thức về macro và VBA thì mới có thể xóa các virus được xây dựng bằng ngôn ngữ VBA.
Hnh 1.5 – Thiết lập chế độ hiển thị các thư mục ẩn trong Windows Explorer
Hnh 1.6 – Cửa sổ Macro chứa các macro
www.giaiphapexcel.com
17
MNG SINH NHT GPE 7 TUI - 2013 Virus và một số vấn đề thường gặp khi làm việc với Excel
Tiếp theo chúng ta kiểm tra xem có Name nào đặc
biệt không? Bằng cách vào Formulas Name
Manager (hoặc bấm Ctr+F3), kiểm tra xem cửa sổ
Name Manager có Name nào lạ và bị lỗi không?
Nếu có thì chắc chắn tập tin đó bị dính virus (hình
1.8)! Excel 2007 cho phép chúng ta lọc Name bị
lỗi (rác) để xóa nhờ chức năng Filter.
Bước 3:
Nếu nguồn gốc tập tin mù mờ thì chúng ta nên
kiểm tra cẩn thận (tốt nhất là quét lại bằng các
phần mềm diệt virus), vì tập tin đó có thể chứa
virus! Trường hợp tập tin chúng ta đang làm việc không chứa macro thì thì
tốt nhất hãy lưu lại tên có đuôi xlsx (dạng tập tin mới chỉ chứa bảng tính của
Excel từ phiên bản 2007 trở lên ) và xóa tập tin cũ.
Trong trường hợp tập tin của chúng ta vừa có virus macro vừa có macro
phục vụ công việc thì làm sao? Trước hết kiểm tra xem trong tập tin đó có
sheet nào bị ẩn hoặc siêu ẩn không?
Đầu tiên, chúng ta di chuyển chuột đến tên sheet và bấm phải chuột? Sheet
nào bị ẩn thì menu Unhide có tác dụng (hình 1.9a). Hãy cho hiện toàn bộ
các sheet bị ẩn và kiểm tra tra xem có sheet nào bất bình thường không?
Hình 1.9b và 1.10 là một sheet ẩn chứa virus macro4 (code viết trên nên
bảng tính). Cách đơn giản để diệt virus macro4 này là xóa bỏ các sheet này
bằng menu Delete (hình 1.9a).
Hnh 1.7 – Cửa sổ Microsoft Visual Basic chứa các macro
Hnh 1.8 – Name rác do virus tạo ra
www.giaiphapexcel.com
18
MNG SINH NHT GPE 7 TUI - 2013 Virus và một số vấn đề thường gặp khi làm việc với Excel
Tinh vi hơn là các sheet chứa macro4 bị siêu ẩn, chúng ta
không thể phát hiện bằng phương pháp ở trên. Khi đó, bấm
Alt+F11 để mở cửa sổ Microsoft Visual Basic (hình 1.11). Hãy dò
tìm trong cửa sổ Project - VBAProject các sheet nào không hiện ra
trong bảng tính. Đó là sheet bị siêu ẩn, thuộc tính Visible lúc đó
được thiết lập là: 2 - xlSheetVeryHidden, hãy thiết lập lại là: -1 -
xlSheetVisible. Khi
đó sheet đó sẽ hiện
ra trên bảng tính,
chúng ta chỉ cần
xóa bỏ giống như ở
hình 1.9a.
Ngoài ra, chúng ta
có thể sử dụng thủ
tục (Sub) ở dưới để
hiện toàn bộ sheet
bị siêu ẩn. Để sử
dụng thủ tục thì đòi
hỏi bạn phải có
hiểu biết nhất định
về VBA hay macro
trong Excel. Chúng
ta tìm hiểu về cách
chạy thủ tục ở đây:
(a)
(b)
Hình 1.9 – Cách làm hiện sheet bị ẩn trong Excel
Hình 1.10 – Sheet bị ẩn chứa các virus macro4
Hnh 1.11 – Các làm hiện bị siêu ẩn
trong cửa sổ Microsoft Visual Basic
www.giaiphapexcel.com
19
MNG SINH NHT GPE 7 TUI - 2013 Virus và một số vấn đề thường gặp khi làm việc với Excel
Bước 4:
Đóng tập tin và thoát khỏi Excel.
Tiếp theo tiếp tục kiểm tra lại đường dẫn thư mục khởi động Excel có
tập tin nào lạ không (giống bước 1)? Nếu có tập tin lạ thì xóa đi.
Đó là những bước diệt virus macro một cách thủ công nhưng đạt hiệu
quả cao. Những người có kinh nghiệm về Excel và VBA thường sử
dụng phương pháp này để diệt virus macro, tuy nhiên cách này chỉ
thực hiện với số lượng tập tin hạn chế hay tập tin bị nghi ngờ có virus.
Chúng ta đang làm việc với 1 tập tin một cách bình thường,
đến một ngày nào đó tập tin đó bỗng bị phình ra nhiều lần, các
thao tác chậm ì ạch Hay trường hợp mở một tập tin mà hiện lên thông báo Name bị lỗi như hình 1.12, khả năng những tập tin
đó bị dính virus là cao! Hãy sử dụng các cách trong mục 1, 2 và 3 để xác định xem tập tin đó bị virus không? Khi đã loại bỏ
virus, chúng ta làm thế nào để khôi phục tập tin lại như ban đầu vì tập tin đã từng nhiễm virus thường trở nên rất nặng? Nguyên
nhân là do virus tạo một rừng Name rác, Name rác ẩn, Style rác, Object ẩn làm dung lượng tập tin tăng lên, gây rối loạn quá
trình làm việc.
Những tập tin bị Name rác ẩn, Style rác, Object ẩn thường có dung lượng lớn bất thường, khi bị nén thành đuôi .rar sẽ thu lại
rất nhỏ. Đó cũng là cơ sở để phát hiện tập tin có vấn đề!
Sub ShowWorkSheets()
Dim WSh As Worksheet
For Each WSh In ThisWorkbook.Worksheets
If WSh.Visible = xlSheetVeryHidden Then
WSh.Visible = xlSheetVisible
End If
Next
Set WSh = Nothing
End Sub
Hnh 1.12 – Thông báo về Name bị lỗi khi mở tập tin
www.giaiphapexcel.com
20
MNG SINH NHT GPE 7 TUI - 2013 Virus và một số vấn đề thường gặp khi làm việc với Excel
Thông thường các tập tin Excel đã từng bị virus thường chứa nhiều Name rác, gây nặng tập tin và khó khăn trong việc quản lý
Name. Để xoá Name rác, chúng ta vào Formulas Name Manager. Khi đó toàn bộ Name hiện ra trong cửa sổ Name Manager (hình
1.8). Nếu chắc chắn rằng Name không phải do người sử dụng xây dựng, có thể chọn toàn bộ rồi xoá (bằng cách chọn Name đầu
tiên rồi bấm Ctrl+Shift+End để chọn toàn bộ, sau đó bấm nút Delete). Cách xoá Name này thực hiện trong Excel 2007 và 2010, khác
với Excel 2003 chỉ cho phép xoá từng Name một. Do đó, việc xoá Name rác trong Excel 2003 rất mất công và khó khăn (virus
khai thác yếu tố này để tạo Name rác). Với Excel 2007, chúng ta có thể sử dụng chức năng Filter để lọc Name bị lỗi rồi xóa.
Lợi dụng Name có thuộc tính ẩn (không hiện trong cửa sổ Name Manager) nên những kẻ viết virus còn thiết lập thuộc tính ẩn cho
Name rác. Do đó, sau khi đã xoá Name rác một
cách thủ công trong Name Manager, cần thiết xoá
Name rác ẩn bằng thủ tục sau:
Bước đầu tiên là xác định bằng tay và mắt ô cuối
cùng bên phải ở dưới, có chứa dữ liệu. Không
dùng phím Ctrl + mũi tên xuống (hoặc mũi tên qua
phải), cách này sẽ chỉ tới ô cuối cùng có định
dạng, không phải ô cuối có dữ liệu. Khi đã xác
định bằng mắt ô cuối chứa dữ liệu, bấm chọn
nguyên dòng kề dưới ô đó. Lúc này bấm Ctrl + Shift + mũi tên xuống để chọn toàn bộ những hàng bên dưới vùng có dữ liệu. Sau
đó dùng lệnh Clear All để xoá vùng này. Tương tự, khi xác định ô cuối chứa dữ liệu xong, bấm chọn cột liền kề bên phải, bấm tiếp
Ctrl + Shift + mũi tên qua phải để chọn toàn bộ cột bên phải. Sau đó, tiếp tục dùng lệnh Clear All để xoá vùng này.
Sub XoaNameRac()
Dim NameRac As Name 'Khai báo biến đối tượng là Name
On Error Resume Next
'Duyệt qua từng Name trong tập hợp Name của Workbook đang làm việc
For Each NameRac In ThisWorkbook.Names
'Nếu phát hiện Name ẩn thì xoá (thường là do virus tạo ra)
If NameRac.Visible = False Then
NameRac.Delete
End If
Next
End Sub
www.giaiphapexcel.com
21
MNG SINH NHT GPE 7 TUI - 2013 Virus và một số vấn đề thường gặp khi làm việc với Excel
Chúng ta gỡ dự án VBA ra ngoài file Excel. Có một cách thực hiện
nhanh, không gây hại đó là Export tất cả các module và UserForm vào
đĩa cứng. Bằng cách bấm chuột phải vào từng module, chọn Remove
module (tên module). Khi thông báo hiện ra, bấm Yes và chọn 1 thư mục
để lưu lại. Tiếp tục thực hiện với từng UserForm. Đừng quên cả những
macro lưu trữ riêng trong sheet hoặc workbook. Khi đã xoá xong, hãy
lưu bảng tính lại. Sau đó, cũng trong cửa sổ Microsoft Visual Basic, vào
menu File/Import File và Import hết những module và UserForm vừa rồi.
Làm như vậy sẽ ngăn chặn những thứ linh tinh mà Macro mang theo,
chúng ta vẫn sử dụng UserForm và Macro bình thường.
Trong các sheet có thể tồn tại những định dạng thừa, những Style, những Shape, Object
thấy được và không thấy được (có khi lên đến hàng trăm hoặc hàng ngàn do virus tạo ra).
Chúng ta cần xóa bỏ chúng. Với Shape hoặc Object bị ẩn, chúng ta cần thiết lập như sau:
Với Excel 2003: Vào menu Tools/Options. Trong cửa sổ Options chọn tab View, bấm
Show all tại mục Objects.
Với Excel 2007: Bấm vào nút Office button Excel Options. Trong cửa sổ Excel Options
chọn tab Advanced, tìm đến dòng For objects, show: và chọn All (hình 1.13). Sau đó tìm
các và xoá các đối tượng thừa trên (sử dụng chức năng Go To Special để chọn các
Object như hình 1.14).
Hnh 1.13 – Thiết lập hiển thị đối với Shape, Object bị ẩn trong Excel 2007
Hnh 1.14 – Sử dụng “Go To Special”
để tìm và xóa các Object do virus tạo ra
www.giaiphapexcel.com
22
MNG SINH NHT GPE 7 TUI - 2013 Virus và một số vấn đề thường gặp khi làm việc với Excel
Cũng giống như với Name, những tập tin Excel bị virus có thể lên tới
hàng trăm Cell Style rác - sau đây gọi là Style rác (hình 1.15). Nguyên
nhân tạo Style rác cũng có thể do quá trình sao chép hoặc di chuyển
sheet từ tập tin này sang tập tin khác. Lỗi này đã được Microsoft cập
nhật và sửa chữa, nhưng những tập tin đó thường chứa rất nhiều Style.
Việc xóa thủ công rất mất công sức, gần như không thể làm được.
Ngoài ra, nhiều Style bị khóa không cho sửa, không cho xóa. Thủ tục
dưới đây sẽ giúp xóa các Style rác một cách nhanh chóng:
Sub StyleKill()
Dim CellStyle As Style
On Error Resume Next
Application.ScreenUpdating = False
For Each CellStyle In ActiveWorkbook.Styles
If Not CellStyle.BuiltIn Then
CellStyle.Locked = False 'Bỏ khóa nếu Style bị khóa
CellStyle.Delete
End If
Next CellStyle
Application.ScreenUpdating = True
Set CellStyle = Nothing
End Sub
Thủ tục trên không xóa bỏ hoàn toàn các Style, nhưng phần lớn Style rác đã được xóa bỏ. Các Style rác còn lại có thể xóa trực
tiếp bằng phương pháp thủ công.
Hnh 1.15 – Style rác do virus tạo ra
www.giaiphapexcel.com
23
MNG SINH NHT GPE 7 TUI - 2013 Virus và một số vấn đề thường gặp khi làm việc với Excel
Nếu chúng ta thông thạo về cấu trúc tập tin Excel 2007 thì thực hiện theo cách sau:
Đổi đuôi tập tin đó thành *.zip. Các tập tin gốc phải được định dạng theo đuôi
*.xlsx hoặc *.xlsm (chỉ áp dụng cho Excel 2007 trở lên).
Bấm đúp chuột vào tập tin đó và vào thư mục xl (hình 1.16). Ở đây chúng ta sẽ
thấy nhiều tập tin và thư mục. Một trong những tập tin này là styles.xml, xóa
tập tin này hoặc sao chép ra bên ngoài tập tin *.zip để lưu lại (nếu sửa thành
công thì xóa đi).
Tạo mới và lưu một tập tin Excel 2007 với thông tin ít nhất (chỉ chứa những
Style mặc định của Excel), hoặc sử dụng tập tin an toàn đã có (không chứa các
Style lạ, ngoại trừ các Style mặc định) và đổi đuôi thành *.zip. Bấm đúp vào nó
để mở thư mục nén. Chuyển đến thư mục xl và sao chép tập tin styles.xml.
Quay trở lại tập tin bị lỗi Style đó, mở thư mục xl và dán tập tin styles.xml vừa
rồi vào. Thoát khỏi các thư mục và đổi lại tên tập tin đúng theo gốc (xlsx hoặc
xlsm).
Công việc vừa rồi là sao chép và dán styles.xml của tập tin mới vào tập tin có vấn đề. Kết quả sẽ loại bỏ tất cả các Style rác của
tập tin bị sự cố đó. Chúng ta có thể xem thêm các cách xóa Style rác ở đây.
Chú ý: Cần tạo bản lưu trước khi thực hiện việc xóa Style rác, đề phòng mất định dạng do Style!
Đối tượng Shape do virus trong sheet là nguyên nhân chính gây nặng tập tin. Nếu chắc chắn bảng tính không sử dụng đến Shape
thì sử dụng chức năng Go To Special và chọn Objects để chọn toàn bộ các Shape cho virus tạo ra và bấm Delete (xem mục 8.3). Hãy
thực hiện với toàn bộ sheet trong tập tin.
Hnh 1.16 – Nội dung bên trong thư mục xl
của cu trúc file *.xlsm (khi đổi đuôi thành *.zip)
www.giaiphapexcel.com
24
MNG SINH NHT GPE 7 TUI - 2013 Virus và một số vấn đề thường gặp khi làm việc với Excel
Đối tượng Shape do virus tạo ra thường bị ẩn nên cần cho hiện ra bằng thủ tục sau:
Sub ShapesView()
Dim Obj As Shape 'Khai báo biến đối tượng là Shape
For Each Obj In ActiveSheet.Shapes
Obj.Visible = msoTrue 'Hiện đối tượng bị ẩn
Next
Set Obj = Nothing
End Sub
Sau đó thì chọn các Shape theo các cách trên để xóa, hoặc xóa tự động toàn bộ các Shape bằng thủ tục như nhau:
Sub ShapesDelete()
Dim Obj As Shape
For Each Obj In ActiveSheet.Shapes
If Obj.Visible = msoFalse Then
Obj.Delete 'Xóa đối tượng Shape bị ẩn, do virus tạo ra
End If
Next
Set Obj = Nothing
End Sub
Thủ tục trên chỉ áp dụng cho từng Sheet, chúng ta thực hiện với toàn bộ các Sheet trong Workbook.
Từ phiên bản Excel 2003 trở về trước, đuôi xls được sử dụng chung cho tất cả tập tin Excel, từ bảng tính thông thường cho đến
chứa dự án VBA Từ Excel 2007 trở đi có nhiều kiểu đuôi khác nhau, phục vụ đa dạng các đối tượng làm việc trên Excel. Ưu
www.giaiphapexcel.com
25
MNG SINH NHT GPE 7 TUI - 2013 Virus và một số vấn đề thường gặp khi làm việc với Excel
điểm là bảng tính có kích thước lớn và dung lượng giảm đáng kể so với sử dụng đuôi xls. Do đó, nên làm việc với tập tin đặc thù
của Excel 2007 vừa nhỏ gọn, vừa có khả năng hạn chế sự lây lan của virus (hình 1.17). Các dạng đuôi trong Excel 2007 như sau:
Đuôi xlsx: Chỉ chứa bảng tính, không cho
phép chứa macro.
Đuôi xlsm: Cho phép chứa macro trong bảng
tính.
Đuôi xltm: Tập tin tạm thời có chứa macro.
Đuôi xlam: Tập tin ở dạng Add-In có chứa
macro.
Đuôi xls: Tập tin ở dạng cũ (Excel 97 - 2003).
Ghi chú:
Trong một số trường hợp, khi đã thực hiện toàn bộ
các thao trên nhưng dung lượng tập tin vẫn rất lớn
mặc dù dữ liệu trong tập tin rất ít. Điều đó có
nghĩa là tập tin đó không còn virus, Name rác,
Style hay Object ẩn Khi đó phải làm thế nào?
Cách xử lý đơn giản nhất là chúng ta lưu lại (Save
As) tập tin với theo các dạng khác nhau và trả về như cũ hoặc lưu lại với đuôi tối ưu hơn (mục 4.7). Việc đổi đuôi tập tin sẽ xóa
bỏ một loạt định dạng thừa trong tập tin, tuy nhiên một số định dạng và nội dung trong bảng tính sẽ không hiển thị đúng nếu đang
dùng Excel 2007 mà chuyển sang Excel 2003 (nghĩa là Excel 2003 không có).
Hnh 1.17 – Thiết lập kiểu đuôi lưu khi sử dụng Excel 2007 (2010)