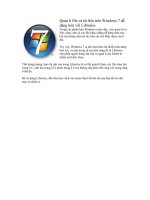Những mẹo giúp cuộc sống công nghệ dễ dàng hơn
Bạn đang xem bản rút gọn của tài liệu. Xem và tải ngay bản đầy đủ của tài liệu tại đây (232.76 KB, 6 trang )
Những mẹo giúp cuộc sống công nghệ dễ
dàng hơn
Dưới đây là cách cài đặt cho Windows 7 và Windows Vista tải một số ứng
dụng và dữ liệu khi khởi động cùng cách giải quyết vấn đề liên quan tới đồng
bộ bookmark của Google Chrome.
Một trong những độc giả của chúng tôi đóng góp ý kiến rằng hàng ngày họ phải sử
dụng một vài file bằng một số phần mềm khác nhau và họ muốn những công việc
như vậy được dễ dàng hơn. Vấn đề của họ là phải khởi động lại những phần mềm
này và tải lại dữ liệu mỗi lần khởi động lại máy tính: “Tôi muốn mình có thể tắt
toàn bộ máy tính và khởi động lại nó vào ngày hôm sau vớ những phần mềm và
file đang làm dở hôm trước. Điều này giống như việc chúng ta có một chiếc bàn
làm việc thật với tất cả các dữ liệu kinh doanh cần thiết đã được bày trên bàn và
ngay lập tức bắt tay vào công việc mỗi ngày”.
Cụ thể hơn đôi chút, ví dụ như hàng ngày bạn có thể sử dụng Word, Google
Chrome và Outlook. Vậy nên, tại sao chúng ta cứ phải tải chúng thủ công?
Dẫu vậy, bạn cũng không phải lo lắng quá bởi Windows thực chất cũng có khả
năng thực hiện những công việc như tự động tải phần mềm và dữ liệu. Tuy nhiên,
hãy nhớ trong đầu rằng có một lý do mà hầu hết mọi người không muốn sử dụng
tính năng như vậy: càng có nhiều ứng dụng/phần mềm/dữ liệu startup, càng mất
nhiều thời gian để máy tính khởi động. Thay vào đó, rất nhiều người đã giảm số
lượng phần mềm tự động chạy khi khởi động máy tính để Windows khởi động
nhanh hơn.
Tuy nhiên, nếu bạn đặt hiệu quả lên trên tốc độ, dưới đây là cách giúp các phần
mềm hoặc dữ liệu khởi động cùng Windows.
Kích Start → All Programs
Tìm folder Startup, phải chuột vào nó và chọn Open
Tìm icon của phần mềm hoặc dữ liệu bạn muốn khởi động cùng máy. Phải
chuột vào nó, sau đó chọn Create shortcut. (Chú ý: Nếu đó là dữ liệu, bạn
không cần shortcut cho Word. Bất kì dữ liệu nào cũng có thể tự động chạy
ứng dụng phù hợp với nó).
Kéo shortcut đó vào folder Startup
Đóng folder Startup
Xong! Lần khởi động máy tới, shortcut Startup sẽ tự động tải. Nếu bạn muốn tạo
sự thay đổi, chỉ cần mở folder Startup và xóa bất kì shortcut nào – chúng đều là
shortcut, không phải phần mềm hay dữ liệu thật nên sẽ không có vấn đề gì nếu bạn
xóa chúng.
Xử lý lỗi khi đồng bộ Bookmark của Google Chrome
Mặc dù tốc độ, tính năng và độ ổn định của trình duyệt Google Chrome có thể
khiến bạn hài lòng, một số lỗi đôi khi xảy ra sẽ khiến bạn khó chịu.
Ví dụ, Bạn sử dụng máy tính để bàn để làm việc ở nhà và máy tính xách tay để sử
dụng ở mọi nơi. Đột nhiên, bạn phát hiện ra rằng bookmark không đồng bộ giữa
máy tính để bàn và máy tính xách tay. Bên cạnh đó, khả năng đồng bộ bookmark
của Chrome là một trong những tính năng tốt nhất của trình duyệt này. Không cần
phải nói, những lỗi như vậy chắc chắn sẽ khiến bạn phải bực bội.
Giải pháp dưới đây là cách dễ dàng và rất nhanh chóng và nó cũng không giống
như việc khởi động lại một chiếc máy tính chạy không ổn định. Về cơ bản, chúng
ta chỉ cần disable việc đồng bộ và bật lại nó.
Trên máy tính xách tay – hệ thống không lấy được bookmark đã cập nhật – mở thẻ
Option, sau đó kích vào Personal Stuff.
Tiếp đến, chọn Stop syncing this account. Sau khi Chrome đã disable tính năng
đó, nút này sẽ chuyển sang Set up sync. Kích vào nó, tiếp đến Ok → sync
everything. Sẽ mất khoảng một vài phút nhưng khi hoàn thành, bạn sẽ thấy chiếc
laptop của mình được đồng bộ bookmark.
Hy vọng những kiến thức trên đây sẽ giúp người dùng sử dụng máy tính nhanh và
hiệu quả hơn. Chúc các bạn thành công!