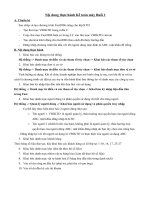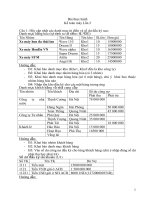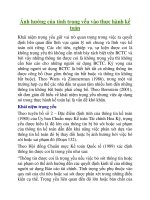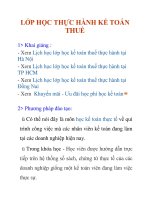Ebook thực hành kế toán máy tính trên excel 2010 phần 2 ths nguyễn nam thuận
Bạn đang xem bản rút gọn của tài liệu. Xem và tải ngay bản đầy đủ của tài liệu tại đây (4.01 MB, 198 trang )
Chương 6: Xoay dữ liệu: Xem dữ liệu bằng một cách khác
162
XoQỤ dữ liệu: Xem dữ iệu
bồng một cách khác
Những điếm chính
K Tim hiển một Pivoííable là qì
M Tạu một Pivollable cơ bản
M Mở rộíiỊị một PivotTabỉe
M Hiển fbị dữ liộii bằng đồ ibị hàng cách sử clựìKị PwoiChart
K hỏi đ ộ n g
Câu hỏi
1. Khi nào bạn nên sử dụng một PivotTable?
2. Môi quan hệ giữa m ột PivotTable và m ột bảng (table) bình thường
là gi?
3. Ba quy tắc để tổ chức đừ liệu được sử dụng trong mỗi PivotTable
là gì?
4. Một d ata cube là gì?
5. Mối quan hệ giữa các ô giá trị và các ô tiêu đề trong m ột PivotTable
là gì?
Chương 6: Xoay dữ liệu: Xem dữ liệu bằng một cách khác
163
6. Cách (lỗ n h ấ t để thêm các trường (field) vào một PivotTable là gì?
7. Làm th ế nào bạn tbav đối các tiêu đề hàng và cột trong một
PivotTable?
8. Các công thức thông thường n h ất được sử dụng trong PivotTable
là gì?
9. M ột P ivotC hart là gì?
10. Tâ’t cả loại biểu đồ có th ể được sứ dụng để tạo m ột PivotC hart
hay không?
Tăng tôc
Nếu b ạn dă hoàn toàn hiếu một PivotTable là gì? Cách tạo một
PivotTable tro n g Excel 2010, cách vẽ biếu đồ dừ liệu được xoay (pivoted), và tại sao bạn muôn sử dụng một PivotC hart hoặc một PivotTable,
hãy nhảy đố^n chương tiếp theo.
ghiôn cứu đã cho thấy đầu óc con người có th ể xử lý mỗi lần
chỉ rấ t nhiều m ảnh dữ liệu duy nhất. Nếu bạn cố tóm tắ t dừ
liệu tro n g m ột bảng tính lớn đáng kể, khả năng là người xem
báng sẽ bị quá tải thông tin , làm cho khó hiểu dừ liệu m ột cách có ý
nghĩa.
Làm th ế nào b ạn làm việc với các lượng lớn dữ liệu? Bạn có th ể làm
m ột số việc: Tạo bằng tay m ột số sheet tổng k ết cố tín h toán dữ liệu; tạo
m ột outline để k ế t nhóm các phần tử dữ liệu trờ th à n h các phần khả
dụng và sau đó tổng k ết chúng; hoặc xem dữ liệu từ m ột cấp độ cao hơn
đê’ bạn có th ể th ấy được bức tranh lớn hơn.
Mặc dù bạn có thố' tạo bằng tay một khung xem câV độ cao hơn bằng
viộc tạo một chuỗi các công thức cho mỗi loại phép tính, nhưng tiến
trìn h cló m ất thời gian và dễ sai sót. Thay vào đó, trong chương này bạn
học cách yêu cầu Excel tổng kêL dữ liệu một cách khá linh hoạt băng
việc sử dụng các chức năng pivoting.
Các PivotTablo cho phép bạn xem dữ liệu Excel m ột cách gọn hởn và
dẽ hiểu hon. Chúng giúp bạn kê^t hợp dữ liệu và th ấy những môl quan
hộ giừa các giá trị m ột cách nhanh chóng và ciễ dàng. Các PivotTable
cho phép bạn xử lý dữ liệu bằng một cách mới m à bạn không cần phải
làm một lượng lớn công việc.
Excel có hai tín h năn g pivoting (xoay):
» l^ivolTobỉe: 'iạo các iibÓDì (lữ Ìiệìi sao cho bạn có thể thấy dử ỉiệiì
dưới dạniị các bảng (table).
M Ị^ívolCbart: sửciinig kổ! cptả PivotTabìe đ ễ lạo trực tiếp một biềii đồ
tử d ữ liộii được xoav-
164
Chương 6: Xoay dư liệu; Xem dữ liệu bằng m ột cách khác
Trong chương này bạn b ắt đầu bằng việc học về m ột sô’ ứng dụng
thông thường của dữ liệu được xoay. Sau đó sau Idii bạn hiểu bạn có thể
sử dụng m ột PivotTable như th ế nào, bạn có th ể tạo m ột PivotTable cơ
bản, cải tiến nó và vỗ biếu đồ nó trong m ột PivotC hart.
G ió i th iệu c á c P ivotT able
Một câu hỏi mà bạn thường nghe thấy khi được đưa cho dữ liệu để
phân tích là "Dữ liệu này có nghĩa gì?" Nếu lượng dữ liệu m à bạn có đủ
nhỏ, bạn có th ể tổng k ết dữ liệu bằng tay và tạo m ột biểu đồ để tr ả lời
câu hỏi. Tuy nhiên, khi bạn làm việc với các lượng lớn dừ liệu, lượng dừ
liệu có th ệ làm bạn choáng ngợp. Trong nhiều trường hợp c.ó nhiều dữ
liệu đến nỗi tổng k ết nó một cách có ý nghĩa th ì Idiông th ể được.
Một giải pháp là xây dựng m ột PivotTable Excel cho dữ liệu. Khi bạn
thay dổi dữ liệu từ m ột file ílat th à n h m ột PivotTable, bạn có th ể tổng
kết nhanh đừ liệu được bằng m ột scí cách b ấ t kỳ.
Khi bạn pivot dữ liệu, bạn không quay nó sang m ột phía; thay vào đó
bạn thay đổi góc mà bạn xem dừ liệu. Bạn "bước lùi lại" từ nó. Thay vì
xem những gì mà mỗi dữ liệu phải th ể hiện, bạn lắp ghép các mẫu dữ
liệu lại với nhau và để Excel phân tích nhừng gì m à các câu hỏi dữ liệu
có th ể cho bạn biết.
Dữ liệu mà sẽ được sử dụng trong m ột PivotTable được tổ chức sao
cho Excel có th ể dễ hiểu dữ liệu nào có quan hệ. Giả sử bạn làm việc với
dữ liệu hàng tồn kho cho m ột cửa hiệu v ật cưng và b ạn có dữ liộu sau
đây:
Item Namo
D ate Sold
C ustom cr Name Cc
Cat
1-Jan
Jane
45
Dog
1-Feb
Janc
33
Bircl
1-Mar
Jane
46
Cat
1-Jan
Joe
45
Dog
1-Feb
Joe
33
Bird
1-Mar
Joe
46
Cat
1-Jan
Mike
45
Dog
1-Feb
Mike
33
Bird
1-Mar
Mike
46
Cat
l'Ja n
Harry
45
Dog
1-Feb
Harry
33
Bird
1-Mar
Harry
46
Cat
1-Jan
Sam
45
Dog
1-Feb
Sam
33
Bird
1-Mar
Sam
46
Chưđng 6: Xoay dữ liệu: Xem dữ liệu bằng một cách khác______________ 165
Thông tin cho m ột món hàng cụ thố được bán trên m ột khách hàng cụ
th ể và m ột ngày cụ thể. D anh sách các rocord (bán ghi) râ t lớn với các
giá trị trù n g lặp trong m ột số cột. Bây giờ bạn sẽ làm việc với chỉ 15
record này.
Trong trường hợp này, bạn có thế pivot dữ liệu để b iết mỗi món hàng
đó đã được bán khi nào, nó dược bán cho ai, và bạn kiếm được bao
nhiêu. Để làm điều đó, sử dụng tính nàng Excel PivotTable để tạo một
sô' bảng khác nhau từ cùng một dữ liệu.
Báng đầu tiê n có th ể liệt kê các tên món hàng trong m ột cột và các
tên khách hàn g trong m ột hàng ngang qua phần trê n cùng. Trong các
ô riêng lẻ, bạn có th ể đ ặt một phép tính cho tổng lượng tiền mà một
khách hàng chi cho món hàng đó trong một khoảng thời gian riêng
biệt. Bảng được m inh họa trong hình 6-1.
Sức m ạnh của PivotTablc là sau khi bạn tạo một PivotTable, bạn có
th ể dễ dàng điều chỉnh nó để tìm số món hàng được mua mỗi ngày. Để
làm điều này cho ví dụ cửa hàng vật cưng, bạn thay đổi các hàng để
chứa các ngày tháng; các cột đè chứa tên của các món hàng, và các ò để
chứa sô' lượng món hàng, tạo ra bảng được m inh họa trong hình 6.2.
2
3
5
S u m ồ f C c s t o f lỉe m
ỉiowỉahpU
*
M ik » »
46
46
4Ỏ
tn ra l
4Ố
46
33
165
UA
620
5
C
1
45
45
45
4S 45
7
Pog
3 i
33
33
3J
s
G r a n d T o tầ i
Ĩ2fi
12A
j
9
10
ỉi
223Ỉ00
225
12
13
14
15
I<
«
»
Ị
Hình 6.1: MỘI ví dụ Pivotĩable đơn giản
C o u n t o f lic in N a rrc
R o w U b «K
’ I
*
Ỉ-Jâ ft
s
1 -F « b
s
5
1 M ac
cn»nứ r o u ỉ
I
c ã t õ c g G r^ n Q T o tn l
b ir d
ỉ
s
5
5
5
i
lỉ
V
Hình 6 .2 : PivotTable Irông giông như bảng này sau ktií bạn Ihực hỉện các thay flổí
166
Chường 6: Xoay dữ liệu: Xem dữ liệu bằng một cách khác
Nếu bạn muốn tạo hai báng này ngay từ đầu, tiên trìn h m â t thời gian
và rô't cuộc bạn lặp lại mộL số công việc của mình. Bằng việc cho phép
Excel tạo PivotTable cho bạn, bạn dành một cliút thời gian tạo bảng và
chỉ một vài giây thay dối nó.
Một tín h năng hữu dụng của một PivotTable là bạn có th ể th iết lộp nó
với một mẫu dữ liệu nhỏ, chắng hạn như trong vi dụ cứa hàng vật cưng
và sau đó mở rộng các record trong báng. Miễn là bạn giữ tấ t cả record
trong bảng, Excel tự động cập nhật các PivoLTable để Idiớp với các
rccord trong bảng dữ liệu.
Bạn cũng có th ể sử dụng các PivotTable dể tạo các bảng tổng k ết có
thế’ inở rộng của các tổ hợp đữ liệu. Ví dụ, nếu bạn muố^n b iết các món
hàng dược bán mỗi ngày và ai đã mua chúng, bạn có th ể thêm thông tin
khách hàng vào các hàng. Nếu ngày tháng được thể hiện trước tiên, dữ
liệu được tín h tổng theo ngày tháng và sau đó được tín h tổng con theo
khách hàng. Nếu thông tin khách hàng được liệt ké trước tiên, dữ liệu
được tính tống theo cách kia.
Thực t ế
C ác P ivotTabỉe được sử dụng rộng rãi trong thế giới thương mại và nghiên
cứu:
M
C
á
c
q
i ú
i
n
h
i K
ả
ì ì C
ị h i ô i !
ị h ĩ ê i i
c
c i ĩ n
v à
dã IIIIUI nbữnỊị
Bi iVhữiiíị
n
h
ứ
u
c
S ì i
á
c
c ì ụ n g
( l o a i i h
c h
i i n
g
đ
I i q h i ộ p
ố
s
q
ử
u
y
ế
t
đ
c l ụ i i q
ị n
c
h
h
ú
t o
n
g
à
n
b
í í ể
b
ộ
k ố
l
a
i
i ế t
I'à khi nào.
qiiảiì lý cũiiíisử clụiig các PiroiTahk’. Các kh ả ììãnq
à
lổníị kổị của chiiiìíỊỉ>i!Íp các Iibà (Ịiiài! lýliiib loún dễ dàng hưìi
c
ú
c
c h
i
p
h
i
C ÍII'Ự C
l ậ j >
n
g
â
n
Ẵ < ì c h
r à
c
á
c
c h
i
p
h
í
i b
ự
c
t ế
i'0
k
h
ó
p
Iihií ìbổ Iiào ỵo vúi mội ỉiíợiHị dữ liện rộii(ị lún.
n Các Piì'0 iTabIe ^ÌIỈỊ) các \VưhiìUisicr biốt ÍIÌ dừ liệu theo cỉõi khách
Ibciiiì (Ịiinn cúa bọ. Iỉũiif> riộc xoay d ữ liộii /heo dõi, bọ có Ihổ
biốt a ìc Íiriiií> i/ào (ỉã (ỈIỈỢC xem nhiều Iihẩl rà các ỉim iq nào
ll.ìậ/ìi ch í không clKỢc ÍÌIÌI Ihấv.
C ũng có Ihể có hàng trăm ứng dụng khác, chỉ bị giới hạn b ô i trí tưỏng
lượng của bạn và khả nãng bạn tạo nhiếu mối quan hệ giữa dữ liệu.
Tạo P ivotT ab le c ơ b ản
Trong chương này bạn sẽ làm việc với dừ liệu lịch sử từ m ột chi
nhánh khách sạn. Chi nhánh có ba bất động sản khách sạn: ơackson
Hotel, Miguel Ranch, và Pengueno Place. Mỗi bất động sản có 4 bộ
phận: các phòng, n h à hàng, các khoảng cách tiện nghi cung cấp thực
phẩm và hội nghị. Như bạn có th ể đoán, việc cố có được toàn bộ bức
Chường 6: Xoay dữ liệu: Xem dữ liệu bằng rnột cách khác______________ 167
tranh ìịch sử về thông tin tài chính của chi nhánh có th ể gây choáng
ngỢp. Bạn đà dược cho (lừ liệu thu nhập và chi phí hàng quý cho các
năm 2002 đốn 2006 trong một sheet, và tiếp đó có 300 record của dừ liệu
trong nó.
Bạn cú th ể tạo các công thức dô tìm và tổng k ết các lượng chi tiêu
trong mỗi hạn g mục và trong mỗi nàm nhưng điều đó đòi hỏi một
khoảng thời gian. Thay vào đó, hây tạo PivotTable để học mọi th ứ mà
bạn cần biết.
Có đưực d ữ liệu tr o n g đúng định dạng
Bước đầu tiên trong việc tạo PivotTable là bảo đảm rằng dữ liệu có
Jỉìột định dạng mà tính năng PivoíTable có t h ể hiểu. Trong trường hợp
này, bạn phải tuân theo một vài quy tắc cơ bản:
n Kbòiiíị có các (lòiiq irốnq có ílìổxiiâí hiệu ímtìg ciữ liệĩi. NỖII bạn có
lìiội dòng /rổnq thì PiroỉTahh khú>ifị sửcỉựìiíị d ữ liộ n aaìi dòỉìg trống
í/ó.
Mồi CÔI p b â ĩ có Dìộí liéii cĩâ: Các Uén dể giúp bạn đặt d ữ liệu trong
(V/c hànĩị rà cộ! củn Piiĩìtíahle.
s J)ũ' liậ ii p h á i n b à l qìiá ii. 17 dụ. lìổ ii hạn d ậ l tôn cho các C]iiỳ ỉà Q ĩ,
bạn p h á i liiòn Ihaiìi chiến chúng theo cách dó. Excel không
hiổt rằng Q ỉ t>ịổiỉg u h K Q l hoặc Q naner 1.
Tham kháo bẵng cửa hàng vật cưng (lược sử dụng trong các ví dụ
trong phần trước. Chú ý rằng tấ t cả kết quả mà bạn nhận được là dây
scí. Nếu bạn làm việc bằng số, bạn có thế thực hiện nhiều thao tác khác
nhau trùn dữ liệu đế tương thích nó. Tuy nhiên, nếu bạn làm việc với dữ
liệu dịnh dạng text, thao tác duy n h ất mà bạn có th ể thực hiện trê n dữ
liệ u l à d ế m sô’ l ầ n m à m ộ t m ẫ u d ữ liệ u x u ấ t h i ệ n .
Tạo PivotTable
Sau khi bạn có dược dừ liệu theo (lúng định dạng cho m ột PivotTable,
việc tạo PivotTable là khá dễ dàng. Bạn sử dụng các tín h năng rê và th ả
cứa Excel đế xử lý các mẫu dữ liệu và tống kết chúng bằng nhiều cách
khác nhau.
Trong bài tập này, bạn tạo một PivotTable cơ bản từ dữ liệu từ Red
Sunset Hotels và sử dụng PivolTable này đế quyê't định thu nhập và các
chi phí hàng năm cho mỗi bộ phận khách sạn:
1. Mơ file RedSunsetliotelChain.xlsx.
2. Chọn ò A l. Chọn I n s e r t > T ab les > P iv o tT a b le .
Ilộp thoại Create PivotTable xuất hiện như được m inh họa trong
hình 6.3.
168
Chướng 6: Xoay dữ liệu: Xem dữ liệu bằng một cách ktiác
C rea te P ivotT eblt
Chôose Ihe ddU thât you want lo òOặĨỴie
o
d t ^ € or rânge
XđbleyRàfig«:
Ịỳie d n e x te r n d l d d t d ^ r c e
CKoose w heíc vcu w ant th« PiVOtTôbíe repoít to be pỉaced
o New VYorksheel
Ễxistỉng V/o*ksheel
tỡ C â b o n :
OK
CârtCêl
Hình 6.3: Hộp thoại Create PivotTabie.
Bởi vì ô m à bạn đã chọn (ô A l) nằm trong m ột bảng, trường Table/
Range được điền vào tên bảng. Ngoài ra, Excel đã chọn nút radio New
W orksheet, nghĩa l à PivotTable sẽ xuất hiện trong m ột w orksheet mới.
Nếu ô mà bạn đã chọn đã không nằm trong m ột bảng, có lẽ bạn đã sử
dụng nút grid (nằm bên phải trường Table/Range) để chọn dây ô cho
PÌvotTable.
Đ iể u b ạ n c ẩ n b iế t
Nếu bạn đang làm việc với dữ liệu từ một cơ sỗ dữ liệu SQL, bạii đang
địuh nghĩa nguồn dĩí liệu bhng việc chọn nút radio thứ hai trong hộp
choỊỊi Create PivocTable: Sử dụng một External Data Source (nguồn dữ
liệu bèn ngoài). Tùy chọn này cho phép bạn chọn các recorđ từ một cơ
sở dữ liệu bêu ngoài và import dữ liệu dưói dạng một OLAP (Online
Analytucal Processing). Trong trường hỢp này, Excel xem xét dữ liệu
bên ngoài nhưng làm việc với nó như tliể nó nằm trong bảng tính thực
sự. (Để biết thêm thông tin về việc iàm việc với các cube OLAP, tìm
chủ đề Help vò các công cụ OLAP trong nhóm Tools trên tab PivotTabỉe
Tools).
3. N hấp OK để tạo sheet mới chứa PivotTable.
Sheet mới mở ra và khung tác vụ PivotTable Field L ist xuất hiện
ở phía m àn hìn h như được m inh họa trong hình 6.4.
Chương 6: Xoay dữ liệu: Xem dữ liệu bằng một cách khác
“ V**
*« •
« /* • '■ ;
-.
Jni '
*•
‘
*%*C!f^
»j
"
.
.
I • « v * '*
*
.
V
'>*
•
ii''ff H "
i» .
'.
-^W
"
. . .
^r*l
^
r»i»-*-i«i 1 *^ .(»*
•
“
*
>3
- —
•(
. t -V
—
>•.
/.
fĩ.
ã'i
.% L _ J
cz=!
ỉ
169
>«»«
)#v«Mwe
'* «
l}ul «
** lx v «
Cw ế ^ « »
ti« J e « t r o n 1*1» 9 " .i< lt« 6 («
»< c
/ KAiv1«fl0
»«a Mwr
C « ^ i* (a
;;
Li
t
7
^
Hình 6.4 : MỘI danh sách (rường PivolTable.
Excel hiển thị, dưới dạng một thông báo thông tin, giải thích
nhanh cách tạo PivotTable như th ế nào. Thông báo này tiếp tục
xuất hiện cho đến khi bạn chọn trường đầu tiên để thêm vào
bảng. Ngoài ra, hai tab mới xuất hiện trên Ribbon. Bạn có th ể sử
dụng chúng để thay đổi PivotTable bằng tay và để làm việc với
mẫu th iết k ế của bảng.
4. Chọn hộp kiểm Hotel trong khung tác vụ.
Chú ý cột A được điền vào các nhân hàng dựa vào tên của các bất
động sản trong chi nhánh khách sạn và trường Hotel được thêm
vào vùng Row Labeỉs của khung tác vụ. Excel đã dn các h àn g cho
PivotTable dựa vào sự tiên đoán tốt n h ất của nó về nơi bạn muốn
những giá trị này được đặt. Bạn học cách đi chuyển các trường từ
các hàng đến các cột đến các giá trị ở bước 7.
5. Chọn hộp kiểm DepartỉTiGnt.
Chú ý rằ n g dữ liệu lần nữa đã được đật trong hàng. Bây giờ bạn
đà th iết lập h ạn g mục con cho PivotTable. Các hạng mục con có
th ể được hiển th ị hoặc được ẩn. Nêu bạn muôn làm ẩn hạng mục
con, nhâp dâu trừ nằm bên trái mỗi tên khách sạn.
6. Chọn hộp kiểm Year.
Lần này, Excel đã đoán sai. Bởi vì dữ liệu trong các ô cột năm
(year) đều là số, Excel đă đoán rằng bạn muốn thông tín tính
tổng dưới dạng các giá trị cho các ô PivotTable. Tuy nhiên, bạn
170
Chường 6; Xoay dữ liệu: Xem dữ liệu bằng một cách khác
không muốn tính tổng các nàm. Thay vào đó bạn muốn phân tích
dữ liệu thoo niím. B ạn cần di chuyển các giá trị năm lừ danh sách
Values trong khung tác vụ đến danh sách Column Labels.
7. Chọn hộp Sum of Year trong danh sách Values, và sau đó rê nó
đô'n vùng Column Labol.
Bây giờ các năm dược th ể hiện ngang qua phần trên cùng cúa
PivolTable. Cột cuối cùng trong bảng trìn h bày tổng lớn. Tiếp
theo, bạn cho Excel biết bạn muốn để các giá trị dựa vào dừ liệu
nào.
8. Chọn hộp kiếm Incomo.
Chú ý rằn g các ô trong PivotTable bây giờ dược điền vào tổng của
thu nhập cho mỗi nám , như được m inh họa trong hình 6.5.
jsmn
Cdbbls
IdC kvũn H M « I
*
ÌOOÌ
»04
2W »06
1ỮSỈ2Ỉ6 9Ở4|Ị» 9Ếữ6ỉl
IS«>2 96Ò
9Ỉ
i&42đỉ
ÌO«?ĩ liOCt:
;» t7 ò
:SỈỈ3S 162Ẩ9! 177111
4;ả0«ỉ
4W
<1Ỉ >5«27 ÌỈ776J
7ũâ9;e
W?i7 tĩì96ĩ 11531 «9S75 iỉorỉs
U14M
ÌOÌÌÌÌ
7«4ãỉ 1123ậ:
S?7S^4
UtM
ĩr.ỗU
2ÌM7Ỉ ĨV
96ữ^ 2?njj
Iỉ7jac
ỉ«èỉ:
: « ư
jWÌ ỈCM
?! ÌỈỈ79Ĩ 907»
9i<57 1TM« í s : u
ỉuw4r Ỉ1ỈỈ47I 2090^9
?U0I
G (J fl4 T 0 L « J
IMŨUỈ
2 Ỉ5 C 5 :
U 7900
lỉT ứ a t
 « ỉU jtỉr •
527135
9íiUi
18S377S
6 1 ỈỈ7 1
49101?
IỈ2 4 4 2
Ĩ7 ữ ib í
466S24;
2 0 2 : jỉ
ẵ36Ci7
69Cia?
IIỈÌC 9 Ỉ
l l'.n 9 í
7 im ì
3322C5
Co<*>**r6rc»
ỈJ Ỉ9 5 Ỉ
i ỉỉỉ
U 5ns
1 eN (
ỉi% 7 ỉi
798149S
17C2Ỉ2Ỉ
nmì
M
SC71
42115Ỉ
ỈỈO U in
Hình 6.5: M ột PivoTable cơ bàn chứa dữ liệu lừ Red Sunset Hotels.
Bây giờ bạn đã tạo PivotTablo. Nó không hoàn toàn trả lời câu
hỏi cúa bạn (để khám pliá toàn bộ thu nhập và chi phí hàng nàm
cho môi bộ phận) bởi vì bạn chỉ có thu nhập, không phải các chi
phí cho mỗi bộ phận.
9. Chọn hộp kiểm Expenditurcs.
Chú ý rằng bày giờ mỗi cột năm có hai cột con - mộ: cột con cho
thu nhập và m ột cột con cho chi phí. Nếu bạn cuộn sang phía bên
phải PivotTable, bạn thấy việc so sánh nhu nhập vớ; chi phí qua
khoáng thời gian này cho mỗi khách sạn và bộ phận. N hư bạn có
th ể thẵy, không có khách sạn nào hòa vốn.
Chương 6: Xoay dữ liệu; Xem dữ liệu bâng rnộ't cách Khác
171
Bạn có thồ’ học dược nhiỏu điồu h'ín tư (iữ liệu này. Bước đầu tiên
m à bạn có th ể muôn thực hiộii ià bạn muốn loại bỏ việc phân
h ạ n g mục theo n ă m sao cho l;íl Cíí nhữ ng gì b ạ n th ấ y là th u n h ậ p
cố định so với các chi phí.
10. Hủy chọn hộp Iciểm Year Lrong ỉchung tác vụ PivotTable hoặc rê
hộp Yoar từ vùng Column I^abels sang vùng Field List.
Báng tống kct và layout Lrường cho nó rlược m inh họa trong hình
66
.
.
ỉ
. ■
-
i
ih ỉU i
: - « « « 9
► •
M
* * Ị
*
19 '■ » « * .
j
1
)
1
. D « p aH fn p n l
**
I # b w )n H n lr l
é ii.ỉ.
S .^ U Ỉ
'
1
C V íitr
Ì
i> K « f n «
'
> r « p « < iil4 v r D
í
;•
M g v e l A ỉM c U
' 1'
' '
Í 3 < : :
J i ỉ \ ĩ
0 7 ' , . 't:
lĩ
1
i
* »5•/?<>.
t, ,
ị
iiii'--
ì «
/
„
ĩ ỉĩU J
ICC
c a » r-i> w * *
1
z
::
W iìĩi'i
^
..
r
«««»
'
v i
'
'
ís a ii/íi.v i
•
[
/
'I
-
Ị
A d A iiiM ỉ
'm e
,1
<
»
................................................. j
' J
Hình 6.6; IVIỘI bảng lổng kết thu nhập và chi phí cho ba khách sạn.
Một th ay đối khác mà có thế bạn muốn thực hiện là xem thu
nhập vã chi phi khách sạn theo bộ phận thay vì theo năm.
11. ơ cuối khung tác vụ, rô hộp Departm ent từ vùng Row Labels
đến vùng Column Labols.
Sự thay đối này tạo ra một báng ngán hơn nhiều nhưng rộng hơn.
Thực ra thông tin trong biing này không dỗ hiểu khi nhìn thoáng
qua.
12. Hoán đổi các giá trị Hotel trong các cột và các giá trị D epart
m ent với các h àn g bằng việc rô mỗi nhãn từ m ột vùng này sang
m ột vùng khác ở cuố’i khung tác vụ,
Bảng thu hẹp lại một phần như dược minh họa trong hình 6.7,
bới vì tôn cua cúc trường cho các khách sạn ngắn hơn các tê n cho
những bộ phận. Bây giờ bạn có th ể thấy các chi phí và thu nhập
cho mồi bộ phận theo khách sạn.
Chướng 6: Xoay dữ liệu: Xem dữ liệu bằng m ột cách khác
172
c
-
I
‘
''
l
C o lu A in
*
S u m »1
S u in o l s >
ia c x & o i t H o r « i
n
/ á r< li*
/
n o p C ỉc c
9 2 rtìì
íĩẾ O iĩ
S ỈỈỈỈ2
4 S Ỉ7 it
i2 ỹ ĩ2 9 i
Ĩ6 6 3 9 6 t
ĩ i s m
( .9 0 1 4 7
9 1 Ĩ* U 9
5 7 0 Í3 Ĩ
ị9 fi* u
ĨĨU Ĩit
90è371
1 2 7 0 :9 ;
S ^ ÌĨO S
2 iĩtìị)
ÌS !4 ĨS 9
«25^1
6 ÌS S O O
K ỈH iỏ
f0 9 íU d i
I0 S & I9 S
iM
ỈC
ì o u l Sui
M l£ u tl K ^ncn
6
9
.d i l
^ n iv o io
ỉn i
S IM $ Ì
ũ n t i d TOUI
2«7e7W
6 Ỉ9 L S Ỉ
Ỉ9 đ n ư
4 4 ? 6 9 ft
11
l ỉ
lỉ
u
In
lí
u
/ Ị
>2
ii
ỉ ĩ
l
ĩ
í '
Hình 6.7; P ivo tĩable này so sánh Ihư nhập và các chi phí trong mồi bộ phận theo
khách sạn.
Mỏr r ộ n g c á c PivotT able
Ngoài việc chỉ Lính tổng dữ liệu trong bảng, các giá trị PivoTable có
th ể dựa vào hầu như bất kỳ công thức hoặc hàm m à bạn có th ể tưởng
tượng. Trong bài tập trong phần này bạn thay đổi các phép tính chõ
PivotTable bằng m ột số cách khác nhau để học từ dữ liệu này. Trong bài
tập này, bạn điều chỉnh PivotTable để tìm các lượng chi phí và thu nhập
trung bình thay vì các tổng:
1. Quay trở về biểu đồ mà bạn đã tạo trong phần trước, hoặc mở íìle
RedSunsetH otelChainl.xlsx.
2. T rên sheet PivotTablc, chọn ô B4. Nhấp phải ô và chọn S u m m ariz c D a ta By > A v e ra g e từ monu ngừ cảnh.
Tiêu đề cột như được m inh họa trong ô B4 thay đổi từ Sum of
Income th àn h Average of Oncome. Ngoài ra các giá tr ị cho các ô
trong các cột Income thay đổi thành giá trị trung bình cho bộ
phận đó cho mỗi khách sạn. Ngoài ra, những giá trị trong cột H
được thay đổi để th ể hiện Tota! Average of Income. Nếu bạn xem
các mục trong khung tác vụ trong vùng Values, nó cũng hiển thị
Average Of thay vì Sum Of.
3. Chọn ô E4. Nhấp phải ô và chọn S u m m a riz e D a ta B y > A vera g e từ menu ngữ cảnh.
Chương 6: Xoay dữ liệu: Xem dừ liệu bằng một cách khác
173
Các ô giá trị còn lại trong bâng thay đổi để chứa các giá tr ị trung
bình thay vì các tổng như được minh họa trong hình 6.8.
C o ltB iin L i h e l ^
*
li>CMn«
* l«rli\04n H»T«I
ã £ 7 Ỉ0
6461Ỉ nẳỉứ4ỉỉ7»
Ỉ Ỉ Ỉ 7 7 0SỖ24
AHU
ACS96
Ỉ4 } .> c ; 6 A 7 Ỉ
ỉ3 4 1 4 .4 j: ìỉ
3iỉ98.2^12
3M6S.8ỉ>te;
Seons
T (» u t
A v K « ( e 0 fE x p e r> d ỉQ K 9 t
Ml|uelRỉiKh PtrDiit^íioPl^â
Ì6 U 1 .9 6 4 6 Ĩ
30:&ỉ đỉ|?6
ÌÌW M 2 i}
Ì iề M .iV iị
ỉ84sỉ,&dỉỉỉ
} S 2 0 9 .$ Ỉ 8 4 4
|» s s
3 4 9 S 6 .S & 4 6 2
ỉ7 5 3 & 0 2 d 4 ỉ
M4Ì7.9846Ỉ
Ỉ4 7 « 0 .$ 2 A 4 1
37O0S
ỈS Q 7 Ỉ4 4 7 Ữ 6
ị
V^gưeỊRỉnch pị
mĩ7.ĩ6ĩu
Hình 6.8: Các ô thu nhập và chi phí chứa các giá Irị trung bình.
Sau khi thực hiện sự thay đổi này, có thể th ây rõ định dạng mặc
định cho PivotTable để lại nhiều điều không được hài lòng. Bạn
giải quyết vấn đề đó ở bước tiếp theo.
4. Chọn ô B4. Chọn PivotTablc Tools Options > Active Field > Field
Settings.
Hộp thoại Valuo PiGld Scttings xuât hiện, như được m inh họa
trong hìn h 6.9.
V d ljtf
í":/
S e ttiiv g s
Soưrrefỉdrrie: Ir
S u - T im d i
\ỉí b
i
S h o w V-M j c s ó ù
v a I u ^ t i« * k í b y
ỡ w ĩ : t í ưw e ĩy v a
c ^ c u t à U ụ í i iK đ i
Hình 6.9: Hộp thoại Value
Pield Settings.
A 4 .- IỈ í o u $ e
0 » ; ử d ( 3 í r o r t J i ? k : i .tc ư f O J
C c * jn l
M ix
M u>
P ro d ix l
íiu m t e t P tt r r a t
o.
Cửncd
Hộp thoại này là một cách khác để thay đổi các giá trị trong
PivotTabỉe. T rên tab Summarize By, bạn thay đổi phép tín h cần
174
Chương 6: Xoay dữ liệu; Xem dữ liệu bằng một cách khác
thực hiện cho các ô vô’n được tạo trong phần này của bảng, đây là
phán Average of Incomo (các ô B6 đến D9). Bên dưới tab, bạn
thấv nút Numbor Form at.
5. N hấp nút Numbor Form at.
Hộp thoại Form at Cells xuất hiện, ơ đó bạn có thể chọn b ất kỳ
định dạng cho các số được tạo ra bởi PivotTable.
Thực t ế
Dữ liệu trong P ivotT able cũng có thể cho bạn thấy mối quan hệ giữa thông
tin trong m ôi cột. Bạn có thể nhặn dược thông tin này bằng v iệ c sử dụng
các m ối quan hệ được th iế t lập trên tab Ihử hai của hộp thoại V aíue Field
S ettings.
Đ ể th ấ y những mối quan hệ này, xem tab S how V aíues As tro n g hộp
thoại V alue Field S ettings. Bạn có thể thấy các điểm khác biệt giữa những
giá trị trong cộ t hiện hành và trong các cộ t khác. Ví dụ, khám phá thu
nhập cho các bộ phận tại m ỗi khách sạn so với Ihu nhập cho P engueno
Place như thế nào:
1. Trong khung tác vụ, nhấp nú t m ũi tên xổ xuống A vera ge of Incom e. Từ
danh sách, chọn V alue Field S eltings.
Hộp thoại V alue Field S elting s mở ra.
2. Trẽn tab S how V alues. chọn D ifference From Irong danh sách x ổ xuống
S how V alues As3. Từ hộp đanh sách Base Field, chọn phép so sánh cơ bản; tro n g ví dụ
này. là so sánh theo khách sạn.
4. Tử hộp danh sách Base Item nằm bên phải, xác định khách sạn nào
mà bạn m uốn so sánh dữ liệu. T rong trường hợp này, chọn P engueno
Place.
5.
N hấp
OK.
Sự thay đổi đối với dữ liệu (các ô B6 đến D9) vừa có được được m inh họa
trong hình.
c&luntn Ljl>els *
A v o M g p o f IIKOIIÌP
R ow labP Ís
^ ^ te rin g
• i,i
S281.76
-S3,«46.68
C o n í e t e n c e f đ C J lit » e s
$ 2 ,4 1 5 .7 0
K e.tau Q o t
S llb .lb
S66/.12
UiẠnd ì o u i
•Sb,'44-b9
$8U.1!>
Như bạn có thể thấy, bây giờ các cộ t Jackson H otel v à M iguel Ranch
chứa các chênh lệch sô’ giữa bộ phận đó tại bất động sản đó và cùn g m ột
bộ phận tại P engueno Píace. C ọt P engueno Place rỗng bởi vi kho ng co
m ột sự chênh lệch giữa cùn g dữ liệu.
Chương 6; Xoay đũ liệu: Xem dử liệu bằng một cách khác
175
6. Chọn Currcmcy và nhấp OK, Khi bạn (ịuay trở về hộp thoại Value
Kield Settings, nhấp OK lổn nữa.
Các ô B6 đốn D9 được định dạng dưới dạng tiền tệ, tương tự đối
với phần Total Averago ofIncome, như (lược m inh họa trong hình
610.
O(f»rcii0icu<«ỉi
I/Ị IhCttMti
K > r w r .k liii(
-• s '
..
*
1*^ >»>li
ỉ
«1
. I '.
'
. 'í
Cm,»t»J ĩ o ì .1»
3 ''. í
Ỉ
.
> ỉ•i.^ :c * ò
5 J 4 J r - i/W
J
*
J
J
0
/
6
S
i? » 5 .5 3 W é
iỉ4 :iỉ.4 :9 « ỉv
3 Ỉ5 5 5
.
> ì'ứ ịix
3 ú ỉỉ7 ,? D 5 t5
i
$ Í» .,0 ? C 4 « ;
J 4 7 M > ,S ? 0 4 t
'« ;
5 3 Í Ỉ 4 1 .S .Í
ị
'
11
ỉ I ỉ , lU I u
Hình 6.10: Tập hợp giá irị đẩu tiên được định dạng dưới dạng tiển tệ.
Chú ý rằn g cúc ô E6 đến G9 và các ò 16 đến 19 cũng là các số
thông thường.
7. Trong khung tác vụ, nhấp nút mũi tôn xổ xuông Average of
Expenditures. Từ danh sách, chọn ValuG Field Settings.
Ilộp thoại Valuc Field Sotlings xuâ't hiện lại cho phép bạn truy
cộp thông tin phép tính và dịnli <]ạng cho những ô này.
8. Nhấp nút Numbtír Pormat.
Hộp thoại Form at Cells thông thường xuất hiện, ở đó, bạn có thể
chọn b ất kỳ định dạng chũ các sô’ được tạo ra bởi PivotTablo.
9. Chọn Currency và nhấp OK. Khi bạn quay trở về hộp thoại Value
Field Settings, nhâp OK.
Các ô E6 đôn G9 và 16 đốn 19 của PivotTable định dạng dưđi dạng
tiền tộ như được m inh họa trong hình 6.11. Bây giờ tấ t cả sô' trên
PivutTable dưực hiển thị dưới dạng các số tiền đô la, thông tin dễ
hiếu hơn.
176
Chương 6: Xoay dữ liệu; Xem dữ liệu bằng một cách khác
Av«M|ỉi?uf lrK'Nn«* ĩi^ldỉ Avet«ỉtữOỈ Ex|i«iKlỉtui«»
IdCk.utr>
M tgu Pi H iív h V cogu^ n o
S 5 3 .2 M .5 1
ẵỉAỉỉố.ãỄ
Ố M .RsVi.íiO
ịZ t/i5 ÌM
ỈỈ«.S6Ỉ
$ w . s . s s , l >0
ÌỈS .2 P 2 ,S V
ỈỈ7 .S Ỉ< .0 3
S33 n ? . w
‘^ J 6 .K l ; .V Ỉ
Ỉ > 4 .7 Ỉ 0 ,Ỉ Ỉ
$ ỉ6 .2 « .d 9
iĩA ,$ Ì2 .$ 9
S5J,*1Ổ.25
ỉìì.ĩư .íi
ỉỉỉ.tỉ3 .c «
U ^ .in .a n
Ỉ1 S //V 0 >
iiAlđiígCi
ỈỈS .O M .1 2
<yị >s\
w
Hình 6.11: Tất cả giá trị (hu nhập và chi phí được dịnh dạng dưới dạng tiền tệ.
S ử d ụ n g c á c P iv o tC h a rts đ ể h iển ỉhỊ d ữ ỉiệ u b ằ n g một c ó c h
m à n gư òi ta c ó th ể h iểu
Các PivotTable là m ột cách hữu dụng để tổ chức dữ liệu, nhưng chúng
không phái là m ột phương tiện có tính đồ họa cao để hiổn th ị dữ liệu đó.
Tương tự như một biểu đồ trìn h bày rõ dữ liệu trong m ột bảng, mỗi
PivotC hart trìn h bày rõ dữ liệu trong một PivotTable.
Tạo m ột PivotChart
Trong bài tập này, bạn sử dụng cùng m ột dữ liệu cơ bản như trong các
bài tập trước. Trong trường hợp này, bạn sử dụng chỉ dữ liệu hàng nàm,
không phải tổng dữ liệu thu nhập và chi phí. Bàng việc sử dụng chỉ dừ
liệu hàng năm , bạn tạo các biểu đồ rõ hơn, dễ hiểu hơn. Làm theo nhừng
bước sau đây để tạo m ột PivotC hart dựa vào PivotTable;
1. Mở nití RedSunsGtHotelChainCharts.xlsx. Chọn ô PivotTable!A6.
Bạn sẽ sử dụng bảng này để tạo m ột chuỗi các P ivotC harts cơ
bắn.
2. Chọn P iv o tT a b le T ools O p tio n s > T o o ls > P iv o tC h a r t.
Hộp thoại In se rt C h art xuất hiện, như được m inh họa trong hình
6 . 12 .
Hộp thoại đế tạo m ột PivotC hart giông y như đế tạo các biếu đồ
thông thường. Sự khác biệt là việc sắp xếp và hiển th ị dữ liệu đi
vào PivotChart.
Chương 6: Xoay dữ liệu: Xem dử liệu bằng rr ột cácli khác
177
-
t
*
J Tv
Cokyỉ>Ti
’
,
'
•! .
1
'
-è
•
,
■ •
»
.........
'
^ ' *.
\
'í
>
ỉ
•
)
'
1
«
- 1
(
i
i
á
i
1
i
* ■
1
ì
i Mk«‘
1
,
i
)
i
J yề
’
1
1
1
1
1
;
*
*
1
i
'< v
.
*_ *
1
J
j
< \ACsl
í
Te»TiC«áCi?S
ok’
ịt: 4Ỉ Dè*3s.if
-
*
Cdixei
,
.........................
- •
-
Ị
• '
Hinh 6.12: Hộp thoại Insert Chart.
3. N hấp OK.
Khung tác vụ PivotC hart Piltor P a n G xuất hiện, như được m inh
họa trong hìn h 6.13.
Khung tác vụ này có ba phần:
3! A sis rieU ls: ú p b ih i lìVìì cùiiỊị, hạn chọìi các tnỉờng lòm các hạng
m ục hoặc cãc Iriioìiíị liyc X. Chúinị thường tà các nhóm d ữ liệu từ
hiổu dồ. Theo m ạc cíịiìh. !ấi cả Q,iá Irị CÍUI m ỗi hàng m ục con đi(Ợc
/hổ hiội/ cho Ii/ỗi hạníị mục . lỉại! cõ thố
lọc các m ục n hìn thây cỉiíực bằnỉ> riệc P i v c t C h a r t * i l t a P ê n e
nhấp níu 111111lêii.xố.xiiOiìịỉkờ hôiì Iníòiìtị A c t iv ê P r t l i l ; o n t ỉ i e
rà Ị)háiì loại hoặc lọc d ữ Hộu. n h ư hạn
(ĩíl bọc Iriíớc íỉõ.
V
B l.e ịịc u d fie l( ls : TroiiQ Ị>h(ìn iKÌy cíín
khiiiiiị ỉác rụ. bạii cỏ ibểchọii cácỊ>iá !rị
i!ổ sử d ụ n g cho các Ibdiih lioiiíị hiếu dồ.
'rroníị inỉờiiỊị hợỊ) nảy. các íịiá trị /à lổng
của Ihu Iibập rà chi p h i hộ phậii. Dổi vời
m ồi bộ p h ậ n , các giá Irị cỉiỉợcphâii chúi
Iheo ìiâiii.
^ J
R e p o r t F H lC f
A x is í t c M t ( C a t e g o r i^ s )
tto te l
repytmcrt
' J
L e g « fld r ie l d s ( S « r w s )
V a I i \P ĩ
YCàT
V a lu e s
oflncộm«
Hình 6.13 : PivotCharl Fj[ter Pane,
Valiies: Phầii n à y chứa thông tin từ các
ò irontị PivotTable. Tmiiq Irườiiq hợp lĩàỵ.
các giá Irị là lổiìỊ’ thu nhập rà các chị
Ị)hí cho các (Iiiỳ.
E x p e n d ií u r e í
178
Chương 6; Xoay dữ liệu: Xem dữ liệu bằng một cảch khác
4. Nôu khung tác vụ đã không được noo sang bên phải biểu đồ, hây
rê khung sang phía bôn phải m àn hình cho đến khi nó neo cô’
dinh.
Biểu dồ được th ể hiện đằng sau khung tác vụ nhưng ph ía trước dữ
liệu. Bởi vì kích cỡ của biếu đồ làm cho khó đọc, bạn sè di chuyên
biốu đồ sang m ột tra n g riêng biệt sao cho bạn có th ể thấy nó rõ
hơn. Trước khi làm điều đó, chú ý rằng một số tab ngữ cảnh bây
giừ xuất hiện trê n Ribbon như được m inh họa trong hình 6.14.
r .'.. -J ■'•
i> k « l
H íH f
i;*
»
•
r in - i.i,
Vr «-
P n3t'r> ir( t « : i ỉ
« tiđ I •
•‘^ V / ĩ ĩ
â Ì
Hình 6.14: Một Ribbon với nhiều lab ngữ cảnh.
5. Chọn P iv o tC h a r t T ools D e sig n > L o c a tio n > M ove C h a rt.
Hộp thoại Move C hart xuất hiện.
6. Chọn nút radio New Sheet và đặt cho sheet mới tôn là PivotC hart
1. N hấp OK.
Biểu đồ xuâ’t hiện trê n m ột sheot mới, như được m inh họa trong
hình 6.15.
ĩ « 05
Kz M
í!ì:x u ,v
i}> : n : X
• iv "
r . ỉ ' ? .ic ;
•
iỉx
• U i* i
«
í*
•
3XÀ
' Si,/^ ^
; * ì
ì
:.
Hinh 5.15: M ột PivolChart mặc úịnh.
Biêu đồ n ày có quá nhiều dừ liệu nên khó đọc. Mỗi b ất động sản
có tống cộng 40 th a n h làm cho khó th ấy dữ' liệu. Tiếp theo, bạn
Chương 6: Xoay dữ liệu; Xem dữ liệu bằng một cách khác______________ 179
sẽ Lông k ết dữ liệu theo một bước này dê’ tổng k ết biếu đồ dễ đọc
hơn.
7. T rong khung tác vụ PivotTabk' Field List, hủy chọn hộp kiểm
Yoar.
Sô’ th a n h trong biếu đồ được giam thành 8 th an h mỗi khách sạn
như dược minh họa trong hình 6.16.
n
'.'i
- -ị
ề
ĩí
»» ' •3
-H
I
-ả
Ề
Vỉ
K-.i ■ t.
^ iv v t
-« 1 :
5' * t ' '
Kình 6.16: PivotChart này dễ đọc hơn PivotChart trước.
Biốu đồ này đơn gián hơn nhưng vần truyền đ ạt thông tin. Biểu đồ
trìn h bày tóng thu nhập và chi phí cho mỗi bộ phận tạ i mỗi b ât động
Síín. Khi bạn xem biếu clồ, một đặc diểm nổi bật: Mỗi b ất động sản
chuyên vồ m ột bộ phận và kinh doanh ít hơn nhiều so với những bộ
phận khác, Lĩnh vực chuyên ngành của Jackson HoLel là bộ phận Rooms;
lĩnh vực chuyên ngành của Miguol Ilanch là bộ phận R estaurant; và
lĩnh vực chuyên ngành của Pcngueno Place là bộ phận Catering,
Trong thực tô', bạn sử dụng Lhông tin này để b ắt đầu tìm hiểu những
bộ phận khác có thổ’ học dược như th ế nào từ những bộ phận chuyên về
mỗi lĩnh vực.
Bạn có th ể làm gì Uhác với một PivotChart? Bởi vì PivotC hart đựa
vào dữ liệu trong PivotTable, bạn có thể xác định những giá trị nào được
hiến th ị bàng việc di chuyển chúng vào, ra khỏi, và xung quanh các
vùng trường. Bạn đã xem một ví dụ cơ bản, khi bạn đă tắ t việc hiển thị
nãm trong biểu đồ.
Bạn cũng có th ể thay đổi các phép tính được thực hiện cho mỗi giá trị
bằng việc thay đổi thông tin trong phần PivotTable Values của PivotTable
180
Chương 6: Xoay đừ liệu: Xem dữ liệu bằng một cách khác
Pield List. Đố thấy điều này ảnh hưởng đến biểu đồ như th ế nào, hủy
chọn hộp kiểm Expenđitures và chú ý các thanh vốn th ế hiện các chi phí
không còn xuất hiện trong biêu dồ nửa.
Đ iể u b ạ n c ầ n b iế t
K h i b ọ n l à m v i ệ c v ớ i m ộ t P i v o i C li a rt , b ạ u c ó t h ể x á c d ị n h c á c k h u n g
t á c vụ n à o Uicn t h ị b ằ n g v i ệ c n h ấ p c á c lu ìt t r ơ n g n l i ó n i S h o w / H i d e t r ê n
cab P i v o t C h a r t T o o l s A n a ly ze . N ế u m à u h ì n h c h i c h í t đ ế n n ỗ i b ạ n
k h ô n g t h ể d ể d à n g h i ể u b i ể u đồ, sử d ụ n g h a i núc Iiày đ ể m ở r ộ n g k h ô n g
g i a n c h o b i ể u đồ.
L à m v i ệ c VỚI c á c l o ạ i b i ể u đ ồ k h á c
Trong một số tình huông, bạn muôn xem PivotTable bằng n h to g cách
khác. Trong vài bước tiếp theo, bạn thay đối loại biểu đồ được sử dụng
để trìn h bày dữ liệu. Khi bạn hoàn tấ t những bước này, bạn có thế' quyết
định các loại biểu đồ nào đê’ sử dụng hoặc không sử dụng với các
PivotTables:
1. Mỏ' íilo R edSunsetH otelChainChartsl.xlsx. Sau đó chọn sheet có
tên là Lines.
Sheet này chứa m ột biểu đồ đường của dừ liệu đưỢc xoay, như
Hình 6.17: Biểu dã' sường này có các marker từ m ội P iv o tĩa b le .
Với dữ liệu được trìn h bày theo cách này, bạn có th ể thấy xu
hướng chung của dữ liệu qua các bộ phận và b ất động sản. Xu
hướng hơi rõ ràn g hơn từ biểu đồ đường so với biểu đồ thanh
trong phần trước (xem hình 6.16).
181
Chương 6: Xoay dữ liệu: Xem dữ liệu bằng một cách khác
Xiii bạn xem dữ liệu dưới cKạng rr.ội biểu đồ đường, có thế’ bạn
;nuỏ’ri xcm chí các chi phí hoặc chỉ thu nhập. Nếu bạn không còn
-.liâV các khung tác vụ nữa, nhấp biổu đồ. Các khung tác vụ sẽ
'íuất hiộn lại.
Dế th ấy chí các chi phí, hủy chọn hộp kiếm Income. Để thấy chỉ
vhu nhập, chọn hộp kiếm IncoraG, và sau đó hủy chọn hộp kiểm
RxpencUturcs.
y
----------------------------------------------------------------r i t u t>ụii liù ij r.liụn cò íiộpỄ!x[>ci>cliiut'ưs và íiộp ỉncorne củnq m ội iúc, bọn k[iồnq
lòm íiọi qì tỏ . 1
U I)
nliiẽn, Pốl cuộc bgii có một biểu ẩổ kỉiârig c6 tJứ liệu.
2. Chọn shcot có tên là Circles.
Sheet này chứa m ột biểu đồ tròn cúa clừ liệu được xoay, như đưỢc
minh họa trong hình 6.18. Trong trường hợp này, nội dung biểu
ãồ dã được th ay đổi để trình bày việc so sánh các chi phí theo
mỏi bộ p h ận Qua toàn bộ khung thời gian.
T oui
•
'. a n . í ;
» t< rr> «(!«•
«
• V J^
i»-7> C 4 *» tf
• . 4 ' U ‘ r « t rs*'-T.«í
• « *4 .f d í* t>
•'
•
r »r(
1 « •'(«
:m
I
'>
• . '*
í t t
: •» '
'
•*»
Hình 5.18: MỘI biểu đồ Iròn từ ÍTIỘI PivoỉTable.
Biểu đồ này k h iến bạn tin rằng một biểu đồ tròn được tạo từ một
PivotTable không hữu dụng. Tuy nhiên, với m ột chút thay đổi, nó
trờ th à n h m ột biểu đồ rấ t hữu dụng.
3. Hủy chọn tấ t cả lựa chọn ngoại trừ Hotel và Expenditures.
Bây giờ biểu đồ trò n trình bày chỉ toàn bộ các chi phí cho các
khách sạn, được tách theo bất động sản như được m inh họa trong
hình 6.19.
182
Chương 6: Xoay dữ liệu: Xem dữ liệu bằng m ột cách khác
Pengueno Ploce
J
►
.
•» “
ÍÍC
Ranch
Hình 6.19: Một biếư đổ tròn với các marker lừ mội P ivo tĩatile.
Bây giờ bạn có thể thấy răng Jackson Hotel có một p h ần trãm râ^t
lớn các chi phí cho ba bất động sản.
4. Hủy chọn hộp kiểm Expenditures và chọn hộp kiểm Income.
Bieu đồ thay đổi một chút. Jackson Hotcl có phần trá m thu nhập
cao nhâ't của ba b ất động sản nhưng phần trăm của tổng thù
nhập không cao bằng phần trăm của tống chi phí.
5. Thay đổi biểu đồ bánh sao cho bạn có thế’ thấy việc p h ân tích thu
nhập cho các bộ phận thay vì cho các khách sạn. Để là m điều này,
huy chọn hộp kiểm Hotel và chọn hộp kiồrn Departm ent.
6. Thay đổi biểu đồ tròn sao cho bạn có thổ’ thây việc p h ân tích cho
các bộ phận thay vì khách sạn. Để làm diồu này, hủy chọn hộp
kiếm Income và chọn hộp kiem Expenditures.
Như bạn có th ể thây, không có sự thay đối nhiều giữa hai biểu đồ
bôi vì thu nhộp và các chi phí cho bôn bộ phận được phân chia
khá đều.
7. Chọn sheet có tên là Area. Xác lập lựa chọn trường trỏ lại đế’
hiến thị các giá trị thu nhập và chi phí theo khách sạn, bộ phận
và năm. Trong trường hợp này, thứ tự bạn chọn các hộp kiêm
ảnh hưởng đến cách dữ liệu được lưu trữ. Đầu tiên, hủy chọn ta t
cả hộp kiểm ngoại trừ Income và Expeđitures. Sau đó, chọn họp
Chưdng 6: Xoay dữ liệu: Xem dữ liệu bằng một cách khác______________ 183
kiếm Ycar, hộp kiốm Hotel, và hộp kiểm Department. Ngoài ra,
hãy nhớ rằ n g bạn cần di chuyên Year từ hộp Values đến hộp
Khi bạn tạo một PivotChart hoặc PivotTable, th ứ tự mà bạn chọn
các hộp kiếm sẽ cho Excel biết bạn muốn dữ liệu được phân loại
n hư th ế nào. Sau khi dữ liệu được phân loại một cách chính xác,
bạn thấy rằ n g shcet này chứa một l)iố’u đồ vùng của dữ liệu được
xoav như được minh họa trong hình 6.20.
■
V
•
:ỉ f •*«»a u ' ».
(I
ĨPJi
: /S
• Sv<» ¥
•'*•*
■
ĨJ3 i
• 'wi c'
.
r.íT-í ..\CỈ
I v - * * ',C ^ » *.'X ?
í*
-ÍK#
»: ỉ
t^ V Í
Ai»3
Hình 6.20: M ột bjểu ũồ vùng 3-Ũ từ m ội PivolTable.
Nếu fil(‘ Excel cú I i h i ề u PivoChart clưực tạo Lừ cùiig inộL PivotTable,
việc Lliay (lối các lựa chọn trưùng trong một trong các biểu đồ th ay đổi
các lự!i chạn cho tấ t cả biểu đồ. Ngoài ra, thí\y dổi việc chọn các trường
nhìn thây dưực cho các biểu đồ sẽ thay đổi việc hiển thị các trường cho
chính bang.
Khi bạn xom dừ liệu được xoay dưới dạng một biếu đồ vùng 3-D (xem
hình 6.20), bạn th ấ y nhiều môì quan hệ hơn giữa t ấ t cả điểm dữ liệu.
Trong trường hợp này, nhiều điểm dữ liệu được trìn h bày trong biểu đồ
dầy đủ thực sự có ý nghĩa. Do các lựa chọn chiồu và màu bổ sung, bạn có
th ế biế’t đưực nhiều hơn về các môi quan hệ giữa thu nhập và chi phí cho
từng bộ phận qua từng khách sạn.
G l i i m ộ l s ố ỉc g i b iế u
ắồ X Y
có l l ỉ ể đư ợ c t g o iừ P iv o íT o U e s . M ế u t g n c đ ig o m ộ l t i ể u
(ỉó n x g ), inệf tiể u áổ txỊỈ, lioộc m ội Liểu ĩJổ cể p liđ n lừ một P iv o iT o y e ,
Exccl kiến liiị m ộl lliẽnq Ị}óo ISi áề nqíiị Lgn cLọn m ội loọi Líểu ểổ khóc.
184
Chương 6: Xoay dũ liệu: Xem dữ liệu bằng m ột cách khác
Th u ật ngữ
cube:
M ột tập hợp dO liệu ba chiều đưọc kéo vào E xcel từ m ột cơ
sở
dữ
liệu,
íie ld (trư ò n g ): C ác hàng, cột, và giá trị đưọc sù dụng dể xây dựng một
P ivotTable. K hống giống như cảc ô thông thưởng, các trường ià các phân
loại dữ liệu (các tháng, bộ phận hoặc năm chẳng hạn)_hoặc k ế t quả của
các cõng th ú c đưoc tao ra tử những ô đưoc tổng kết bằng dữ liệu.
íie ld la y o u t: V ị tri và việc tổ chức các trưởng trong P ivotTable.
fla t fi!e : M ột bảng tính nai chiếu đưọc sử đụng để tạo sh e e t 3 c h iể u được
gọi là P ivotTable.
O LA P (O n lin e A n a ly tic a l P ro c e s s in g ): Các cơ sỏ' dữ liệu vốn tà các cube
{hình khối) ba chiể u được sắp xếp sao cho dữ liệu có Ihể dễ dàng được kéo
từ cơ sở dữ liệu và o m ột bảng tinh Excel để phân tích bằng m ột P ivotT able
hoặc P ivotC hart.
P iv o tC h a rt (c ũ n g P iv o t C h a rt): Các biểu đổ dược tạo ỉử P ivotT ables.
PivotTable(cũng Pivot Table): M ột bảng tổng kếì gồm các danh sách dữ
liệu lớn liên quan với nhau bằng các lèn. dữ liệu, và th ô n g tin chung,
s u m m a ri 2 e (tổ n g kế t): Đ ánh giá và phân tích các m ục dược c h ọ n từ m ột
côt cu thể.
Thực hành
1. Đúng hoặc sai: Mọi thứ bạn có Ihể làm vứi một PivotTable, bạn
cũng có thế’ làm bằng tay.
2. Cái nào dưới đây không phải là một ưu diểm của việc sử dụng
PivotTables?
a. Tôc dộ
b. Hiểu dữ liệu thêm nữa.
c. Các màu trong các báng không có sồn ở bất kỳ nơi khác trong
Excel.
d. Tính linh hoạt.
3. Đúng hoặc sai: Các PivotTables có th ể giúp bạn p h ân tích dữ liệu
kiểm kê.
4. Cái nào dưứi dây được yôu cầu cho việc tạo một PivotTable?
a. Các dòng trông trong dừ liệu.
b. Một hàng tiêu đề cho dữ liệu.
c. Một nối k ết với một server SQL.
d. Tôl thiểu 100 hàng dữ liệu.
Chương 6: Xoay dữ liệu: Xem dữ liệu bằng một cách khác
185
5. Đúng hoặc sai; Trong các định nghia trường cho một PivotTable,
Q l và Quartor 1 íhì Y như hau.
6. Cái nào dưới (lây không tho dược tự động quyết định b ằn g một
PivotTable?
a. Số lần m ột tê n xưất hiện trong một bảng.
b. Tống của các nám trong một bảng.
c. Số món h àn g tô’ì thiểu được bán trong một tháng.
d. T ò n k h á c h h à n g d à i n h ấ t t r o n g d ữ liệu.
7. Bạn có th ể thay đối dữ liộu trong một PivotTable bằng cách nào
trong những cách sau đây:
a. Nhâp dấu trừ cho một ô trong cột đầu tiên của bảng.
b. Nhấp dấu trừ cho hàng đầu tiên cùa báng.
c. Tliav đối công thức cho cãc ô giá trị.
d. Nhìíp phai m ột ô giá trị.
8. Đúng hoặc sai: Dừ liệu trong một PivotTabìo không th ể được định
dạng.
9. Mò tá một trường hợp trong đó bạn thay đối các xác lập cùa tab
Shovv Values As trong hộp thoại Value Field Settings.
10. Việc thay dối dữ liộu nhìn thấy được cho một PivoChart sẽ ảnh
hương đõVi
a. chỉ (lữ liộu nhìn thAy (ìược trrn PivotOhart đó.
b. dữ iiộu nhìn thấy (lược trên tất cá PivotChart.
c. dữ liộu nhìn th ấy đưực cho PivotChart hiện h à n h và PivotTable
mà nó dựa vào.
d. Dữ liệu nhìn thấy được cho PivoiTable hiện h à n h và tâ t cả
PivotC hart dựa vào bảng đó.
11. Hăy nêu một lý do tại sao bạn giới hạn cấp độ chi tiết tr ê n một
PivotChart.
186
Chưdng 6: Xoay dữ liệu: Xem đữ liệu bằng một cách khác
12. Biểu đồ nào tro n s nhửng biổ’u (!ỏ sau đây không th ể được dựa vào
một PivotTabie.
a. Biểu đồ đưòìig (Litio charL).
b.
Biểu đ ồ tròn (PiG c h a r t ) .
c. Biểu đồ bọt (Bubblo chart).
d. Không. Bất kỳ loại biểu đồ nào cũng có thể được tạo từ một
PivotT^blc.