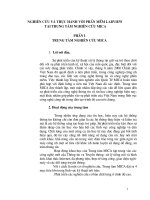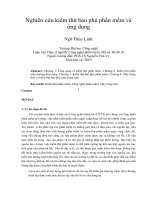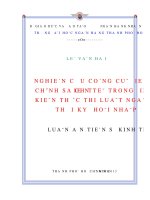Nghiên cứu công cụ Insert trong phần mềm Microsoft Project 2007
Bạn đang xem bản rút gọn của tài liệu. Xem và tải ngay bản đầy đủ của tài liệu tại đây (366.74 KB, 7 trang )
Đ ề tài
Nghiên cứu công cụ Insert trong phần mềm
Microsoft Project 2007
CÔNG CỤ INSERT TRONG MICROSOFT PROJECT 2007
Công cụ Insert được sử dụng để chèn thêm vào dự án đang soạn thảo các
thông tin liên quan còn thiếu sót ví dụ như:
- New Task: công việc nhiệm vụ
- Recurring Task: công việc định kỳ, lặp đi lặp lại nhiều lần theo chu kỳ
trong thời gian thực hiện dự án
- Project: Một dự án mới nằm trong dự án ban đầu đang soạn thảo
- Column: cột mới
- Drawing: Công cụ này cho phép chèn ảnh hay vẽ khung và cắt xén tùy
ý kích thước ảnh
- Hyperlink: chèn đường dẫn
1. New Task:
Trước tiên ta sẽ tìm hiểu phần New Task: Bạn muốn chèn thêm 1 công
việc mới nằm trong dự án ban đầu thì cần sử dụng công cụ này.
+ Bước 1: Chọn vị trí của dự án cần chèn
+ Bước 2: Click vào Insert chọn New Task. Khi đó bán sẽ được 1
công việc mới nằm trong dự án ban đầu.
2. New research from:
Với mục đích chèn thêm một nguồn tài nguyên mới vào dự án đang thực
hiện:
- Active directory: Từ một thư mục sắn.
- Address book: Sổ địa chỉ.
- Project server: Mạng chủ của Microsoft.
3. Recuring Task:
Tạo các công việc định kỳ. Công việc định kỳ là những công việc
thường xuyên lặp đi lặp lại, ví dụ như 1 buổi họp giao ban thứ hai hàng tuần.
Cnnông việc định kỳ có thể xảy ra hàng ngày, hàng tuần, hàng tháng hay hàng
năm. Bạn có thể xác định khoảng thời gian thực hiện đối với mỗi lần công
việc xuất hiện hay thời gian nào nó sẽ xảy ra.
Dưới đây là các bước để tạo ra 1 công việc định kỳ
1
B1 Trong cột Task Name, chọn nơi bạn muốn công việc định kỳ xảy ra
B2 Trong menu Insert, chọn Recurring Task.
B3 Trong hộp thoại Recurring Task Information, đánh tên công việc
B4 Trong phần Duration, nhập thời gian thực hiện công việc mỗi khi công việc
xảy ra.
B5 Dưới Recurrence pattern, kích Daily, Weekly, Monthly, hay Yearly để
chọn kiểu xuất hiện của công việc theo hàng ngày, hàng tuần, hàng tháng
hay hàng năm.
B6 Phía bên phải Daily, Weekly, Monthly, hay Yearly, xác định tần xuất công
việc xảy ra. Ví dụ nếu như một công việc định kỳ xuất hiện vào thứ hai hàng
tuần.
B7 Dưới Range of recurrence, nhập ngày bắt đầu và sau đó chọn ngày kết
thúc sau một số lần xảy ra (mục End After) hay công việc sẽ được kết thúc
vào thời gian nào (End By).
• Nếu bạn chọn End after, chọn số lần công việc xảy ra.
• Nếu bạn chọn End by, nhập ngày bạn muốn công việc này kết thúc.
B8 Nhấp OK để đồng ý.
4. Project:
2
Công cụ này được sử dụng để tạo them 1 dự án mới ( được coi là dự án
nhở ) nằm trong dự án đang được soạn thảo ( Master Project ).
Các bước tiến hành tạo thêm 1 dự án mới nằm trong dự án ban đầu:
Bước 1: Chọn nơi bạn muốn chèn dự án mới
Bước 2: Chọn Insert Project.
Khi chọn xong chương trình sẽ hiện ra 1 cửa sổ để bạn chọn đường dẫn đến
file project cần chèn. Chọn project cần chèn rồi chọn Insert.
5. Column:
Công cụ này được sử dụng khi bạn muốn chèn them 1 cột thông tin vào
thong tin của dự án đang soạn thỏa.
Bước 1: Chọn cột vị trị cột bạn muốn chèn
Bước 2: Chọn Insert Column.
Bước 3: Sau khi chọn công cụ trên chương trình sẽ hiển thị 1 cửa sổ để
lựa chọn và điền thông tin cần thiết liên quan đến cột vừa chèn.
3
- Field name: Dạng tên cột Vd như : ID, hyperlink address…
- Title: Tên cột
- Align Title: vị trí tên cột. Có thể chọn ở giữa, trái hoặc phải.
- Align dât: Vị trí số liệu biểu thị trên cột.
- Width: độ rộng của cột.
Sau khi đã nhập đầy đủ các thông tin trên nhấp chuột vào OK.
6. Page break:
Chèn vào trong dự án một trang trắng có thể ở đầu, trong hoặc cuối dự
án.
7. Drawing:
Đây là công cụ để bạn có thể vẽ hoặc vẽ khung. Công cụ này giúp bạn
cắt ảnh đạt được kích thước như ý để chèn.
Bước 1: Chọn Insert Drawing
Bước 2: chương trình sẽ hiện ra cửa sổ bao gồm các công cụ (tools) để
sử dụng.
Chọn vị trí rồi dùng tools
8. Object:
Công cụ này cho phép bạn có thể chèn 1 file bất kỳ có liên quan tới dự
án lên bàn kế hoạch ví dụ như 1 file Excel, word…
4
Các bước tiến hành:
Bước 1: chọn vị trí bạn cần chèn file
Bước 2: Chọn Insert Object.
Bước 3: chương trình sẽ hiển thị 1 cửa sổ để bạn lựa chọn file cần chèn.
+ Creat new: Tạo 1 file mới
+ Create From file: Chọn 1 file đã có sẵn trong máy.
Sau khi đã chọn xong nhấn OK.
9. Hyper Link:
Công cụ này giũp bạn chèn 1 đường link tới nơi chứa thông tin bạn cần
cho người đọc dự án biết. Lưu ý: đường link này chỉ có thể là đường dẫn tới 1
trang web.
Bước 1: Chọn vị trí chèn
Bước 2: Chọn Insert Hyperlink. Hoặc có thể ấn tổ hợp phím
Ctrl +K
Bước 3: chương trình sẽ hiện ra 1 cửa sổ để bạn điền đường link cần
chèn.
Như trên hình, ta có thể thấy:
+ Existing File or Web Page: Đường dẫn tới file có sẵn trong máy tính hoặc
đường dẫn tới 1 địa chỉ trang web
5