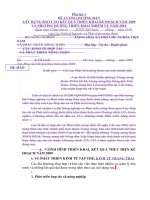HƯỚNG DẪN XÂY DỰNG ỨNG DỤNG WEB VỚI MACROMEDIA DREAMWEAVER MX
Bạn đang xem bản rút gọn của tài liệu. Xem và tải ngay bản đầy đủ của tài liệu tại đây (808.82 KB, 31 trang )
TRUNG TÂM ðÀO TẠO LẬP TRÌNH VIÊN QUỐC TẾ
FPT-APTECH
HƯỚNG DẪN XÂY DỰNG ỨNG DỤNG WEB VỚI
MACROMEDIA DREAMWEAVER MX
(Tài liệu bổ sung thực hiện project)
09/2003
Xây dựng trang web ñộng với công cụ Dreamweaver MX
Page of 31
1
HƯỚNG DẪN XÂY DỰNG ỨNG DỤNG WEB VỚI
MACROMEDIA DREAMWEAVER MX
I. Giới thiệu
1. Các bước cần thực hiện
a. Cấu hình hệ thống và Môi trường làm việc của Dreamweaver MX
b. Tạo Database
c. Thiết lập web site và tạo kết nối vào Database.
ðịnh nghĩa web site
Chế ñộ làm việc ñối với server
Tạo liên kết với database
Publish web site vừa tạo lên PWS
Xem trang web trong trình duyệt.
d. Tạo các dạng trang web thao tác có kết nối Database.
2. Web site minh họa
a. Nội dung: Trong phần này chúng ta minh họa việc tạo một web site giới thiệu mặt
hàng ñiện thoại. Chế ñộ làm việc với Server thông qua các trang Active Server Page
(asp).
b. Chức năng thao tác:
- Trang login
- Trang logout
- Hiển thị dữ liệu theo danh sách theo dạng bảng
- Hiển thị dữ liệu theo danh sách dạng Master-Detail
- Nhập mới dữ liệu
- Cập nhật dữ liệu dạng Master-Detail (Search Update)
- Cập nhật dữ liệu trên cùng một form (Search Update)
- Xoá dữ liệu (Search Delete)
c. Bố trí các trang:
Trang chủ Trang Login Trang chọn nội dung
(Index_Login)
Danh sách dạng bảng
Danh sách dạng Master-Detail
Nhập mới
Cập nhật dạng Master-Detail
Cập nhật trên cùng một form
Xoá dữ liệu
Trang logout
(default.htm) (Login.asp) (Index_Login.htm
d. Nội dung từng trang
Trang chủ: gồm 3 frame
Contents
Login
<Banner>
<Nội dung>
Hình 1: trang Index.htm
Xây dựng trang web ñộng với công cụ Dreamweaver MX
Page of 31
2
Trang Login.asp
LOGIN FORM
User name:
Password:
Submit
Hình 2: Trang Login.htm
Trang Login khi ñược gọi sẽ chiếm trọn màn hình hiện tại.
Trang Index_Login.htm
Contents
Display
Dipslay Mas_Detail
Insert
Update Two Form
Update One Form
Delete
Logout
<Banner>
<Nội dung>
Hình 3: Trang Index_Login.htm
Trang Index_Login khi ñược gọi sẽ chiếm trọn màn hình hiện tại.
Trang Logout.asp
• ðây là trang trống, chỉ chứa các ñoạn mã JavaScript ñể ñóng lại việc login.
• Chỉ ñi kèm với việc ñã login.
• Trang Logout.asp khi ñược gọi sẽ liên kết ñến trang default.htm, khi ñó
trang default.htm sẽ chiếm trọn màn hình hiện tại.
Các trang còn lại sẽ ñược ñề cập khi xây dựng từng trang.
Xây dựng trang web ñộng với công cụ Dreamweaver MX
Page of 31
3
II. Cấu hình hệ thống và Môi trường làm việc
2. Cấu hính hệ thống
- Hệ ñiều hành: Windows 2000, có cài ñặt thêm các công cụ “Internet Information
Server” và “Personal Web Server”.
- Hệ quản trị dữ liệu: Ms Access 2000.
- Trình duyệt web: Internet Explorer 5.0 và Netscape Nevigator 4.7
- Dreamweaver MX.
Cài ñặt IIS và PWS: (Khi Windows chưa ñược cài ñặt)
a. Trong Windows 2000 vào Control Panels, chọn “Add / Remove Programs” Hiển
thị hộp thoại chọn tab “Add / Remove Windows Components” xuất hiện hộp
thoại kế tiếp như hình 4.
Hình 4.
b. ðánh dấu chọn vào Checkbox “Internet Information Sevices (IIS), sau ñó bấm vào nút
lệnh Next và thực hiện các công việc theo yêu cầu (PWS là một component trong IIS,
bấm vào nút lệnh Detail… ñể xem chi tiết).
c. Sau khi khởi ñộng lại máy tính, ta sẽ có một thư mục web site mặc ñịnh là
D:\\Interpub\wwwroot như hình 5 (giả sử cài windows 2000 trên ổ ñĩa D:)
Hình 5
Xây dựng trang web ñộng với công cụ Dreamweaver MX
Page of 31
4
2. Môi trường làm việc của Dreamweaver MX
a. Chọn giao diện làm việc giống Dreamweaver 4.0
- Vào menu Edit / Preferences hiển thị hộp thoại Preferences
- Trong mục Category chọn General chọn nút lệnh “Change workspace..” hiển thị
hộp thoại như hình 6, sau ñó chọn “Dreamwevaer 4 Workspace” (thay ñổi chỉ có hiệu
quả cho sử dụng Dreamweaver MX lần sau)
Hình 6.
b. Hiển thị Object Panels
- Trong Dreamweaver MX, ñể hiển thị Object Panels ta vào menu Windows / Insert
Object Panel sẽ xuất hiện bên trái màn hình. Xem hình 7.
Hình 7.
Xây dựng trang web ñộng với công cụ Dreamweaver MX
Page of 31
5
II. Tạo Database
- Database ñược tạo trong Ms.Access2000 (Data_Project.mdb).
- Bảng dữ liệu
Login
Name Data Type Decription
UName Text User name
PWord Text Password
Mobile
Name Data Type Decription
Mcode Text Mobile code
SCode Text Supplier code (Distributor)
MName Text Mobile Name
DNotice Date / Time Date of notice
Price Number Price of mobile
Image OLE Object Mobile’s photographic or movie
Supplier
Name Data Type Decription
SCode Text Supplier code (Distributor)
SName Text Supplier’s Name
- Sơ ñồ quan hệ như sau:
Hình 8.
Xây dựng trang web ñộng với công cụ Dreamweaver MX
Page of 31
6
III. Thiết lập web site và kết nối Database
1. ðịnh nghĩa site:
Việc ñịnh nghĩa site tương tự trong Dreamweaver 4.0, giả sử ta tiến hành khai báo các
thông số như hình 9. Trong ñó:
- Site name: tên của web site (Project)
- Local Root Folder: ñịa chỉ lưu trữ web site trên máy local
(D:\Internetpub\wwwroot\project (có thể lưu ở bất cứ thư mục nào tuỳ ý).
- Default Images Folder: thư mục chứa ảnh của trang (nếu có)
- HTTP Address: ðịa chỉ của web site trên máy local, sẽ khai báo ở phần “Testing Server”.
Hình 9
2. Chế ñộ làm việc ñối với server
Ta phải chọn chế ñộ làm việc ñối với server, ở ñây ta chọn là ASP JavaScript
a. Mở panel “Application”: Trong web site “Project”, từ Laucher bar (hoặc từ menu
Windows) chọn “Database”, xuất hiện panel “Application” như hình 10a.
Xây dựng trang web ñộng với công cụ Dreamweaver MX
Page of 31
7
Hình 10a Hình 10b
b. Click chuột vào “testing server” ñể mở hộp thoại “Site Definition for Project” xuất
hiện như hình 11.
Hình 11
Xây dựng trang web ñộng với công cụ Dreamweaver MX
Page of 31
8
c. ðiền các thông số như hình 11. Trong ñó:
- Server Model: chọn công nghệ server (ASP JavaScript)
- Access: giao thức giao tiếp với server (Local / Network).
- Testing Server Folder: thư mục chứa web site.
- URL Prefix: ðịa chỉ của web site trên máy local, giả sử chúng ta ñặt cho web site một
alias là “myproject” (hoặc là tên của thư mục hiện hành: project), thì ñịa chỉ sẽ là:
http://localhost/myproject (xem phần tạo alias cho web site ở mục publish web site lên
PWS)
- Chọn OK ñể kết thúc ta ñược hình 10b.
3. Tạo liên kết với database
Trong project này ta dùng cơ chế kết nối ODBC connection string.
Có 2 hình thức kết nối:
Cách 1. Kết nối dùng DSN
- Tạo kết nối DSN vào Database
- Trong Dreamweaver MX, tạo kết nối giữa ứng dụng với kết nối DSN.
Khi sao chép Site ñến một máy khác thì phải ñịnh nghĩa lại DSN tương ứng thì
chương trình mới thi hành.
Cách 2. Kết nối do người dùng viết code.
- Trong Dreamweaver MX, tạo kết nối giữa ứng dụng với Database do người dùng viết
code. Có 2 dạng ðường dẫn tuyệt ñối và ñường dẫn tương ñối
Nên dùng ñường dẫn tương ñối
ñể sao chép và thi hành Web Site trên các máy
khác nhau ñược dễ dàng.
Kết nối DSN vào Database
a. Kích Start Settings Addministrative Tools Data Sources, hộp thoại ODBC
Data Source Administrator xuất hiện như hình 12.
Hình 12.
Xây dựng trang web ñộng với công cụ Dreamweaver MX
Page of 31
9
b. Click vào nút lệnh “Add”, xuất hiện hộp thoại như hình 13.
Hình 13
c. Chọn driver là “Microsoft Access Driver” như như hình 13, sau ñó bấm “Finish”, một
hộp thoại sẽ xuất hiện như hình 14. Tiến hành ñiền Data Source Name, sau ñó click
vào nút “Select” ñể chọn Database (Giả sử ta ñang lưu ở thư mục
D:\\Interpub\wwwroot\Project), sau cùng click vào nút lệnh “OK” quay lại hộp
thoại như hình 12 nhưng có thêm data source “MyDatabase” vừa tạo. Click vào nút
“OK” ñể hoàn tất.
Hình 14
Xây dựng trang web ñộng với công cụ Dreamweaver MX
Page of 31
10
d. Trong site Project, vào panel Application.
Hình 15
e. Chọn tab Database, nhấn chuột vào dấu + và chọn “Data Source Name (DSN)”, một
hộp thoại “Data Source Name” xuất hiện. ðiền các thông số vào như hình 16.
Hình 16
f. Bấm “Test” ñể kiểm tra sự kết nối, nếu thành công sẽ xuất hiện thông báo
“Connection was made successfully”.
g. Sau khi kết nối thành công, cửa sổ Application sẽ thay ñổi như sau:
Hình 17
Xây dựng trang web ñộng với công cụ Dreamweaver MX
Page of 31
11
Kết nối ứng dụng với Database do người dùng viết code.
a. Trong panel Application, nhấn chuột vào dấu + và chọn “Custom Connection String”, một
hộp thoại “Custom Connection String” xuất hiện. ðiền các thông số vào như hình 18.
Hình 18
Trong ñó:
- Connection name: tên của kết nối vào Database
- Connection String: dòng lệnh tạo kết nối vào Database:
* Dang ñường dẫn tuyệt ñối: "Driver={Microsoft Access Driver (*.mdb)};
DBQ=D:\\Inetpub\\wwwroot\\Project\\Data_Project.mdb"
* Dang ñường dẫn tương ñối: "Driver={Microsoft Access Driver (*.mdb)};
DBQ=”+Server.MapPath(“Data_Project.mdb”)
a. Bấm “Test” ñể kiểm tra sự kết nối, nếu thành công sẽ xuất hiện thông báo
“Connection was made successfully”. Hoặc ñối với hình thức ñường dẫn tương ñối,
thì sẽ có thể có câu sau “The simple Recordset Dialog box, can not be open….”
Nhưng vẫ tiếp tục làm tíếp.
b. Sau khi kết nối thành công, cửa sổ Application sẽ thay ñổi như sau
Hình 19
Sau này nếu muốn hiệu chỉnh chỉ cần Double click chuột vào “MyConnect” thì một
hộp thoại tương ứng xuất hiện ñể hiệu chỉnh. Tương tự cho các trường hợp hiệu
chỉnh khác.