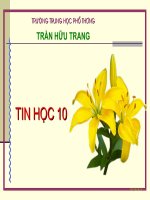CÁCH SOẠN THẢO VĂN BẢN WORD TẬP 1
Bạn đang xem bản rút gọn của tài liệu. Xem và tải ngay bản đầy đủ của tài liệu tại đây (1.76 MB, 71 trang )
TRƯỜNG ĐẠI HỌC THỦY LỢI
KHOA KỸ THUẬT TÀI NGUYÊN NƯỚC
-------------o0o---------------
CẨM NANG
SOẠN THẢO VĂN BẢN
Tập 1 : Microsoft Word
Tập 2 : Microsoft Excel
Tập 3 : AutoCad
Tp. HCM - 4/2008
Cẩm Nang Soạn Thảo Văn Bản
Tập 1
I. QUY TẮC CƠ BẢN KHI SOẠN THẢO VĂN BẢN
1. Các khái niệm cơ bản
Ký tự (Character ): Là một phím được nhấn từ vùng phím ký tự (Ngoại trừ các
phím Shift, Ctrl, Alt và Caps Lock). Bạn cũng cần phân biệt rõ hai loại ký tự, đó
là: những ký tự in ra giấy (Printable characters) và những ký tự khơng in ra giấy
(non – printing characters, những ký tự này thấy được trên màn hình)
- Từ (Word): Là một tập hợp gồm các ký tự được đặt giữa hai ký tự trắng
- Câu (Sentence): Là một tập hợp gồm các từ đặt giữa hai dấu chấm câu
- Dòng (Line): Là một tập hợp gồm các từ, bắt đầu từ lề trái đến lề phải trên
màn hình
- Đoạn (Paragraph): Là một tập hợp gồm các từ, các câu, được đặt giữa hai
dấu phân đoạn (Paragraph). Ở nơi nào bạn nhấn phím Enter, nơi đó bạn đã đặt
một dấu phân đoạn
- Trang (Page): Là tập hợp gồm các dòng, đoạn, các đối tượng khác. Được
hiển thị trên một mặt của tờ giấy in (được khai báo trong menu File Page
Setup)
+ Có hai loại ngắt trang :
- Ngắt trang mềm (Soft Break Page): Do phần mềm quy định
- Ngắt trang cứng (Hard Break Page): Do người sử dụng quy định
khi muốn qua trang sớm
- Chương (Section): Là tập hợp gồm các đoạn, các trang được đặt
giữa hai dấu ngắt chương (End of Section)
- Tài liệu (Document): Là tập hợp gồm các chương và được lưu lên đĩa
dưới một tập tin
2. Các quy tắc
- Nhập văn bản từ lề trái sang lề phải, khi văn bản tới lề phải Word sẽ tự
động cuộn xuống hàng. Khơng bấm phím Enter để xuống hàng trong một đoạn
văn bản
- Bên trái dấu ngắt câu khơng được có khoảng trắng
- Bên phải dấu ngắt câu bắt buộc có khoảng trắng
- Riêng ba dấu : ? ! thì bên trái nên có khoảng trắng
- Bên phải dấu mở ngoặc, bên trái dấu đóng ngoặc khơng có khoảng trắng
- Khi cần đưa con trỏ nhảy một khoảng xa bấm phím Tab, tuyệt đối khơng
dùng thanh Spacebar
3. Chế độ nhập văn bản
Có 2 chế độ nhập văn bản
- Ghi chèn (Insert): Ký tự nhập sẽ chèn vào vị trí con trỏ
- Ghi đè (Overtype): Ký tự nhập vào sẽ đè lên ký tự ở bên phải con trỏ
Tác giả : Bùi Xuân Minh
Đại Học Thủy Lợi – Cơ Sở 2
Email :
1
Cẩm Nang Soạn Thảo Văn Bản
Tập 1
Chuyển đổi chế độ Insert và Overtype:
- Bấm phím Insert
- Nhấp đúp vào ơ OVR ở thanh trạng thái
II. CÁCH TRÌNH BÀY VĂN BẢN
1. Khái niệm
Khi làm việc với những tài liệu trong Word, bạn có thể chọn nhiều cách trình
bày văn bản. Có 4 cách trình bày sau đây:
+ Normal View: Trình bày tài liệu liên tục từ trên xuống dưới, những chỗ
ngắt trang được thể hiện bằng đường chấm chấm
+ Web Layout View: Trình bày văn bản theo dạng trang Web
+ Print Layout View: Trình bày văn bản theo từng trang. Ở cách trình bày
này những gì bạn thấy trên màn hình như thế nào thì in ra giấy như thế ấy
+ Outline: Trình bày tài liệu theo dạng đại cương để bạn dễ dàng xem và bố
trí lại nội dung
2. Thay đổi cách trình bày
Các cách:
- Chọn menu View Chọn cách trình bày tương ứng
- Click chọn biểu tượng trình bày tương ứng trên thanh Scroll bar
3. Thay đổi đơn vị đo: Vào Tool → Genenerral → Measurement units: Chọn
Centimeters → OK
Tác giả : Bùi Xuân Minh
Đại Học Thủy Lợi – Cơ Sở 2
Email :
2
Cẩm Nang Soạn Thảo Văn Bản
Tập 1
4. Thiết lập lề cho tài liệu
Vào File → Page Setup … xuất hiện hộp thoại
- Trên thẻ Margins, nhập khoảng cách lề trang
+ Top: Lề trên (Chọn 2.54 cm)
+ Bottom: Lề dưới (Chọn 2.54 cm)
+ Left: Lề trái (Chọn 3.17 cm)
+ Right: Lề phải (Chọn 3.17 cm)
+ Gutter: 0 cm
+ Gutter position: Left
+ Multiple pages: Nomal
+ Apply to: Whole document
Default
Chọn Yes
Tác giả : Bùi Xuân Minh
Đại Học Thủy Lợi – Cơ Sở 2
Email :
3
Cẩm Nang Soạn Thảo Văn Bản
Tập 1
5. Chọn thẻ Paper: Trong danh sách Paper size chọn kiểu A4 , nhấp OK →
Chọn Default → Chọn Yes
Tác giả : Bùi Xuân Minh
Đại Học Thủy Lợi – Cơ Sở 2
Email :
4
Cẩm Nang Soạn Thảo Văn Bản
Tập 1
6. Khám phá thanh trạng thái
- Chọn thẻ View, đánh dấu chọn vào Status bar
- Thanh trạng thái cho biết những thơng tin về văn bản đang được soạn thảo,
như thứ tự trang hiện tại, phần, dòng, tọa độ con trỏ…
Note
- Có thể nhấp đúp vào số thứ tự của trang để gọi hộp thoại Find and Replace
Tác giả : Bùi Xuân Minh
Đại Học Thủy Lợi – Cơ Sở 2
Email :
5
Cẩm Nang Soạn Thảo Văn Bản
Tập 1
- Ngồi ra, trên thanh trạng thái còn có các chức năng REC, TRK, EXT,
OVR. Để bật hoặc tắt các chức năng này, chỉ việc nhấp đúp vào các chức năng
đó, trong đó:
+ REC là chức năng ghi macro, chức năng này thực hiện các thao tác
một cách tự động
+ TRK giúp theo dõi mọi hoạt động trên văn bản gốc
+ EXT cho phép đánh dấu khối để chọn đoạn văn bản bằng các phím
mũi tên
+ OVR chức năng ghi đè, tức là các ký tự bên phải con trỏ sẽ được thay
thế bằng ký tự được gõ vào
- Để bỏ dòng chữ gạch chân
Bỏ dấu kiểm của Check spelling as you type và
Check grammar as you type
- Ký tự cách nhau một khoảng trắng
Tương tự, bỏ dấu kiểm Smart cut and paste
7. Tự động với Auto Text
Tác giả : Bùi Xuân Minh
Đại Học Thủy Lợi – Cơ Sở 2
Email :
6
Cẩm Nang Soạn Thảo Văn Bản
Tập 1
Word cho phép thêm tự động một cụm từ vào văn bản thay vì phải gõ bằng tay.
Để sử dụng tính năng Auto Text, thực hiện các bước sau:
a. Nhấp phải vào vị trí bất kỳ trên thanh menu và chọn Auto Text
b. Nhấp vào biểu tượng bàn phím trên thanh cơng cụ
c. Chọn thẻ Auto Text, nhập cụm từ cần thêm vào ơ Enter Auto Text entries
here, sau đó chọn Add
d. Sau khi đã thêm những cụm từ mới vào Auto Text, mỗi lần muốn chèn cụm từ
đó vào tài liệu chỉ việc chọn cụm từ cần chèn, nhấp Insert
Tác giả : Bùi Xuân Minh
Đại Học Thủy Lợi – Cơ Sở 2
Email :
7
Cẩm Nang Soạn Thảo Văn Bản
e. Xoay hình
- Xoay hình 900:
Tập 1
Chọn Picture cần thao tác
Chọn biểu tượng Rotate Left
- Hoặc nhấp chuột phải vào thanh cơng cụ chọn Picture và kéo xuống góc màn
hình và nhấp vào góc có dấu tam giác
Tác giả : Bùi Xuân Minh
Đại Học Thủy Lợi – Cơ Sở 2
Email :
8
Cẩm Nang Soạn Thảo Văn Bản
Tập 1
f. Chuyển đổi chữ In sang chữ Thường và ngược lại
Sử dụng nhiều lần Shift + F3
g. Định dạng hiệu ứng
- Dòng chữ nhỏ bên dưới: Ctrl + =
- Chỉ số mũ:
Ctrl + Shift + =
III. NỘI DUNG
1. Các phím tắt thơng dụng
-
-
Ctrl + lăn chuột: Zoom
Ctrl + 1 : Giãn dòng đơn
Ctrl + 2 : Giãn dòng đơi
Ctrl + 5 : Giãn dòng 1,5
Ctrl +0 : Tạo thêm độ giãn dòng đơn trước đoạn
Ctrl + L : Căn dòng trái
Ctrl + R : Căn dòng phải
Ctrl + E : Căn giữa
Ctrl + J : Căn dòng chữ dàn đều 2 bên, thẳng lề
Ctrl + N : Tạo File mới (Word mới)
Ctrl + O : Mở File đã có
Ctrl + P : In ấn File
F12 : Lưu tài liệu với tên khác
F7 : Kiểm tra lỗi chính tả tiếng Anh
Ctrl + Z : Bỏ qua lệnh vừa làm
Ctrl + Y : Khơi phục lệnh vừa bỏ (Ngược lại với lệnh Ctrl + Z)
Ctrl +Shift + S : Tạo Style (heading) → dùng mục lục tự động
Ctrl + Shift +F : Thay đổi phơng chữ
Ctrl + Shift + P : Thay đổi cỡ chữ
Ctrl + D : Mở hộp thoại định dạng Font chữ
Ctrl + M : Lùi đoạn văn bản vào 1 tab (Mặc định 1,27 cm)
Ctrl + Shift + M : Lùi đoạn văn bản ra lề 1 tab
Ctrl + Shift + L : Dấu nặng đậm
Ctrl + T : Lùi những dòng khơng phải là dòng đầu của đoạn văn bản vào 1
tab
Ctrl +Shift + T : Lùi những dòng khơng phải là dòng đầu của đoạn văn bản
ra lề 1 tab
Ctrl +F : Tìm kiếm kí tự
Ctrl + G (Hoặc F5) : Nhảy đến trang số
Ctrl + H : Tìm kiếm và thay thế ký tự
Ctrl + K : Tạo liên kết (Link)
Ctrl + ] : Tăng cỡ chữ
Ctrl + [ : Giảm cỡ chữ
Ctrl + W : Đóng File
Tác giả : Bùi Xuân Minh
Đại Học Thủy Lợi – Cơ Sở 2
Email :
9
Cẩm Nang Soạn Thảo Văn Bản
Tập 1
-
Ctrl + Q : Lùi đoạn văn bản ra sát lề (Khi dùng Tab)
-
Ctrl + Shift +> : Tăng 2 cỡ chữ
-
Ctrl + Shift + < : Giảm 2 cỡ chữ
-
Ctrl + F2 : Xem hình ảnh nội dung File trước khi in
-
Alt + Shift + S : Bật/ Tắt phân chia cửa sổ Window
-
Ctrl + Atl + O : Cửa sổ MS Word ở dạng Outline
-
Ctrl + Atl + N : Cửa sổ MS Word ở dạng Nomal
-
Ctrl + Atl + P : Cửa sổ MS Word ở dạng Print Layout
-
Ctrl + Atl + L : Đánh số và kí tự động
-
Ctrl + Atl + F : Đánh ghi chú (Footnotes) ở chân trang
-
Ctrl + Atl + D : Đánh ghi chú ở ngay dưới dòng con trỏ ở đó
-
Ctrl + Atl + M : Đánh chú thích (Nền là màu vàng) khi di chuyển chuột đến
mới xuất hiện chú thích
-
F4 : Lặp lại lệnh vừa làm
-
Ctrl + Atl + 1 : Tạo heading 1
-
Ctrl + Atl + 2 : Tạo heading 2
-
Ctrl + Atl + 3 : Tạo heading 3
-
Alt + F8 : Mở hộp thoại Macro
-
Ctrl+ Shift + “+” : Bật / Tắt đánhchỉ số trên
-
Ctrl + “+” : Bật / Tắt chỉ số đánh dưới
-
Ctrl + Space : Trở về định dạng Font chữ mặc định
-
Ctrl + Shift +A : Chuyển đổi chữ thường thành chữ hoa (Với chữ tiếng Việt
có dấu thì khơng nên chuyển)
-
Atl + F10 : Phóng to màn hình (Zoom)
-
Atl + F5 : Thu nhỏ màn hình
-
Atl + Print Screen : Chụp hình hộp thoại hiển thị trên màn hình
-
Print Screen : Chụp tồn bộ màn hình đang hiển thị.
+
Các phím di chuyển con trỏ
-
Ctrl + → : Qua phải một từ
Tác giả : Bùi Xuân Minh
Đại Học Thủy Lợi – Cơ Sở 2
Email :
10
Cẩm Nang Soạn Thảo Văn Bản
Tập 1
-
Ctrl + ← : Qua trái một từ
-
Ctrl + ↑ : Lên trên một đoạn
-
Ctrl + ↓ : Xuống dưới một đoạn
-
Ctrl + Alt + PgUp : Lên đầu trang màn hình
-
Ctrl + Alt + PgDn : Xuống cuối trang màn hình
-
Shift + F5 : Về vị trí sau cùng của điểm chèn
+
Thao tác chọn khối
-
Ctrl + Shift + Home : Chọn đến đầu văn bản
-
Ctrl + Shift + End : Chọn đến cuối văn bản
+
Các phím thay đổi kiểu chữ
-
Ctrl + Shift +D : Gạch dưới nét đơi
-
Ctrl + Shift + K : Đổi ra chữ hoa nhỏ
-
Ctrl + Shift + A : Đổi ra chữ hoa
-
Ctrl + Shift + W : Gạch dưới mỗi từ
+ Các phím dóng biên
- Ctrl + M : Dời lề trái qua phải 1 Tab (Ngược lại là : Ctrl + Shift + M)
- Ctrl + T : Dời các dòng dưới của đoạn văn bản qua phải 1 Tab (Tương tự trên)
- Ctrl + J : Canh đoạn văn bản đều 2 biên
- Ctrl + Q : Gỡ bỏ các định dạng đoạn, các kiểu dóng biên, các điểm dừng Tab
2. Sử dụng máy tính trong Word
Vào View> Toolbars > Customize hoặc nhấp phải vào thanh Menu
Tác giả : Bùi Xuân Minh
Đại Học Thủy Lợi – Cơ Sở 2
Email :
11
Cẩm Nang Soạn Thảo Văn Bản
Tập 1
- Trong thẻ Commands, chọn Tools trong danh sách Categories, nhấp Tools
Calculate và kéo thả vào một vị trí bất kỳ trên thanh menu
- Khi tính tốn ta đánh dấu khối tồn bộ phép tính, nhấp Tools Calculate rồi
nhấn Ctrl + V để dán kết quả vào tài liệu
Ví dụ: Tính 17*2 = … ta làm như sau
a. Đánh dấu khối 17*2
b. Nhấp vào thanh Tools Calculate trên thanh cơng cụ
c. Đặt vị trí con trỏ sau dấu = và ấn tổ hợp phím Ctrl +V
3. Tính tốn trên bảng
Vào Table > Formula rồi lựa chọn một hàm tính tốn. Tính trong Word rất
hạn chế
Ví dụ: 1+2+6 = 9
a. Đặt con trỏ vào sau dấu =
b. Chọn Table > Formula , chọn hàm SUM trong Paste function để tính
phép cộng
Tác giả : Bùi Xuân Minh
Đại Học Thủy Lợi – Cơ Sở 2
Email :
12
Cẩm Nang Soạn Thảo Văn Bản
Tập 1
- Nhập 1, 2, 6 vào trong hàm SUM và OK
- Tính tương tự cho các hàm khác
4. Vẽ hình trong Word
- Vẽ đường thẳng, hình vng, hình tròn, đường cong gãy khúc….
- Chọn Drawing
- Trên thanh cơng cụ vẽ bao gồm nhiều chức năng như vẽ, tơ màu, chọn độ dày
nét vẽ, vẽ các hình khối, các mẫu hình chuẩn …
- Khi cần vẽ đoạn thẳng, nhấp vào biểu tượng vẽ đường thẳng, nhấn và giữ phím
Shift trong khi vẽ, khi đó con trỏ chuột sẽ di chuyển theo đường thẳng
- Khi cần vẽ một đường cong phức tạp, trên thanh cơng cụ Drawing vào
AutoShapes → Lines → Curve
Tác giả : Bùi Xuân Minh
Đại Học Thủy Lợi – Cơ Sở 2
Email :
13
Cẩm Nang Soạn Thảo Văn Bản
Tập 1
- Tương tự, vào AutoShapes → Lines → FreeForm để vẽ các đường gãy khúc
liên tiếp nhau hoặc vẽ tự do
Tác giả : Bùi Xuân Minh
Đại Học Thủy Lợi – Cơ Sở 2
Email :
14
Cẩm Nang Soạn Thảo Văn Bản
Tập 1
- Nếu đường cong, gấp khúc chưa như ý muốn, nhấp phải vào đối tượng rồi
chọn Edit Points
- Lúc này, các điểm neo trên đường sẽ hiện lên, có thể tự do điều chỉnh theo ý
muốn, có thể thêm điểm (add points), xóa bớt điểm (delete points) để điều chỉnh
đường nét mềm mại hơn
Tác giả : Bùi Xuân Minh
Đại Học Thủy Lợi – Cơ Sở 2
Email :
15
Cẩm Nang Soạn Thảo Văn Bản
Tập 1
- Muốn tơ màu cho đối tượng đòi hỏi đối tượng đó phải được tạo ra từ một
đường khép kín, để làm điều này chỉ việc nhấp phải vào đối tượng và chọn
Chose Patch. Thì sẽ tạo thành một vòng kín
- Muốn tơ màu cho ngun đường thẳng đó thì chỉ cần nhấp chuột trái vào đầu
đường thẳng và chọn Color
- Để vẽ các hình phức tạp hơn các bạn vào những cơng cụ bên dưới. Trong
Move Autoshapes có rất nhiều hình vẽ để các bạn chọn
Cắt xén Picture
- Nhấp chuột phải chọn Picture
- Click vào Crop
Tạo khung Ảnh
- Có thể sử dụng AutoShape trong Word để tạo ra những khung hình đẹp theo ý
muốn. Một điểu cần lưu ý là phải phỏng đốn kích thước của ảnh để tạo ra
khung vừa với ảnh.
Ví dụ: Tạo một khung Oval cho hình
Tác giả : Bùi Xuân Minh
Đại Học Thủy Lợi – Cơ Sở 2
Email :
16
Cẩm Nang Soạn Thảo Văn Bản
Tập 1
a. Vẽ một hình Oval sao cho kích thước tạo thành một khung ảnh vừa vặn
b. Nhấp phải vào hình Oval và chọn Format AutoShap, xuất hiện hộp thoại
c. Chọn thẻ Color, chọn Fill Effects
Tác giả : Bùi Xuân Minh
Đại Học Thủy Lợi – Cơ Sở 2
Email :
17
Cẩm Nang Soạn Thảo Văn Bản
Tập 1
d. Chọn thẻ Picture, nhấp Select Picture
e. Chọn ảnh cần tạo khung, nhấp Insert.
f. OK
Note: Quan trọng là chọn đúng cỡ hình
4. Chuyển từ Text sang Table
Khi gõ xong một đoạn văn bản, để trình bày đẹp hơn ta nên đưa vào trong
Tablel. Word cho phép chuyển đổi tự động từ Text sang Table mà khơng cần
phải gõ lại từ đầu
- Để thuận tiện trong việc chuyển đổi, văn bản nên có những dấu cách. Nhờ có
dấu cách này mà Word có thể hiểu được đoạn nào sẽ được đưa vào cell nào. Dấu
cách có thể là khoảng trắng, dấu tab, dấu phẩy hoặc dấu nối…
Tác giả : Bùi Xuân Minh
Đại Học Thủy Lợi – Cơ Sở 2
Email :
18
Cẩm Nang Soạn Thảo Văn Bản
Tập 1
- Để chuyển từ Text sang Table, ta làm như sau
+ Đánh dấu khối đoạn Text cần chuyển đổi
+ Vào Table → Convert → Text to Table, xuất hiện hộp thoại
- Trong hộp thoại Convert Text to Table, số dòng sẽ tương ứng với số hàng
trong đoạn Text
+ Lựa chọn dấu cách trong phần Separate text at, nhấp OK
5. Gán phím tắt cho các biểu tượng trong Word để thao tác nhanh hơn
Vào Insert → Symbol …Nhấp Shortcut Key. Gán tổ hợp phím vào ơ Press new
shortcut key. Nhấp Assign, nhấp Close
6. Xem nhanh nội dung văn bản Word
Vào File → Open → Ctrl + O.Trong Open nhấp vào Preview
IV. HỒN TẤT VĂN BẢN
Để tránh người khác xem và thay đổi tài liệu, ta làm như sau
- Vào Tools → Protect Document…
- Trong Editing restrictions:
a. Tracked Changes: Cho phép theo dõi mọi sự thay đổi trong tài liệu
b. Comments: Chỉ cho phép người khác thêm vào những ghi chú (Comments)
c. Forms: Chỉ cho phép thay đổi kiểu định dạng của văn bản, ngồi ra khơng cho
phép thay đổi bất kỳ điều gì khác
Tác giả : Bùi Xuân Minh
Đại Học Thủy Lợi – Cơ Sở 2
Email :
19
Cẩm Nang Soạn Thảo Văn Bản
Tập 1
- Nhập mật khẩu vào hộp thoại password, OK
Note :
- Mật khẩu này sẽ được u cầu nhập vào mỗi khi bạn muốn mở tài liệu
- Word sẽ bảo vệ tài liệu cho đến khi bạn thực hiện Unprotect
Hủy bỏ chế độ bảo vệ tài liệu
- Vào Tools → Unprotect Document, nhập mật khẩu và OK
1. Tạo mục lục tự động
Vào View → Outline. Chọn ở Body text trên thanh tiêu đề. Sau khi định dạng
xong tồn bộ tài liệu, vào Insert → Reference → Index and Tables, định số cấp
thể hiện trong mục lục bằng giá trị Show levels, nhấp OK
2. Quay Trang
Đặt con trỏ ở điểm cuối cùng trong trang trước trang cần quay ngang. Vào File
→ Page Setup. Chọn Landscape trong mục Orientrtion, và nhấp chọn Apply to
This point forward trong mục Preview…
- Tuy nhiên, lúc này tất cả trang nằm sau trang được đặt con trỏ đều được
quay ngang. Nên cần phải quay đứng lại các trang phía sau trang cần quay
ngang. Việc này được thực hiện như sau :
- Đặt con trỏ ở điểm cuối cùng trong trang trước trang cần quay đứng. Vào
File → Page Setup. Chọn Portrait trong mục Orientation và chọn Apply to This
point forward trong mục Preview
Hình thiết lập quay trang ngang
Tác giả : Bùi Xuân Minh
Đại Học Thủy Lợi – Cơ Sở 2
Email :
20
Cẩm Nang Soạn Thảo Văn Bản
Tập 1
Hình thiết lập quay trang đứng
3. Tạo viền khung cho trang bìa
a. Cách 1
Vào Format → Border and Shading, hộp thoại xuất hiện, chọn Page Border,
chọn kiểu khung viền trong danh sách Art
Tác giả : Bùi Xuân Minh
Đại Học Thủy Lợi – Cơ Sở 2
Email :
21
Cẩm Nang Soạn Thảo Văn Bản
Tập 1
- Chọn This section – First page only trong danh sách Apply to. Nhấp
Option để xuất hiện hộp thoại Border and Shading Options. Trong danh sách
này chọn Text trong danh sách Measure from, nhấp OK.
b. Cách 2
Nhấp chuột phải lên thanh cơng cụ chọn Drawing → Rectangle → Line
style để chọn chiều dày khung
4. Kiểm tra từ vựng và văn phạm
Khi soạn thảo văn bản bằng tiếng Anh, vào Spelling And Grammar > đánh dấu
chọn tắt mục Hide Spelling error in this document, trong khung Grammar chọn
Check grammar with spelling
Tác giả : Bùi Xuân Minh
Đại Học Thủy Lợi – Cơ Sở 2
Email :
22
Cẩm Nang Soạn Thảo Văn Bản
Tập 1
- Word sẽ đánh dấu những từ sai bằng những đường gợn sóng màu đỏ bên dưới
từ ấy. Để hồn chỉnh nó, Word sẽ gợi ý cho bạn một số từ khác nếu bạn nhấp
chọn biểu tượng Spelling and Grammar trên thanh Standard. Chấp nhận từ nào
trong danh sách đề nghị của Word, chọn nó rồi nhấp Change
- Để tìm từ đồng nghĩa cho một từ trong văn bản, chọn từ đó, vào Tools >
Language > Thesaurus. Chọn từ thích hợp trong đề nghị của Word, sau đó nhấp
Replace
V. CÁCH TRÌNH BÀY VĂN BẢN
1. Giới thiệu
Để tạo hiệu ứng trong khung Text Effects, nhấp chọn Outline và Small Caps.
Xem kết quả hiệu ứng này trong khung Preview để có được kiểu chữ ưng ý
(Phím tắt Ctrl + D)
Tác giả : Bùi Xuân Minh
Đại Học Thủy Lợi – Cơ Sở 2
Email :
23
Cẩm Nang Soạn Thảo Văn Bản
Tập 1
- Để viết chữ nổi Trong hộp thoại Font chọn Emboss hoặc Engrave
- Để Tăng Khoảng Cách Giữa Các Ký Tự, Trong Hộp Thoại Font, Chọn
Character Spacing, Trong Khung Spacing, Chọn Expanded → Chọn khoảng
cách trong by
Tác giả : Bùi Xuân Minh
Đại Học Thủy Lợi – Cơ Sở 2
Email :
24