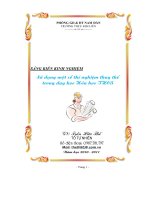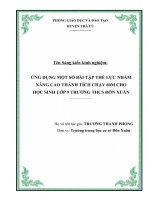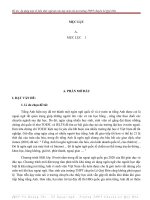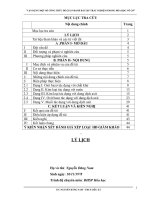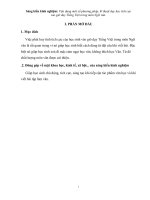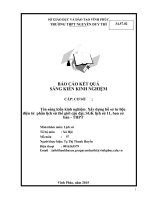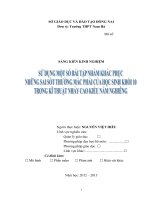Sáng kiến kinh nghiệm xây dựng một số dạng biểu đồ địa lí trên microsoft excel 2010
Bạn đang xem bản rút gọn của tài liệu. Xem và tải ngay bản đầy đủ của tài liệu tại đây (3.62 MB, 29 trang )
Xây dựng một số dạng biểu đồ địa lí trên phần mềm Microsoft Excel 2010
MỞ ĐẦU
1. Lý do chọn đề tài
Biểu đồ địa lí là một phương tiện trực quan không thể thiếu trong dạy và học
địa lí. Biểu đồ địa lí giúp trình bày các số liệu khô khan bằng việc vẽ thành các
hình ảnh trực quan, dễ hiểu, góp phần làm cho bài giảng trở nên sinh động hơn,
học sinh có một cái nhìn tổng quan hơn về vấn đề và hứng thú hơn với môn học.
Microsoft excel là một phần mềm giúp chúng ta có thể dễ dàng chuyển đổi số
liệu thành biểu đồ. Hiện nay Microsoft office luôn có sự thay đổi các phiên bản để
ngày càng hoàn thiện hơn, nhiều tính năng hơn trong sử dụng.Các phiên bản mới
bây giờ như Microsoft office 2010, 2013.
Trên thực tế vẫn có nhiều giáo viên sử dụng Microsoft office excel 2003, và ít
ứng dụng vào việc vẽ biểu đồ địa lí. Trong khi đó các phiên bản mới thì ít được sử
dụng vì có nhiều chức năng và cách hiển thị khác hẳn với Excel 2003. Chính vì
vậy tôi đã lấy đề tài “ Xây dựng một số dạng biểu đồ địa lí trên Microsoft excel
2010” nhằm giúp các giáo viên môn địa lí nói riêng và các giáo viên nói chung có
thể biết được cách vẽ biểu đồ trên Microsoft office 2010 một cách dễ dàng và
nhanh gọn.
2. Mục đích nghiên cứu
- Giúp giáo viên có kỹ năng ứng dụng công nghệ thông tin trong việc vẽ biểu
đồ địa lí.
- Góp phần nâng cao chất lượng giảng dạy và học tập bộ môn.
3. Phạm vi nghiên cứu
- Một số dạng biểu đồ địa lí thường dùng trong chương trình Địa lí THCS.
4. Phương pháp nghiên cứu
- Phương pháp điều tra, thu thập tài liệu: Phương pháp này được sử dụng
thông qua qua thu thập có chọn lọc các tài liệu số liệu liên quan đến vấn đề nghiên
cứu của đề tài.
- Phương pháp ứng dụng công nghệ thông tin: Đây là phương pháp sử dụng
các phần mềm tin học để xử lý, tổng hợp số liệu. Xây dựng các biểu đồ bằng phần
mềm Microsoft Exel, Paint để copy ảnh,…
- Phương pháp chuyên gia chuyên khảo: Phương pháp này được sử dụng
bằng cách tham khảo ý kiến của những người có kinh nghiệm, các số liệu liên
quan.
1
GV. Nguyễn Thị Định
Trường THCS Chu Văn An
Xây dựng một số dạng biểu đồ địa lí trên phần mềm Microsoft Excel 2010
NỘI DUNG
1. Tính mới của đề tài
Vẽ biểu đồ địa lí trên phần mềm Microsoft excel không còn là một vấn đề
mới. Tuy nhiên, trong thực tế hiện nay nhiều giáo viên còn đang sử dụng Microsoft
office excel 2003 và ít ứng dụng trong vẽ biểu đồ địa lí. Mặc dù Microsoft office
excel 2003 là một phần mềm dễ sử dụng nhưng còn ít tính năng thực dụng và mất
nhiều công đoạn khi vẽ biểu đồ. Màu sắc đồ họa hay các dạng biểu đồ trong excel
còn hạn chế.
Micorsoft Excel 2010 hiện nay đang được sử dụng tương đối phổ biến và có
nhiều tính năng mới như: Backstage View, Sparkline, Slicers, định dạng dữ liệu có
nhiều điều kiện, PivotTables, PivotCharts, SharePoint và ít công đoạn hơn nên khi
vẽ biểu đồ trên Microsoft excel 2010 thì sẽ dễ dàng và nhanh hơn, đẹp hơn.
2. Cơ sở lí luận
2.1 Khái quát về biểu đồ địa lí:
Một cách chung nhất, biểu đồ được xem là hình vẽ trực quan mối tương quan
giữa các số liệu, hoặc các đại lượng. Trong địa lí, biểu đồ là hình vẽ dùng để thể
hiện các sự vật, hiện tượng địa lí về quy mô, độ lớn, cơ cấu, quá trình thay đổi.
Ý nghĩa chủ yếu của biểu đồ trong dạy học địa lí là thể hiện một cách trực
quan các bảng số liệu; nghĩa là thể hiện trực quan mối quan hệ giữa các số liệu địa
lí; phản ánh một nhận định, nhận xét hoặc từ đó đưa ra một kết luận cần thiết về sự
vật, hiện tượng địa lí.
Biểu đồ được phân ra thành nhiều loại khác nhau, tùy vào mỗi cơ sở phân
loại. Theo chức năng, biểu đồ được phân thành: biểu đồ quy mô, biểu đồ động thái,
biểu đồ cơ cấu,… Theo loại hình, biểu đồ được phân thành: Biểu đồ cột đứng, biểu
đồ tròn, biểu đồ đường, biểu đồ miền,…Theo mức độ thể hiện, biểu đồ được phân
thành biểu đồ đơn giản, biểu đồ phức tạp.
Kết hợp phân loại theo chức năng và phân loại theo hình dạng, biểu đồ trong
môn địa lí gồm các loại sau:
Bảng 1: CÁC LOẠI BIỂU ĐỒ TRONG MÔN ĐỊA LÍ
Loại biểu đồ
Biểu đồ cơ bản
2
Các dạng cụ thể
GV. Nguyễn Thị Định
Chức năng
Trường THCS Chu Văn An
Xây dựng một số dạng biểu đồ địa lí trên phần mềm Microsoft Excel 2010
Loại biểu đồ
Các dạng cụ thể
- Cột đứng (đơn, nhóm)
- Thanh ngang
Cột
Đường
- Cột chồng (chồng từ
gốc, chồng nối tiếp;
chồng theo số liệu tuyết
đối, chồng theo số liệu
tương đối)
- Biểu đồ đường biểu
diễn
+ Biểu đồ 1 đường biểu
diễn với 1 đại lượng, biểu
đồ có nhiều đường biểu
diễn có cùng 1 đại lượng.
+ Biểu đồ đường theo giá
trị tuyệt đối, giá trị tương
đối.
- Biểu đồ đường phát
triển (1 đường, nhiều
đường).
Một hình tròn
Chức năng
- Thể hiện quy mô, độ lớn, khối
lượng,…
- Thể hiện tương quan về quy mô,
độ lớn, khối lượng,…
- Thể hiện tình hình phát triển.
- Thể hiện tương quan về quy mô,
độ lớn, khối lượng,...
- Thể hiện tình hình phát triển.
- Thể hiện theo quy mô, độ lớn,
khối lượng,… của đối tượng và sự
chuyển dịch cơ cấu (riêng đối với
biểu đồ cột chồng theo số liệu
tương đối).
Thể hiện tiến trình vận động của
đối tượng theo thời gian
Thể hiện động thái phát triển của
đối tượng theo thời gian.
Thể hiện cơ cấu của đối tượng.
- Thể hiện cơ cấu và quy mô của
đối tượng.
Hai (ba hoặc nhiều) hình
- Thể hiện động thái phát triển của
tròn
đối tượng.
- Thể hiện sự chuyển dịch cơ cấu.
Tròn
Biểu đồ biến dạng
- Thể hiện quy mô, độ lớn, khối
Chấm điểm (Biến - Điểm chấm (ở vị trí
lượng,…
dạng từ biểu đồ đỉnh của cột trong biểu
- Thể hiện tương quan về quy mô,
cột)
đồ cột)
độ lớn, đối tượng,…
Vuông (biến dạng Một hình vuông
Thể hiện cơ cấu của đối tượng.
từ biểu đồ tròn)
Hai (ba hoặc nhiều) hình - Thể hiện cơ cấu và quy mô của
vuông
đối tượng.
- Thể hiện động thái phát triển của
3
GV. Nguyễn Thị Định
Trường THCS Chu Văn An
Xây dựng một số dạng biểu đồ địa lí trên phần mềm Microsoft Excel 2010
Loại biểu đồ
Các dạng cụ thể
Chức năng
đối tượng.
- Thể hiện cơ cấu của đối tượng.
Miền (Biến dạng
- Thể hiện động thái phát triển của
từ biểu đồ cột Miền (hai, ba hoặc nhiều
đối tượng.
biểu hiện cơ cấu miền)
- Thể hiện sự chuyển dịch cơ cấu.
trong nhiều năm)
(chủ yếu nhất)
Biểu đồ kết hợp
- Biểu đồ 2 – 3 hoặc Thể hiện quy mô, độ lớn, khối
Cột kết hợp với
nhiều cột gộp nhóm (có 2 lượng và tương quan giữa chúng
cột
hay nhiều đại lượng)
với các đối tượng địa lí.
- Biểu đồ có các cột
Thể hiện quy mô, độ lớn, khối
đứng với điểm.
Cột với điểm
lượng và tương quan giữa chúng
- Biểu đồ có các cột
với các đối tượng địa lí.
chồng với điểm
- Biểu đồ nhiều đường
Thể hiện sự thay đổi tương quan
Đường với đường biểu diễn (có 2 đại lượng
của các đại lượng theo thời gian.
khác nhau)
- Biểu đồ có các cột đứng Thể hiện quy mô, độ lớn, khối
(đơn, nhóm cột) với
lượng và tương quan giữa chúng
Cột kết hợp với
đường
với các đối tượng địa lí.
đường
Biểu đồ có cột chồng với - Thể hiện động thái vận động của
đối tượng theo thời gian.
đường.
2.2 Vài nét về Microsoft Excel 2010
2.2.1 Giới thiệu về Excel
Microsoft Excel (gọi nhanh là Excel) là một phần mềm ứng dụng, dùng để tạo
ra các bảngvà bảng tính này giúp ta dễ dàng hơn trong việc thực hiện:
- Tính toán đại số, phân tích dữ liệu.
- Lập bảng biểu báo cáo, tổ chức danh sách.
- Truy cập các nguồn dữ liệu khác nhau.
- Vẽ đồ thị và các sơ đồ.
- Tự động hóa các công việc bằng các macro.
- Và nhiều ứng dụng khác trong nhiều lĩnh vực kế toán, kỹ thuật, thống kê…
2.2.2. Ribbon là gì?
Excel 2010 thay thế các thanh thực đơn (menu) và thanh công cụ (toolbar)
truyền thống bằng dải các nút lệnh và biểu tượng chức năng nằm ngay phía trên
4
GV. Nguyễn Thị Định
Trường THCS Chu Văn An
Xây dựng một số dạng biểu đồ địa lí trên phần mềm Microsoft Excel 2010
vùng làm việc, được gọi là Ribbon. Hình 1.1 hiển thị các nhóm Ribbon chính
như Home, Insert, Page Layout, Formulas, Data, Reviews, View. Ngoài ra, excel
cho phép hiển thị/ ẩn nhóm ribbon Developer và Add-Ins.
Hình 1.1 Thanh công cụ Ribbon
Trong đó:
- Home: là nơi chứa các nút lệnh, được sử dụng thường xuyên trong quá trình
làm việc như: cắt, dán, sao chép, định dạng tài liệu, các kiểu mẫu có sẵn, chèn hay
xóa dòng, hoặc cột, sắp xếp, tìm kiếm, lọc dữ liệu,…
- Insert: Chèn các đối tượng vào bảng tính như bảng biểu, vẽ sơ đồ, đồ
thị, kí hiệu,…
- Page Layout: Chứa các nút lệnh về việc hiện thị bảng tính và thiết lập in ấn.
- Formulas: Chèn công thức, đặt tên vùng (range), công cụ kiểm tra, theo dõi
công thức, điều khiển việc tính toán của excel.
- Data: Các nút lệnh thao đối với dữ liệu trong và ngoài excel, có danh sách,
phân tích dữ liệu,…
- Review: Các nút lệnh kiểm lỗi chính tả, hỗ trợ dịch từ, thêm chú thích vào
các ô, thiết lập bảo vệ bảng tính.
- View: Thiết lập các chế độ hiển thị bảng tính như: phóng to, thu nhỏ, chia
màn hình,…
- Developer: Tab này mặc định được ẩn vì nó chỉ hữu dụng cho các lập trình
viên, những người có hiểu biết về VBA. Để mở nhóm này, ta làm như sau:
File/option/popular/Show Developer tab in the Ribbon.
- Add–ins: Tab này chỉ xuất hiện khi excel muốn mở một tập tin có sử dụng
các tiện ích bổ sung, các hàm bổ sung, ….
2.2.3 Khởi động và thoát khỏi Excel 2010
a. Khởi động Excel 2010
Excel 2010 có thể được khởi động bằng một trong các cách sau:
5
GV. Nguyễn Thị Định
Trường THCS Chu Văn An
Xây dựng một số dạng biểu đồ địa lí trên phần mềm Microsoft Excel 2010
Cách 1: Thực hiện lệnh Start (1)/ All programs (2)/ Microsoft office (3)/
Microsoft Excel 2010 (4).
Hình 1.2 – Khởi động Excel 2010 từ Start Menu
Cách 2: Nếu trên màn hình Desktop có sẵn Shortcut của Microsoft Excel
2010, ta kích đúp chuột vào biểu tượng Microsoft Excel 2010.
Hình 1.3 – Khởi động Excel 2010 từ màn hình Desktop
Cách 3: Nếu sử dụng Windows 8, thì bấm đồng thời nút Windows (nút hình cửa
sổ trên bàn phím) + Q, trên thanh tìm kiếm đánh chữ Excel 2010, sau đó kích đúp
vào biểu tượng Microsoft Excel 2010.
6
GV. Nguyễn Thị Định
Trường THCS Chu Văn An
Xây dựng một số dạng biểu đồ địa lí trên phần mềm Microsoft Excel 2010
Hình 1.4– Khởi động Excel 2010 trong Win 8
b. Điều chỉnh cửa sổ Excel 2010
Hình 1.5 – Các nút điều chỉnh cửa sổ
c. Thoát khỏi Excel 2010
Thực hiện lệnh File/Exit hoặc nhấn nút Close (hình chữ X) trên góc phải màn
hình Excel. Có thể dùng phím tắt Alt+F4.
2.2.4 Giới thiệu màn hình giao diện và cấu trúc bảng tính.
a. Màn hình giao diện Excel
* Cửa sổ làm việc chuẩn của Excel 2010
7
GV. Nguyễn Thị Định
Trường THCS Chu Văn An
Xây dựng một số dạng biểu đồ địa lí trên phần mềm Microsoft Excel 2010
Hình 1.6 – Màn hình giao diện Excel 2010
* Các thành phần của một sổ bảng tính Excel 2010
- Workbook: (Sổ bảng tính) Là một tập tin Excel dùng để thực hiện các thao
tác tính toán, vẽ đồ thị,… và lưu trữ dữ liệu. Một workbook sẽ chứa nhiều
Worksheet hay Chartsheet tùy thuộc vào bộ nhớ máy tính cũng như nhu cầu công
việc của mỗi người sử dụng.
- Title Bar (Thanh tiêu đề): Gồm menu điều khiển (Control menu icon), tập
tin Workbook hiện hành và các nút: Minimize, Maximize, Restore.
- Chart Sheet: Cũng là một Sheet trong Workbook, nhưng chỉ chứa một đồ
thị bên trong, giúp cho việc quản lý từng đồ thị riêng lẻ.
- Worksheet: còn gọi là sổ bảng tính (bảng tính), dùng để nhập dữ liệu và
thực hiện những thao tác tính toán, tạo biểu mẫu, tạo lập cơ sở dữ liệu, thống kê...
Mỗi bảng tính được đặt tên mặc định là Sheet1, Sheet2… Chúng ta có thể đặt lại
một tên nào đó sao cho phù hợp với nội dung lưu trên bảng tính.
Mặc định, mỗi workbook chứa 3 worksheet, muốn thay đổi số lượng bảng
tính mặc định trong một sổ bảng tính ta thực hiện như sau: File/option/ General
8
GV. Nguyễn Thị Định
Trường THCS Chu Văn An
Xây dựng một số dạng biểu đồ địa lí trên phần mềm Microsoft Excel 2010
Include this many sheets trong When creating new workbooks: nhập số lượng
sheet cần tạo.
b. Cấu trúc một bảng tính Excel 2010.
- Tabsheet: Hiển thị tên của các bảng tính có trong một Workbook, mặc định
là 3 bảng tính với tên là Sheet1, Sheet2, Sheet3. Muốn làm việc với bảng tính nào
ta nhấn chuột vào tên bảng tính đó.
- Row và Column: Một bảng tính gồm tập hợp nhiều dòng (row) và cột
(column)
+ Dòng: có tất cả 1,048,576 dòng (đánh chỉ số từ 1 đến 1,048,576)
+ Cột: có tất cả 16,384 cột (đánh tên từ A đến XFD)
- Cell và range
+ Cell: Là giao điểm giữa dòng và cột. Ô được xác định bởi tọa độ (địa chỉ)
dựa theo ký hiệu của cột và số thứ tự của dòng. (Ví dụ: ô B2 là giao của cột B và
dòng 2).
+ Khối ô (Range): Khối ô là tập hợp gồm nhiều ô nằm liền kề nhau trong
Sheet.
Ở đây, chúng ta cần phân biệt khái niệm cho vùng ô không liên tiếp, khi đó
gọi là multi - ranges.
Ví dụ: Khối ô B2:D7 là tập hợp các địa chỉ ô từ B2 đến D7. Khung viền màu
đen thể hiện đang chọn vùng B2:D7.
- Cell pointer: được gọi là con trỏ ô. Đó là khung đậm viền quanh ô và có
một ô vuông nhỏ màu đen ở cạnh dưới bên phải gọi là quai điền (Fill handle) dùng
để định vị ô. Khi đưa chuột vào Fill handle, con trỏ chuột chuyển thành một dấu
thập màu đen mảnh. Trỏ ô có thể được di chuyển bằng các phím mũi tên. Ô chứa
trỏ ô gọi là ô hiện hành (Active Cell) hay ô chọn (Seleted Cell). Địa chỉ của ô hiện
hành được hiển thị trong hộp tên trên thanh công thức.
- Column Heading: Để nhận diện các cột trong bảng tính. Nó còn được
dùng để chọn khối cột. Nút phía ngoài bên trái là nút chọn toàn bộ bảng tính
(Select All).
- Row Heading: Để nhận diện các dòng trong bảng tính. Nó còn được dùng
để chọn khối dòng. Nút phía trên cùng để chọn toàn bộ bảng tính (Select All).
- Scroll bar: Là hai thanh ở cạnh bên phải và cạnh dưới của cửa sổ bảng tính.
Trên thanh cuộn có chứa một hộp cuộn (Scroll bar) và hai nút mũi tên. Nhấn nút
9
GV. Nguyễn Thị Định
Trường THCS Chu Văn An
Xây dựng một số dạng biểu đồ địa lí trên phần mềm Microsoft Excel 2010
mũi tên hay hộp cuộn khi chúng ta cần di chuyển nhanh đến khu vực khác của
bảng tính.
- Tab Sheet:
Hình 1.7 – Mô tả Tab sheet
Đây là thành phần chính của màn hình làm việc. Cửa sổ bảng tính hiển thị
một phần của bảng tính, khoảng 9 – 15 cột (cột A đến cột I hoặc cột O), 20 – 29
dòng với những đường kẻ lưới (gridlines) phân cách giữa các ô. Số dòng và số cột
trên hiển thị trên bảng tính sẽ thay đổi nếu ta thay đổi chiều rộng cột hay chiều cao
dòng hoặc chọn độ phân giải khác nhau (zoom).
- Di chuyển trong Worksheet:
Xuống một dòng
Lên một dòng
Sang phải 1 cột
Sang trái một cột
Pgup: Lên một trang
Pgdn: Xuống 1 trang
Alt + pgup: Sang trái một trang
Alt + pgdn: sang phải 1 trang.
Home hoặc Alt + home: Về đầu dòng
Ngoài ra có thể sử dụng Mouse để di chuyển đến một ô bất kì nào bằng cách
click Mouse tại ô muốn đến.
3. Giới thiệu tính năng vẽ biểu đồ của Microsoft Excel 2010 (ME 2010)
3.1 Tổng quan về biểu đồ trong ME 2010
* Các nhóm dạng biểu đồ:
ME 2010 có các nhóm biểu đồ: Column, Pie, Line, Bar, Area, XY(Scatter),
Stock, Surface, Doughnut, Bubble, Radar
10
GV. Nguyễn Thị Định
Trường THCS Chu Văn An
Xây dựng một số dạng biểu đồ địa lí trên phần mềm Microsoft Excel 2010
Hình 1.8: Các nhóm dạng biểu đồ trong ME 2010
* Thành phần của một biểu đồ:
Thành phần của một biểu đồ theo dạng thông thường thường có:
- Các đường biểu diễn sự kiện: (Data Series) Dùng minh họa cho các dữ liệu
dạng số trên bảng tính
- Các trục (Axis)
+ Horizontal Axis (Trục hoành): Thường dùng để minh họa các dữ liệu nhóm
trên bảng tính. (như các đơn vị, mốc thời gian,…)
+ Vertical Axis (Trục tung): Trục thẳng đứng và vuông góc với trục hoành, được
Excel tạo ra căn cứ vào các số liệu cao và thấp trong phạm vi điều kiện khai báo.
+ Chart Title (Tiêu đề biểu đồ): Giới thiệu nội dung chính của biểu đồ.
+ Axis Titles (Các tiêu đề cho trục tung và trục hoành): Giới thiệu nội dung
của trục tung và trục hoành.
+ Legend (Chú thích): Các chú thích về các đường biểu diễn trên biểu đồ.
+ Gridlines (Kẻ lưới): Gồm các đường kẻ ngang, kẻ dọc trên màn biểu đồ để
dễ dàng xác định trên các đường biểu diễn.
3.2 Quy trình thiết kế biểu đồ bằng Microsoft Excel 2010
* Tạo bảng số liệu
Để tạo một biểu đồ, đầu tiên ta cần có một bảng dữ liệu.
- Lưu ý: với các số thập phân cần định dạng số liệu: Home/Number (dấu mũi
tên góc dưới bên phải)/ Xuất hiện Format cell -> Category/Number/ Trong Dcimal
11
GV. Nguyễn Thị Định
Trường THCS Chu Văn An
Xây dựng một số dạng biểu đồ địa lí trên phần mềm Microsoft Excel 2010
Places chọn số thập phân có 1 chữ số hay 2 chữ số/ok. Khi đánh số thập phân
thường dùng dấu “.”, ví dụ 7.9.
* Tạo biểu đồ
- Bước 1: Chọn khối ô chứa số liệu cần thể hiện trong biểu đồ , cần chọn luôn
các tiêu đề cột cho vùng dữ liệu.
- Bước 2: Chọn menu Insert / trên công cụ Charts / chọn nhóm biểu đồ,
- Bước 3: Chọn kiểu biểu đồ
- Bước 4: Chọn OK.
* Thêm các thành phần cho biểu đồ
- Bước 1: Chọn biều đồ/ Chart Tools/Design
Hình 1.9: Các lệnh trong Chart tools/Design
- Bước 2: Trên Chart Layout / chọn các đối tượng cần thiết mà phần mềm
Excel 2010 đã được thiết kế sẵn như: tựa đề, chú thích, các nhãn, đường lưới…
Hình 1.10: Các lệnh trong Chart tools/Layout
- Bước 3: Chèn và hiệu chỉnh tiêu đề: chọn biểu đồ / Chart Tools/.
- Bước 4: Chọn Layout / thực hiện hiệu chỉnh trên công cụ Labels,
+ Chọn ChartTitle: thêm tiêu đề chính.
+ Chọn Axis Titles: thêm tiêu đề cho trục hoành (hay trục tung).
+ Chọn Legend: thêm chú thích.
+ Chọn Data Labels: thêm nhãn dữ liệu.
+ Chọn Data Table: thêm bảng dữ liệu.
- Bước 5: Chèn và hiệu chỉnh khung lưới trên biểu đồ: chọn biểu đồ/ Chart
Tools / Layout /Girdlines trên công cụ Axes.
12
GV. Nguyễn Thị Định
Trường THCS Chu Văn An
Xây dựng một số dạng biểu đồ địa lí trên phần mềm Microsoft Excel 2010
- Bước 6: Chèn và hiệu chỉnh thông số các trục trên biểu đồ: chọn biểu đồ /
Chart Tools / Layout /Axes trên công cụ Axes.
* Xóa thành phần trong biểu đồ:
- Chọn thành phần cần xóa, bấm phím Delete.
* Chuyển đổi số liệu dòng cột trong bảng
Khi cần chuyển đổi dữ liệu của dòng thành cột và ngược lại, cần thực hiện các
bước sau:
- Bước 1: Chọn biểu đồ/ Chart Tools /Design,
- Bước 2: Chọn Switch Row – Column trên công cụ Data,
* Thay đổi kiểu trong biểu đồ:
- Bước 1: Chọn biểu đồ/ Chart Tools/ Design,
- Bước 2: Chọn Change Chart Type trên công cụ Type,
- Bước 3: Chọn kiểu cho đồ thị trong hộp thoại Change Chart Type.
* Thay đổi dữ liệu trong biểu đồ (Trong trường hợp chưa chọn hoặc chưa chọn hết
vùng dữ liệu cần vẽ biểu đồ).
- Bước 1: Chọn biểu đồ hoặc chọn phàn cần thay đổi dữ liệu/ Chart Tools/ Design.
- Bước 2: Chọn Select Data trên công cụ Data.
- Bước 3: Thay đổi dữ liệu cho biểu đồ trong hộp thoại Select Data Source.
Hình 1.11: Hộp thoại Select Data Source
* Thay đổi màu cho biểu đồ
- Bước 1: Chọn biểu đồ / Chart Tools /Design,
- Bước 2: Chọn kiểu màu cho biểu đồ trên công cụ Chart Styles.
*Thay đổi các thành phần trong biểu đồ
- Bước 1: Chọn biểu đồ/ Chart Tools / Format,
13
GV. Nguyễn Thị Định
Trường THCS Chu Văn An
Xây dựng một số dạng biểu đồ địa lí trên phần mềm Microsoft Excel 2010
Hình 1.12: Các lệnh trong Chart tools/Format
- Bước 2: Chọn Chart Elements trên công cụ Current Selection,
- Bước 3: Chọn đối tượng / thực hiện chỉnh sửa,
- Bước 4: Chọn kiểu màu nền cho biểu đồ trên công cụ Shape Styles,
- Bước 5: Chọn kiểu hiển thị chữ dữ liệu cho biểu đồ trên công cụ WordArt
Styles, hoặc chỉnh sửa kiểu chữ dữ liệu như trong Word.
4. Quy trình thiết kế một số dạng biểu đồ trong chương trình Địa lí THCS
4.1 Quy trình thiết kế biểu đồ cột
Bảng 2: Tỉ trọng một số tiêu chí dịch vụ ở Đông Nam Bộ so với cả nước
(cả nước = 100%)
Năm
1995
2000
2002
Tiêu chí
Tổng mức bán lẻ hàng hóa
35,8
34,9
33,1
Số lượng hành khách vận chuyển
31,3
31,3
30,3
Khối lượng hàng hóa vận chuyển
17,1
17,5
15,9
( Nguồn: SGK Địa lí 9)
Yêu cầu: Vẽ biểu đồ thích hợp thể hiện tỉ trọng một số tiêu chí dịch vụ ở
Đông Nam Bộ so với cả nước.
Bước 1: Nhập số liệu vào bảng tính trong Excel theo cấu trúc sau:
Bước 2: Vẽ biểu đồ
14
GV. Nguyễn Thị Định
Trường THCS Chu Văn An
Xây dựng một số dạng biểu đồ địa lí trên phần mềm Microsoft Excel 2010
- Chọn toàn bộ vùng số liệu vừa nhập
- Vào menu Insert/Chart/column/ chọn kiểu biểu đồ
- Xuất hiện biểu đồ sau:
- Chỉnh sửa biểu đồ
Đến đây, chúng ta phải thực hiện công việc chỉnh sửa để có được biểu đồ như ý:
+ Tên biểu đồ: Chart Tools/Layout/Chart Title/Above chart. Sau đó dặt tên
biểu đồ và chỉnh sửa phông chữ trong menu Home.
+ Trục tung: Kích chuột phải vào khu vực trục
tung/format Axis/, để thay đổi màu sắc, các mốc,
khoảng cách giữa các mốc, kiểu đường thể hiện…
trong hộp thoại Format Axis. Thực hiện tương tự với
trục hoành.
+ Chỉnh sửa mốc thời gian trên trục hoành: Kích
chuột phải trên trục hoành/ Format Axis/. Trong hộp
thoại Format Axis chọn Axis Options/ Date Axis trong
công cụ Axis Type. Sau đó chúng ta có thể chỉnh sửa
các mốc thời gian.
15
GV. Nguyễn Thị Định
Trường THCS Chu Văn An
Xây dựng một số dạng biểu đồ địa lí trên phần mềm Microsoft Excel 2010
+ Tạo tiêu đề cho trục tung và trục hoành: Chart tools/Layout/Axis Title/
Primary Horizontal Axis Tittle (Tiêu đề cho trục hoành) hoặc Primary Vertical Axis
Tittle (Tiêu đề cho trục tung) .
+ Chỉnh sửa cột: Kích chuột phải vào cột biểu đồ/Format Data Series/
+ Thêm nhãn dữ liệu: Chart Tools/Layout/Data Labels.
+ Chỉnh sửa nhãn dữ liệu: kích chuột phải vào nhãn hoặc cột/ Format data labels
+ Chỉnh sửa bảng chú giải: Chart Tools/Layout/Legend
- Hoàn thành biểu đồ:
16
GV. Nguyễn Thị Định
Trường THCS Chu Văn An
Xây dựng một số dạng biểu đồ địa lí trên phần mềm Microsoft Excel 2010
4.2 Quy trình thiết kế biểu đồ đường
Bảng 3: Số lượng gia súc, gia cầm và chỉ số tăng trưởng (năm 1990 = 100%)
Năm
1990
Trâu
Chỉ số
(nghìn tăng
con)
trưởng
(%)
2854,1 100
Bò
Chỉ số
(Nghìn tăng
con)
trưởng
(%)
3116,9 100
1995
2962,8
103,8
3638,9
116,7
2000
2897,2
101,5
4127,9
132,4
2002
2814,4
98,6
4062,9
130,4
Lợn
(nghìn
con)
12260,
5
16306,
4
20193,
8
23169,
5
Chỉ số
tăng
trưởng
(%)
100
Gia
cầm
(triệu
con)
107,4
Chỉ số
tăng
trưởng
(%)
100
133,0
142,1
132,3
164,7
196,1
182,6
189,0
233,3
217,2
(Nguồn: SGK Địa lí 9)
Yêu cầu: Vẽ trên cùng hệ trục tọa độ bốn đường biểu diễn chỉ số tăng trưởng
đàn gia súc, gia cầm qua các năm
Bước 1: Nhập số liệu vào bảng tính theo cấu trúc sau:
17
GV. Nguyễn Thị Định
Trường THCS Chu Văn An
Xây dựng một số dạng biểu đồ địa lí trên phần mềm Microsoft Excel 2010
Bước 2: Vẽ biểu đồ
- Chọn toàn bộ dữ liệu vừa nhập
- Insert/Chart/Line/chọn kiểu biểu đồ
- Xuất hiện biểu đồ sau:
- Chỉnh sửa biểu đồ:
Đến đây chúng ta phải thực hiện công việc chỉnh sửa biểu đồ để có được biểu
đồ như ý:
+ Chọn khoảng cách cho cột %: Kích đúp chuột vào giá trị trục tung, xuất
hiện hộp thoại Format Axis/Axis Option/. Ngoài ra chúng ta có thể chỉnh sửa các
yêu tố khác cua trục tung như đổi màu,… cũng thực hiện trong hộp thoại Format
Axis này.
18
GV. Nguyễn Thị Định
Trường THCS Chu Văn An
Xây dựng một số dạng biểu đồ địa lí trên phần mềm Microsoft Excel 2010
+ Chỉnh sửa các đường biểu diễn: Chart tools/ Design/ chọn các kiểu
đường biểu diễn trong Chart Types hoặc chọn đường cần sửa, Chart
tools/format.
+ Chỉnh sửa các mốc thời gian: kích đúp chuột vào trục hoành/ chọn Axis
option trong hộp thoại Format axis / Data Axis trong Axis Type. Ngoài ra chúng ta
có thể sửa các yếu tố khác của trục hoành trong hộp thoại Format Axis.
+ Tên biểu đồ: Chart tools/ Layout/ Chart Title/ Above chart.
+ Thêm nhãn dữ liệu: Chart tools/Layout/ Data Labels.
+ Tạo tiêu đề cho trục tung và trục hoành: Chart tools/Layout/ Axis Titles
+ Chỉnh sửa bảng chú giải: Chart tools/ Layout/ Legend.
- Hoàn thành biểu đồ
19
GV. Nguyễn Thị Định
Trường THCS Chu Văn An
Xây dựng một số dạng biểu đồ địa lí trên phần mềm Microsoft Excel 2010
4.3 Quy trình thiết kế biểu đồ tròn
Yêu cầu: Vẽ biểu đồ thích hợp thể hiện cơ cấu diện tích của 3 nhóm đất chính
của nước ta.
- Đất feralit đồi núi thấp: 65 % diện tích đất tự nhiên
- Đất mùn núi cao: 11% diện tích đất tự nhiên
- Đất phù sa: 24% diện tích đất tự nhiên.
(Nguồn: SGK Địa lí 8)
Bước 1: Nhập số liệu vào bảng tính theo cấu trúc sau:
Bước 2: Vẽ biểu đồ
- Chọn toàn bộ vùng số liệu vừa nhập vào
- Insert/Chart/Pie/chọn biều đồ
20
GV. Nguyễn Thị Định
Trường THCS Chu Văn An
Xây dựng một số dạng biểu đồ địa lí trên phần mềm Microsoft Excel 2010
- Xuất hiện biểu đồ sau:
- Chỉnh sửa biểu đồ:
Đến đây chúng ta phải thực hiện công việc chỉnh sửa biểu đồ để có được
biểu đồ như ý:
+ Sửa bảng chú giải: Chart Tools/layout/Legend
+ Đổi màu: Chart tools/ Design/ Chart Types hoặc kích chuột vào phần cần
đổi màu, vào Chart tools/format/.
+ Đặt tên biểu đồ: Kích chuột vào tên biểu đồ, đặt lại tên và chỉnh sửa như word.
+ Thêm nhãn dữ liệu: Chart Tools/layout/Data labels
- Hoàn thành biểu đồ:
4.4 Quy trình thiết kế biểu đồ miền
21
GV. Nguyễn Thị Định
Trường THCS Chu Văn An
Xây dựng một số dạng biểu đồ địa lí trên phần mềm Microsoft Excel 2010
Bảng 4: Cơ cấu GDP của nước ta, thời kì 1991 – 2002 (%)
Năm
Khu vực
Tổng số
Nông, lâm
ngư nghiệp
Công nghiệp
– xây dựng
Dịch vụ
1991
1993
1995
1997
1999
2001
2002
100,0
40,5
100,0
29,9
100,0
27,2
100,0
25,8
100,0
25,4
100,0
23,3
100,0
23,0
23,8
28,9
28,8
32,1
34,5
38,1
38,5
35,7
41,2
44,0
42,1
40,1
38,6
38,5
(Nguồn: SGK Địa lí 9)
Yêu cầu: Vẽ biểu đồ miền thể hiện cơ cấu GDP của nước ta, thời kì 1991 –
2002 (%)
Bước 1: Nhập số liệu vào bảng tính Excel theo cấu trúc sau
Bước 2: Vẽ biểu đồ
- Chọn toàn bộ vùng dữ liệu vừa nhập
- Insert/Chart/Area/Chọn biểu đồ
- Xuất hiện biểu đồ sau:
22
GV. Nguyễn Thị Định
Trường THCS Chu Văn An
Xây dựng một số dạng biểu đồ địa lí trên phần mềm Microsoft Excel 2010
- Chỉnh sửa biểu đồ:
Đến đây chúng ta phải thực hiện công việc chỉnh sửa biểu đồ để có được biểu
đồ như ý bằng cách nhấn đúp chuột vào vào nội dung cần thay đổi và chỉnh sửa.
+ Đặt tên biểu đồ: Chart Tools/layout/Chart Title/Above chart. Đặt tên biểu
đồ và chỉnh sửa như trong word.
+ Đổi màu các miền: chọn miền cần đổi màu/ Chart tools/format/ hoặc Chart
tools/design/chart types
+ Chỉnh sửa trục tung và trục hoành: Kích đúpchuột vào trục tung hoặc trục
hoành/xuất hiện hộp thoại Format Axis, chỉnh sửa các dữ liệu của 2 trục trong hộp
thoại này.
+ Đặt đơn vị cho trục tung và trục hoành: Chart tools/ layout/ Axis titles
+ Thay đổi vị trí bảng chú giải: Chart tools/ layout/ legend
+ Hiện thị nhãn dữ liệu: Chart tools/ layout/ data labels
- Hoàn thành biểu đồ:
23
GV. Nguyễn Thị Định
Trường THCS Chu Văn An
Xây dựng một số dạng biểu đồ địa lí trên phần mềm Microsoft Excel 2010
4.5 Quy trình thiết kế biểu đồ kết hợp cột và đường
Bảng 5: Nhiệt độ và lượng mưa trung bình tháng tại Thượng Hải (Trung Quốc)
Tháng
Yếu tố
Nhiệt
độ
Lượng
mưa
1
2
3
4
5
3,2
4,1
8,0
13,5 18,8 23,1 27,1 27,0 22,8 17,4 11,3 5,8
59
59
83
93
93
6
76
7
145
8
142
9
127
10
71
11
52
12
37
(Nguồn: SGK Địa lí 8)
Yêu cầu: Vẽ biểu đồ nhiệt độ và lượng mưa tại Thượng Hải (Trung Quốc)
Bước 1: Nhập số liệu vào bảng tính Excel theo cấu trúc sau:
Bước 2: Vẽ biểu đồ
- Chọn toàn bộ vùng vừa nhập dữ liệu
- Insert/ Chart/Column/ chọn kiểu biểu đồ cột ghép
- Xuất hiện biểu đồ sau:
- Chỉnh sửa biểu đồ: Đến đây chúng ta phải thực hiện công việc chỉnh sửa
biểu đồ để có được biểu đồ như ý:
+ Chuyển biểu đồ dạng cột sang đường: Kích chuột vào cột nhiệt độ/ Chart
Tools/ Desing/ Change Chart Type/line/chọn kiểu đường biểu diễn/ ok.
24
GV. Nguyễn Thị Định
Trường THCS Chu Văn An
Xây dựng một số dạng biểu đồ địa lí trên phần mềm Microsoft Excel 2010
+ Thêm một trục tung: Kích chuột vào đường nhiệt độ/ Chart tools/ format/ format
Selection/ xuất hiện hộp thoại Format data series/ Series Options/Secondary Axis
+ Chỉnh sửa trục tung và trục hoành: Kích đúp chuột vào trục tung (trục
hoành), xuất hiện hộp thoại Format Axis, chỉnh sửa các dữ liệu của 2 trục trong
hộp thoại này.
+ Đặt tên biểu đồ: Chart tools/layout/chart tittle/Above chart
+ Đặt đơn vị cho trục tung và trục hoành: Chart tools/layout/axis tittle/
+ Chỉnh sửa bảng chú giải: Chart tools/layout/legend/
+ Thêm nhãn dữ liệu: Chart tools/layout/Data labels/
+ Đổi màu cho biểu đồ: Kích chuột phải vào thành phần cần đổi màu/format
data series hoặc Chart Tools/format hoặc Chart tools/design.
25
GV. Nguyễn Thị Định
Trường THCS Chu Văn An