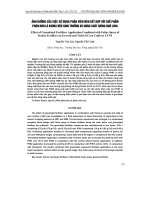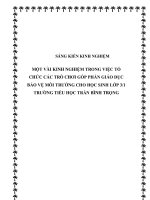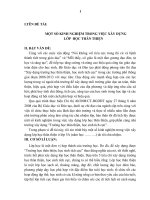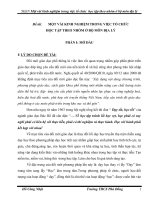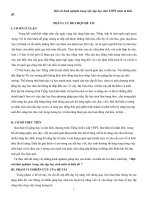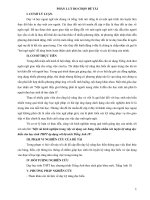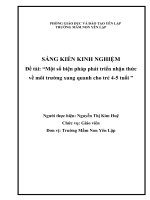SKKN một vài kinh nghiệm của việc ứng dụng phần mềm activinspire kết hợp với hiệu quả tương tác IQBOARD
Bạn đang xem bản rút gọn của tài liệu. Xem và tải ngay bản đầy đủ của tài liệu tại đây (1.88 MB, 40 trang )
Trường THCS Lê Đình Chinh
Phạm Ngọc Quí
MỤC LỤC
MỤC LỤC......................................................................................................................................................1
1.Lí do chọn đề tài:................................................................................................................................10
a) Cơ sở lí luận.......................................................................................................................... 10
2.Mục tiêu, nhiệm vụ của đề tài:...........................................................................................................10
3.Đối tượng nghiên cứu :.......................................................................................................................11
4.Giới hạn, phạm vi nghiên cứu:............................................................................................................11
5.Phương pháp nghiên cứu:..................................................................................................................11
d. Các nguyên nhân, yếu tố tác động: .......................................................................................13
e. Phân tích , đánh giá các vấn đề, thực trạng mà đề tài đã đặt ra: ............................................13
3.Giải pháp, biện pháp:..........................................................................................................................14
3.1 Mục tiêu của giải pháp, biện pháp:......................................................................................14
- Với mục tiêu sử dụng trên nền tảng thiết bị hỗ trợ tương tác có sẵn, bổ xung thêm Activinspire
thay thế cho PM IQBoard có đi kèm thiết bị...............................................................................14
3.2 Nội dung và cách thức thực hiện giải pháp, biện pháp ứng dụng phần mềm Activinspire kết
hợp với bảng tương tác IQBoard...............................................................................................14
8. Chú giải trên màn hình (Desktop Annotate):........................................................................................19
.............................................................................................................................................................19
Desktop máy tính trở thành nền của trang flipchart. Hộp công cụ chính vẫn được mở. ..........................20
Có thể mở các ứng dụng trên máy tính và sử dụng các công cụ của ActivInspire......................................20
Những đối tượng tạo ra trên trang flipchart luôn là một lớp phủ trên desktop, chúng sẽ không ở trên
desktop nữa khi tắt bảng lật desktop. Nếu lưu bảng lật nó sẽ không có hình của desktop. .....................20
- Trên bàn phím máy tính, hãy nhập văn bản vào. Văn bản xuất hiện trong ô văn bản với font chữ, màu
sắc và kích cỡ mặc định.............................................................................................................................20
V/. Trình duyệt thuộc tính (Properties Browser): giúp xem sơ bộ tất cả các thuộc tính của một đối
tượng.........................................................................................................................................................26
Nhấp chuột vào trên
để mở trình duyệt thuộc tính...........................................................................26
Cách thiết kế một số hiệu ứng trong trình duyệt thuộc tính:....................................................................26
1.Thuộc tính chứa (Container): tạo ra các hoạt động. Trong đó, các đối tượng chứa được những đối
tượng khác.................................................................................................................................................26
Chuyên đề 2014-2015
Trang 1
Trường THCS Lê Đình Chinh
Gv: Phạm Ngọc Quí
Lưu ý: ........................................................................................................................................................26
+ Bất kỳ đối tượng nào cũng có thể làm thùng chứa.................................................................................26
+ Đối tượng chứa phải to hơn đối tượng được chứa. ...............................................................................26
+ Đối tượng được chứa phải ở phía trước đối tượng chứa.......................................................................26
+ Khi muốn thiết lập hiệu ứng cho đối tượng nào thì phải chọn đối tượng đó.........................................26
a) Chứa một đối tượng:.............................................................................................................................26
- Đối tượng chứa: ......................................................................................................................................26
+ Có thể chứa (Can Contain): Đối tượng cụ thể (Specific Object)............................................................26
+ Chứa đối tượng ( Contain Object): nhấp chuột vào biểu tượng và chọn đối tượng được chứa.........26
+ Âm thưởng (Reward Sound): Chọn Đúng nếu muốn có âm thanh phát ra khi kéo chính xác đối tượng
được chứa vào đối tượng chứa.................................................................................................................26
+ Địa điểm âm thưởng (Reward Sound Location): nhấp chuột vào biểu tượng và chọn file âm thanh
tuỳ ý...........................................................................................................................................................26
- Đối tượng được chứa: ............................................................................................................................26
Chọn tất cả các đối tượng được chứa (dù được chứa hay không được chứa) thì trong khung Trở lại nếu
không chứa (Return if not contained) chọn Đúng (True)...........................................................................26
................................................................................................................................................................... 27
b). Chứa nhiều hơn một đối tượng:
.........................................................................................27
- Đối tượng chứa:......................................................................................................................................27
................................................................................................................................................................27
+ Có thể chứa (Can contain): chọn Từ khoá (Keywords)........................................................................27
+ Chứa từ (Contain Object): nhấp chuột vào biểu tượng . Nhập từ khoá bằng cách nhấp chuột vào Bổ
sung (Add) trong bảng Hiệu chỉnh từ khoá (Keywords Editor). Gõ từ khoá cho các đối tượng được chứa.
................................................................................................................................................................... 27
+ Âm thưởng (Reward Sound): Chọn Đúng nếu muốn có âm thanh phát ra khi kéo chính xác đối tượng
được chứa vào đối tượng chứa.................................................................................................................27
+ Địa điểm âm thưởng (Reward Sound Location): nhấp chuột vào biểu tượng và chọn file âm thanh
tuỳ ý...........................................................................................................................................................27
_ Đối tượng được chứa: ...........................................................................................................................27
+ Chọn tất cả các đối tượng được chứa (dù được chứa hay không được chứa) thì trong khung Trở lại
nếu không chứa (Return if not contained) chọn Đúng (True)....................................................................27
+ Tạo từ khoá cho đối tượng được chứa: Trong mục Nhận dạng (Identification)...................................27
SKKN năm 2014-2015
Trang: 2
Trường THCS Lê Đình Chinh
Gv: Phạm Ngọc Quí
Nhấp chuột vào phía sau khung Từ khoá (Keywords). Nhập từ khoá cho đối tượng.........................27
Lưu ý: Khi đặt từ khoá cho đối tượng nên đặt liền nhau, không có khoảng trắng và không dấu. Ví dụ:
“conga” chứ không “con gà”......................................................................................................................28
2. Thuộc tính nhãn (Label): .......................................................................................................................28
Bổ sung nhãn (các ghi chú, các chú giải) vào một đối tượng và xác định hình thức và tính năng của
nhãn...........................................................................................................................................................28
........................................................................................................................................................28
.....................................................................................................................................28
- Tiêu đề (Caption): là phần chú giải, chú thích sẽ được hiện ra cạnh đối tượng.......................................28
- Tên Font chữ (Font name): lựa chọn font cho ‘‘tiêu đề’’ (Caption).........................................................28
- Kích thước font chữ (Font size): lựa chọn kích thước font chữ cho "tiêu đề".........................................28
- Màu font chữ (Font color): lựa chọn màu font chữ cho ‘‘tiêu đề’’..........................................................28
- Kiểu phác thảo (Outline Style): lựa chọn kiểu đường viền quanh ‘‘tiêu đề ’’...........................................28
- Chế độ nền (Background Color): lựa chọn màu nền cho ‘‘tiêu đề’’.........................................................28
- Hành vi (Behaviour):................................................................................................................................28
+ Luôn bật (Always on): ‘‘tiêu đề’’ luôn hiện ra cạnh đối tượng.........................................................28
+ Chú giải công cụ (Tooltip): ‘‘tiêu đề’’ chỉ hiện ra khi đưa chuột lại gần đối tượng...........................28
3.Thuộc tính xoay (Rotate): điều khiển cách xoay một đối tượng trên trang............................................28
.........................................................................................................................28
- Có thể xoay (Can Rotate): Chọn kiểu xoay .............................................................................................28
+ Tự do (Freely) .......................................................................................................................29
+ Theo chiều kim đồng hồ (Clockwise)....................................................................................29
+ Ngược chiều kim đồng hồ (Anticlockwise)...........................................................................29
+ Không xoay (No)...................................................................................................................29
4.Bộ hạn chế (Restrictors): Đặt ra các quy tắc hạn chế sự di chuyển của các đối tượng...........................29
.....................................................................................................................................................29
...............................................................................................................................................29
Ví dụ : Muốn hình vuông bên dưới không di chuyển ra khỏi “hàng rào”. Ta thiết lập như sau :- Chọn đối
tượng là “hàng rào” (“hàng rào” được nhóm lại bởi 4 đối tượng riêng lẻ)................................................29
- Trong Bộ hạn chế (Restrictors) -> Có thể chặn (Can Block): chọn Đúng (True).......................................29
SKKN năm 2014-2015
Trang: 3
Trường THCS Lê Đình Chinh
Gv: Phạm Ngọc Quí
................................................................................................................................................................... 29
5.Hiệu ứng sang trang (Page turn effect): Hiệu ứng thực hiện khi di chuyển từ trang này sang trang khác
bằng các nút Trang Trước và Trang Kế , hoặc khi một thao tác khởi động quá trình định hướng trang. Tắt
hiệu ứng theo mặc định.............................................................................................................................29
Có thể sử dụng hiệu ứng theo 2 cách :....................................................................................................29
a.Hiệu ứng toàn phần: hiệu ứng đã chọn được tự động áp dụng cho tất cả các trang trong bài..............29
+ Chọn Xem (View) / Hiệu ứng sang trang (Page turn effect). Bảng chọn hiệu ứng (Choose a page turn
effect) sẽ xuất hiện....................................................................................................................................29
+ Di chuyển con trỏ lên trên hình nhỏ đề xem trước các hiệu ứng...........................................................29
+ Nhấp vào hiệu ứng muốn chọn..............................................................................................................29
+ Nhấp Hoàn tất (Done).............................................................................................................................29
................................................................................................................................................................... 30
..............................................................................................................................................................30
Có thể tuỳ chỉnh hiệu ứng sang trang mặc định, thời gian sang trang bằng cách vào Tệp tin (File) / Thiết
lập (Settings…) / Bảng lật (Flipchart)..........................................................................................................30
b.Hiệu ứng các trang riêng lẻ: Ví dụ như dưới dạng điểm thưởng vì đã hoàn thành một nhiệm vụ hoặc
cho biết có sự thay đổi về trọng tâm hoặc hoạt động. Hiệu ứng này họạt động khi ra khỏi trang đó.
Những hiệu ứng riêng lẻ ghi đè bất kỳ thiết lập toàn ứng dụng nào. .......................................................30
+ Mở trang muốn áp dụng hiệu ứng trang riêng lẻ.............................................................................30
+ Ờ mục Trang của Trình duyệt thuộc tính, nhấp vào phía sau Hiệu ứng sang trang (Page turn
effect). Trình duyệt hiệu ứng sẽ xuất hiện.................................................................................................30
+ Nhấp vào hiệu ứng cần chọn. ..........................................................................................................30
+ Chọn Hoàn tất (Done).......................................................................................................................30
Hiệu ứng được tắt trong các trường hợp sau :..........................................................................................30
+ Khi định hướng bằng Trình duyệt trang (Page turn effect).....................................................30
+ Ở chế độ thiết kế (Design mode)............................................................................................30
+ Khi sử dụng công cụ Bộ hiển thị (Revealer) và Đèn chiếu (spotlight)......................................30
+ Ở chế độ Ghi chú trên màn hình desktop (Desktop annotate)...............................................30
+ Khi hình nền của trang hiện tại được đặt thành Bề mặt desktop...........................................30
Để tắt hiệu ứng sang trang ta thực hiện như sau :...................................................................................30
+ Ờ mục Trang (Page) của Trình duyệt thuộc tính, nhấp vào phía sau Hiệu ứng sang trang (Page turn
effect). Trình duyệt hiệu ứng sẽ xuất hiện.................................................................................................30
SKKN năm 2014-2015
Trang: 4
Trường THCS Lê Đình Chinh
Gv: Phạm Ngọc Quí
+ Nhấp Không có / None......................................................................................................................30
+ Chọn Hoàn tất / Done.......................................................................................................................30
VI. Trình duyệt thao tác (Action Browser): giúp liên kết nhanh chóng một thao tác với một đối tượng.
Điều này có nghĩa là khi chọn đối tượng thì thao tác đã liên kết với đối tượng sẽ được thực hiện..........30
1.Các thao tác lệnh ( Command Actions): giúp mở một lệnh hoặc khởi động một công cụ......................31
...........................................................................................................................................31
Thực hiện một thao tác lệnh cho một đối tượng...................................................................................31
Thực hiện thao tác tương tự với các công cụ khác trong Thao tác lệnh (Command Actions)...............31
2.Thao tác trên trang (Page Actions): Các thao tác làm việc với trang bảng lật. .......................................31
.............................................................................................................................31
....................................................................................................................................................31
Ví dụ: Nhấp chuột vào mũi tên sẽ di chuyển đến trang cuối.....................................................................31
- Chọn mũi tên. .............................................................................................................................31
- Bên cửa sổ Trình duyệt thao tác (Action Browser) chọn Thao tác trên trang (Page Actions).....31
- Kéo thanh trượt chọn Trang cuối (Last page). ............................................................................31
- Nhấp chọn Áp dụng các thay đổi (Apply changes)......................................................................31
Lúc này khi nhấp chuột vào mũi tên sẽ hiện ra trang cuối..................................................................31
..................................................................................................................................................32
3.Các thao tác đối tượng (Object Actions): gồm các thao tác hiển thị và ẩn các hạng mục, xoay các hạng
mục, xử lý hình ảnh và văn bản, thay đổi căn chỉnh hoặc vị trí của một hạng mục...................................32
..................................................................................................................................32
a) Thuộc tính ẩn/hiện (Hidden) : Nhấp chuột vào một đối tượng sẽ làm cho một đối tượng (có thể là
chính đối tượng được chọn hoặc đối tượng khác trên trang) ẩn/hiện......................................................32
Ví dụ: Nhấp chuột vào hình chữ nhật làm cho hình chữ nhật ẩn/hiện.................................................32
- Chọn đối tượng là hình chữ nhật. .............................................................................................32
- Bên cửa sổ Trình duyệt thao tác (Action Browser) chọn Các thao tác đối tượng (Object
Actions). ....................................................................................................................................................32
- Kéo thanh trượt tìm ( )...........................................................................................................32
- Nhấp chuột vào phía sau khung Đích (Target) chọn đối tượng muốn ẩn/hiện. .......................32
- Nhấp chuột vào Áp dụng các thay đối (Apply changes)..............................................................32
SKKN năm 2014-2015
Trang: 5
Trường THCS Lê Đình Chinh
Gv: Phạm Ngọc Quí
................................................................................................................................................................... 33
b. Thuộc tính độ trong mờ (Translucency) : Nhấp chuột vào một đối tượng sẽ làm cho một đối tượng
(có thể là chính đối tượng được chọn hoặc đối tượng khác trên trang) mờ hơn lúc ban đầu. .................33
Ví dụ: Nhấp chuột vào tam giác sẽ làm cho nó mờ đi.......................................................................33
_Chọn đối tượng là hình tam giác....................................................................................................33
_ Bên cửa sổ Trình duyệt thao tác (Action Browser) chọn Các thao tác đối tượng (Object Actions).
................................................................................................................................................................... 33
_Kéo thanh trượt tìm ( )...................................................................................................................33
_Trong ô Độ trong mờ (Translucency): gõ một thông số (tối đa là 255, số càng gần 255 thì đối
tượng càng mờ). .......................................................................................................................................33
_Nhấp chuột vào phía sau khung Đích (Target) và chọn đối tượng sẽ được làm mờ (chính nó hoặc
đối tượng khác trên trang). ......................................................................................................................33
_Nhấp chuột vào Áp dụng các thay đổi (Apply changes)..................................................................33
................................................................................................................................................................... 33
c) Thuộc tính trong mờ hơn ( More Translucency) : Mỗi lần nhấp chuột sẽ làm cho đối tượng mờ
dần cho tới khi không còn nhìn thấy đối tượng.........................................................................................33
Ví dụ: Mỗi lần nhấp chuột vào con vịt sẽ làm cho con vịt mờ dần à thấy mấy quả trứng bên trong..33
- Chọn đối tượng là con vịt (phía trong con vịt có mấy quả trứng). ..............................................33
- Bên cửa sổ Trình duyệt thao tác (Action Browser) chọn Các thao tác đối tượng (Object
Actions). ....................................................................................................................................................34
- Kéo thanh trượt tìm () .............................................................................................................34
- Trong ô Độ trong mờ (More Translucent): gõ một thông số (tối đa là 255, số càng nhỏ thì cần
nhấp chuột nhiều lấn để làm cho đối tượng mờ hẳn). .............................................................................34
- Nhấp chuột vào phía sau ô Đích (Target) và chọn đối tượng sẽ được làm mờ dần. .................34
- Nhấp chuột vào Áp dụng các thay đổi (Apply changes)...............................................................34
Ú
...............................................................................................................................34
................................................................................................................................................................... 34
d) Thuộc tính ít mờ hơn (Less Translucency) (thuộc tính này ngược với thuộc tính trong mờ hơn):
mỗi lần nhấp chuột sẽ làm cho đối tượng đã được làm mờ (đã gán thuộc tính trong mờ hơn) phục hồi
lại. .............................................................................................................................................................34
Cách thực hiện tương tự như thuộc tính trong mờ hơn nhưng chọn ().................................................34
SKKN năm 2014-2015
Trang: 6
Trường THCS Lê Đình Chinh
Gv: Phạm Ngọc Quí
e) Thuộc tính vị trí (Position) … (bên phải, bên trái, trung tâm,…) : Nhấp chuột vào một đối tượng sẽ
làm cho một đối tượng (đối tượng khác hoặc chính đối tượng đó) di chuyển (tuỳ theo toạ độ XY).........34
Hình minh hoạ toạ độ Oxy nằm ở góc trên cùng.......................................................................................34
bên trái trang Flipchart..............................................................................................................................34
f) Thuộc tính vị trí tăng dần (Position Incrementally): Mỗi lần nhấp chuột vào đối tượng sẽ làm cho một
đối tượng (đối tượng khác hoặc chính đối tượng đó) di chuyển (tuỳ thuộc vào toạ độ XY)......................34
Ví dụ: Mỗi lần nhấp chuột vào bọ cánh cam, đối tượng sẽ di chuyển theo toạ độ (50; 200).................35
- Nhấp chuột chọn bọ cánh cam.....................................................................................................35
- Bên cửa sổ Trình duyệt thao tác (Action Browser) chọn Các thao tác đối tượng (Object Actions).
................................................................................................................................................................... 35
- Kéo thanh trượt tìm Vị trí tăng dần (Position Incrementally).......................................................35
- Gõ toạ độ X: 50, Y: 200. .................................................................................................................35
- Nhấp chuột vào phía sau ô Đích (Target) và chọn đối tượng sẽ được di chuyển (đối tượng khác
hoặc chính nó). .........................................................................................................................................35
- Nhấp chuột vào Áp dụng các thay đổi (Apply changes).................................................................35
.........................................................................................................................................................35
g) Thuộc tính gương trên trục X (Mirror in X Axis) - (hoặc trục Y): Mỗi lần nhấp chuột vào đối tượng sẽ
copy thêm một đối tượng đối xứng qua trục X (hoặc Y). Tiếp tục nhấp chuột vào đối tượng vừa được
copy sẽ tạo ra một đối tượng mới đối xứng qua trục X (hoặc Y), …...........................................................35
Ví dụ: Mỗi lần nhấp chuột vào con bướm sẽ copy thêm một con bướm qua trục X. Tiếp tục nhấp
chuột vào đối tượng vừa được copy sẽ copy tiếp 1 đối tượng mới qua trục X, ….....................................35
...............................................................................................................................................................35
- Nhấp chuột chọn con bướm.........................................................................................................35
- Bên cửa sổ Trình duyệt thao tác (Action Browser) chọn Các thao tác đối tượng (Object Actions).
................................................................................................................................................................... 35
- Kéo thanh trượt tìm Gương trên trục X (Mirror in X Axis) ...........................................................35
- Nhấp chuột vào phía sau ô Đích (Target) và chọn đối tượng sẽ được copy đối xứng qua trục X.
................................................................................................................................................................... 36
- Nhấp chuột vào Áp dụng các thay đổi (Apply changes).................................................................36
h) Thuộc tính đưa về trước ( Bring to front) : Mỗi lần nhấp chuột vào một đối tượng sẽ đưa một đối
tượng khác ra phía trước đối tượng đó.....................................................................................................36
Ví dụ: Có 3 đối tượng là: ...........................................................................................................................36
SKKN năm 2014-2015
Trang: 7
Trường THCS Lê Đình Chinh
Gv: Phạm Ngọc Quí
+ Đối tượng 1: hình chữ nhật màu xanh................................................................................36
+ Đối tượng 2: hình chữ nhật màu vàng.................................................................................36
+ Đối tượng 3: hình chữ nhật màu đỏ....................................................................................36
Khi nhấp chuột vào đối tượng 1, đối tượng 2 sẽ hiện ra trước. Nhấp chuột vào đối tượng 2, đối
tượng 3 sẽ hiện ra phiá trước. Nhấp chuột vào đối tượng 3, đối tượng 1 sẽ hiện ra phía trước..............36
.....................................................................................................................................................36
Chọn đối tượng 1: .....................................................................................................................................36
+ Bên cửa sổ Trình duyệt thao tác (Action Browser) chọn Các thao tác đối tượng (Object
Actions). ....................................................................................................................................................36
+ Kéo thanh trượt tìm (). .......................................................................................................36
+ Nhấp chuột vào phía sau ô Đích (Target) và chọn đối tượng thứ 2 (đối tượng sẽ được đưa
lên trước). .................................................................................................................................................36
+ Cuối cùng nhấp chuột vào Áp dụng các thay đổi (Apply Changes)........................................36
Chọn đối tượng 2: .....................................................................................................................................36
+ Bên cửa sổ Trình duyệt thao tác (Action Browser) chọn Các thao tác đối tượng (Object
Actions)......................................................................................................................................................36
+ Kéo thanh trượt tìm () . ......................................................................................................36
+ Nhấp chuột vào phía sau ô Đích (Target) và chọn đối tượng thứ 3 (đối tượng sẽ được đưa
lên trước). .................................................................................................................................................36
+ Cuối cùng nhấp chuột vào Áp dụng các thay đổi (Apply changes).......................................36
Chọn đối tượng 3: .....................................................................................................................................36
+ Bên cửa sổ Trình duyệt thao tác (Action Browser) chọn Các thao tác đối tượng (Object
Actions). ....................................................................................................................................................36
+ Kéo thanh trượt tìm (). .....................................................................................................36
+ Nhấp chuột vào phía sau ô Đích (Target) và chọn đối tượng thứ 1 (đối tượng sẽ được
đưa lên trước)...........................................................................................................................................36
+ Cuối cùng nhấp chuột vào Áp dụng các thay đổi (Apply changes)..................................36
Có bao nhiêu đối tượng cũng thực hiện các thao tác giống nhau.................................................37
Sau đó, sắp xếp lại các đối tượng theo ý muốn. Để dễ sắp xếp các đối tượng, nên chuyển sang chế độ
thiết kế (Design Mode) – (biểu tượng màu đỏ ).......................................................................................37
i) Thay đổi giá trị văn bản (Change Text Value): Nhấp chuột vào đối tượng văn bản thì đối tượng văn bản
đó sẽ biến mất đồng thời sẽ hiện ra đối tượng văn bản khác thay thế.....................................................37
SKKN năm 2014-2015
Trang: 8
Trường THCS Lê Đình Chinh
Gv: Phạm Ngọc Quí
3.3 Điều kiện thực hiện giải pháp, biện pháp:............................................................................37
- Đề tài áp dụng cho các trường được PGD hỗ trợ hệ thống phòng học thông minh IQBoard,
nhưng chưa đáp ứng được yêu cầu thực tế...............................................................................37
1.Kết luận:..............................................................................................................................................37
2.Kiến nghị:............................................................................................................................................37
VI. TÀI LIỆU THAM KHẢO...........................................................................................................................39
V. NHẬN XÉT CỦA HỘI ĐỒNG SÁNG KIẾN..................................................................................................40
SKKN năm 2014-2015
Trang: 9
Trường THCS Lê Đình Chinh
Gv: Phạm Ngọc Quí
I. PHẦN MỞ ĐẦU
1. Lí do chọn đề tài:
a) Cơ sở lí luận.
- Tốc độ phát triển như vũ bão của công nghệ thông tin (CNTT) làm cho việc
luân chuyển thông tin trở nên cực kỳ nhanh chóng và vai trò của thông tin ngày càng
trở nên quan trọng. Những khả năng mới và ưu việt này của CNTT đã thay đổi cách
sống, cách làm việc, cách học tập, cách tư duy và quan trọng hơn cả là cách ra quyết
định của con người.
- Chính do tốc độ tăng trưởng và đặc điểm của CNTT mà đã có tác động to lớn
và toàn diện đến xã hội loài ngoài, và hiển nhiên cũng đã tác động trực tiếp đến giáo
dục. Trong giáo dục đào tạo CNTT góp phần hiện đại hóa phương tiện, thiết bị dạy
học, làm xuất hiện nhiều phương thức, hình thức tổ chức dạy học mới; trong đó cả
giáo viên và học sinh đều sử dụng CNTT trong hoạt động dạy và học.
- Trong thời đại ngày nay CNTT là giải pháp quan trọng cần triệt để khai thác
khi dạy và học, không thể dạy học theo một lối mòn cũ kỷ mà cần phải đổi mới
phương pháp dạy học (PPDH) theo hướng ứng dụng CNTT.
b) Ý nghĩa thực tiễn:
- Hiện nay đa số giáo viên đều đã quá quen sử dụng Powerpoint để soạn, PM
này chỉ có ưu điểm về mặt trình diễn chứ chưa thể khai thác hết các tiềm năng sẵn có
của CNTT. hơn nữa là trong tiết dạy còn quá lạm dụng vào các hiệu ứng bay nhảy và
màu sắc sặc sở khi trình diễn bằng Powerpoint.
- Phòng GD & ĐT Krông Ana đã trang bị Phòng học thông minh đến hầu hết
các trường trong địa bàn huyện, đặc biệt khối THCS đạt tỷ lệ 100% trường có phòng
học thông minh. Trong đó có hệ thống bảng tương tác IQboard, kèm theo đó là phần
mềm soạn giản giảng IQBoard, qua thời gian sử dụng phần mềm soạn giản IQBoard
đã bộc lộ những thiếu sót như: Phần mềm chỉ được cài đặt dùng thử trong thời gian 30
ngày đối với các máy giáo viên, không có giao diện tiếng Việt, các tài nguyên còn hạn
chế.
- Từ thực tiễn trên tôi thấy cần phải cụ thể hóa một số PM mang tính ưu việt hơn
để phục vụ tốt cho việc đổi mới PPDH và khai thác hết các tiềm năng của CNTT.
Phần mềm Activinspire kết hợp với bảng tương tác IQboard là một trong những giải
pháp tuyệt vời cho một tiết dạy có ứng dụng CNTT và khắc phục được những hạn chế
khi soạn. Từ góc nhìn trong thực tế dạy học của một vài năm trở lại đây, bản thân tôi
mạnh dạn đưa ra “Một số kinh nghiệm trong việc ứng dụng phần mềm ActivInspire
kết hợp với bảng tương tác IQBoard”.
2. Mục tiêu, nhiệm vụ của đề tài:
- Sử dụng PM ActivInspire được kết hợp với bảng tương tác IQBoard giúp khắc
phục được những hạn chế của PM soạn giảng IQBoard mà vẫn phát huy những ưu
điểm của bảng tương tác nói chung, giúp tăng tính hiệu quả, phát huy hết các tiềm
năng của CNTT.
SKKN năm 2014-2015
Trang: 10
Trường THCS Lê Đình Chinh
Gv: Phạm Ngọc Quí
3. Đối tượng nghiên cứu :
- Sáng kiến kinh nghiệm dạy học của tôi ở phòng học Thông minh trường THCS
Lê Đình Chinh, Quảng Điền, Krông Ana có sử dụng bảng tương tác IQBoard.
4. Giới hạn, phạm vi nghiên cứu:
- Hướng dẫn sử dụng căn bản cho người mới bắt đầu làm quen.
- Hướng dẫn nâng cao bằng các hiệu ứng nâng cao dành riêng cho PM.
- Khai thác nguồn tài nguyên sẵn có của PM để bổ sung cho bài soạn được
phong phú và toàn diện hơn.
5. Phương pháp nghiên cứu:
Trong quá trình nghiên cứu tôi đã sử dụng các nhóm nghiên cứu sau:
- Phương pháp nghiên cứu lý luận: Tiến hành nghiên cứu các bài viết, văn bản có
nội dung về ứng dụng Activinspire.
- Nghiên cứu thực tiễn: Thực hiện các phương pháp: thực nghiệm, quan sát, điều
tra, đối chiếu với các tiết học không sử dụng công nghệ thông tin.
II. PHẦN NỘI DUNG
1. Cơ sở lý luận
- Ứng dụng CNTT vào dạy học là đổi mới tất yếu hiện may. Nhờ có CNTT mà
giáo viên có thể thiết kế bài giảng lên lớp sinh động hơn và thu hút sự chú ý của học
sinh.
- Phần mềm Activinspire rất thiết thực, tiện lợi cho giáo viên thiết kế bài giảng
lên lớp. Phần mềm hỗ trợ tốt tương tác giữa giáo viên và học sinh.
- Phần mêm còn chạy được trên nền bảng tương tác IQBoard
- Trong quá trình nghiên cứu ta thấy học sinh rất thích thú, hào hứng sau mỗi
giời học với Hệ thống dạy học tương tác.
- Tiết kiệm chi phí cải thiện hệ thống tương tác IQBoard.
2. Thực trạng
a. Thuận lợi - Khó khăn:
• Thuận lợi:
- Ban Giám Hiệu Nhà Trường và GV đã ý thức được vai trò của việc ứng
dụng CNTT trong việc đổi mới phương pháp giảng dạy nhằm nâng cao chất lượng
giáo dục.
- Lãnh đạo nhà trường luôn khuyến khích và tạo mọi điều kiện có thể cho
GV cũng như tôi sử dụng CNTT nói chung và phần mềm này nói riêng trong giảng
dạy.
- GV luôn có ý thức tự học, tự tìm hiểu về đặc thù cũng như cách sử dụng
phần mềm mới này trong giảng dạy. HS hứng thú với môn học.
- Nhà trường và các cấp đã được PGD & ĐT Krông Ana trang bị phòng học
Thông minh và cài các phần mềm Activinspire trên bảng tương tác IQBoard cho GV
ứng dụng và khai thác.
- Nhà trường đã nối mạng Internet và cũng khuyến khích hỗ trợ GV trong
trường mua máy vi tính và nối mạng để khai thác thông tin, tài liệu nhằm phục vụ cho
việc giảng dạy ngày một tốt hơn.
SKKN năm 2014-2015
Trang: 11
Trường THCS Lê Đình Chinh
Gv: Phạm Ngọc Quí
- Giáo viên trong trường ai cũng đã có máy vi tính nối mạng và vì thế, 100%
giáo viên trong trường biết soạn bài trên máy Vi tính, biết khai thác và sử dụng mạng
Internet phục vụ cho việc soạn giảng. Ứng dụng phần mềm Activinspire vào thiết kế
bài giảng, để khắc phục được những nhược điểm của PM IQBoard, góp phần nâng
cao chất lượng dạy học.
• Khó khăn:
- Việc ứng dụng phần mềm Activinspire trong giảng dạy có ý nghĩa rất
lớn. Song hiện nay, nhà trường mới chỉ có một phòng chức năng, nên đôi khi cũng
còn rất khó khăn để thực hiện.
- Hơn thế nữa, học sinh cũng như giáo viên chưa quen với việc sử dụng
bảng tương tác nên việc sử dụng bảng còn lúng túng dẫn đến mất nhiều thời gian
trong giờ học.
- Đa phần GV chưa nắm được kiến thức cơ bản về sử dụng phần mềm
Activinspire, chưa chủ động ứng dụng trong giảng dạy.
b. Thành công – Hạn chế:
• Thành công:
- Ứng dụng phần mềm Activinspire kết hợp với bảng tương tác IQBoard
giúp khắc phục được những hạn chế của PM soạn giảng IQBoard mà vẫn phát huy
những ưu điểm của bảng tương tác nói chung, giúp tăng tính hiệu quả trong thiết kế
bài giảng là vấn đề có ý nghĩa lớn trong quá trình giảng dạy nhằm nâng cao hiệu quả
dạy và học.
Có thể thấy ứng dụng phần mềm mới này đã tạo ra một biến đổi về chất
trong hiệu quả giảng dạy, tạo ra một môi trường giáo dục mang tính tương tác cao
giữa giáo viên và học sinh, học sinh hứng thú hơn trong mỗi bài học từ đó giúp học
sinh hiểu bài nhanh hơn và nhớ lâu hơn nữa.
- Việc ứng dụng phần mềm Activinspire trong nhà trường sẽ góp phần
hiện đại hoá giáo dục và đào tạo, có ý nghĩa rất lớn trong việc đổi mới nội dung,
phương pháp, hình thức giảng dạy, học tập. Giúp giáo viên nâng cao chất lượng dạy
học; Trang bị cho học sinh kiến thức ban đầu về phần mềm Activinspire, học sinh sử
dụng máy tính như một công cụ học tập nhằm nâng cao chất lượng học tập; góp phần
rèn luyện một số phẩm chất cần thiết của người lao động trong thời kì CNH - HĐH.
- Từ đó có những biện pháp tác động tích cực, đúng đối tượng nhằm đem
lại hiệu quả giáo dục cao. Chính vì vậy mà người cán bộ quản lý, giáo viên cần phải
có kiến thức về công nghệ thông tin cũng như am hiểu về phần mềm Activinspire để
đáp ứng nhu cầu đổi mới của giáo dục.
• Hạn chế:
- Một số giáo viên trình độ Tin học không đáp ứng yêu cầu, chưa hiểu rõ
về nội dung phần mềm, bên cạnh đó phần mềm Activinspire là phần mềm mới được
đưa vào sử dụng trong mấy tháng gần đây nên giáo viên cũng như học sinh còn bỡ
ngỡ chưa thành thạo trong thao tác máy và bảng dẫn đến mất nhiều thời gian trong giờ
học.
- Ngoài ra tại trường có nhiều giáo viên lớn tuổi ngại ứng dụng công nghệ
thông tin cũng như phần mềm Activinspire vào giảng dạy, còn số giáo viên trẻ thì
nắm bắt phương pháp ứng dụng còn rất hạn chế dẫn đến việc giảng dạy trên phần
mềm này không được rộng rãi trong nhiều môn học.
c. Mặt mạnh – Mặt yếu:
SKKN năm 2014-2015
Trang: 12
Trường THCS Lê Đình Chinh
Gv: Phạm Ngọc Quí
• Mặt mạnh:
- Với 100% số giáo viên đạt chuẩn và trên chuẩn về trình độ đào tạo, một
số giáo viên có chứng chỉ Tin học do vậy chất lượng tương đối đồng đều.
Một số giáo viên có trình độ chuyên môn, kỹ năng sư phạm, sử dụng
thành thạo máy vi tính có khả năng sáng tạo khi ứng dụng CNTT cũng như sử dụng
phần mềm mới này vào thiết kế bài giảng.
- Hầu hết giáo viên đều nhiệt tình, gắn bó với nghề, có tinh thần trách
nhiệm, chấp hành kỷ luật chuyên môn tốt, có ý thức vươn lên trong công tác.
• Mặt yếu: -Tuy máy tính mang lại nhiều tiện ích cho việc giảng dạy của
giáo viên nhưng công cụ hiện đại này không thể hỗ trợ và thay thế hoàn toàn cho
các phương pháp trực quan khác của người giáo viên.
- Đôi lúc nó có thể gây ra một số tình huống bất lợi cho tiến trình bài
giảng như là mất điện, máy bị treo, bị virus…và mỗi khi có sự cố như vậy tôi cũng
như nhiều giáo viên khó có thể chủ động điều khiển tiến trình bài giảng theo như ý
muốn.
- Kiến thức và kỹ năng về Activinspire của giáo viên còn hạn chế. Một số
giáo viên đã có tuổi ngại ứng dụng , thậm chí còn là sự né tránh. Một số giáo viên trẻ
thì chưa có kinh nghiệm nên tự ti, chưa mạnh dạn nghiên cứu để áp dụng vào bài
giảng.
d. Các nguyên nhân, yếu tố tác động:
• Nguyên nhân mặt mạnh:
- Giáo viên có tinh thần tự giác, ý thức được trách nhiệm của mình với
nhà trường, với học sinh, hăng hái đi vào đổi mới và cải tiến phương pháp, tự bồi
dưỡng nâng cao tay nghề, ham học hỏi.
- Đội ngũ cán bộ quản lý có năng lực tổ chức chỉ đạo các hoạt động
chuyên môn đi vào nền nếp, việc kiểm tra đánh giá thường xuyên thực hiện nghiêm
túc, đảm bảo công bằng.
- Ban Giám hiệu phân công công việc cho giáo viên hợp lý, động viên
khen thưởng kịp thời, hiểu rõ hoàn cảnh giáo viên, tạo điều kiện để giáo viên hoàn
thành nhiệm vụ.
• Nguyên nhân mặt yếu:
- Một số giáo viên tuổi cao còn ngại khi tiếp xúc với máy tính, ngại sử
dụng bài giảng điện tử vì để có một giáo án sống động đòi hỏi phải mất nhiều thời
gian, hơn nữa lại phải xử lý tình huống khi bị mất điện, khi máy trục trặc.
- Một số giáo viên trẻ nắm chưa chắc kiến thức cơ bản nên việc ứng dụng
phần mềm activinspire vào giảng day linh hoạt sáng tạo. Hơn nữa trong quá trình thiết
kế giáo viên còn gặp không ít khó khăn trong việc tự tìm hình ảnh phù hợp, sinh động.
e. Phân tích , đánh giá các vấn đề, thực trạng mà đề tài đã đặt ra:
- Phòng GD và ĐT Krông Ana đã trang bị phòng học Thông minh với hệ thống
bảng tương tác của IQBoard kèm theo đó là phần mềm soạn giảng tương tác IQBoard
cho một số trường trong đó có trường THCS Lê Đình Chinh. Qua thời gian sử dụng
phần mềm soạn giản IQBoard đã bộc lộ những hạn chế như: Phần mềm chỉ được cài
SKKN năm 2014-2015
Trang: 13
Trường THCS Lê Đình Chinh
Gv: Phạm Ngọc Quí
đặt dùng thử trong thời gian 30 ngày đối với các máy giáo viên, không có giao diện
tiếng Việt, các tài nguyên còn hạn chế… Để khắc phục được những hạn chế trên ta sử
dụng phần mềm Activinspire kết hợp với bảng tương tác IQBoard.
- Trong thực tế giảng dạy, sử dụng các phương pháp truyền thống chỉ thiên
về giao tiếp một thầy – một trò sẽ dẫn đến học sinh lười suy nghĩ, thụ động tiếp thu
kiến thức, ngại giao tiếp, không mạnh dạn và không linh hoạt. Do đó hiệu quả giáo
dục chưa cao.
- Việc ứng dụng phần mềm Activinspire vào soạn giảng sẽ giúp cho học sinh
và giáo viên thiết kế bài giảng hiệu quả hơn.
- Khi áp dụng phần mềm Activinspire kết hợp với bảng tương tác IQBoard
có một số chức năng đặc biệt đối với PM Activinspire vẫn có thể sử dụng được
như: công cụ ActiVote (Bộ trắc nghiệm), máy chiếu vật thể ActiView.
3. Giải pháp, biện pháp:
3.1 Mục tiêu của giải pháp, biện pháp:
- Với mục tiêu sử dụng trên nền tảng thiết bị hỗ trợ tương tác có sẵn, bổ xung
thêm Activinspire thay thế cho PM IQBoard có đi kèm thiết bị.
3.2 Nội dung và cách thức thực hiện giải pháp, biện pháp ứng dụng phần
mềm Activinspire kết hợp với bảng tương tác IQBoard
A. Hướng dẫn sử dụng phần mềm Activinspire
- Đối với PM Activinspire bao gồm hệ thống từ bảng tương tác, máy
chiếu, đặc biệt có bút cảm ứng dành riêng cho hệ thống tương tác Acti. Vậy nên khi ta
kết hợp PM Activinspire với bảng tương tác IQBoard ta cần thiết đặt lại phần mềm để
có thể thích hợp với bảng tương tác IQBoard . Ta tiến hành như sau:
Bước 1: Vào Menu Hiệu Chỉnhà Chọn Các thiết lập hiệu chỉnh, mở ra
cửa sổ Hiệu chỉnh hồ sơ.
Bước 2: Trong cửa sổ Hiệu chỉnh hồ sơà Chọn Thiết lập àChọn
ActivBoard Chế độ đôi . Ở phần Chế độ tương tác đối tượng mặc định à
chọn Bất kỳ.
Bước 3: Chọn Hoàn tất và khởi động lại phần mềm.
- Sau các bước trên lúc này phần mềm Activinspire mới có thể tương tác
như thông thường trên bảng tương tác IQBoard.
SKKN năm 2014-2015
Trang: 14
Trường THCS Lê Đình Chinh
Gv: Phạm Ngọc Quí
Phần I. GIỚI THIỆU TỔNG QUÁT PHIÊN BẢN ACTIVINSPIRE
I - Bảng điều khiển:
Khi mở ActivInspire, sau khi chọn các ưu tiên ban đầu. Hình ảnh đầu tiên ta thấy
là Bảng điều khiển. Bảng điều khiển chứa các phím tắt đến bảng lật và các công cụ
hữu ích để tiết kiệm thời gian. Bảng điều khiển sẽ vẫn được mở cho đến khi tắt nó.
Hình sau đây minh họa Bảng Điều Khiển. Danh sách này xác định từng thành phần
được đánh số.
2. Hiển thị trang web của Promethean
trong trình duyệt web.
3. Hiển thị các công cụ cấu hình phổ
biến ở bảng bên phải của Bảng Điều
Khiển.
4. Hiển thị trang web Promethean
Planet
trong trình duyệt web.
5. Mở 'Wonderwheel' bỏ phiếu trong đó
có thể chọn một loại câu hỏi và các tùy
chọn để đặt câu hỏi cho lớp học.
6. Thu nhỏ ActivInspire và cho phép
ghi chú trực tiếp trên màn hình desktop
và tương tác với các ứng dụng khác
trên desktop.
7. Hiển thị các công cụ bảng lật và các
liên kết đến các bảng lật được sử dụng
Chú thích:
gần đây ở bảng bên phải của Bảng Điều
1. Đánh dấu để hiển thị Bảng Điều
Khiển.
Khiển khi lần sau mở ActivInspire.
8. Bảng bên phải.
9. Đóng Bảng điều khiển.
SKKN năm 2014-2015
Trang: 15
Trường THCS Lê Đình Chinh
Gv: Phạm Ngọc Quí
II - Cửa sổ ActivInspire_Studio:
Chú thích:
1/ Hộp công cụ chính
2/ Trình duyệt
3 / Thanh Menu
4 / Tên Flipchart
5 / Chi tiết các kích cỡ
6 / Trang Flipchart
7 / Thùng rác Flipchart
1. Tạo Flipchart mới:
Tệp tin (File) à Mới (New) à Chọn độ phân giải phù hợp. Tuy nhiên, nên chọn
Bảng lật kích cỡ màn hình (Screen size Flipchart).
2. Mở Flipchart đã soạn sẵn:
Tệp tin (File) à Mở … (Open) à Xuất hiện cửa sổ à Chỉ đường dẫn đến nơi lưu
trữ Flipchart cần mở à Chọn Flipchart cần mở à Open.
3. Lưu Flipchart:
Vào Trình đơn chính / Tệp tin (Menu File) à Lưu (Save) à Xuất hiện cửa sổ à
Chỉ đường dẫn đến nơi cần lưu trữ Flipchart à Đặt tên Flipchart trong mục File
name à Save.
Nhấp vào mũi tên
để di chuyển tới lui giữa các trang trình bày.
PHẦN II. CHUYỂN GIAO DIỆN TIẾNG ANH SANG GIAO DIỆN
TIẾNG VIỆT
Phần mềm ActivInspire khi khởi động sẽ hiển thị ngôn ngữ mặc định. Có thể
chuyển phần mềm sang tiếng Việt cho dễ sử dụng.
- File / Settings / Language / Application Settings chọn Vietnamese / Done.
Tắt phần mềm và khởi động lại sẽ có phiên bản tiếng Việt.
PHẦN III. HỘP CÔNG CỤ CHÍNH (MAIN TOOLBOX)
Hộp công cụ chính xuất hiện trên màn hình khi khởi chạy ActivInspire. Khi
khỏi chạy ActivInspire trong lần đầu tiên, hộp công cụ bao gồm một loạt các công cụ
phổ biến nhất.
Những khoản mục trong hộp công cụ chính chỉ là lựa chọn của một vài công cụ
sẵn có. Có thể truy nhập vào rất nhiều các công cụ bổ sung từ menu công cụ. Lần tiếp
theo khi khởi chạy ActivInspire, nó sẽ nhớ nơi đặt hộp công cụ lần cuối và công cụ
nào bao gồm trong đó.
SKKN năm 2014-2015
Trang: 16
Trường THCS Lê Đình Chinh
Gv: Phạm Ngọc Quí
∗ Tuỳ biến hộp công cụ:
Trình đơn chính / Xem (Menu View) à Tuỳ chỉnh (Customize) … (hoặc nhấn tổ
hợp phím Ctrl + U). Tại thẻ Lệnh (Command).
-
Cửa sổ bên tay trái: Bao gồm tất cả các công cụ có trong phần mềm
ActivInspire. Những công cụ bị mờ là những công cụ hiện đã có trên hộp công
cụ chính, ngược lại.
- Cửa sổ bên tay phải: Hiển thị các công cụ hiện có trên hộp công cụ chính
(Main toolbox)
Muốn thêm công cụ mới vào hộp công cụ:
Chọn công cụ cần thêm à Nhấp nút Bổ sung (Add) à Công cụ mới sẽ xuất hiện
trên hộp công cụ chính (Main toolbox).
SKKN năm 2014-2015
Trang: 17
Trường THCS Lê Đình Chinh
Gv: Phạm Ngọc Quí
Muốn thay đổi vị trí công cụ trên hộp công cụ:
Chọn công cụ cần thay đổi à Nhấp Di chuyển lên (Move Up) hoặc Di chuyển
xuống (Move Down) để thay đổi vị trí công cụ.
PHẦN IV. CÁC CÔNG CỤ THƯỜNG ĐƯỢC SỬ DỤNG
ActivInspire_Studio gồm có nhiều công cụ giúp giáo viên tạo ra những bài giảng
phong phú nhằm thu hút sự thích thú trong học tập của học sinh.
1.
Thiết bị ghi âm thanh (Sound Recorder):
Công cụ này cho phép ghi lại âm thanh thành một tập tin hoặc đưa vào trang
flipchart.
- Cách thức: Trong hộp công cụ Thiết bị ghi âm thanh, nhấp chuột vào biểu tượng
Ghi (Record) màu đỏ để bắt đầu ghi âm thanh. Sau đó, có thể sử dụng biểu tượng
Tạm dừng (Pause) hoặc Dừng (Stop) vào bất kỳ lúc nào.
-
Để ghi lời nói, phải có một microphone thích hợp nối với hệ thống.
Có thể tuỳ chỉnh: Tệp tin (File) / Thiết lập (Settings…) / Dữ liệu đã ghi
(Recordings) / Ghi âm thanh (Sound recording).
2.
Thiết bị ghi màn hình (Screen Recorder):
Công cụ này cho phép ghi lại bất kỳ thứ gì đang diễn ra trên màn hình một tập tin
video (*.AVI) mà nó có thể được giữ lại trên trang flipchart hoặc lưu vào một thư mục
tuỳ ý.
- Cách thức: Nhấp chuột vào biểu
bắt đầu ghi. Nhấp chuột vào nút Dừng
tượng Ghi (Record) màu đỏ và nhập tên
(Stop) màu đen để kết thúc ghi.
tệp tin. Hoặc ban đầu chọn định dạng
- Có thể tuỳ chỉnh: Tệp tin (File) /
quay video và tỉ lệ nén âm thanh, sao đó
Thiết lập (Settings …) / Dữ liệu đã ghi
(Recordings).
3.
Băng giấy (Tickertape):
Một công cụ trình bày cho phép tạo ra
màn hình. Sử dụng cửa số Hiệu
một dòng thông báo cuộn như một băng
chỉnh băng giấy để nhập thông tin và
giấy cuộn theo 1 trong 3 vị trí (trên cùng,
thay đổi thuộc tính của nó.
giữa, dưới cùng) của bảng.
- Có thể tuỳ chỉnh những thuộc tính của
- Cách thức: khi chọn công cụ này, băng giấy như màu sắc, tốc độ, màu nền,
một Băng giấy mặc định sẽ chạy qua vị trí.
4.
Đồng hồ (Clock):
Sử dụng công cụ này trong bài
giảng về thời gian hoặc để sử dụng làm
đồng hồ bấm giờ hoặc đếm ngược
trong các hoạt động có tính giờ.
-
Cách thức: Chọn đồng hồ đếm
ngược, đếm xuôi hoặc tuỳ thích.
Có thể tuỳ chỉnh: Tệp tin (File) /
Thiết lập (Settings…) / Công cụ
đồng hồ (Clock tool).
5.
Máy ảnh (Camera):
Công cụ này cho phép tạo ra một hình hoặc vào thư mục Tài nguyên dùng chung
chụp nhanh những gì có trên màn hình và hoặc Tài nguyên của tôi. Có nhiều tuỳ
đưa nó vào trang flipchart, bảng nhớ tạm
SKKN năm 2014-2015
Trang: 18
Trường THCS Lê Đình Chinh
chọn cho phép tuỳ chỉnh kích thước và
hình dạng của hình chụp nhanh.
- Cách thức: Chọn loại hình chụp
nhanh xổ xuống từ trình đơn. Sau đó
chọn địa điểm để lưu hình từ cửa sổ
Hình máy ảnh chụp nhanh (Camera
Snapshot).
+ Chụp nhanh khu vực (Area
Snapshot): Một ô được tô đậm sẽ
được hiển thị. Nhấp chuột vào trong
ô và kéo nó để di chuyển và thay đổi
các số đo bằng các cạnh.
+ Hình chụp nhanh điểm tới điểm
(Point to Point snapshot): Nhấp chuột
và kéo, kẻ các đường thẳng để bao
quanh một khu vực có viền được tô
đậm trên màn hình màu xám nhạt
dần. Không thể di chuyển hoặc chỉnh
6.
Bộ hiển thị (Revealer):
Che kính trang trình bày và hiển thị
trang từ một trong bốn hướng: bên trên,
bên dưới, bên phải, bên trái.
- Cách thức: Bộ hiển thị là một nút
chuyển đổi. Hiển thị các đối tượng
ẩn bằng cách nhấp chuột và kéo
Đèn chiếu (Spotlight):
Đèn chiếu là một công cụ trình
bày. Nó bao phủ một phần của trang
flipchart, cho nên chỉ nhìn thấy được
một phần. Giúp thu hút sự chú ý của
học sinh.
- Cách thức: Cung cấp một lớp phủ
lên trang trình bày hoặc desktop.
Gv: Phạm Ngọc Quí
sửa khu vực vừa kẻ nếu làm sai, chỉ
cần đóng cửa sổ Hình máy ảnh chụp
nhanh (Camera Snapshot) và thử lại.
Máy ảnh được kích hoạt khi viền
xong.
+ Hình chụp nhanh bằng tay
(Freehand snapshot): Nhấp chuột và
vẽ để bao quanh một khu vực có viền
được tô đậm trên màn hình màu xám
nhạt dần. Không thể di chuyển hoặc
chỉnh sửa khu vực vừa vẽ nếu làm
sai, chỉ cần đóng cửa sổ Hình máy
ảnh chụp nhanh (Camera Snapshot)
và thử lại.
+ Hình chụp nhanh cửa sổ (Window
snapshot): Chụp cửa sổ ActivInspire.
+ Chụp toàn màn hình (Fullscreen
snapshot): Chụp toàn màn hình.
-
màn che từ trên cùng, dưới cùng,
bên phải, bên trái.
Có thể tuỳ chỉnh: Tệp tin (File) /
Thiết lập (Settings …) / Hiệu ứng
(Effects).
7.
+ Di chuyển bằng cách kéo bất kỳ
phần nào của khu vực được phủ.
+ Định cỡ bằng cách kéo bất kỳ
phần nào của chu vi đèn chiếu.
+ Khi sử dụng đèn chiếu có thể tiếp
tục tương tác với bất kỳ khu vực nào
nhìn thấy được trên trang.
• Nhấp chuột phải để ghi hình ảnh : khi kích hoạt một trong các đèn chiếu nhấp
chuột phải lên trang và một hình ảnh của khu vực đèn chiếu sẽ được chụp lại,
hình chụp được để ngay trang hiện tại.
8.
Chú giải trên màn hình (Desktop Annotate):
SKKN năm 2014-2015
Trang: 19
Desktop máy tính trở thành nền của trang flipchart. Hộp công cụ chính vẫn được
mở.
Có thể mở các ứng dụng trên máy tính và sử dụng các công cụ của ActivInspire.
Những đối tượng tạo ra trên trang flipchart luôn là một lớp phủ trên desktop,
chúng sẽ không ở trên desktop nữa khi tắt bảng lật desktop. Nếu lưu bảng lật nó sẽ
không có hình của desktop.
PHẦN V. BỔ SUNG VÀ ĐỊNH DẠNG VĂN BẢN
1. Bổ sung văn bản (text):
ActivInspire có vài công cụ hữu dụng để bổ sung văn bản tại bảng, hoặc tại máy tính.
Cũng có thể copy, paste hoặc kéo và thả các văn bản từ tài liệu đã có ví dụ như từ
một tệp tin Word, Powerpoint, …
Công cụ văn bản
tính.
trong hộp công cụ chính là cách bổ sung văn bản nhanh từ máy
- Nhấp vào biểu tượng văn bản
. Thanh Công cụ Định dạng sẽ mở ra và con trỏ
chuyển thành
(một thanh nhỏ có một số ký tự). Thanh Công cụ Định dạng được
căn chỉnh hoặc ở trên cùng hoặc ở dưới cùng của cửa sổ ActivInspire. Bạn có thể sử
dụng nó để định dạng văn bản.
- Di chuyển con trỏ đến nơi muốn tạo văn bản và nhấp chuột. Một ô văn bản có hai cán
sẽ mở ra. Điều này cho phép bạn thoải mái di chuyển
hoặc mở rộng
ô văn bản.
- Trên bàn phím máy tính, hãy nhập văn bản vào. Văn bản xuất hiện trong ô văn
bản với font chữ, màu sắc và kích cỡ mặc định.
∗ Để sửa lỗi:
+ Chọn văn bản cần sửa lỗi. Chọn biểu tượng
trên thanh công cụ
vừa xuất hiện.
+ Di chuyển con trỏ đến nơi cần sửa lỗi.
+ Quét khối
các ký tự muốn thay đổi. Hãy bắt đầu gõ nội dung
thay thế. Hoặc sử dụng phím Backspace hoặc Delete để xoá văn bản.
2. Định dạng văn bản:
Thanh Công cụ Định dạng mở ra khi chọn Công cụ văn bản. Nó có các công cụ
chuẩn để định dạng văn bản và biểu tượng Bàn phím Trên màn hình. Sử dụng Thanh
Công cụ Định dạng để thay đổi thuộc tính của văn bản và căn lề. Ví dụ như để thay đổi
màu sắc, kích thước, font chữ, bố cục ô văn bản, … của văn bản đã chọn.
Hình bên dưới minh họa Thanh Công Cụ Định Dạng đối với ActivInspire_Studio.
Chú thích:
1. Chọn font và kích thước của văn bản đã chọn.
2. Kiểu chữ (in đậm, in nghiêng, gạch dưới, chữ viết bên trên, chữ viết bên dưới)
3. Màu của văn bản (mặc định là màu đen) và màu nền (mặc định là trong suốt)
4. Căn chỉnh, định khoảng cách giữa các dòng và đánh dấu đầu dòng.
5. Các tiện ích: Bàn phím Trên màn hình, Chọn tất cả, Biểu tượng.
D. CÁC TRÌNH DUYỆT CỦA ACTIVINSPIRE_STUDIO
Phần này giới thiệu các trình duyệt của
ActivInspire_Studio:
Trình duyệt là gì?
Một Flipchart có thể chứa nhiều trang và nhiều yếu tố. Mỗi trang và mỗi phần tử
bao gồm nhiều đặc điểm và thuộc tính.
ActivInspire giúp thao tác với các đặc điểm và thuộc tính này được đơn giản
bằng cách cung cấp một trình duyệt đối với mỗi khoản mục quan trọng.
Các trình duyệt này cho phép xem nhanh:
• Flipchart bao gồm những gì ?
• Có thể thêm hay tùy chỉnh những thứ gì khác ?
• Làm như thế nào để thực hiện điều này ?
Dùng các trình duyệt để nhanh chóng xây dựng, tinh lọc và cải tiến Flipchart của
mình và các Flipchart của người khác.
Mỗi trình duyệt:
• Được xây dựng để mang lại thông tin chi tiết và rõ ràng hơn về khu vực đang
duyệt tìm.
• Có chứa trình đơn và/hoặc một loạt các biểu tượng để hoạt động hiệu quả với
Flipchart.
Thêm vào đó, có thể làm cho trình duyệt rộng hơn hoặc hẹp hơn và điều chỉnh mức
độ chi tiết có thể thấy phù hợp với nhu cầu bài giảng.
Trong phần này bao gồm những trình duyệt nào?
Có 7 trình duyệt trong ActivInspire:
• Trình duyệt trang (Page Browser)
• Trình duyệt tài nguyên (Resource Browser)
• Trình duyệt đối tượng (Object Browser)
• Trình duyệt ghi chú (Note Browser)
• Trình duyệt thuộc tính (Properties Browser)
• Trình duyệt thao tác (Action Browser)
• Trình duyệt biểu quyết (Voting Browser)
I/. Trình duyệt trang ( Page Browser )
trang Flipchart.
: giúp nhanh chóng kết hợp các cơ sở cho
Ngoài việc cung cấp các chức năng giống với những phiên bản
trước, Trình duyệt trang còn cho phép sắp xếp lại các trang bảng
lật (Flipchart) bằng cách kéo và thả chúng trực tiếp trong Trình
duyệt. Cũng có thể kéo các trang từ Trình duyệt Trang và thả
chúng lên bất kỳ tab bảng lật nào để sao chép các trang giữa các
bảng lật đang mở.
- Để việc sắp xếp các trang được dễ dàng, kéo thanh trượt
(góc phải, phía dưới trong hình bên).
- Có thể sao chép đối tượng giữa các trang với nhau: Chọn
đối tượng muốn copy qua trang khác, kéo đối tượng từ
trang hiện tại sang trang mới trong Trình duyệt trang.
Sử dụng Trình đơn (biểu tượng xuất hiện ở
góc trên bên phải khi ta chọn trang nhỏ
trong trình duyệt trang) để làm việc với các
trang.
II/. Trình duyệt tài nguyên (Resource Browser )
:
Trình duyệt này giúp nhanh chóng xem, định hướng và sử
dụng các tài nguyên được cung cấp cùng ActivInspire để làm
giàu Flipchart. Thư viện Tài nguyên có rất nhiều trò chơi và các
hoạt động, chú giải, đánh giá, hình nền, các bản đồ khái niệm,
hình ảnh, hình dạng, âm thanh và những hạng mục khác …
Có thể dễ dàng mở rộng thư viện của mình bằng các tài
nguyên của chính mình và của người khác cũng như bổ sung các
gói tài nguyên từ trang web Promethean Planet tại www.prometheanplanet.com, hoặc từ
các đồng nghiệp.
Sử dụng Trình duyệt Tài nguyên để:
•
Nhanh chóng định hướng đến và xem tất cả các tài nguyên trong một thư mục cụ
thể, ví dụ như Tài nguyên Của tôi (My Resources)
(Shared Resources)
•
•
•
, Tài nguyên Dùng chung
hoặc những địa điểm khác trên máy tính
.
Hiển thị các hình nhỏ và tên tập tin của các tài nguyên đã chọn trong trình duyệt.
Kéo và thả các tài nguyên chẳng hạn như mẫu trang, các trang hoạt động và các
trang câu hỏi từ trình duyệt vào bảng lật.
Kéo và thả tài nguyên từ một trang bảng lật vào một thư mục trong Thư viện Tài
nguyên.
Thay đổi độ trong suốt (Toggle Transparency)
của tài nguyên trong bảng lật.
III/. Trình duyệt đối tượng (Object Browser )
Có tất cả 4 tầng trong trang Flipchart:
:
- Tầng trên cùng: các đối tượng được tạo ra bởi các công cụ Bút (Pen)
quang (Highlight)
, Mực thần kỳ (Magic Ink)
, Đầu nối (Connector)
- Tầng giữa gồm: hình ảnh, hình dạng và các đối tượng văn bản.
- Tầng dưới cùng: có thể kéo và thả các đối tượng khác lên tầng này.
- Tầng nền: nền, lưới và màu trang. Cũng có thể kéo đối tượng xuống tầng này.
Nhấp chuột vào
trên thanh
đối tượng (Object Browser).
, Bút dạ
.
để vào trình duyệt
Trong trình duyệt đối tượng hiển thị tất cả các đối tượng có trên trang Flipchart dưới
dạng biểu tượng đã tạo ra chúng và tên đối tượng.
Trình duyệt hiện rõ đối tượng nào ở tầng trên (Top layer), tầng giữa (Middle
layer) và tầng dưới cùng (Bottom layer).
Trong hình minh hoạ trên ta lưu ý:
- Biểu tượng
phía sau văn bản trong trình duyệt cho biết đối tượng này đã được
khoá. Có thể “mở khoá” bằng cách nhấp đôi chuột vào biểu tượng
duyệt, sau đó chọn “mở khoá”.
- Hình tam giác và các hình vuông được tạo ra bằng công cụ Hình dạng
giữa theo mặc định.
trong trình
ở tầng
- Biểu tượng con mắt gạch chéo
kế bên đối tượng trong trình duyệt. Biểu tượng
này cho biết đối tượng đã được ẩn. Cho đối tượng “không ẩn” bằng cách nhấp đôi chuột
vào biểu tượng
, chọn Hiển thị (Hidden).
- Có thể thay đổi tầng cho các đối tượng bằng cách chọn đối tượng trong Trình
duyệt đối tượng (Object Browser) và kéo đến tầng theo ý muốn.
Cũng có thể thay đổi tầng của đối tượng bằng cách nhấp chuột phải vào đối tượng
muốn phân tầng / Sắp xếp lại (Reorder) / chọn tầng theo ý muốn (Đến tầng trên cùng (To
Top layer) , Đến tầng giữa (To Middle layer) hoặc đến tầng dưới cùng (To Bottom
layer)).
Tạo công cụ kính nhìn thấu qua đối tượng ở tầng trên cùng:
* Bước 1:
- Tạo hai đối tượng: một đối tượng che và một đối tượng bị che (giả sử 2 hình dưới).
- Đưa đối tượng che lên tầng trên cùng bằng cách:
+ Mở trình duyệt đối tượng
+ Sau đó dùng chuột kéo đối tượng này từ tầng giữa lên tầng trên cùng.
* Bước 2: Tạo đối tượng kính:
Có thể tự tạo hình dạng kính hoặc lấy kính từ Internet cho giống kính thật. Sau đây
là cách hướng dẫn tạo một kính.
• Tạo 1 đường tròn rỗng từ công cụ hình dạng
.
• Dùng công cụ Tô đầy
tô màu vào trong đường tròn vừa tạo.
Phân tầng cho diện tích hình tròn (phần màu vừa tô) lên tầng trên cùng (top layer).
• Dùng công cụ Mực thần kỳ (Magic Ink)
xoá diện tích hình tròn bên
trong. (Có thể điều chỉnh độ dày của công cụ Mực thần kỳ to – nhỏ để dễ xoá).
• Tạo 1 đường tròn khác có đường viền to hơn đường viền đường tròn ban đầu.
(Bước này chỉ là 1 mẹo để che bớt khuyết điểm. Vì khi chưa quen, xoá không
điều tay, kính sẽ không đẹp).
• Di chuyển đường tròn vừa tạo sao cho trùng khít với đường tròn cũ.
• Kẻ 1 đường thẳng tạo cán kính. (Ở bước này có thể lấy cán kính từ Internet
cho giống thật).
• Nhóm (grouped) tất cả các đối tượng lại với nhau.
* Bước 3: Kết quả
IV/. Trình duyệt ghi chú (Note Browser)
: Sử dụng trình duyệt ghi chú để bổ sung
ghi chú và nhận xét cho trang Flipchart, giúp cho việc
chia sẻ và tái sử dụng được dễ dàng.
Nhấp chuột vào biểu tượng
để mở trình duyệt
ghi chú.
Nhấp
duyệt ghi chú để gõ ghi chú dưới dạng văn
chuột vào bản đơn giản. Hoặc sử dụng thanh công cụ
khung
định dạng văn bản để điều chỉnh văn bản.
Trình