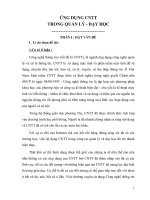ỨNG DỤNG CNTT TRONG QUẢN LÝ KẾT QUẢ KIỂM TRA ĐÁNH GIÁ VÀ HỖ TRỢ HOẠT ĐỘNG TỰ HỌC
Bạn đang xem bản rút gọn của tài liệu. Xem và tải ngay bản đầy đủ của tài liệu tại đây (1.51 MB, 24 trang )
BỘ GIÁO DỤC VÀ ĐÀO TẠO
VỤ GIÁO DỤC DÂN TỘC
****
ỨNG DỤNG CNTT TRONG QUẢN LÝ KẾT QUẢ KIỂM TRA ĐÁNH GIÁ
VÀ HỖ TRỢ HOẠT ĐỘNG TỰ HỌC CỦA HS TRƯỜNG PTDTNT
PGS.TS Ngô Quang Sơn
Vụ Giáo dục Dân tộc
Hà Nội, 12/2010
1
ỨNG DỤNG CNTT TRONG QUẢN LÝ KẾT QUẢ KIỂM TRA ĐÁNH GIÁ
VÀ HỖ TRỢ HOẠT ĐỘNG TỰ HỌC CỦA HS TRƯỜNG PTDTNT
A. MỤC TIÊU CHUYÊN ĐỀ
Chuyên đề nhằm cung cấp cho các cán bộ quản lý trường PTDTNT:
a. Về kiến thức
- Các ứng dụng của phần mềm MS Excel vào các công tác quản lý của nhà
trường đặc biệt trong công tác quản lý, xử lý kết quả kiểm tra đánh giá học
sinh
- Các kiến thức về Internet và thư điện tử
b. Về kỹ năng
- Sử dụng được tương đối thành thạo phần mềm MS Excel trong công tác quản
lý kết quả kiểm tra đánh giá, xếp loại học sinh
- Sử dụng được các kỹ thuật từ cơ bản đến nâng cao để xử lý số liệu, xây dựng
biểu đồ và vẽ đồ thị trong MS Excel.
- Sử dụng thành thạo Internet để tra cứu các nội dung phục vụ học sinh
PTDTNT trong công tác tự học
- Thiết lập được Hộp thư điện tử với dung lượng lớn để tư liệu trên mạng
Internet và thường xuyên trao đổi các nội dung học tập qua thư điện tử
c. Về thái độ
- Có ý thức ứng dụng CNTT trong quản lý kết quả kiểm tra đánh giá, xếp loại
học sinh và hỗ trợ học sinh PTDTNT trong quá trình tự học, tự nghiên cứu ở
trên lớp và ở khu nội trú
- Khuyến khích các đồng nghiệp và các em học sinh PTDTNT tăng cường ứng
dụng CNTT trong công tác quản lý của nhà trường và hỗ trợ tự học
B. NỘI DUNG CHUYÊN ĐỀ
I. SỬ DỤNG PHẦN MỀM MS EXCEL TRONG CÔNG TÁC QUẢN LÝ KẾT
QUẢ KIỂM TRA ĐÁNH GIÁ, XẾP LOẠI HỌC SINH
1. GIỚI THIỆU TỔNG QUAN VỀ EXCEL
Microsoft Excel là một phần mềm ứng dụng dùng để thiết lập bảng tính điện tử như các
bảng thống kê, quyết toán, hay còn là một phần mềm xử lý bảng tính, …
Mỗi bảng tính Excel bao gồm nhiều bảng tính (256 bảng tính).
Khởi động Microsoft Excel: Kích đôi biểu tượng Microsoft Excel trên màn hình desktop
Windows nếu có hoặc vào Menu Start → chọn Programs → chọn Microsoft Excel.
Giới thiệu về màn hình Excel: (hình dưới)
2
Thanh
tiêu đề
Thanh công thức
D10
VD: đây là địa
chỉ
của ô D10
Thực đơn
Menu bar
Thanh công cụ
(Vùng làm việc)
Thanh trạng thái
Thanh Cuộn
Thanh địa chỉ
•Ngoài các thanh tiêu đề, thanh menu, thanh công cụ, thanh trạng thái được bố trí hoàn
toàn giống như của Microsoft Word. Còn có một số thành phần khác như:
•Thanh công thức (Formular Bar) hiển thị nội dung dữ liệu của ô hiện hành.
•Thanh điạ chỉ của bảng tính (Sheet). Muốn mở bảng tính nào ra màn hình ta phải kích
chuột vào tên bảng tính đó.
•Vùng làm việc của Excel dùng để thiết lập bảng tính. Thực chất đây là một tập hợp
các ô hình chữ nhật (gọi là Cell) nằm xếp cạnh nhau, mỗi ô có một địa chỉ riêng
của nó đó chính là điểm giao nhau giữa địa chỉ cột và địa chỉ dòng.
•Khi lưu trữ cần đặt tên cho WorkBook, Excel sẽ tự động gán phần mở rộng của
WorkBook là .XLS và khi lưu trữ Excel sẽ lưu trữ toàn bộ các bảng tính trên
WorkBook.
2. NHẬP DỮ LIỆU
2.1. Nhập dữ liệu
Nhập dữ liệu vào một ô trong bảng tính: kích chuột vào ô đó và nhập dữ liệu. Kết
thúc nhập liệu: bấm Enter hoặc dùng các phím mũi tên, phím Tab hoặc kích chuột đi nơi
khác.
Nhập dữ liệu tăng dần đều: (Cho loại số hoặc ngày) nhập giá trị vào hai ô đầu tiên (ô
thứ nhất là giá trị bắt đầu, ô thứ hai là bước nhảy), chọn 2 ô đã nhập giá trị, trỏ chuột vào
góc dưới bên phải ô thứ hai khi xuất hiện dấu cộng (+) rê chuột đến ô cuối cùng rồi thả
chuột.
Chỉnh sửa lại dữ liệu đã nhập: chọn ô cần chỉnh sửa rồi bấm phím F2 hoặc kích đôi
chuột vào ô hoặc kích chuột lên thanh công thức. Sau đó ta tiến hành chỉnh sửa.
Xoá dữ liệu: Chọn các ô có chứa dữ liệu cần xoá và ấn phím Delete.
3
2.2. Chọn dữ liệu và chỉnh sửa
Chọn các ô liên tiếp nhau: rê chuột từ ô góc trên cùng đến ô góc dưới cùng hoặc
ngược lại. Chọn các ô rời nhau: Chọn khối thứ nhất sau đó ấn và giữ phím Ctrl rồi tiếp tục
dùng chuột kích chọn các khối ô khác nhau cho đến khi nào hết.
2.3. Chỉnh sửa bảng tính
Thay đổi độ rộng cột: trỏ chuột lên vị trí vạch
biên trên thanh tiêu đề cột cho đến khi hình dạng
chuột trở thành mũi tên hai chiều (←|→), sau đó
rê chuột đến vị trí cần thay đổi rồi thả chuột ra.
Thay đổi độ cao dòng: tương tự như cột, thay vì
trỏ tiêu đề cột ta trỏ lên tiêu đề dòng.
Chèn thêm cột: chọn vị trí cần chèn, vào menu
Insert → chọn Columns hoặc kích phải chuột
chọn Insert.
Xoá cột: chọn cột cần xoá, vào menu Edit →
chọn Delete.
Chèn thêm dòng: chọn vị trí cần chèn, vào Menu
Insert → chọn Row.
4
Xoá dòng: chọn dòng cần xoá, vào menu
Edit → chọn Delete.
3. ĐỊNH DẠNG BẢNG TÍNH
Chọn khối ô cần định dạng → vào Menu Format → chọn Cells, hoặc kích chuột phải →
chọn Format Cells. hiển thị hộp thoại Format Cells bao gồm các chọn lựa như sau:
Thẻ Number:
Gồm các chọn lựa hiển thị số,
các kiểu hiển thị thông thường
(General),
phần
trăm
(Percentage),
khoa
học
(Scientific), tiền tệ (Currency),
ngày tháng năm (Date),
5
Thẻ Alignment:
Gồm các lựa chọn về kiểu hiển
thị chuỗi văn bản:
Horizontal: Vị trí hiển thị trên ô
theo chiền ngang.
Vertical : Vị trí hiển thị trên ô
theo chiều đứng.
Wrap text: Tự động tách dữ liệu
xuống thành nhiều hàng (vẫn
trong cùng một ô) trong trường
hợp chiều dài chuỗi dữ liệu
vượt quá độ rộng ô.
Orientation: chọn lựa kiểu hiển
thị trên ô: ngang, dọc, đứng,
xéo góc,…
Thẻ Font:
Gồm các chọn lựa: kiểu chữ, cỡ
chữ, màu chữ, dạng chữ, kiểu
gạch chân,….
Strikethrough: Ghạch ngang
giữa chữ
Superscript : chỉ số trên (ví dụ:
X2) (Ctrl + Shift + +).
Subscript
: chỉ số dưới (ví
dụ: X2) (Ctrl + =).
Border:
Gồm các chọn lựa về đóng
khung như: nét khung, màu
khung (trái, phải, trên, dưới,
bao quanh,…).
6
Thẻ Patterns:
Gồm các chọn lựa về nền như:
màu nền, kiểu nền,….
7
4. CÁC KIỂU DỮ LIỆU VÀ PHÉP TOÁN
Dữ liệu là tất cả những gì ta có thể nhập vào trong ô để cho Excel xử lý và tính toán.
Trong Excel có các kiểu dữ liệu sau:
4.1 Kiểu chuỗi: (Text).
Được qui định bắt đầu bởi các ký tự từ (a…z, A…Z).
Trong công thức tính toán dữ liệu loại chuỗi phải được đặt trong cặp nháy kép “”.
Các phép toán quan hệ và nối chuỗi:
Toán tử so sánh: = (dấu bằng), < (nhỏ hơn), >(lớn hơn), <=(nhỏ hơn hoặc bằng), >=(lớn
hơn hoặc bằng), <>(khác nhau).
Toán tử nối chuỗi: &.
Ví dụ: = “Trung tâm” & “ Tin Học” kết qủa là: “Trung Tâm Tin Học”.
= (“Ba” <= “Bốn”) kết quả là TRUE.
4.2 Kiểu số: (Number)
Qui ước dữ liệu phải được bắt đầu bằng các con số từ 0…9 hoặc bằng một trong các
ký tự: + (cộng), - (trừ), . (chấm thập phân).
Khi ta nhập dữ liệu loại số không hợp lệ, Excel tự động chuyển thành dữ liệu loại
chuỗi.
Để tăng tốc độ gõ số, đừng để ý đến các dấu phẩy ngăn cách hàng ngàn (đối với kiểu
Pháp, Việt Nam là dấu chấm).
4.3 Các phép toán sau:
Toán tử số học: +, -, *, /, ^ (luỹ thừa).
Toán tử logic: Not, And, Or.
Toán tử so sánh: =, <, >, <=, >=, <>.
4.4 Dữ liệu kiểu ngày tháng năm: (Date/Time)
Được qui định nhập theo dạng
thức mm/dd/yy (trong đó: mm:
tháng, dd: ngày, yy: năm).
Hoặc nếu ta chỉ nhập mm/dd thì
Excel tự động lấy năm là năm
hiện hành của hệ thống. Hoặc
có thể nhập theo dạng thức 5Aug (ngày 5 tháng 8).
5. CÁC LOẠI ĐỊA CHỈ TRONG EXCEL
Khi đứng trong công thức tính toán của Excel, đại chỉ ô được chia ra làm các loại sau:
5.1 Địa chỉ tương đối
Có dạng: CỘTDÒNG (Ví dụ: A4, B8, D10)
Là loại đại chỉ mà khi sao chép hay di chuyển công thức đến nơi khác nó sẽ tự động thay
đổi địa chỉ tương đối so với vị trí sao chép.
5.2 Địa chỉ tuyệt đối
Có dạng:
$CỘT$DÒNG (Ví dụ: $A$4, $B$9, $D$15,…)
8
Là loại địa chỉ mà khi sao chép hay di chuyển công thức đi nơi khác nó vẫn không bao giờ
thay đổi địa chỉ.
5.3 Địa chỉ hỗn hợp
Có hai loại sau:
Địa chỉ tuyệt đối cột, tương đối dòng: có dạng: $CỘTDÒNG
(Ví dụ: $A5, $B8, $D15).
Địa chỉ tương đối cột, tuyệt đối dòng: có dạng: CỘT$DÒNG
(Ví dụ: A$5, B$8, D$15).
Cách nhập vào địa chỉ tuyệt đối, hỗn hợp trong công thức tính toán:
Nhập trực tiếp vào dấu $ trước các địa chỉ ô nhưng như vậy mất rất nhiều thời gian, ta có
thể thực hiện như sau: vẫn nhập vào loại địa chỉ tương đối, sau đó ấn phím F4 sẽ chuyển
giữa các loại địa chỉ.
6. HÀM (FUNCTION) VÀ CÁCH SỬ DỤNG
6.1 Khái niệm hàm
Hàm là những công thức định sẵn của Excel nhằm thực hiện một chức năng tính toán
riêng biệt nào đó, hoặc để thực hiện các thao tác trên bảng tính, hoặc giúp đỡ việc ra một
quyết định dựa trên những thông tin cung cấp. Ta có thể sử dụng các hàm có sẵn của Excel
hoặc có thể viết ra những hàm mới cho riêng mình.
Cú pháp chung của hàm như sau:
= TÊNHÀM(Đối số 1, Đối số 2, …, Đối số n)
Trong đó:
Dấu “=”: Bắt buộc phải có trước hàm, nếu kông có dấu “=” thì Excel không tính toán gì cả
mà sẽ hiển thị công thức đó lên ô như một chuỗi văn bản.
6.2 Các hàm thông dụng trong EXCEL:
Hàm Ngày/Tháng/Năm:
a) Hàm Lấy Ngày: (Day)
Cú pháp:
=Day(chuỗi tháng ngày năm)
Công dụng: Hàm trả về giá trị ngày của chuỗi tháng ngày năm.
Ex: =day(“12/24/2003”)
→ 24
b) Hàm Lấy Tháng: (Month):
Cú pháp:
=Month(chuỗi tháng ngày năm)
Công dụng: Hàm trả về giá trị tháng của chuỗi tháng ngày năm
Ex: =month(“12/24/2003”) → 12
c) Hàm Lấy Năm: (Year)
Cú pháp:
=Year(chuỗi tháng ngày năm)
Công dụng: Hàm trả về giá trị tháng của chuỗi tháng ngày năm
Ex: =year(“12/24/2003”)
→ 2003
d) Hàm Lấy ngày tháng năm: (Date):
Cú pháp:
=Date(năm, tháng, ngày)
Công dụng: Hàm trả về kiểu ngày tháng năm
Ex: =date(2003,12,24) → 24/12/2003 hoặc 12/24/2003
e). Hàm Lấy ngày giờ hiện tại: (Now)
Cú pháp:
=Now()
Công dụng: Hàm trả về ngày giờ hiện tại (ngày giờ hệ thống)
Các hàm về số:
a) Hàm chia lấy dư: (MOD)
Cú pháp:
=MOD(m,n)
9
Công dụng: Hàm MOD cho kết quả là số dư của m chia cho n. Nếu n=0, MOD returns the
#DIV/0! error value.
Ví dụ:
=MOD(9,2)
sẽ cho kết quả là: 1.
b) Hàm làm tròn số: (ROUND)
Cú pháp: =ROUND(n,m)
Công dụng: Hàm ROUND làm tròn số n đến m số.
Nếu m>0 hàm làm tròn với m số lẻ.
Ví dụ: =ROUND(3.1416,2) sẽ cho kết quả là: 3.14
Nếu m<0 hàm sẽ làm tròn qua phần nguyên.
Ví dụ: =ROUND(1234567, -2)sẽ cho kết quả là: 1234600.
c) Hàm lấy cực đại: (MAX)
Cú pháp: =MAX(n1,n2,…,nm).
Công dụng: Hàm MAX cho kết quả là số nguyên lớn nhất trong m số.
Ví dụ:
=MAX(A5:B8,C9:G11,G13)
=MAX(12,4,3,27,14)
sẽ cho kết quả là: 27.
d) Hàm lấy cực tiểu: (MIN)
Cú pháp:
=MIN(n1,n2,…,nm)
Công dụng: Hàm MIN cho kết quả là số nhỏ nhất trong m số.
Ví dụ:
=MIN(A5:B8,C9:G11,G13)
=MIN(12,4,3,27,14) sẽ cho kết quả là: 3.
e) Hàm tính tổng: (SUM)
Cú pháp:
=SUM(n1,n2,…,nm)
Công dụng: Hàm SUM cho kết quả là tổng các số n1,n2,…,nm.
Ví dụ:
=SUM(A5:B8,C9:G11,G13)
=SUM(12,4,3,27,14)
sẽ cho kết quả là: 60.
f) Hàm tính tổng có điều kiện: (SUMIF)
Cú pháp:
=Sumif(vùng điều kiện, điều kiện, vùng tính tổng)
Công dụng:
Hàm tính tổng vùng tính tổng mà thỏa điều kiện.
Ví dụ: =Sumif(B1:B5,”Nam”,C1:C5) : Tính Tổng tiền từ C1 đến C5 của Vùng từ B1 đến
B5 có những ô tương ứng là Nam
Nhóm hàm Logic:
Hàm Logic là loại hàm chỉ trả về kết quả là một trong hai giá trị TRUE hoặc FALSE.
a) Hàm và: (AND)
Cú pháp:
=AND(Điều kiện 1, Điều kiện 2,…, Điều kiện n)
Công dụng: Hàm AND chỉ cho giá trị TRUE khi và chỉ khi tất cả các điều kiện từ 1 đến n
cùng thoả tức là đều TRUE. Ngược lại một trong các điều kiện không thoả hoặc tất cả các
điều kiện đều không thoả, hàm AND cho ra giá trị FALSE.
Ví dụ: =AND(5>3, 9<10)
cho ra kết quả TRUE.
=AND(5>3, 9>10) cho ra kết quả FALSE.
b) Hàm hoặc: (OR)
Cú pháp:
=OR(Điều kiện 1, Điều kiện 2,…, Điều kiện n)
Công dụng: Hàm OR chỉ cho giá trị FALSE khi và chỉ khi tất cả các điều kiện từ 1 đến n
cùng không thoả. Ngược lại một trong các điều kiện thoả hoặc tất cả các điều kiện đều
thoả, hàm OR cho ra giá trị TRUE.
Ví dụ:
=OR(5>3, 9<10)
cho ra kết quả TRUE.
=OR(5<3, 9>10)
cho ra kết quả FALSE.
c) Hàm Phủ định: (NOT)
10
Cú pháp:
=NOT(Biểu thức Logic)
Công dụng: Hàm NOT cho kết quả TRUE khi biểu thức Logic cho kết quả là FALSE, và
cho kết quả FALSE khi biểu thức Logic cho kết quả là TRUE.
Ví dụ:
=NOT(5>2) kết quả là: FALSE.
=NOT(9>10) kết quả là: TRUE.
d) Hàm điều kiện: (IF)
Cú pháp:
=IF(điều kiện logic, biểu thức 1, biểu thức 2).
Công dụng: Hàm IF sẽ thực hiện biểu thức 1 nếu điều kiện logic là đúng. Ngược lại nếu
điều kiện logic là sai thì hàm IF sẽ thực hiện biểu thức 2.
Ví dụ:
=IF(5>2, “sai”, ”dung”)
cho kết quả là “sai”.
Lưu ý: Hàm IF chỉ được phép và chỉ có 3 đối số.
Ví dụ: Dựa vào điểm xếp hạng biết rằng:
Nếu điểm thi >= 8.5 thì xếp hạng giỏi.
Nếu 5 <= điểm thi < 8.5 thì xếp hạng đạt.
Nếu điểm thi < 5 thì xếp hạng hỏng.
(Giả sử cột điểm thi ở ô E2)
= IF(E2 >= 8.5, “gioi”, IF(E2 >= 5, “dat”, “hong”))
Ta thấy trong công thức trên có hai hàm IF lồng vào nhau, hàm IF bên trong chính là biểu
thức sai của hàm IF bên ngoài.
Nhóm hàm về chuỗi:
a) Hàm lấy ký tự bên trái: (LEFT)
Cú pháp:
=Left(chuỗi, n)
Công dụng: Hàm Left trích ra n ký tự kể từ vị trí bên trái của “Chuỗi”, Chuỗi có thể là một
địa chỉ ô chứa dữ liệu loại chuỗi.
Ví dụ:
= Left(“Da Lat”, 5) sẽ cho kết quả là: “Da La”.
b) Hàm lấy ký tự bên phải: (RIGHT)
Cú pháp:
=Right(chuỗi, n)
Công dụng: Hàm Right trích ra n ký tự kể từ vị trí bên phải của “Chuỗi”. Chuỗi có thể là
địa chỉ ô chứa dữ liệu loại chuỗi.
Ví dụ:
=Right(“Da Lat”, 3) se cho kết qủa là: “Lat”.
c) Hàm lấy ký tự từ giữa: (MID)
Cú pháp:
=Mid(chuỗi, m, n)
Công dụng: Hàm Mid trích ra n ký tự kể từ vị trí m của “Chuỗi”, nếu m lớn hơn độ dài
chuỗi thì hàm Mid cho kết quả là một chuỗi rỗng. Chuỗi có thể là một địa chỉ ô chứa dữ
liệu loại chuỗi.
Ví dụ: = Mid(“Da Lat Buon”, 4, 3)
sẽ cho kết quả là: “Lat”.
d) Hàm đỗi chuỗi thành chuỗi ký tự hoa: (UPPER)
Cú pháp:
=Upper(chuỗi)
Công dụng: Hàm Upper cho kế quả là chuyển chuỗi thành hoàn toàn chữ hoa.
Ví dụ:
=Upper(“Trung Tam Tin Hoc”) kết quả là: “TRUNG TAM TIN HOC.”
e) Hàm đỗi chuỗi thành chuỗi chữ thường: (LOWER)
Cú pháp:
=Lower(chuỗi)
Công dụng: Hàm Lower cho kết quả là chuyển chuỗi thành toàn chữ thường.
Ví dụ:
=Lower(“TrunG TaM TiN HoC” )kết quả là: “trung tam tin hoc”.
Nhóm hàm tìm kiếm:
a) Hàm dò tìm theo cột: (VLOOKUP)
Cú pháp: =VLOOKUP(trị dò, Bảng dò, cột tham chiếu, cách dò)
11
Công dụng: Hàm VLOOKUP dò tìm Trị dò trong cột đầu tiên (cột chỉ mục) của Bảng dò,
sau khi tìm thấy sẽ trả về giá trị tương ứng trên cột tham chiếu.
Trong đó:
Trị dò: là một giá trị trong bảng chính.
Bảng dò: là một khối ô chứa dữ liệu ta cần khai thác (bảng phụ), trong đó cột đầu tiên được
gọi là cột chỉ mục (có địa chỉ tuyệt đối).
cột tham chiếu: là số thứ tự của cột trong Bảng dò mà ta cần lấy giá trị.
cách dò: có thể là 0 hoặc 1.
7. CHÈN ĐỒ THỊ VÀO BẢNG TÍNH
Mở tập tin chứa bảng tính cần chèn đồ thị.
Chọn phạm vi bảng tính cần vẽ đồ thị (có
thể có tiêu đề dòng, cột và dữ liệu).
Kích Menu Insert → Chart hiện hộp thoại
cho chọn nhóm đồ thị. Chọn Standard
types. Khi đó phía dưới Chart Type ta chọn
một loại đồ thị biểu diễn rồi kích Next để
tiếp tục bước sau:
Hiện hộp thoại chọn các tham số sau: Sau khi chọn xong ta kích Next để tiếp tục bước sau:
Trong đó:
Data Range: Lựa phạm vi bảng tính cần vẽ đồ thị(nếu ở bước trên ta lựa thì nó sẽ tự động
hiển thị trong vùng này).
Series in:
Row: số liệu theo dòng.
Column: số liệu theo cột.
Hiện hộp thoại lúc này ta chỉ cần chọn Title (tiêu đề) rồi chọn các tham số sau:
Chart title: Nhập tiêu đề chính cho đồ thị.
Category (X) axis: Nhập tiêu đề cho trục X.
Category (Y) axis: Nhập tiêu đề cho trục Y.
Sau đó ta chọn Next để tiếp tục bước sau:
Sẽ xuất hiện hộp thoại cho phép ta chọn các tham số sau:
As new sheet: Đưa đồ thị vào một bảng tính mới.
As object in: Đưa đồ thị vào bảng tính hiện hành.
Cuối cùng ta kích Finish để kết thúc.
8. IN ẤN
Để in, trước hết ta mở bảng tính cần in, sao đó ta có thể chọn một trong các cách sau
đây: Vào Menu File →Print hoặc Ấn tổ hợp phím Ctrl + P.
Kích vào công cụ Print
trên thanh công cụ Standard sẽ in thẳng ra giấy chứ không
cho ta lựa chọn gì.
Nếu ta chọn một trong hai cách đầu tiên thì sẽ xuất hiện hộp thoại Print cho phép ta lựa
chọn các tuỳ chọn như hình sau đây:
12
Các tuỳ chọn Name, Number of Copies,
Print to File: Giống như trong Word.
Print What: Chọn vùng in trên bảng tính
bao gồm:
Selection: In vùng ta đang chọn trên bảng
tính, vùng ta tô đen.
Active Sheet(s): Chỉ in Bảng tính (Sheet)
hiện hành.
Entire Workbook: In toàn bộ bảng tính
trong Workbook.
Pages Range: Chọn trang in trên bảng tính
bao gồm:
All: In toàn bộ các trang.
Pages(s): From … To … in từ trang (From)
đến trang (To).
Preview: Xem trước khi in.
9. Học viên thực hiện các Bài tập thực hành
II. INTERNET HỖ TRỢ VIỆC TỰ HỌC CỦA HỌC SINH Ở TRƯỜNG PHỔ
THÔNG DÂN TỘC NỘI TRÚ
1. TỔNG QUAN VỀ INTERNET
Qua máy tính bạn có tìm kiếm bất cứ loại thông tin nào, có thể liên lạc với bất kỳ ai ở mọi
nơi trên thế giới. Bạn có thể tổ chức một hội nghị từ xa, khai thác tài nguyên thông tin
phong phú, xem các phim video, nghe nhạc…bằng cách khai thác một mạng máy tính rộng
lớn nhất - đó là Internet.
Internet không phải là một mạng máy tính đơn lẻ mà là một mạng lưới máy tính rất rộng
lớn của các mạng máy tính khác nhau nằm trải rộng khắp toàn cầu. Không một cá nhân,
nhóm hay một tổ chức nào đứng ra vận hành Internet. Các mạng liên kết với nhau dựa trên
bộ giao thức (ngôn ngữ giao tiếp) gọi là TCP/IP (Transmission Control Protocol - Internet
Protocol).
Năm 1969, cơ quan các dự án nghiên cứu cao cấp (Advanced Research Projects Agency)
viết tắt là ARPA của Bộ quốc phòng Mỹ thiết lập mạng máy tính ARPANET. Mạng máy
tính này có những đặc trưng sau:
có thể tiếp tục hoạt động ngay khi có nhiều nối kết bị hư hỏng
phải đảm bảo là các máy tính với các cấu hình phần cứng khác nhau đều có thể sử dụng
mạng
có khả năng tự động điều chỉnh hướng truyền thông tin để bỏ qua những phần bị hư
hỏng
có đặc tính là mạng của các mạng máy tính, nghĩa là có khả năng mở rộng liên kết dễ
dàng.
ARPANET được mở rộng cho các hoạt động phi quân sự khi mà các công ty và các
trường đại học có liên quan đến các đề án phòng thủ được quyền sử dụng mạng này.
Những năm sau 1970, ARPANET đã phát triển vượt quá tiêu chuẩn ban đầu bắt buộc
các nhà nghiên cứu phát triển những giao thức mạng mới.
Năm 1983 tất cả các máy tính trên ARPANET chuyển sang sử dụng bộ giao thức mới
gọi là Transmission Control Protocol/Internet Protocol - viết tắt là TCP/IP. Có thể hiểu đơn
giản TCP/IP như là phương thức chuyển mạch gói tin, không có kết nối đơn lẻ, ngắt quãng
13
giữa người gửi và người nhận. Dữ liệu gửi đi được chia thành các gói tin nhỏ được gửi
đồng thời trên nhiều tuyến khác nhau và sau đó được ráp nối lại thành dữ liệu ban đầu ở
điểm đích. Một trong những thuận tiện lớn nhất của TCP/IP là cho phép phát triển không
giới hạn kích cỡ của mạng và nó được thiết kế để sử dụng dễ dàng trên nhiều loại máy tính
khác nhau.
Năm 1986, tổ chức khoa học quốc gia của Mỹ (National Science Foundation) xây dựng
NSFNET thay thế ARPANET. Mạng này chính là Internet. Trong 10 năm kể từ khi bắt
đầu, đã có hàng nghìn mạng máy tính trên thế giới và hàng chục triệu người sử dụng đã
tham gia vào Internet. Theo quá trình phát triển, các công ty thương mại dần dần thay cho
NSF trong việc điều hành và cung cấp dịch vụ Internet.
Theo thống kê của trung tâm CERT Coordination thuộc trường Ðại học Carnegie
Mellon, Mỹ thì có khoảng 13 triệu máy tính trên thế giới kết nối Internet vào năm 1996 và
con số này gấp đôi sau 12 đến 15 tháng. Dự đoán của năm 2001 là khoảng 200 triệu máy
tham gia kết nối và dự đoán số người sử dụng Internet được làm phương pháp thông
thường là nhân số máy kết nối với 10 tức là khoảng 2 tỷ.
Internet trở thành một phương tiện phát triển mạnh mẽ hơn các phương tiện khác
như phát thanh và truyền hình là do sự cải tiến và phát triển không ngừng các công nghệ
đang được áp dụng trên Internet giúp cho Internet trở thành mạng lưới liên kết vô số kho
thông tin toàn cầu có dịch vụ phong phú về nội dung, đa dạng về hình thức.
World Wide Web - Dịch vụ trang tin toàn cầu
2. CÁC DỊCH VỤ CỦA INTERNET
Thời gian đầu các dịch vụ cơ bản như thư tín điện tử, truyền tệp, thảo luận nhóm và dịch
vụ Telnet được sử dụng. Ðến năm 1989, World Wide Web (viết tắt là Web) ra đời đánh dấu
một bước tiến mới.
E-mail (Electronic Mail) - thư điện tử - là cách thức tuyệt vời để duy trì mối liên hệ với
những người thân, với bạn bè và các đồng nghiệp dù ở gần hay ở xa.
World Wide Web - trang tin toàn cầu - là cách thức bạn có thể lấy được nội dung gồm chữ
và hình ảnh, âm thanh từ các nhà cung cấp.
FTP (File Transfer Protocol) - giao thức truyền tệp - cho phép bạn gửi và nhận tệp từ các
máy tính kết nối Internet. Các tệp này có thể là tệp dữ liệu hoặc tệp chương trình.
Telnet - là cách thức cho phép bạn sử dụng bàn phím của máy tính mình từ nhà hoặc văn
phòng để truy nhập vào một máy khác, sau đó điều khiển và sử dụng tài nguyên của máy
đó.
14
Usenet - là diễn đàn thư điện tử lớn nhất thế giới. Mọi người trên thế giới có thể tham gia
tranh luận về hàng ngàn chủ đề khác nhau trên Internet.
- Internet với công việc của mọi người
Ðây là phương tiện trao đổi thông tin tiện lợi, nhanh chóng và rẻ tiền
Ngồi tại nhà có thể đi khắp mọi nơi trên thế giới.
Nói chuyện với người khác có cùng mối quan tâm dù chưa hề gặp mặt.
Email đã trở thành dịch vụ không thể thiếu trong giao dịch quốc tế.
Công cụ thúc đẩy sự phát triển nghiên cứu khoa học và đào tạo trong giáo dục
Trao đổi ý kiến giữa các nhà nghiên cứu trên phạm vi thế giới
Công bố các công trình khoa học
Tổ chức các hội thảo, hội nghị
Tham khảo, tra cứu tài liệu, dạy học từ xa
Môi trường mới cho hoạt động kinh doanh
Thu thập thông tin tiếp thị
Quảng cáo hàng hoá, dịch vụ
Bán hàng thông qua mạng
Hướng dẫn trợ giúp cho khách hàng trong dịch vụ hậu mãi
Các dịch vụ miễn phí luôn sẵn sàng phục vụ bạn
Bạn có thể tìm thấy mọi thứ trên Internet: những bản tin mới nhất, những tư liệu lưu trữ,
danh mục kho sách của nhiều thư viện nổi tiếng, các trang giới thiệu của rất nhiều cơ quan
doanh nghiệp, các bản chào hàng, các thông tri chỉ thị của chính quyền, các chương trình
biểu diễn ca nhạc, các bài hướng dẫn nấu ăn và du lịch . .
Trao đổi thông tin bằng dịch vụ E-mail
Lấy được các phần mềm miễn phí
Tham gia các diễn đàn với những chủ đề khác nhau.
3. ĐỊA CHỈ TRÊN INTERNET
Các máy tính trên Internet phải làm việc với nhau theo giao thức chuẩn TCP/IP nên
đòi hỏi phải có địa chỉ gọi là địa chỉ IP. Một địa chỉ IP có thể được viết theo dạng chấm
thập phân (các nhóm số cách nhau bởi dấu chấm) như 172.16.0.40
- Hệ thống tên miền
Một dãy số như địa chỉ IP không dễ nhớ và gây nhiều lỗi khi gõ từ bàn phím do đó giải
pháp dùng địa chỉ theo tên được xây dựng.
Trên Internet thì hệ thống tên miền (Domain Name System) làm công việc dịch một địa chỉ
theo tên thành địa chỉ IP để các bộ dẫn đường (routers) trên Internet có thể hiểu được.
Ví dụ: địa chỉ theo tên www.yahoo.com được máy phục vụ tên miền diễn dịch sang địa chỉ
IP là 204.71.200.69 và sau đó các chương trình sử dụng địa chỉ IP để gửi và nhận các gói
tin trên Internet.
Phần 1
Phần 2
Phần 3
Phần 1: Chỉ ra giao thức yêu cầu, có thể là http
Phần 2: Địa chỉ của máy phục vụ
Phần 3: Đường dẫn đến nơi chứa tệp
Phần 4: Tên tệp yêu cầu
Phần 4
15
4. TÌM KIẾM THÔNG TIN TRÊN MẠNG INTERNET QUA SỬ DỤNG CÁC MÁY
TÌM KIẾM
4.1 Kho tài nguyên thông tin trên Internet
Internet chứa một khối lượng thông tin khổng lồ phân tán ở hàng chục ngàn mạng con
thuộc hàng trăm nước trên thế giới. Về phía người sử dụng ta có thể chia các cơ sở dữ liệu
của Internet thành hai loại chính:
+ Loại các thông tin mở cho mọi người. Loại này thông thường bao gồm các thông
tin về văn hoá, xã hội, giáo dục và đào tạo, khoa học kỹ thuật, kết quả của các chương trình
nghiên cứu khoa học công nghệ lớn. Bất cứ ai một khi đã truy nhập được vào Internet tại
bất cứ điểm nút nào cũng đều có thể khai thác và nhận được tất cả các thông tin thuộc loại
này.
+ Loại các thông tin sở hữu riêng. Loại này bao gồm các hệ thống cơ sở dữ liệu do
các tổ chức có mạng con hoặc có các máy chủ ở nhiều nước trên thế giới xây dựng và thiết
lập lên để phục vụ cho các nhu cầu riêng của họ. Thông thường thì các hệ thống cơ sở dữ
liệu này chứa thông tin của các chuyên ngành thuộc nhiều nước khác nhau trên thế giới nên
được bảo mật rất cao, chỉ có những người sử dụng có bản quyền mới truy nhập và khai thác
được.
4.2 Cách thức tìm kiếm thông tin
Hai giải pháp phổ biến nhất cho việc tìm thông tin trên Internet đó là: mục lục tra cứu
(Index) và máy tìm kiếm (Search Engines)
+ Mục lục tra cứu được tạo theo nguyên tắc phân loại thông tin theo cây chủ đề. Một
nhóm người thu thập và sắp xếp các dữ liệu thu được bằng tay. Chúng có ưu điểm khi hỗ
trợ cho những người dùng không xác định chính xác được tên cần tìm kiếm.
+ Máy tìm kiếm hay còn gọi là công cụ tìm kiếm có phương thức hoạt động khác hẳn
mục lục tra cứu. Chúng thực ra là những kho cơ sở dữ liệu khổng lồ bao trùm những khu
vực rộng lớn của Internet. Một máy tìm kiếm hiện đại có những chương trình thu thập
thông tin tự động bằng cách dựa vào các liên kết có thể tìm thấy trên mỗi trang chủ Web để
kiểm tra liên kết của những trang chủ Web khác và cứ tiếp tục như vậy.
+ Mỗi máy tìm kiếm sẽ lấy thông tin theo cách riêng của mình nên kết quả trả lời cho
câu tìm kiếm của bạn trên mỗi máy có thể khác nhau đôi chút.
+ Rất nhiều trang WEB có hỗ trợ công cụ tìm kiếm thông tin trên INTERNET miễn
phí
Hỗ trợ tìm kiếm tất cả các Website Internet
www.google.com
www.yahoo.com
www.altavista.com
www.amazon.com
...
Hỗ trợ tìm kiếm các Website Việt Nam?
search.netnam.vn
Các trang WEB cung cấp địa chỉ WEBSite Việt Nam
1. />2. />16
3.
4. />5.
4.3 Sử dụng hiệu quả công cụ tìm kiếm
Sau khi nhập vào câu tìm kiếm, máy tìm kiếm sẽ sử dụng cơ sở dữ liệu đã thu thập để tìm
các mục nhập phù hợp với tiêu chuẩn tìm kiếm của bạn. Sau đó một danh sách các địa chỉ
trang Web có liên quan đến câu tìm kiếm theo tiêu chuẩn tìm kiếm của bạn. Bạn có thể
theo các liên kết trong trang kết quả để đến trang Web nào đó trên Internet. Cách tìm kiếm
này thật là tiện lợi nhưng nếu kết quả xuất hiện là hàng nghìn địa chỉ để bạn lựa chọn thì
quả là khó khăn. Để tăng hiệu quả tìm kiếm trên mạng:
+ thu hẹp phạm vi tìm kiếm của bạn. Hãy tăng tiêu chuẩn tìm kiếm nếu có thể, ví dụ
nên gõ câu "công nghệ mới năm 2001" hơn là câu "công nghệ mới" khi bạn chỉ muốn biết
công nghệ mới năm 2001.
+ sử dụng thành thạo chức năng nâng cao của công cụ tìm kiếm, ví dụ có thể hạn chế
thời gian các bài viết từ 01/01/1999 đến 01/01/2001 hoặc hạn chế tìm kiếm trong một chủ
đề nào đó mà thôi.
4.4 Giới thiệu công cụ tìm kiếm Google.
Một trong các ứng dụng nổi tiếng của Google là công cụ tìm kiếm, công cụ này giúp
người dùng Internet có thể dễ dàng tìm được trang Web có các thông tin cần thiết. Google
hỗ trợ sử dụng nhiều ngôn ngữ, trong đó có ngôn ngữ tiếng Việt.
Sử dụng công cụ tìm kiếm Google bằng cách truy cập vào Web Site
(tiếng Anh) hoặc (tiếng Việt).
Giới thiệu về tìm kiếm cơ bản
Thông thường chỉ cần nhập từ khóa muốn tìm và nhấn Tìm với Google (Search) hoặc nhấn
phím Enter thì Google sẽ cho ra nhiều kết quả tìm kiếm bao gồm địa chỉ liên kết đến trang
Web có từ khóa, chỉ cần nhấn trái chuột vào địa chỉ liên kết sẽ mở được trang Web có
thông tin muốn tìm. Nhấn vào nút Xem trang đầu tiên tìm được thì Google sẽ tìm và tự
động mở trang Web đầu tiên trong kết quả tìm kiếm. Các lựa chọn tìm kiếm trên:
+ Web: Tìm trên cả các Web Site.
+ Những trang viết bằng tiếng Việt: Chỉ tìm những trang hiển thị tiếng Việt.
+ Những trang từ Việt Nam: Chỉ tìm những trang từ Việt Nam.
Ngoài ra để cho kết quả tìm kiếm được chính xác hơn Google còn cho phép sử dụng các
thông số và điều kiện chọn lọc kèm theo từ khóa. Sau đây là các thông số và điều kiện lọc
thông dụng:
Loại bỏ một từ nào đó ra khỏi kết quả tìm kiếm: Google sẽ tìm tất cả các trang Web có
chứa từ khóa cần tìm nhưng không có từ bị loại bỏ.
Cú pháp: từ khóa - từ
17
Ví dụ nhập vào ô tìm kiếm của Google vi tính máy Google sẽ tìm các trang có từ khóa vi
tính nhưng không có từ máy trong đó.
Phải có một từ nào đó ra trong kết quả tìm kiếm: Google sẽ tìm tất cả các trang Web có
chứa từ khóa cần tìm và bắt buộc phải có thêm từ bắt buộc.
Cú pháp: từ khóa +từ
Ví dụ nhập vào ô tìm kiếm của Google vi tính +máy Google sẽ tìm các trang có từ khóa vi
tính và có từ máy trong đó.
Rút gọn từ khóa cần tìm: Dùng để đại diện cho một, nhiều ký tự hoặc nhiều từ khóa quá
dài.
Cú pháp: Từ khóa * từ khóa
Ví dụ nhập vào ô tìm kiếm của Google máy * tính Google sẽ tìm các trang có từ khóa máy
vi tính.
Tìm chính xác từ khóa: Google sẽ cho ra các kết quả có chính xác từ khóa được chỉ định.
Cú pháp: "từ khóa"
Ví dụ nhập vào ô tìm kiếm của Google "máy tính" Google sẽ cho ra kết quả là máy tính,
nhưng nếu dùng từ khóa máy tính thì kết quả có thể là máy vi tính.
Tìm kiếm văn bản: lựa chọn mặc định của Google, chọn trong thẻ “Tìm kiếm trên Web”.
Ví dụ: tìm cụm từ “phẫu thuật”
Tìm kiếm video: video.google.com, sau đó nhập vào tên video cần tìm kiếm
Tìm kiếm nâng cao
Chế độ nâng cao cho phép hạn chế phạm vi, điều kiện tìm kiếm, nhờ đó kết quả nhanh
chóng và chính xác hơn. Chọn chế độ này bằng cách trong cửa sổ tìm kiếm của Google,
kích chọn vào mục “Tìm kiếm nâng cao”
Ngoài ra Google còn cho phép tìm kiếm chuyên biệt theo chủ đề: sách (Book Search), học
bổng (Scholar Search)... Truy cập vào các chủ đề này theo đường dẫn:
/>Sử dụng các từ khóa chuẩn đề tìm kiếm
1. Tìm kiếm thông tin trong site nhất định
Yêu cầu1: Tìm kiếm thông tin về phần mềm dạy học trên site giaovien.net
18
Yêu cầu 2: Với mục đích tìm các đề thi cũ, tìm kiếm các file có định dạng .pdf trên site
tuoitre.com.vn
Tìm kiếm theo định dạng file
Yêu cầu: Tìm các file flash có định dạng .swf về lĩnh vực sinh học
Tìm kiếm hình ảnh
Mở trang google.com, click chuột vào link Hình ảnh ở đầu trang.
19
Trong ô tìm kiếm gõ vào nội dung cần tìm hình ảnh rồi Enter hoặc nhấn nút Tìm kiếm
Các hình ảnh liên quan tới từ khóa hiện ra với các thông tin về định dạng và kích thước ở
phía dưới.
Chúng ta có thể lọc bớt hình ảnh theo kích thước, chủng loại, màu sắc mong muốn bằng
cách click vào “Tìm kiếm nâng cao” hoặc “Hiển thị tùy chọn”
Click vào hình ảnh để xem ở kích thước to hơn.
Muốn xem ở kích thước thật của hình ảnh, click vào link “Xem hình cỡ đầy đủ”.
Muốn download hình ảnh về máy, ta nháy phải chuột, chọn “Save image as…”
Tìm kiếm với từ khóa chuẩn define
+) Tìm định nghĩa của một từ, một cụm từ
+) Tra từ ngữ kỹ thuật, ký hiệu viết tắt (ATM, AT&T ...).
So với các từ điển online thông thường, sử dụng từ khóa define trong Google sẽ tra
được nhiều nghĩa một lúc hơn và nhanh hơn vì nó tìm từ rất nhiều source cùng một lúc.
Khai thác kết quả tìm kiếm
20
Sau khi Google trả về kết quả tìm kiếm mong muốn, ta có thể sử dụng toàn bộ kết quả lưu
dưới dạng một file HTML hoặc chỉ sử dụng một phần kết quả tìm được bằng thao tác chép
(Copy) nội dung thông thường.
Mở kết quả tìm kiếm:
+ Mở ngay trong cửa sổ hiện tại: kích chọn vào liên kết mong muốn
+ Mở trong cửa sổ khác: trên liên kết mong muốn, kích chọn phím phải chuột, chọn “Open
Link in New window” hoặc “Open Link in New Tab”.
Để lưu dưới dạng HTML: kích chọn menu File trên trình duyệt, chọn “Save As” dưới dạng
HTML.
Để lưu dưới dạng văn bản: lựa chọn khối văn bản muốn chép (dùng con trỏ chuột bôi đen)
--> chọn thao tác copy (Ctrl + C) --> mở 1 chương trình soạn thảo văn bản: dán nội dung
vừa copy vào (Ctrl + V).
Một số website dạy học Tiếng Anh
Ngày nay, Internet đang ngày càng trở nên phổ cập và quen thuộc với trẻ em. Nhiều
website hay với những phần mềm và dịch vụ miễn phí giúp trẻ học tốt hơn, đặc biệt là học
Tiếng Anh. Bài viết này giới thiệu một số trang web hay và miễn phí giúp các em nhỏ học
tiếng Anh dễ dàng hơn, đồng thời bổ sung thêm nhiều kiến thức tự nhiên và xã hội rất thú
vị.
/>
Ưu điểm: Đây là trang web học tiếng Anh cho trẻ em của Hội đồng Anh với nội dung
phong phú, đa dạng, được chia thành từng mục nhỏ như trò chơi, học các bài hát Tiếng
Anh, truyện ngắn Tiếng Anh và tập viết văn... , tất cả đều được thể hiện dưới dạng Flash rất
sinh động.
21
Nhược điểm: Web có rất nhiều mục nhỏ, nhiều hoạt động khác nhau và toàn bộ bằng Tiếng
Anh nên các em nhỏ sẽ phải mất một chút thời gian để tự mình khám phá đấy!
/>
/>
Một số website liên quan đến giáo dục
1. Thư viện đề kiểm tra học kì THCS : ts.edu.net.vn
2. Thư viện tư liệu giáo dục :
3. Thư viên giáo trinh điện tử :
4. Mạng giáo dục :
5. Thư viên mang giao duc : />22
6. Tư liêu về AND : />7. Trung tâm hổ trợ giáo viên : WWW.giaovien.net
8. Việt Nam những hình ảnh xưa :
/>9. các đoạn phim về thí nghiệm vật lý : />10. Bảng hệ thống tuần hoàn các nguyên tố hóa học />11. Trang Web Tiếng Việt Wikipedia
/>
5. THỰC HÀNH SỬ DỤNG MÁY TRA CỨU (Website tra cứu)
- Thực hành tra cứu các nội dung theo địa chỉ đã biết và theo từ khóa
- Tra cứu các phần mềm dạy học
- Tra cứu các phần mềm quản lý giáo dục
- Download các nội dung với tốc độ nhanh
- Cài đặt các phần mềm Download miễn phí từ mạng Internet và sử
dụng
6. THỰC HÀNH TẠO LẬP HỘP THƯ ĐIỆN TỬ
Tạo lập Hộp thư điện tử với dung lượng lớn trong Gmail.com và Gmail.com.vn
- Thực hành tạo lập Hộp thư điện tử
- Trao đổi qua thư điện tử về các nội dung phục vụ học tập và tự học
23
C. TÀI LIỆU THAM KHẢO
1. NguyÔn ViÖt Dòng (Chñ biªn). Thùc hµnh thiÕt kÕ trang Web Microsoft FrontPage 2000. NXB
Lao ®éng – X· héi, 2004.
2. Phó Đức Hòa – Ngô Quang Sơn. Úng dụng công nghệ thông tin trong dạy học tích cực.
NXBGD. 2008
3. Ngô Quang Sơn – Tập Bài giảng về môn “Công nghệ thông tin trong QLGD” cho các lớp Thạc
sĩ QLGD tại Đại học Quốc gia Hà Nội. 2005 – 2008
4. Ngô Quang Sơn – Tập Bài giảng về môn “Thông tin và ứng dụng công nghệ thông tin trong
Giáo dục” cho các lớp Thạc sĩ QLGD tại Đại học Sư phạm Hà Nội. Từ năm 2005 đến nay
5. J.J.Hirschbull, D.Bishop . Computer in education – 8th edi – Guilford: Mc Graw Hill, 1998.
6. D.Plotkin. How to do every thing with Front Page 2002 - NewYork: Osborne, Mc Graw Hill,
2001.
24