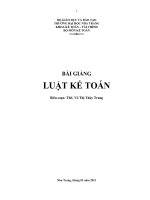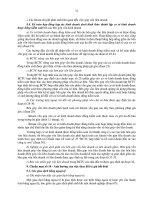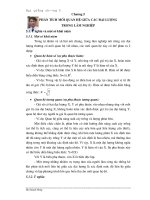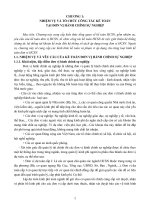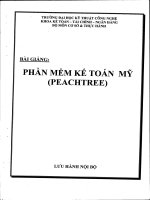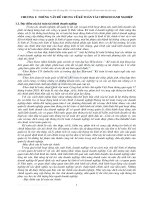Bài giảng excel kế toán
Bạn đang xem bản rút gọn của tài liệu. Xem và tải ngay bản đầy đủ của tài liệu tại đây (1.36 MB, 97 trang )
Bài giảng: Excel Kế toán
PHẦN I:
MỘT SỐ THAO TÁC VỀ BẢNG TÍNH VÀ MỘT SỐ HÀM THƯỜNG
DÙNG TRONG EXCEL KẾ TOÁN
CHƯƠNG I: ĐỊNH DẠNG DỮ LIỆU
I. Định dạng lại các thông số thể hiện số trong excel bằng chương trình
control panel.
Khởi động Windows:
- Chọn menu start/setting/Control Panel
(Hoặc chọn Start/Run, gõ tên file thi hành Control.exe vào, chọn OK).
- Định dạng cho tiền tệ với quy ước sử dụng:
Trong Control Panel chọn Regional and language options, chọn customize,
chọn Currency, định dạng các thông sô như sau:
+ Negative number format: “-“ (dấu “-“ biểu diễn dấu âm)
+ Currency Symbol: “Đồng”
+ Decimal Symbol: “,” (dấu phân cách thập phân là dấu “,”).
+ Digit grouping symbol: “.” (dấu phân cách hàng nghìn là dấu “.”)
+ Number of digits in group: 3 (số lượng phân cách nhóm hàng nghìn là 3 số).
- Định dạng số (Number) với quy ước sử dụng:
Trong Control Panel chọn Regional and language options, chọn customize,
chọn number, định dạng các thông số như sau:
+ Negative number format: “-“ (dấu “-“ biểu diễn dấu âm)
+ Decimal Symbol: “,” (dấu phân cách thập phân là dấu “,”).
+ Digit grouping symbol: “.” (dấu phân cách hàng nghìn là dấu “.”)
+ No. of digits after group: 2 (số chữ thập phân là 2 chữ số)
+ Number of digits in group: 3 (số lượng phân cách nhóm hàng nghìn là 3 số).
+ List Separator: “,” (dấu phân cách trong công thức toán học)
II. Định dạng khi nhập dữ liệu
Có thể định dạng dữ liệu ngay khi nhập dữ liệu vào bảng tính hoặc có thể nhập
xong dữ liệu vào bảng tính rồi mới định dạng lại dữ liệu.
1. Dữ liệu kiểu số:
Nếu bắt đầu nhập một số với dấu cộng (+), Excel bỏ dấu cộng khi đưa dữ liệu
vào bảng tính. Nhưng nếu nhập một số với dấu trừ (-), Excel diễn giải mụcnhập như là
một số âm và giữ dấu này trên bảng tính. Có thể sử dụng các ký hiệu E hay e để nhập
một số theo dạng khoa học.
Ví dụ: Khi muốn nhập số 30.000.000, có thể nhập 3E07 (tức là 3 x 107).
Excel diễn giải các số được đặt trong ngoặc đơn như là các số âm. Điều này
thường áp dụng trong nghiệp vụ kế toán.
Ví dụ: Khi nhập (1000) thì Excel hiểu rằng đó là số -1000.
Khi nhập dữ liệu kiểu số, có thể dùng dấu phẩy để tách ra hàng nghìn, triệu
cũng như có thể sử dụng dấu chấm (.) để phân cách với hàng thập phân.
Nếu bắt đầu nhập mộ số với dấu đô la ($), Excel chia phần định dạng cho ô.
Ví dụ: khi nhập số $1234567. Excel hiển thị: $1,234,567. Trong trường hợp
này, excel tự động thêm dấu phẩy vào các vị trí hàng triệu và hàng nghìn vì đây là
phần định dạng ngầm định về tiền tệ của Excel.
GV: Lê Vũ Phương
Trang 1
Bài giảng: Excel Kế toán
Khi nhập vào một số mà độ dài của nó nhiều hơn độ rộng của một ô thì Excel
đành chuyển nó sang dạng khoa học như ví dụ trên. Nhưng nếu ngay cả trong trường
hợp này cũng không đủ vị trí, Excel sẽ đưa các dấu sao (*) vào trong các ô. Nếu mở
rộng độ rộng của ô, các giá trị thực tế của nó sẽ trở lại.
2. Các chuỗi văn bản
Khi nhập một chuỗi văn bản có dạng số.
Ví dụ như một mã vật tư có mã số là 0123, cần tiến hành theo hai cáh sau:
=”123”
‘0123
Giá trị 0123 được đưa vào trong ô tương ứng và được hiểu là dạng ký tự. Nếu
nhập theo dạng số thì số không (0) đầu tiên sẽ bị loại bỏ vì nó hoàn toàn vô nghĩa và
như vậy thì không giữ đúng được mã số của vật tư tương ứng.
Để chỉnh dữ liệu nhập vào sang trái, thêm một dấu nháy (‘) ở trước dữ liệu nhập
vào. Để chỉnh dữ liệu sang phải, thêm hai nháy (“) và để chỉnh giữa dữ liệu nhập vào,
thêm dấu mũ (^) ở trước dữ liệu nhập vào.
III. Định dạng dữ liệu kiểu số
Sau khi nhập dữ liệu và tính toán để đưa ra các thông tin cần thiết, cần phải
trình bày các bảng tính (dữ liệu và kết quả) sao cho phù hợp với yêu cầu. Đối với dữ
liệu kiểu số, phải lựa chọ cách thể hiện số liệu, chọn đơn vị tính, thay đổi kiểu chữ,
nhấn mạnh những vị trí quan trọng (chẳng hạn như các kết quả thì in đậm, hay in
nghiêng) …
Để thực hiện các nội dung trên, cần tiến hành các phương pháp sau:
1. Dùng bảng chọn
Một số khi nhập vào một ô được tự động chỉnh phải và được hiển thị phụ thuộc
vào hai thành phần: nhóm và dạng.
Ví dụ: các nhóm gồm Number, Date, Time…
Trong nhóm date lại có dạng: MM/DD/YY, DD/MM/YY…
Để định dạng hiển thị dữ liệu kiểu số khi dùng bảng chọn, tiến hành các bước
như sau:
- Chọn vùng dữ liệu cần định dạng dữ liệu kiểu số.
- Vào bảng chọn Format.
- Chọn cells
Khi này một bảng chọn hiện ra, chọn Number. Hộp thoại Format Cells xuất
hiện như sau:
GV: Lê Vũ Phương
Trang 2
Bài giảng: Excel Kế toán
Sau đó hãy chọn dạng dữ liệu cần thể hiện trong khung Negative Numbers.
Chọn số chữ số thập phân trong khung Decimal Places. Chọn nút Use 100 Separator (,)
để có dấu phẩy phân cách hàng nghìn, triệu…
2. Dùng biểu tượng trên Formating Toolbar.
Chọn biểu tượng dấu đô la ($) để biểu diễn số kiểu tiền tệ.
Ví dụ: 1,234.56 chuyển thành: $1,234.00
Chọn biểu tượng phần trăm (%) để biểu diễn dữ liệu kiểu phần trăm (%)
Ví dụ: 123456
Chuyển thành 12345600%
Chọn biểu tượng dấu phẩy (,) để biểu diễn dữ liệu kiểu phân nhóm giữa hàng
nghìn, hàng triệu bằng dấu phẩy.
Ví dụ: 12345 chuyển thành 12,345.
để tăng phần lẻ thập phân một chữ số 0 hoặc lấy lại phần thập
Biểu tượng
phân cũ nếu bạn đã giảm đi bằng biểu tượng (dưới đây gọi là biểu tượng tăng).
để giảm đi một số thập phân sau khi đã làm tròn số theo đúng
Biểu tượng
nguyên tắc làm tròn số (dưới đây gọi là biểu tượng giảm).
Ví dụ:
1,234.56. Nếu nhấn chuột ở biểu tượng tăng, sẽ được kết quả: 1,234.560.
Nếu nhấn biểu tượng giảm, sẽ được kết quả: 1,234.56. Nếu nhấn biểu tượng
giảm một lần nữa, kết quả sẽ là: 1,234.6 (đã làm tròn số theo đúng nguyên tắc làm tròn
số.
CHƯƠNG II: ĐỊNH DẠNG WORKSHEET
I. Định dạng Font chữ
Cách 1:
- Chọn vùng muốn định dạng.
- Vào menu Format, chọn Font. Hộp hội thoại Format cells xuất hiện, chọn tab
Font.
- Chọn các thuộc tính Font cần thiết.
GV: Lê Vũ Phương
Trang 3
Bài giảng: Excel Kế toán
ª Font: danh sách tên các font
ª Font style: kiểu font.
• Normal, Regular: kiểu chuẩn
• Italic: kiểu nghiêng
• Bold: kiểu đậm
• Bold – Italic: kiểu vừ nghiêng vửa đậm.
ª Size: kích thước font chữ
ª Underline
• None: xóa chọn gạch dưới.
• Single: gạch dưới nét đơn.
• Double: gạch dưới nét đôi.
• Single Accounting: tác động lên toàn bộ ô nếu ô chứa văn bản, chỉ gạch
dưới (nét đơn) số nếu ô chứa số. Nếu ô có dấu $ sẽ không gạch dưới dấu $.
• Double Accounting: tác động lên toàn bộ ô nếu ô chứa văn bản, chỉ gạch
dưới (nét đôi) số nếu ô chứa số. Nếu ô có dấu $ sẽ không gạch dưới dấu $.
ª Color: bảng màu được mở ra để bạn chọn màu cho màu của ký tự trong cả ô.
ª Effects:
• Strikethrough: gạch ngang giữa chữ.
• Superscript: chỉ số trên.
• Subscript: chỉ số dưới.
ª Normal Font: lấy các thuộc tính của Font chữ mặc nhiên.
ª Preview Window: cho thấy hình mẫu của các thuộc tính được chọn.
- Chọn OK
Cách 2: Chọn vùng muốn định dạng
- Click vào nút Font để chọn font chữ.
- Click vào Font size để chọn kích thước font chữ.
- Click vào nút Bold để chọn kiểu đậm. Click trở lại vào nút Bold để bỏ chọn
kiểu đậm.
GV: Lê Vũ Phương
Trang 4
Bài giảng: Excel Kế toán
Click vào nút Italic để chọn kiểu nghiêng. Click trở lại vào nút Italic để bỏ
chọn kiểu nghiêng.
- Click vào nút Underline để chọn kiểu gạch dưới. Click trở lại vào nút Underline
để bỏ chọn kiểu gạch dưới.
- Click vào nút Font Color để chọn màu của ký tự. Click trở lại vào nút Font
Color, chọn Automatic để bỏ chọn màu của ký tự.
II. Kẻ khung
Cách 1
- CHọn vùng cần kẻ khung
- Vào menu Format, chọn Cells, Chọn tab Border.
- Style: Chọn hình thức của các đường kẻ.
- Color: Chọn màu của các đường kẻ.
- Border: chọn các kiểu border cần tạo.
- Preset
ª None: Xoá border
ª Inside: tạo đường chung quanh vùng được chọn.
ª Outline: tạo đường giữa các ô
Cách 2
- Chọn vùng muốn định dạng
- Click vào nút Border, sau đó chọn dạng khung mà bạn cần tạo.
III. Định vị trí dữ liệu
Cách 1
- Chọn vùng cần định dạng
- Vào menu Format, chọn Cells, chọn Alignment.
- Horizontal: canh ký tự trong ô theo chiều ngang.
ª General: theo mặc định, văn bản canh trái, số canh phải.
ª Left: canh dữ liệu trong ô sang trái
ª Right: canh dữ liệu trong ô sang phải
ª Fill: điền đầy các ô được chọn.
ª Justify: dàn điều theo chiều ngang của ô (tự động xuống dòng).
ª Center Acrss Selection: canh giữa nhóm ô đã chọn.
- Vertical: canh ký tự trong ô theo chiều dọc.
ª Top: nội dung trong ô nằm sát vào phía đỉnh của ô.
ª Center: canh giữa theo chiều dọc.
ª Bottom: nội dung trong ô nằm sát vào phía đáy của ô.
ª Justify: dàn đều theo chiều đứng của ô và tự động xuống dòng.
- Wrap text: cắt ngắn các dòng chữ dài cho phù hợp với độ rộng cột. Một dòng
có thể được cắt thành nhiều dòng ngắn hơn vừa với độ rộng của cột. Chiều cao của
dòng tự động điều chỉnh để phù hợp với nhiều dòng chữ.Shrink to fit: làm thay đổi
size của font, co kéo chữ cho vừa ô.
- Merge cells: ghép nhiều ô thành 1 ô, mà không làm thay đổi chiều cao dòng
hay độ rộng cột.
- Orientation: xoay văn bản trong ô. Bạn có thể làm thay đổi hướng của văn bản
từ -900 đến +900 so với hướng nằm ngang. Chọn 1 trong 2 cách sau:
ª Click chuột và kéo kim chỉ hướng
ª Chọn chỉ số góc trong Degrees
GV: Lê Vũ Phương
Trang 5
Bài giảng: Excel Kế toán
Cách 2:
- Chọn vùng muốn định dạng.
- Click vào nút Left để canh trái.
- Click vào nút Center để canh giữa.
- Click vào nút right để canh phải.
- Click vào nút Merge and center để ghép nhiều ô thành 1 ô.
CHƯƠNG III: MỘT SỐ THAO TÁC VỚI BẢNG TÍNH
I. Các thao tác liên quan đến dòng cột, worksheet
1. Chèn thêm column vào bảng tính
+ Đặt con trỏ vào cột muốn chèn.
+ Ra lệnh Insert / Column.
Kết quả: Cột chèn thêm sẽ chèn vào vị trí trước cột hiện tại.
2. Chọn thêm Row vào bảng tính
+ Đặt con trỏ vào dòng muốn chèn.
+ Ra lệnh
Insert / Row.
Kết quả: dòng chèn thêm sẽ chèn vào vị trí trước dòng hiện tại
3. Chèn thêm Sheet mới vào work book
+ Ra lệnh
Insert / WorkSheet.
4. Đặt tên cho Work Sheet
+ Chọn sheet muốn đặt tên là sheet hiện hành
+ Format/Rename (hoặc double click tại phần tên sheet)
+ Gõ tên worksheet vào.
5. Dấu hoặc hiện Column, Row, Worksheet
GV: Lê Vũ Phương
Trang 6
Bài giảng: Excel Kế toán
Chọn Row hay Column, Worksheet muốn dấu đi.
+ Ra lệnh Format / (Row, Column ahy sheet tương ứng)
+ Chọn Hide
Chọn Row hay Column, Worksheet muốn hiện ra.
+ Ra lệnh Format / Row hay Column
+ Chọn Unhide
6. Copy công thức và giá trị
Chọn vùng chứa công thức hay giá trị cần copy.
+ Ra lệnh : Ctrl + C hay Edit / Copy
+ Chọn địa chỉ cần Copy đến
+ Ra lệnh: Ctrl + V hay Edit / Paste
7. Copy kết quả công thức hay giá trị
Chọn vùng chứa công thức hay giá trị cần copy.
+ Ra lệnh : Ctrl + C hay Edit / Copy
+ Chọn địa chỉ cần Copy đến
+ Ra lệnh Edit / Paste Special / Value.
Hay Click phải chuột chọn Paste Special / Value.
8. Mặc định Font VNI-TIMES cho toàn bảng tính
+ Ra lệnh Tools/Options/General
+ Chọn font VNI-TIMES, size 12 trong khung Standard Font.
+ Thoát khỏi excel, sau đó khởi động lại.
CHƯƠNG IV: LẬP CÔNG THỨC VÀ HÀM
I.
Tham chiếu
Tham chiếu tuyệt đối: chỉ đến 1 ô hay các ô cụ thể. Tham chiếu tuyệt đối không
thay đổi khi được sao chép sáng các ô khác. Công thức: $CỘT$DÒNG
Tham chiếu tương đối: chỉ đến 1 ô hay các ô trong sự so sánh với 1 vị trí nào
đó. Công thức CỘTDÒNG.
Tham chiếu hỗn hợp: Một thành phần là tham chiếu tuyệt đối, thành phần kia là
tham chiếu tương đối. Công thức $CỘTDÒNG,CỘT$DÒNG.
II. Các toán tử số học trong công thức
+ (cộng), - (trừ), * (nhân), / (chia), ^ (luỹ thừa), % (phép lấy phần trăm khi đặt sau 1
con số)
III. Hàm trong Worksheet
1. Cú pháp chung các hàm: = TÊN HÀM(CÁC THAM BIẾN)
Công thức trong Excel có các tính chất cơ bản sau:
- Mọi công thức bắt đầu bằng dấu =
- Nhập xong công thức, trong ô sẽ xuất hiện trị kết quả.
- Khi chọn ô có chứa công thức, thanh công thức sẽ xuất hiện bản thân công thức
đó.
2. Các hàm số thường dùng trong kế toán excel.
a. Nhóm hàm số (Abs, Int, Mod, Round, Sqrt, Power)
Abs(number): trả ra giá trị tuyệt đối một số number.
Ví dụ: =ABS(2) Æ 2, ABS(-2) Æ 2, ABS(-9) Æ 9
Int(number): trả ra phần nguyên của một số
GV: Lê Vũ Phương
Trang 7
Bài giảng: Excel Kế toán
Ví dụ: Int (2.99) Æ 2
Mod(number, divisor): trả ra phần dư của phép chia nguyên
Ví dụ: Mod(5,3) Æ 2
Round(number,n): làm tròn số number theo con số được chỉ định.
n>0 thì số làm tròn đến vị trị thấp phân được chỉ định.
n<0 thì số làm tròn đến bên trái dấu thập phân.
n=0 thì số làm tròn đến phần nguyên gần nhất.
Ví dụ: Round(12.34567,2) Æ 12.35
Round(12335.67,-2) Æ 12300
Round(12.33567,2) Æ 12.34
Round(12335.67,-3) Æ 12000
Sqrt(number): trả ra căn bậc hai của 1 số.
Ví dụ: SQRT(4) Æ 2
Power(number,power): trả ra lũy thừa của 1 số.
Ví dụ: POWER(3,2) Æ 9
b. Các hàm xử lý chuổi
b1 Hàm Left ( )
- Cú pháp: Left ( Chuổi, n )
+ Chuổi là chuổi một văn bản hoặc một địa chỉ ô chứa giá trị chuổi.
+ n : số ký tự bên trái được lấy ra từ chuổi .
Ví dụ 1:
A
B
C
1
Van Lang
2
SV009201
Tại ô B1 =Left (A1,3) ⇒ Van
Tại ô B2 =left (A2,6) ⇒ SV0092
b2 Hàm Right ( )
- Cú pháp: Right ( Chuổi, n )
+ Chuổi là chuổi một văn bản hoặc một địa chỉ ô chứa giá trị chuổi.
+ n: số ký tự bên phải được lấy ra từ chuổi.
Ví dụ: lấy lại ví dụ 1 ở trên
Tại ô B1 =Righ (A1,4)
⇒ Lang
Tại ô B2 =Right(A2,6)
⇒ 009201
b3 Hàm Mid ( )
- Cú pháp: Mid( Chuổi,n ,m )
+ Chuổi là chuổi một văn bản hoặc một địa chỉ ô chứa giá trị chuổi.
+ n: Vị trí cần lấy ra
+ m: Số ký tự lấy ra
Ví dụ: lấy lại ví dụ 1 ở trên
Tại ô C1 = Mid(A1,5,3)
⇒ Lan
Tại ô C2 = Mid(A1,3,4)
⇒ 0092
b4. Hàm trim
- Cú pháp: Trim(text)
Công dụng: bỏ tất cả các khoảng trắng dư thừa trong chuỗi text.
b5. Hàm Lower
- Cú pháp: Lower(text)
GV: Lê Vũ Phương
Trang 8
Bài giảng: Excel Kế toán
Công dụng: chuyển tất cả các ký tự của chuỗi text ra chữ thường.
b6. Hàm Upper
- Cú pháp: Upper(text)
Công dụng: chuyển tất cả các ký tự của chuỗi text ra chữ hoa.
b6. Hàm Proper(text)
- Cú pháp: Proper(text)
Công dụng: chuyển tất cả các ký tự của mỗi từ trong chuỗi text ra chữ hoa
b7. Hàm Value
- Cú pháp: Value(text)
Công dụng: đổi chuỗi số ra số.
c. Các hàm thống kê
c1 Hàm Sum()
- Cú pháp Sum(n1,n2, . . . )
=> Công dụng: Dùng để tính tổng các ô chứa giá trị.
Ví dụ:
A
B
C
1
Thu L1
Thu L2
Thu L3
2
150
250
500
3
Tại ô D2 = sum(A2:C2)
⇒ 900
D
Tổng cộng
c2 Hàm Count()
- Cú pháp Count(n1,n2, . . . )
=> Công dụng: Dùng để đếm các ô chứa giá trị.
Ví dụ: Lấy lại ví dụ trên
Tại ô A1 = Count(A2:C2)
⇒3
c3 Hàm Average()
- Cú pháp Average(n1,n2, . . . )
=> Công dụng: Dùng để tính giá trị trung bình.
Ví dụ: Lấy lại ví dụ trên
Tại ô A1 = Average(A2:C2)
⇒ 300
c4 Hàm Max()
- Cú pháp Max(n1,n2, . . . )
=> Công dụng : Dùng để lấy ra giá trị lớn nhất.
Ví dụ: Lấy lại ví dụ trên
Tại ô A1 = Max(A2:C2)
⇒ 500
c5 Hàm Min()
- Cú pháp Min(n1,n2, . . . )
=> Công dụng: Dùng để lấy ra giá trị nhỏ nhất.
Ví dụ: Lấy lại ví dụ trên
Tại ô A1 =Min(A2:C2)
⇒ 150
c6 Hàm Sumif()
- Cú pháp: Sumif(Khối chứa ĐK,Điều kiện,Khối tính tổng )
GV: Lê Vũ Phương
Trang 9
Bài giảng: Excel Kế toán
=> Công dụng: Dùng để tính tổng có điều kiện.
Ví dụ: Tình hình bán hàng trong kỳ của một của hàng điện tử có số liệu như
sau:
Sheet 1:
1
3
4
5
6
A
Mặt hàng
Tivi
Đầu máy
Tivi
Đầu máy
Đầu máy
B
Số lượng
5
7
9
6
3
C
Đơn giá
10
3
9
4
4
D
Thành tiền
50
21
81
24
12
Sheet 2:
Bảng tổng kết tình hình bán hàng
A
Mặt hàng
Tivi
Đầu máy
Tại ô B2
Tại ô B3
B
Tổng số tiền
1
2
3
4
=Sumif($A$2:$A$6,A2,$D2:$D$6)
=Sumif($A$2:$A$6,A3,$D2:$D$6)
C
Số lượng bán
⇒ 131
⇒ 57
c7 Hàm Countif()
- Cú pháp: Countif (Khối ĐK, ĐK)
=> Công dụng: Dùng để đếm các ô chứa giá trị thỏa điều kiện.
Ví dụ: Lấy lại ví dụ trên
Tại ô C2
= Countif(($A$2:$A$6,A2)
⇒ 2
= Countif(($A$2:$A$6,A3)
⇒ 3
c8 Hàm Rank()
- Cú pháp: Rank(Giá trị sắp hạng,Khối dữ liệu, mã sắp hạng)
=> Công dụng: Trả về giá trị thứ hạng trong khối dữ liệu.
Mã Sắp hạng:
0 : Sắp hạng theo thứ tự từ cao đến thấp.
1 : Sắp hạng theo thứ tự từ thấp đến cao.
Ví duï:
A
B
C
D
E
1
Điểm
7
5
6
9
2
Hạng
Tại ô B2 = Rank(B1,$B$1:$F$1,0)
⇒ Hạng 2
F
6
c9 Hàm Round()
- Cú pháp: Round(n, m)
n: là số lẽ.
m: là số nguyên (âm hoặc dương)
=> Công dụng : làm tròn số, nếu m âm thì làm tròn sang phần nguyên, nếu m
dương thì hàm làm tròn sang phần thập phân.
GV: Lê Vũ Phương
Trang 10
Bài giảng: Excel Kế toán
c10 Hàm Int ()
- Cú pháp: Int (n), n: là số lẻ
=> Công dụng : hàm trả về số nguyên sau khi cắt bỏ phần số thập phân.
c11 Hàm Mod ()
- Cú pháp: Mod (n, m)
- n: là số chia.
- m: là số bị chia (m phải khác 0)
=> Công dụng : hàm trả về số dư của thương n chia cho m
d. Các hàm về thời gian
d1 Hàm Today ()
- Cú pháp Today ()
- Công dụng: Hàm trả về giá trị kiểu ngày, là ngày của hệ thống máy (ngày /
tháng / năm)
Ví dụ : Hôm nay là ngày 10/10/2004, thì hàm :
=Today()
⇒ 10/10/2004
d2 Hàm Day ()
- Cú pháp
Day ()
- Công dụng: Hàm trả về con số chỉ ngày
Ví dụ :
=Day(24/10/2004)
⇒ 24
d3 Hàm Month ()
- Cú pháp
Month (Date)
- Công dụng: Hàm trả về con số chỉ tháng
Ví dụ :
=Month(24/10/2004)
⇒ 10
d4 Hàm Year ()
- Cú pháp
Year (Date)
- Công dụng: Hàm trả về con số chỉ năm
Ví dụ :
=Day(24/10/2004)
⇒ 2004
e. Các hàm logic
e1 Hàm IF()
- Cú pháp: IF(Điều kiện,Giá trị 1, Giá trị 2)
=> Công dụng: Nếu điều kiện đúng thì hàm sẽ về giá trị 1, Ngược lại hàm trả về
giá trị 2
e2 Hàm And()
- Cú pháp And(Btđk1,Btđk2, )
=> Công dụng: Hàm sẽ trả về giá trị True (đúng) nếu tất cả các Btđk là True
(đúng) ngược lại hàm trả về False (sai)
Ví dụ:
= And(4>3,5<8,7<9)
⇒ True
= And(10<8,7<5,8>9)
⇒ False
e3 Hàm Or()
- Cú pháp Or(Btđk1, Btđk1,
GV: Lê Vũ Phương
)
Trang 11
Bài giảng: Excel Kế toán
=> Công dụng: Hàm sẽ trả về giá trị False (sai) nếu tất cả các Btđk là False (sai)
ngược lại hàm trả về True (Đúng).
Ví dụ:
= Or(2>3,5<8,7<9)
⇒ True
= And(10<8,7<5,8>9)
⇒ False
g. Các hàm dò tìm
g1 Hàm Vlookup()
- Cú pháp: Vlookup(Trị dò, Khối dò tìm, cột trả về giá trị, mã dò tìm)
Mã dò tìm
1 Dò tìm các giá trị gần đúng (Tương đối)
0 Dò tìm giá trị chính xác (Tuyệt đối)
Ví dụ:
Sheet 1:
A
B
C
D
1
Mã hàng
Tên hàng
Đơn vị tính
Đơn giá
2
A01
Cái
3
A02
Cái
4
A01
Cái
5
B01
Cái
Sheet 2:
A
B
C
1
Mã hàng
Tên hàng
Đơn giá
2
A01
Tivi
10
3
A02
Đầu máy
7
4
B01
Tủ lạnh
12
Taïi oâ B2 = Vlookup(A2,$A$2:$C$4,2,0)
⇒ Tivi
Tại ô D2 =Vlookup(A2,$A$2:$C$4,3,0)
⇒ 10
g2 Hàm Hlookup()
Cú pháp: Hlookup(Trị dò, Khối dò tìm, dòng trả về giá trị, mã dò tìm).
Mã dò tìm:
1 Dò tìm các giá trị gần đúng (Tương đối)
0 Dò tìm giá trị chính xác (Tuyệt đối)
Ví dụ:
Sheet 1:
A
B
C
D
1
Mã hàng
Tên hàng
Đơn vị tính
Đơn giá
2
A01
Cái
3
A02
Cái
4
A01
Cái
5
B01
Cái
Sheet 2:
A
B
C
1
Mã hàng
A01
A02
B01
2
Tên hàng
Ti vi
Đầu máy
Tủ lạnh
3
Đơn giá
10
7
12
GV: Lê Vũ Phương
Trang 12
Bài giảng: Excel Kế toán
Tại ô B1 = Hlookup(A1,$A$1:$D$3,2,0)
Tại ô D1 = Hlookup(A1,$A$1:$D$3,3,0)
⇒ Tivi
⇒ 10
g3 Hàm Match ()
- Cú pháp: Match(Trị dò, Khối dò tìm, mã dò tìm).
Mã dò tìm:
1 Dò tìm các giá trị gần đúng (Tương đối)
0 Dò tìm giá trị chính xác (Tuyệt đối)
=> Tác dụng: Hàm trả về thứ tự của trị dò trong bảng dò, nếu tìm không thấy
hàm trả về #NA
Ví dụ:
A
B
C
1
M
N
L
=Match(“M”,$A$1:$C$1,0)
⇒ Hàm sẽ cho ta biết vị trí của “M” nằm ở
vị trí thứ 1 ở trong bảng.
=Match(“L”, $A$1:$C$1,0)
⇒ Hàm sẽ cho ta biết vị trí của “L” nằm ở vị
trí thứ 3 ở trong bảng.
g4 Hàm Index ()
- Cú pháp: Index(Bảng chứa giá trị, dòng, cột)
=> Tác dụng: Hàm trả về giá trị là ô giao nhau giữa dòng và cột.
Ví dụ
A
B
C
1
5
6
7
2
8
9
10
3
4
3
5
Hãy lấy giá trị ở dòng 3, cột 2. Như vậy ta thực hiện lệnh Index như sau:
=Index($A$1:$C$3,3,2)
⇒ Cho ra giá trị là 3.
Hãy lấy giá trị ở dòng 2, cột 3.
=Index($A$1:$C$3,2,3)
⇒ Cho ra giá trị là 10.
g5 Hàm Dsum ()
- Cú pháp: Dsum(Bảng dữ liệu, Cột tính tổng, Bảng điều kiện)
=> Tác dụng: Hàm sẽ tính tổng các giá trị ứng với dòng chứa điều kiện
Yêu cầu: tính tổng số tiền bên nợ hoặc bên có của tải khoản 111 bằng bao
nhiêu?
GV: Lê Vũ Phương
Trang 13
Bài giảng: Excel Kế toán
Ta phải tạo dùng điều kiện trước
A
B
1
TKGHI
TKGHICO
NO
2
‘1111
3
‘1111
= DSUM($A$2:$M$14,11,$A$2:$B3)=>1.622.800
h. Sử dụng chức năng lọc
h1 Lọc tại chổ Auto Filter: Dùng để lọc các mẫu tin trên vùng dữ liệu với điều
kiện lọc đơn giản.
B1: Click con trỏ chuột tại dòng tiêu đề.
B2: Data / Filter / Auto Filter
B3: Chọn điều kiện lọc để lọc ra mẫu tin cần thiết.
h2 Lọc cao cấp Advance Filter : Cho phép lọc tại chổ hoặc sao chép các mẫu
tin đến nơi khác với điều kiện lọc phức tạp.
B1: Chuẩn bị vùng tiêu chuẩn chứa điều kiện lọc.
+ Dòng đầu tiên : Là tiêu đề của điều kiện lọc.
+ Dòng thứ 2: trở đi chứa các điều kiện lọc.
B2: Data / Filter / Advance Filter : Khi chọn lệnh này máy sẽ xuất hiện hộp
thoại.
B3: Trả lời hộp thoại:
+ Chọn Copy tao another locatioan : Cho lọc dử liệu đến 1 sheet khác.
+ List range: Nhập khối dử liệu cần lọc.
+ Criteria range: Nhập khối điều kiện lọc.
+ Copy: Nhập địa chỉ nơi muốn copy tới
+ Chọn OK.
i. Sắp xếp dữ liệu
Ra lệnh Data /Sort.
=> Sắp xếp các dữ liệu theo một tiêu thức nào đó giúp dữ liệu trong báo cáo
được dễ nhìn hơn.
PHẦN II: THỰC HÀNH ỨNG DỤNG EXCEL TRONG KẾ TOÁN
CHƯƠNG I: TỔ CHỨC CƠ SỞ DỮ LIỆU KẾ TOÁN TRÊN EXCEL
Hệ thống bài tập kế tóan ứng dụng dùng để minh họa ở đây được xây dựng trên
cơ sở những đặc điểm sau đây:
Doanh nghiệp có 2 phân xưởng một chính, một phụ. Phân xưởng sản xuất chính
sản xuất chính (PX1) sản xuất sản phẩm F01, F02, giá trị lao vụ (sản phẩm B) của
phân xưởng sản xuất phụ dược dùng cho phân xưởng sản xuất chính và bộ phận quản
lý doanh nghiệp theo tỷ lệ 25% cho QLDN và 75% cho QL phân xưởng 1. Phân bổ chi
phí sản xuất chung phân xưởng 1 cho sản phẩm F01, F02 theo tỷ lệ 40% và 60%. Cuối
kỳ đánh giá sản phẩm dở dang F01=0, F02=0
Giá các lọai vật tư, công cụ, thành phẩm nhập kho trong kỳ được tính theo giá
thực tế. Giá xuất kho tính theo phương pháp bình quân gia quyền liên hoàn.
Giá thành kế hoạch tạm nhập kho của sản phẩm F01 và F02 là F01= 4.600, F02
= 5.600
GV: Lê Vũ Phương
Trang 14
Bài giảng: Excel Kế toán
Kế toán thực hiện theo các hình thức sổ: Nhật ký chung
Nhật ký chứng từ
Nhật ký sổ cái
Chứng từ ghi sổ
Việc chuyển các bút toán định khỏan đã ghi ở sổ định khoản vào các sổ kế toán:
nhật ký chung, các sổ nhật ký đặc biệt và sổ cái tài khoản, nhật ký sổ cái, …được tiến
hành thường xuyên theo số liệu chi tiết của các bút toán.
Tình hình họat động sản xuất kinh doanh của doanh nghiệp được thể hiện qua
các nghiệp vụ kinh tế phát sinh (Xem nội dụng ở sheet SOKTMAY)
I. Hướng dẫn mở tài khoản và số dư đầu kỳ
Tất cả các tài khoản doanh nghiệp sử dụng để định khoản kế toán đầu phải đăng
ký sẵn và phản ánh số dư đầu kỳ của các tài khoản trong bảng Danh mục tài khoản.
Vào sheet 1, đặt tên sheet là BDMTK (Bảng danh mục tài khoản), sau đó lập
cấu trúc bảng như sau:
II. Hướng dẫn định khoản kế toán trên excel
1.Cấu trúc sổ kế toán máy
Giải thích thêm các cột trong bảng:
Cột số XERI: phản ánh số xêri của hóa đơn thuế GTGT, những chứng từ không
có xêri thì cột số xêri bỏ trống. (nhập dạng chuỗi).
Cột ngày ghi sổ: là ngày định khoản kế toán. (nhập dạng chuỗi)
Cột số chứng từ: lưu trữ số chứng từ (nhập dạng chuỗi)
Cột ngày chứng từ: lưu trữ ngày chứng từ (có thể nhập dạng chuỗi)
Cột tên cơ sở kinh doanh: Tên người mua, người bán (nhập dạng chuỗi)
Cột mã số thuế: Mã số thuế của người mua, người bán (nhập dạng chuỗi)
Cột diễn giải: ghi trích yếu nội dung nghiệp vụ (nhập dạng chuỗi).
Cột TKGHINO, TKGHICO: nhập tài khoản ghi nợ và ghi có của một bút toán
(nhập dạng chỗi)
Cột số lượng: ghi nhận số lượng phát sinh (nhập, xuất), những nghiệp vụ không
có số lượng thì bỏ trống (nhập dạng số).
Cột số tiền phát sinh: phản ánh số tiền phát sinh của từng tài khoản trong các
bút toán (nhập dạng số).
Cột thuế GTGT: phản ánh thuế GTGT của từng mặt hàng mua vào (hay mặt
hàng bán ra) tương ứng, thuế GTGT được tính tương ứng mức thuế suất thuế GTGT
của từng loại hàng, những định khoản không có thuế GTGT thì cột này bỏ trống (nhập
dạng số).
GV: Lê Vũ Phương
Trang 15
Bài giảng: Excel Kế toán
Cột thuế suất thuế GTGT: phản ánh thuế suất của từng mặt hàng mua vào hay
bán ra theo quy định (0%, 5%, 10%). Riêng HHDV mua vào, bán ra không thuộc đối
tượng nộp thuế GTGT thì thuế suất qui ước là K. Thuế suất thuế GTGT của hàng mua
nhập khẩu thì thêm ký tự N vào sau thuế suất (10%N, 5%N, 0%N, KN).
Cột kiểm tra tài khoản ghi nợ và cột kiểm tra tài khoản ghi có: dùng để kiểm tra
tài khoản sử dụng đã được mở và đăng ký trong bảng danh mục tài khoản chưa.
2. Nội dung
Tất cả các chứng từ đều được định khoản vào sổ kế toán máy theo các thông tin
trong sổ
3. Cách định khoản:
Khác với định khoản trên các sổ kế toán làm theo lối thủ công, định khoản trên
máy vào sổ kế toán máy có những đặc điểm phải tuân thủ là:
- Phải định khoản theo hình thức giản đơn, tài khoản ghi nợ, tài khoản ghi có và
các thông tin khác trong một bút toán định khoản được ghi trên một dòng máy
tính. Nếu một chứng từ phát sinh bút toán kép thì kế toán phải tách thành nhiều
bút toán đơn giản để định khoản vào sổ kế toán máy.
- Các bút toán phát sinh của cùng một chứng từ thì các thông tin chung như: số
xêri, ngày ghi sổ, số chứng từ, ngày chứng từ, diễn giải, mã số thuế, tê cơ sở
kinh doanh,… sẽ có chung nội dung.
- Một tài khoản đã mở tài khoản chi tiết thì tài khoản đó sẽ không được sử dụng
để định khoản (VD: tài khoản 111 có mở tài khoản chi tiết 1111, 111 & 1113 thì
khi định khoản không được dùng tài khoản 111 để định khoản mà phải dùng các
tài khoản chi tiết đã mở để định khoản).
- Trong sổ kế toán máy dữ liệu trên các cột có thể nhập theo dạng mặc định, riêng
các cột TKGHINO, TKGHICO và thuế suất thuế GTGT phải nhập dữ liệu dạng
chuỗi để thuận tiện cho việc tính toán & tổng hợp sau này.
- Các trường hợp đặc biệt: khi gặp các nghiệp vụ kinh tế phát sinh sau đây thì phải
định khoản lại theo hướng dẫn
Theo chế độ
Hướng dẫn lại
1. Nghiệp vụ hoàn thuế GTGT
Khi lập và gửi hồ sơ đề nghị hoàn Khi gửi bộ hồ sơ đề nghị hoàn thuế, chuyển số
thuế: Không định khoản
thuế đề nghị hoàn từ 1331, 1332 sang tài khoản
1333 “thuế GTGT đã đề nghị hoàn”
Số thuế đề nghị hoàn ghi:
Nợ TK 1333
Có TK 1331, 1332
Khi nhận quyết định hoàn thuế của Khi nhận được quyết định hòan thuế, xử lý như
cơ quan thuế: Không định khoản
sau:
Phần không được hoàn do cơ quan thuế loại ra
thì tính vào chi phí, ghi:
Nợ TK 621, 62 7, 632, 641, 642, 142…
Có TK 1333
Phần được hoàn thuế chuyển thành khoản phải
thu khác
Nợ TK 13883 (thuế GTGT được hoàn lại phải
thu)
Có TK 1333
Phần không được hoàn tính vào chi Khi nhận được tiền hoàn thuế
GV: Lê Vũ Phương
Trang 16
Bài giảng: Excel Kế toán
phí
Nợ TK 621, 62 7, 632, 641, 642,
142…
Có TK 1331, 1332
Phần được hoàn
Nợ TK 111, 112
Có TK 1331, 1332
2. Thuế GTGT của hàng nhập khẩu
Khi nhập hàng
Nợ TK 1331
Có TK 33312
Khi nộp thuế
Nợ TK 33312
Có TK 1111
Nợ TK 111, 112
Có TK 13883
Khi nhập hàng
Nợ TK 1335 “Thuế GTGT của hàng NK”
Có TK 33312
Khi nộp thuế
Nợ TK 33312
Có TK 1111
Nợ TK 1331, 1332
Có TK 1335
3. Thuế được miễn giảm: nếu doanh nghiệp nhận được quyết định miễn giảm thuế
trước kỳ tính thuế thì không hạch toán thuế phải nộp nữa, còn nếu nhận được quyết
định miễn giảm thuế sau kỳ tính thuế (đã hạch toán thuế) thì hạch toán như sau:
Nhận được quyết định: Không Khi nhận quyết định được miễn (giảm) thuế căn
cứ vào thực tế của doanh nghiệp đã nộp thuế
định khoản
chưa hay chỉ mới tính thuế phải nộp.
Trừ vào số thuế phải nộp, ghi:
Nợ TK 333xx (chi tiết theo loại Nếu mới tính thuế (ghi có 333xx) mà chưa nộp
thì trừ ngay vào số thuế phải nộp, ghi:
thuế phải nộp)
Có TK 7112 (tăng thu nhập Nợ TK 333xx (giảm thuế phải nộp)
Có TK 7112 (tăng thu nhập không chịu
không chịu thuế thu nhập)
thuế thu nhập)
Nhận về bằng tiền, ghi:
Nếu
đã nộp thuế vào ngân sách thì ghi tăng thu
Nợ TK 111, 1112
Có TK 7112 (tăng thu nhập nhập và ghi tăng phải thu khác
Nợ TK 13881x (chi tiết theo từng loại thuế
không chịu thuế thu nhập)
được miễn giảm phải thu)
Có TK 7112 (tăng thu nhập không chịu
thuế thu nhập)
Khi doanh nghiệp nhận được tiền, ghi
Nợ TK 111, 112
Có TK 13881x
Trường hợp doanh nghiệp không thoái thu mà
để số thuế đã nộp nhưng được miễn giảm này
sang kỳ phải nộp thuế tiếp theo thì khi tính ra
số thuế phải nộp, ghi:
Nợ TK 333xx
Có TK 13881xx
4. Thuế GTGT của hàng bán bị trả lại, giảm giá hàng bán và chiết khấu bán hàng
Bán hàng, ghi:
Bán hàng, ghi:
Nợ TK 111, 112, 131, 136
Nợ TK 111, 112, 131, 136
Có TK 33311
Có TK 33311
Khi có hàng bán bị trả lại, giảm giá, Khi có hàng bán bị trả lại, giảm giá, chiết khấu
chiết khấu bán hàng, ghi:
bán hàng, ghi:
GV: Lê Vũ Phương
Trang 17
Bài giảng: Excel Kế toán
Nợ TK 33311
Có TK 111, 112, 131, 136
Nợ TK 33313 “Thuế GTGT của hàng bán bị trả
lại, giảm giá, chiết khấu bán hàng)
Có TK 111, 112, 131, 136
Cuối kỳ, kết chuyển số thuế GTGT của hàng
bán bị trả lại, giảm giá hay chiết khấu từ TK
33313 sang TK 33311 để tính ra thuế GTGT
đầu ra phát sinh thuần, ghi:
Nợ TK 33311
Có TK 33313
Cuối mỗi năm tài chính, tính toán các khoản phải thu, phải trả dài hạn đến hạn
thu, hạn trả và chuyển thành phải thu, phải trả ngắn hạn, ghi
Nợ TK 1311.xx, 1361xx “Phải thu … ngắn hạn”
Có TK 1312.xx, 1362xx “phải thu … dài hạn”
Nợ TK 3311.xxx, 3362xx “Phải trả … ngắn hạn”
Có 3312.xxx, 3362xx “ Phải trả … dài hạn”
Nếu hàng mua phải trả lại, giảm giá và chiết khấu thì định khoản giống như khi
mua vào nhưng doanh số và thuế GTGT ghi âm.
Ví dụ:
Mua NVL nhập kho
152A 1111 10 100.000
10.000
10%
Thuế GTGT
1331 1111
10.000
Hàng mua trả lại
152A 1111 10 (100.000) (10.000) 10%
Thuế GTGT hàng mua 111
1331
10.000
trả lại
Để thuận tiện cho việc tổng hợp số liệu sau này cần đặt tên một số vùng tham chiếu
đến SOKTMAY tương ứng như sau:
Đặt trên cho sheet chứa sổ kế toán máy vừa nhập nội dung trên là SOKTMAY
Từ A2:P65536 là SOKTMAY (sổ kế toán máy)
Từ H3:H65536 là TKGHINO (tài khoản ghi nợ)
Từ I3:I65536 là TKGHICO (tài khoản ghi có)
Từ J3:J65536 là SOLUONGPS (số lượng phát sinh)
Từ K3: K65536 là SOTIENPS (số tiền phát sinh)
GV: Lê Vũ Phương
Trang 18
Bài giảng: Excel Kế toán
Trong phần đặt tên các khối ở trên, ta phải đặt đến dòng 65536 để dự trữ khi có
nhu cầu sử dụng ta không phải đặt lại các khối nữa.
III.Tổng hợp số phát sinh các tài khoản chi tiết từ SOKTMAY vào
BDMTK
Trên BDMTK ta thấy các cột còn bỏ trống là [1]?, [2]?, [3]?, [4]? và đây chính
là các cột phải sử dụng công thức để tổng hợp
[1] Tổng số phát sinh nợ
[2] Tổng số phát sinh có
[3] Tính số lượng tồn cuối các tài khoản:
[4] Tính số dư cuối kỳ của các tài khoản:.
IV. Định khoản các bút toán kết chuyển doanh thu, chi phí
Trong phần III đã thực hiện công việc tổng hợp số phát sinh Nợ - Có và tính số
dư cuối kỳ của các tài khoản vào BDMTK vì thế khi thực hiện bút toán kết chuyển ta
chỉ việc đọc số dư cuối kỳ của các tài khoản trong BDMTK để định khoản vào các bút
toán kết chuyển tương ứng trong SOKTMAY. Công việc này thực hiện theo từng kỳ.
Chú ý: trước khi kết chuyển doanh thu (chi phí) thuần, phải kết chuyển các
khỏan giảm trừ doanh thu (chi phí) (nếu có) trước. VD: trước khi kết chuyển doanh thu
từ TK 5112 sang 911, phải kết chuyển các khoản chiết khấu bán hàng, hàng bán bị trả
lại, giảm giá hàng bán từ 521, 531, 532 sang 5112 trước.
GV: Lê Vũ Phương
Trang 19
Bài giảng: Excel Kế toán
Ví dụ 1: Trước khi kết chuyển doanh thu thuần từ TK 5112 sang TK 911 để xác
định kết quả kinh doanh, ta phải kết chuyển các khoản giảm trừ vào doanh thu trước.
Kết chuyển các khoản giảm trừ (nợ TK 5112, có TK 532), đọc số dư cuối kỳ tại
thời điểm của tài khoản 532 trong BDMTK và gõ vào (=174.000);
Sau đó kết chuyển doanh thu thuần (nợ TK 5112, có TK 911), đọc số dư cuối
kỳ TK 5112 trong BDMTK tại thời điểm và gõ vào (=12.093.500)
Khi định khoản xong nghiệp vụ này ta thấy số dư của TK 532 và TK 5112 bằng
0.
Ví dụ 2: Kết chuyển chi phí bán hàng từ TK 641 sang TK 911 để xác định kết
quả kinh doanh, đọc số dư cuối kỳ của TK 641 trong BDMTK và lấy số đ1 định khoản
vào bút toán kết chuyển),.. tương tự như vậy thực hiện định khoản tất cả các bút toán
kết chuyển trong kỳ còn để trống trong SOKTMAY.
Kiểm tra sơ bộ kết quả: Sau khi thực hiện các phần trên, tiến hành kiểm tra
xem kết quả tổng hợp đã cân đối giữa các chỉ tiêu chưa, cần chú ý phương trình:
Tổng số tiền phát sinh trong SOKTMAY phải bằng tổng số phát sinh nợ và
bằng tổng số phát sinh có trong BDMTK.
CHƯƠNG II: THỰC HÀNH LẬP SỔ KẾ TOÁN VÀ BÁO CÁO TÀI
CHÍNH THEO HÌNH THỨC “NHẬT KÝ CHUNG”
I. Sơ đồ truyền thông tin của kế toán excel theo hình thức nhật ký chung
Nhật ký thu tiền
Nhật ký chi tiền
Nhật ký mua hàng chịu
5 Nhật ký
Nhật
ký
bán
hàng
chịu
Chứng từ
Nhật ký chung
gốc
Sổ cái các tài khoản
Sổ cái tổng hợp
Sổ quỹ tiền mặt
Sổ tiền gửi ngân hàng
Sổ chi tiết thanh toán
Các sổ chi tiết
Sổ chi tiết bán hàng
Sổ chi tiết hàng tồn kho
SOKTMAY
Sổ chi tiết các tài khoản khác
(Nhật ký)
Bảng tổng hợp chi tiết TK 131
Bảng tổng hợp chi
Bảng tổng hợp chi tiết TK 331
tiết
Bảng tổng hợp chi tiết TK 15…
Sổ chi phí sản xuất kinh doanh (154,
621, 622, 627, 632…
Kế toán chi phí
Phiếu
tính
giá
thành
sản
phẩm
BDMTK
Bảng cân đối số phát sinh
(hệ thống
tài khoản)
Bảng cân đối kế toán
Báo cáo tài chính
Báo cáo kết quả kinh doanh
Báo cáo lưu chuyểnt iền tệ
Bảng kê HĐ, CT HHDV mua vào
Báo cáo thuế GTGT
Bảng kê HĐ, CT HHDV bán ra
Tờ khai thuế GTGT
Qua sơ đồ ta thấy tất cả các sổ kế toán, báo cáo thuế và báo cáo tài chính đều
nhận thông tin từ BDMTK và SOKTMAY, trong đó:
GV: Lê Vũ Phương
Trang 20
Bài giảng: Excel Kế toán
-
BDMTK cung cấp số dư đầu kỳ của các tài khoản, cung cấp số cuối kỳ sau khi
tổng hợp số phát sinh từ SOKTMAY và tính số dư cuối kỳ.
- SOKTMAY (sổ nhật ký hàng ngày) cung cấp chi tiết phần nhật ký hàng ngày
chính là các bút toán định khoản và những thông tin liên quan.
- Từ cấu trúc của hai bảng trên (BDMTK, SOKTMAY), khi lập các sổ kế toán và
báo cáo kế toán nếu cần số dư đầu kỳ ta sẽ truy xuất trong BDMTK, và khi cần
số phát sinh (hay các thông tin chi tiết phát sinh), ta sẽ truy cập SOKTMAY.
II. Lập 5 sổ nhật ký:
SƠ ĐỒ TRUYỀN THÔNG TIN TỪ SỔ KẾ TOÁN MÁY SANG CÁC SỔ
NHẬT KÝ
SỔ NK
SỔ NK
SỐ NK SỔ NK
SỔ NHẬT
SỔ KẾ TOÁN
MUA
BÁN
THU
CHI
KÝ
MÁY
HÀNG
HÀNG
TIỀN
TIỀN
CHUNG
CHỊU
CHỊU
Chứng từ thu
x
Chứng từ chi
x
Chứng từ thu
x
Chứng từ chi
x
Chứng từ mua chịu
x
Chứng từ khác
x
Chứng từ bán chịu
x
Chứng từ chi
x
Chứng từ thu
x
Chứng từ bán chịu
x
Chứng từ khác
x
Nhìn vào năm sổ nhật ký trên ta thấy rằng một chứng từ chỉ được ghi vào một
trong các sổ nhật ký, chứng từ đã ghi vào sổ nhật ký này rồi sẽ không được ghi vào sổ
nhật ký khác.
1. Lập sổ nhật ký thu tiền mặt:
SỔ KẾ TOÁN MÁY
SỔ NHẬT KÝ THU
TIỀN
1.1 Tạo một cấu trúc sổ: chèn vào sheet mới, đặt tên là SONKTHU, tạo cấu
trúc sổ như sau (các ô chứa tài khoản đều nhập dạng chuỗi).
GV: Lê Vũ Phương
Trang 21
Bài giảng: Excel Kế toán
1.2. Truy xuất dữ liệu
[1]? Tổng phát sinh Nợ của tài khoản 111
[2]? Tổng phát sinh có của tài khoản 112 đối ứng TK 111
[3]? Tổng phát sinh có của tài khoản 141 đối ứng với tài khoản 111:
[4]? Tổng phát sinh có của tài khoản 131 đối ứng với TK 111:
[5]? Tổng phát sinh có của tài khoản 138 đối ứng với tài khoản 111:
[6]? Tổng phát sinh có của tài khoản 3331 đối ứng với tài khoản 111:
[7]? Tổng phát sinh có của tài khoản khác đối ứng với TK 111:
[8]? Ngày ghi sổ:
[9]? Số chứng từ:
[10]? Ngày chứng từ:
[11]? Diễn giải:
[12]? Ghi nợ TK 111
[13]? Ghi có TK 112 đối ứng với TK 111
[14]? Ghi có TK 141 đối ứng với TK 111
GV: Lê Vũ Phương
Trang 22
Bài giảng: Excel Kế toán
[15]? Ghi có TK 131 đối ứng với TK 111:
[16]? Ghi có TK 138 đối ứng với TK 111
[17]? Ghi có TK 3331 đối ứng với TK 111
[18]? Số tiền ghi có tài khoản khác đối ứng với 111
[19]? Số hiệu tài khoản ghi có khác đối ứng với 111
Copy công thức xuống hết bảng tính: chọn đồng thời tất cả các công thức từ
[8] cho đến [19] sau đó copy đến dòng 300, chú ý nếu trong SOKTMAY có 500 dòng
thì các công thức này phải copy xuống dòng lớn hơn 510 (số dòng có công thức trong
sổ nhật ký thu tiền phải bao gồm tất cả những dòng chi tiết trong SOKTMAY).
Sau khi copy xong công thức: quan sát sổ nhật ký thu tiền thì thấy có dòng có
dữ liệu nhưng cũng rất nhiều dòng bị bỏ trống. Nếu để ý kỹ thì sẽ thấy những dòng có
số liệu là những dòng tương ứng với các dòng chi tiết thu tiền mặt trong SOKTMAY
và những dòng bị bỏ trống là những dòng ứng với các bút toán không phải là thu tiền
mặt.
GV: Lê Vũ Phương
Trang 23
Bài giảng: Excel Kế toán
Làm thế nào để che (dấu) đi những dòng rỗng một cách nhanh nhất, tự
động nhất? Cần thực hiện các bước sau:
Cài bộ lọc tự động Auto filter vào cột có đầy đủ thông tin (cột 4-cột diễn giải):
- Chọn từ ô D7 đến D65536 (dùng tổ hợp phím Shift +Ctrl+mũi tên để chọn cho
nhanh)
- Ra lệnh Data/Filtre/Autofilter thì bộ lọc autofilter đã cài vào vùng dữ liệu D7
đến D65536.
Lọc để che những dòng rỗng
- Chọn cột 4
-
Chọn NonBlanks
GV: Lê Vũ Phương
Trang 24
Bài giảng: Excel Kế toán
2. Lập sổ nhật ký thu tiền
SỔ KẾ TOÁN MÁY
SỔ NHẬT KÝ CHI
TIỀN
2.1 Tạo một cấu trúc sổ: chèn vào sheet mới, đặt tên là SONKCHI, tạo cấu
trúc sổ như sau (các ô chứa tài khoản đều nhập dạng chuỗi).
2.2. Truy xuất dữ liệu
[1]? Tổng phát sinh Có của tài khoản 111:
GV: Lê Vũ Phương
Trang 25