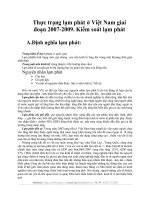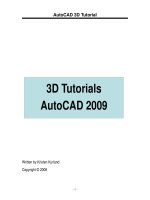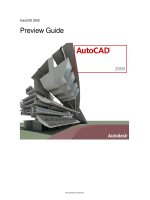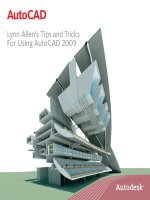3D AutoCAD 2009
Bạn đang xem bản rút gọn của tài liệu. Xem và tải ngay bản đầy đủ của tài liệu tại đây (4.27 MB, 228 trang )
AutoCAD 3D Tutorial
- 1 -
Written by Kristen Kurland
Copyright © 2008
3D Tutorials
AutoCAD 2009
AutoCAD 3D Tutorial
- 2 -
AutoCAD 3D – Chapter 1
3D Interface
AutoCAD 3D Tutorial
- 3 -
1.1 Launching AutoCAD 3D
1. Choose Start from the Windows program manager.
2. Choose Programs, Autodesk ,AutoCAD 2009.
Workspaces
AutoCAD workspaces are sets of menus, toolbars and dockable windows
(such as the Properties palette, DesignCenter, and the Tool palettes
window) that are grouped and organized so that you can work in a
custom, task-oriented drawing environment.
1. Click the Workspace Switching icon.
2. Click 3D Modeling and OK.
AutoCAD 3D Tutorial
- 4 -
1.2 3D Interface
AutoCAD’s 3D Interface consists of three main areas
Panels
Anchored palettes
A 3D workspace
AutoCAD 3D Tutorial
- 5 -
1.3 3D Dashboard
The dashboard consists of a set of control panels organized by function.
For example, the top control panel contains commands that create and
modify 3D solids; the second control panel contains commands and
controls used to navigate 3D models.
1. Click on one of the panels to expand the display to show a slide-out
panel that has additional controls.
Click to
expand
dashboard
panel
AutoCAD 3D Tutorial
- 6 -
1.4 Viewports
1. Choose View, Viewports, 4 Viewports.
or
2. Type -VPORTS at the command prompt.
Command: -VPORTS
Enter an option [Save/Restore/Delete/Join/SIngle/?/2/3/4] 4: enter
Enter a configuration option [Horizontal/Vertical/Above/
Below/Left/Right] <Right>: enter
Your screen will look something like the figure below with four views in one
AutoCAD drawing.
AutoCAD 3D Tutorial
- 7 -
1.5 Preset 3D Viewports
1. Choose View, Viewports, New Viewports
2. Click the dropdown option for Setup and click 3D.
3. Choose Four: Right as the viewport option.
AutoCAD 3D Tutorial
- 8 -
1.6 Named Views
1. Choose View, Named Views…
2. Click the plus (+) sign beside Preset Views.
3. Click NE Isometric, Set Current, Apply,and OK.
Tip:
You can also choose View, 3D Views, and any of the preset 3D views.
AutoCAD 3D Tutorial
- 9 -
1.7 Steering Wheel
SteeringWheels are menus that track the cursor over the drawing
window, and provide access to 2D and 3D navigation tools from a
single interface.
SteeringWheels, or “wheels,” are divided into wedges; each
wedge contains a single navigation tool. You can start a
navigation tool by clicking a wedge or by clicking and dragging the
cursor over a wedge..
2D Navigation Wheel (Zoom & Pan)
View Object Wheel – Center a model and define the pivot
point to use with the Orbit tool. Zoom and orbit a model.
Center
AutoCAD 3D Tutorial
- 10 -
Orbit
Look
AutoCAD 3D Tutorial
- 11 -
Walk/Up/ Down
Rewind
Shortcuts
AutoCAD 3D Tutorial
- 12 -
Steering Wheel Settings
AutoCAD 3D Tutorial
- 13 -
1.8 VPOINT Command (Tripod)
Displays a compass and tripod for defining a view rotation. The
compass represents a two dimensional globe.
1. Choose View, 3D Views, point
or
2. Type VPOINT at the command
prompt.
Command: vpoint
Rotate/<Viewpoint><-0.614,-0.614,0.500>:
(enter)
3. Click a point on the compass to define the viewing angle.
Point in the center
of the compass is
the north
pole
Middle ring of the
compass is the
e
quator
Entire outer ring
is the south
pole
Tri
pod
AutoCAD 3D Tutorial
- 14 -
1.9 VPOINT Command (Rotate)
Enters a rotation angle at the viewpoint prompt.
1. Type VPOINT at the command prompt.
Command: vpoint
Rotate/<View point> <-0.614,-0.614,0.500>: R (enter)
Enter angle in XY plane from X axis <225>: 225 (enter)
Enter angle from XY plane <30>: 15 (enter)
AutoCAD 3D Tutorial
- 15 -
1.10 DDVPOINT
1. Choose View, 3D Views, Viewpoint Preset.
or
2. Type DDVPOINT at the command prompt.
Command: ddvpoint
3. Set a viewing angle by typing the From X axis and XY Plane angle.
or
4. Pick a viewing angle in the 2 graphics Left graphic = From X Axis
Right graphic = In XY Plane
5. Click OK.
AutoCAD 3D Tutorial
- 16 -
1.11 Plan View
1. Choose View, 3D Views, Plan View the one of the following:
Current UCS, World UCS, Named UCS
or
2. Type PLAN at the command prompt.
Command: plan
Enter an option [Current Ucs/Ucs/World] <Current>: World
AutoCAD 3D Tutorial
- 17 -
AutoCAD 3D – Chapter 2
Thickness and Elevation
AutoCAD 3D Tutorial
- 18 -
2.1 Thickness Command
1. Begin a new drawing using a 3D Modeling workspace.
2. Choose View, Viewports, 2 Viewports.
3. Press ENTER for the default of two vertical viewports.
4. In the left viewport, type PLAN and World.
5. Type THICKNESS at the command prompt.
Command: thickness
Enter new value for THICKNESS <0.0000>: 3
6. In the plan view, draw a rectangle using in the LINE command.
The lines will have a 3D “thickness” that can be seen in the 3D view.
AutoCAD 3D Tutorial
- 19 -
2.2 Change Existing Thickness
1. Select the object whose thickness you would like to change (e.g.
one line of the rectangle you drew in 2.1.
2. Choose Modify, Properties…or right click and choose
Properties…
3. In the Properties dialog box type a new line thickness.
The following result is a new line thickness for the selected object.
AutoCAD 3D Tutorial
- 20 -
2.3 Elevation
Stores the elevation for new objects relative to the current UCS for the
current space.
1. Type ELEVATION at the command prompt.
Command: elevation
Enter new value for ELEVATION <0.0000>: 1.00
2. Draw two circles at the new elevation. Note that they appear to be
“floating” 1 unit above the ground.
AutoCAD 3D Tutorial
- 21 -
2.4 Elevation Shortcut
1. Type ELEV at the command prompt.
Command: elev
Specify new default elevation: <1.0000>: 1
Specify new default thickness: <3.000>: 1
2. Draw a new line to see the elevation and thickness settings.
AutoCAD 3D Tutorial
- 22 -
AutoCAD 3D – Chapter 3
Visualizing Your Model
AutoCAD 3D Tutorial
- 23 -
3.1 HIDE Command
Regenerates a three-dimensional model with hidden lines
1. Open a drawing with 3D objects and display in a 3D view.
2. Choose View, Hide.
or
3. Type HIDE at the command prompt.
Command: hide
AutoCAD 3D Tutorial
- 24 -
3.2 Visual Styles
A visual style is a collection of settings that control the display of edges
and shading in the viewport.
1. Open a drawing with 3D objects and display in a 3D view.
2. Choose View, Visual Styles and one of the following style options.
2D Wireframe
3D Wireframe 3D Hidden
Realistic Conceptual
AutoCAD 3D Tutorial
- 25 -
3.3 Visual Style Manager
The Visual Styles Manager displays sample images of the visual styles
available in the drawing. The selected visual style is indicated by a yellow
border, and its settings are displayed in the panel below the sample
images.
1. Choose View, Visual Styles, Visual Styles Manager…
or
2. Type VISUALSTYLES at the command prompt.
Command: visualstyles
3. Choose the desired option from one of those available in the
drawing for 2D Wireframe, 3D Wireframe, 3D Hidden, Realistic, or
Conceptual options.