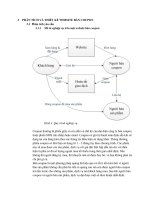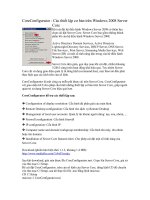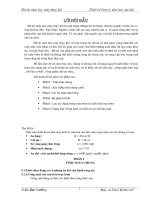THIẾT KẾ CƠ BẢN TRÊN CREO PARAMETRIC2.0
Bạn đang xem bản rút gọn của tài liệu. Xem và tải ngay bản đầy đủ của tài liệu tại đây (13.65 MB, 74 trang )
TÀI LIỆU
HƯỚNG DẪN SỬ DỤNG CREO 2.0
Biên soạn: Biện Thành Trí
www.cachdung.com
www.advancecad.edu.vn
Trung tâm công nghệ ADVANCE CAD
Biện Thành Trí
Mục lục
GIỚI THIỆU TỔNG QUAN VỀ CREO PARAMETRIC 2.0 ....................... 6
1. Giới thiệu Creo Parametric 2.0.................................................................................................. 6
2. Một số lưu ý đầu tiên về Creo 2.0 ............................................................................................. 6
2.1. Định dạng file ..................................................................................................................... 6
2.2. Tìm hiểu một số biểu tượng đầu tiên ................................................................................. 6
CHƯƠNG 1. MÔI TRƯỜNG VẼ PHÁC 2D - SKETCH ............................ 12
1. Tạo tập tin Sketch .................................................................................................................... 12
2. Môi trường Sketch ................................................................................................................... 12
2.1. Các thao tác chuột ............................................................................................................ 13
2.2. Các lệnh của Sketch ......................................................................................................... 13
2.3. 10 bài tập ví dụ và hướng dẫn chi tiết .............................................................................. 16
2.3.1 Ví dụ 1 ........................................................................................................................ 16
2.3.2 Ví dụ 2 ........................................................................................................................ 21
2.3.3 Ví dụ 3 ........................................................................................................................ 24
2.3.4 Ví dụ 4 ........................................................................................................................ 26
2.3.5 Ví dụ 5 ........................................................................................................................ 31
2.3.6 Ví dụ 6 ........................................................................................................................ 35
2.3.7 Ví dụ 7 ........................................................................................................................ 37
2.3.8 Ví dụ 8 ........................................................................................................................ 40
2.3.9 Ví dụ 9 ........................................................................................................................ 43
2.3.10 Giới thiệu một số kĩ thuật còn lại trong Sketch........................................................ 49
a. Vẽ elip.......................................................................................................................... 49
b. Vẽ đường cong Arc ..................................................................................................... 50
c. Vẽ Spline ..................................................................................................................... 51
d. Lệnh Rotate resize ....................................................................................................... 51
e. Lệnh Divide ................................................................................................................. 53
f. Lệnh corner .................................................................................................................. 53
2
TRẦN YẾN GROUP ©
www.cachdung.com
Trung tâm công nghệ ADVANCE CAD
Biện Thành Trí
g. Một thủ thuật nhỏ ........................................................................................................ 54
CHƯƠNG 2. MÔI TRƯỜNG PART - VẼ 3D .............................................. 55
2.1 Giới thiệu môi trường 3D ...................................................................................................... 55
2.1.1 Tạo mới tập tin 3D ......................................................................................................... 55
2.1.2 Một số thành phần cơ bản cần lưu ý .............................................................................. 56
a. Lựa chọn mặt phẳng hiển thị ........................................................................................... 56
b. Hiển thị các yếu tố cơ bản ............................................................................................... 57
c. Thanh lệnh ....................................................................................................................... 57
d. Lịch sử lệnh - Model tree ................................................................................................ 57
2.2 Giới thiệu tập lệnh trong môi trường PART - 3D ................................................................. 58
2.3 Giới thiệu lệnh Extrude ......................................................................................................... 59
2.3.1 Định nghĩa ...................................................................................................................... 59
2.3.2 Ý nghĩa các thành phần trong Extrude ........................................................................... 59
a. Thẻ trong Extrude ............................................................................................................ 59
b. Các công cụ ..................................................................................................................... 62
2.3.3. 6 ví dụ về lệnh Extrude ................................................................................................. 63
a. Ví dụ 1 ............................................................................................................................. 63
b. Ví dụ 2 ............................................................................................................................. 66
c. Ví dụ 3 ............................................................................................................................. 71
d. Ví dụ 4 ............................................................................................................................. 77
e. Ví dụ 5 ............................................................................................................................. 85
f. Ví dụ 6.............................................................................................................................. 89
2.4 Giới thiệu lệnh Revolve ........................................................................................................ 94
2.4.1 Định nghĩa ...................................................................................................................... 94
2.4.2 Các ví dụ vẽ Revolve ..................................................................................................... 95
a. Ví dụ 1 ............................................................................................................................. 95
b. Ví dụ 2 ............................................................................................................................. 98
2.5 Giới thiệu lệnh Sweep ......................................................................................................... 100
3
TRẦN YẾN GROUP ©
www.cachdung.com
www.advancecad.edu.vn
Trung tâm công nghệ ADVANCE CAD
Biện Thành Trí
2.5.1 Định nghĩa .................................................................................................................... 100
2.5.2 Hướng dẫn lệnh Sweep ................................................................................................ 100
2.5.3 Các ví dụ điển hình....................................................................................................... 103
a. Ví dụ 1 ........................................................................................................................... 103
b. Ví dụ 2 ........................................................................................................................... 107
c. Ví dụ 3 ........................................................................................................................... 113
2.6 Giới thiệu lệnh Helical Sweep............................................................................................. 120
2.6.1 Định nghĩa .................................................................................................................... 120
2.6.2 Hướng dẫn lệnh ............................................................................................................ 120
2.6.3 Các ví dụ minh họa....................................................................................................... 122
2.6.3.1 Ví dụ 1 ................................................................................................................... 122
2.6.3.2 Ví dụ 2 ................................................................................................................... 126
2.6.3.3 Ví dụ 3 ................................................................................................................... 132
2.6.3.4 Ví dụ 4 (mở rộng) .................................................................................................. 138
2.7 Giới thiệu lệnh Blend .......................................................................................................... 140
2.7.1 Định nghĩa .................................................................................................................... 140
2.7.2 Hướng dẫn lệnh ............................................................................................................ 140
2.7.3 Các ví dụ minh họa....................................................................................................... 140
2.7.3.1 Ví dụ 1 ................................................................................................................... 140
2.7.3.2 Ví dụ 2 ................................................................................................................... 144
2.7.3.3 Ví dụ 3 ................................................................................................................... 149
2.8 Giới thiệu lệnh Sweep Blend............................................................................................... 154
2.8.1 Định nghĩa .................................................................................................................... 154
2.8.2 Hướng dẫn lệnh ............................................................................................................ 154
2.8.3 Ví dụ minh họa ............................................................................................................. 155
2.9 Giới thiệu lệnh Rotational Blend......................................................................................... 158
2.9.1 Định nghĩa .................................................................................................................... 158
2.9.2 Hướng dẫn lệnh ............................................................................................................ 158
4
TRẦN YẾN GROUP ©
www.cachdung.com
Trung tâm công nghệ ADVANCE CAD
Biện Thành Trí
2.9.3 Các ví dụ minh họa....................................................................................................... 160
2.10 Giới thiệu lệnh Chamfer .................................................................................................... 163
2.10.1 Định nghĩa .................................................................................................................. 163
2.10.2 Hướng dẫn lệnh .......................................................................................................... 163
2.11 Giới thiệu lệnh Rib ............................................................................................................ 165
2.11.1 Định nghĩa .................................................................................................................. 165
2.11.2 Hướng dẫn lệnh .......................................................................................................... 165
2.11.3 Các ví dụ minh họa..................................................................................................... 166
2.11.3.1 Ví dụ 1 ................................................................................................................. 166
2.11.3.2 Ví dụ 2 ................................................................................................................. 170
2.12 Giới thiệu lệnh liên quan đến Surface ............................................................................... 174
2.12.1 Định nghĩa .................................................................................................................. 174
2.12.2 Ví dụ minh họa ........................................................................................................... 174
2.13 Ví dụ tổng hợp ................................................................................................................... 178
Chương 3. Môi trường xuất hình chiếu Drawing ....................................... 185
3.1 Tạo bản vẽ mẫu ................................................................................................................... 185
3.1.1 Chuẩn bị font chữ ......................................................................................................... 185
3.1.2 Tạo bảng vẽ mẫu .......................................................................................................... 186
3.2 Tạo hướng nhìn, mặt cắt...................................................................................................... 192
3.2.1 Tạo hướng nhìn 2D ...................................................................................................... 192
3.2.2 Tạo hướng nhìn 3D ...................................................................................................... 193
3.2.3 Tạo mặt cắt ................................................................................................................... 193
a. Mặt cắt phẳng ................................................................................................................ 193
b. Mặt cắt bậc .................................................................................................................... 194
3.3 Hướng dẫn từng loại hình chiếu .......................................................................................... 196
3.3.1 Tạo mới và thiết lập bản vẽ .......................................................................................... 196
3.3.2 Tạo các hình chiếu........................................................................................................ 197
3.4 Lên kích thước và yêu cầu kĩ thuật ..................................................................................... 202
5
TRẦN YẾN GROUP ©
www.cachdung.com
www.advancecad.edu.vn
Trung tâm công nghệ ADVANCE CAD
Biện Thành Trí
GIỚI THIỆU TỔNG QUAN VỀ CREO PARAMETRIC 2.0
1. Giới thiệu Creo Parametric 2.0
Creo là một phần mềm CAD/CAM-CNC mạnh mẽ bao gồm nhiều mô đun phục vụ cho công
tác thiết kế, chỉnh sửa, xuất bản vẽ, mô phỏng động một hệ thống các chi tiết lắp ráp. Đồng thời
nó cho phép các kĩ sư cơ khí mô phỏng gia công CNC và xuất code NC - là chương trình sẽ
được truyền cho máy CNC để máy có thể gia công tạo ra sản phẩm thật đảm bảo chính xác với
bản vẽ đã được thiết kế trước đó.
Nếu đem Creo so sánh với AutoCAD thì Creo vượt trội hơn hẳn nếu chỉ mới xét riêng về
khả năng linh động trong thiết kế. Creo 2.0 cho phép thiết kế theo tham số, chỉnh sửa bản thiết
kế một cách nhanh chóng chỉ bằng việc kích chuột vào giá trị kích thước cũ và thay đổi thành
giá trị mong muốn là xong. (sự tiện lợi và linh hoạt này sẽ được thể hiện rõ trong chương trình
bày về môi trường 2D và môi trường 3D)
Hình 1. Màn hình khởi động của Creo Parametric 2.0
2. Một số lưu ý đầu tiên về Creo 2.0
2.1. Định dạng file
- *.prt: mô hình vật thể (file vẽ 3D)
- *.sec: bản vẽ phác 2D
- *.dwg: file hình chiếu
- *.asm: file lắp ráp (lắp ráp nhiều chi tiết thành 1 cụm chi tiết hay 1 máy)
2.2. Tìm hiểu một số biểu tượng đầu tiên
Hình 2. Một số công cụ đầu tiên trên màn hình khởi động Creo 2.0
6
TRẦN YẾN GROUP ©
www.cachdung.com
Trung tâm công nghệ ADVANCE CAD
Biện Thành Trí
- Model Display và System Colors: thiết lập các hiển thị (nếu cần)
- Erase not displayed: hay có thể chọn File/Manage session/ Erase not displayed, có tác dụng
xóa bộ nhớ tạm (cứ mỗi lần tạo mới hay mở một bản vẽ thì phần mềm sẽ ghi nhớ các file đó,
bộ nhớ này chứa quá nhiều thì dễ gây xung đột hay chậm máy)
Ngoài ra, File/ manage file / Delete old version: xóa các file thuộc phiên bản cũ. Ví dụ, khi
vẽ 1 file 3D có *.part thì sau mỗi lần lưu lại (SAVE) thì phần mềm sẽ tạo ra các phiên bản
*.part1, *.part2,... điều này không cần thiết vì nó gây rối cho người xem (chỉ có 1 file hiện hành
là có hiệu lực và nó có chỉ số lớn nhất, chẳng hạn *.part8, các phiên bản cũ *.part1, *.part2...
nên được xóa đi)
- Select working directory: thiết lập thư mục làm việc, tất cả các file được tạo ra trong 1
phiên làm việc sẽ được lưu trữ trong thư mục này. Điều này rất cần thiết vì dễ quản lý các file,
đồng thời tránh việc làm hỏng các bản vẽ khi copy sang nhiều máy tính khác.
Chẳng hạn, khi làm việc trong môi trường lắp ráp Assembly, tức là lắp nhiều chi tiết 3D
(*.part) lại với nhau nhưng nếu các chi tiết được lưu ở nhiều nơi khác nhau thì khi copy file lắp
ráp *asm sang máy tính khác rất có khả năng file asm đó bị hỏng do thiếu các file thành phần.
Cách thiết lập thư mục làm việc như sau: click vào icon ‘Select working directory’ sẽ xuất
hiện hộp thoại sau, lựa chọn đường dẫn đến thư mục muốn chọn làm thư mục làm việc rồi bấm
OK.
Hình 3. Lựa chọn thư mục làm việc
- Open: mở một file có sẵn
- New: tạo mới một phiên làm việc, hay vào menu File/New ta được bảng chọn sau:
7
TRẦN YẾN GROUP ©
www.cachdung.com
www.advancecad.edu.vn
Trung tâm công nghệ ADVANCE CAD
Biện Thành Trí
Hình 4. Các mô đun trong Creo
Trong tài liệu này, tác giả sẽ lần lượt trình bày 5 mô đun tương ứng với một quy trình làm
việc của một kĩ sư cơ khí trong lĩnh vực CNC.
+ Sketch: là môi trường vẽ phác 2D, các bản vẽ này làm cơ sở để dựng vật thể 3D, người
học mới bắt đầu sẽ được làm quen với môi trường này đầu tiên. Chỉ khi nắm vững những thao
tác trong môi trường Sketch thì việc học vẽ 3D sẽ dễ dàng hơn nhiều.
Nó cho phép người dùng vẽ các dạng hình học cơ bản như: rectangle (hình chữ nhật), Arc
(cung tròn), circle (hình tròn), ellipse (hình e líp),...
Lưu ý rằng đây không phải là bản vẽ hình chiếu.
Hình 5. Bản vẽ Sketch (2D)
+ Part: là môi trường vẽ 3D, giúp kĩ sư có cái nhìn trực quan, sinh động về sản phẩm mình
sắp tạo ra.
Môi trường này cho phép người dùng chèn những bản vẽ Sketch đã vẽ trước đó vào, đồng
thời nó cũng tích hợp Sketch trong môi trường Part, giúp cho quá trình thiết kế được nhanh gọn
hơn.
Một số khả năng của môi trường Part như: vẽ Extrude (đùn, ép thành khối 3D), Revolve (vẽ
khối tròn xoay), hole (khoét lỗ), rib (vẽ các đường gân),...
8
TRẦN YẾN GROUP ©
www.cachdung.com
Trung tâm công nghệ ADVANCE CAD
Biện Thành Trí
Hình 6. Bản vẽ trong môi trường Part (3D)
+ Assembly: môi trường lắp ráp, cho phép mô phỏng việc lắp ghép nhiều chi tiết lại với
nhau thành một cụm chi tiết hay một máy hoàn chỉnh, cho phép mô phỏng động (nếu cần). Từ
đó có thể đánh giá lỗi, hình dung ra các khả năng có thể xảy ra trong thực tế.
Bản chất của môi trường này là gộp tất cả các file 3D (*.part) đã vẽ trước đó và thiết lập các
mối quan hệ tương tác giữa các chi tiết với nhau.
Có thể kể đến các tương quan như: mặt phẳng của chi tiết A trùng với mặt phẳng của chi tiết
B, đường trục của lỗ trùng với trục của bulong,... và còn nhiều mối tương tác khác sẽ được
trình bày chi tiết trong chương nói về Assembly.
Hình 7. Bản vẽ lắp môi trường Assembly (motor)
+ Manufacturing: môi trường gia công sản phẩm, cho phép lựa chọn các chu trình gia công,
các loại dao, kiểu chạy dao... và mô phỏng gia công trên máy tính
9
TRẦN YẾN GROUP ©
www.cachdung.com
www.advancecad.edu.vn
Trung tâm công nghệ ADVANCE CAD
Biện Thành Trí
Một số chu trình gia công như: profile (dùng chủ yếu để gia công thành bậc), surface (dùng
để gia công các bề mặt cong), engraving (dùng để khắc hình vẽ hay khắc chữ),...
Hình 8. Môi trường gia công Manufacturing
+ Drawing: xuất hình chiếu, cho phép xuất các hình chiếu từ 1 bản vẽ 3D (sản phẩm của môi
trường Part) hay xuất bản vẽ lắp từ mô trường Assembly. Sau đó chuyển sang dạng file pdf rồi
in ra, đây là ngôn ngữ chung của các kĩ sư cơ khí và các công nhân vận hành máy CNC.
Môi trường này, người học sẽ được tiếp cận các kĩ thuật để tạo ra một bản vẽ hình chiếu và
lên kích thước, kí hiệu cho bản vẽ.
Hình 9. Môi trường xuất hình chiếu Drawing
- Lưu trữ file:
+ Save: Creo sẽ tạo ra các bản sao mới chứ không lưu chồng lên bản cũ, điều này sẽ tạo ra
rất nhiều file cũ vô ích nếu ta liên tục chọn Save hay Ctrl + S.
+ Save as: có 2 tính năng cần lưu ý là ‘Save a copy’- tạo ra bản copy với tên mới và ‘Save
a backup’- cho phép lưu file (cùng với toàn bộ các file con bên trong nó) sang một thư mục
khác.
10
TRẦN YẾN GROUP ©
www.cachdung.com
Trung tâm công nghệ ADVANCE CAD
Biện Thành Trí
Tính năng ‘Save a backup’ rất tiện lợi khi làm việc trong môi trường lắp ráp hay môi
trường gia công, đảm bảo không bị mất các file thành phần.
Hình 10. Lưu trữ
11
TRẦN YẾN GROUP ©
www.cachdung.com
www.advancecad.edu.vn
Trung tâm công nghệ ADVANCE CAD
Biện Thành Trí
CHƯƠNG 1. MÔI TRƯỜNG VẼ PHÁC 2D - SKETCH
Sketch là môi trường đồ họa để thiết kế các đối tượng 2D, là nền tảng để thiết kế các vật thể
3D dạng khối hay dạng bề mặt.
1. Tạo tập tin Sketch
- File/ New hay click biểu tượng New trên màn hình khởi động Creo, xuất hiện hộp thoại sau:
Hình 1.1 Tạo file Sketch 2D
- Click chọn Sketch
- Name: nhập tên bản vẽ
- Common name: tên để gợi nhớ (có thể có hay không tùy ý), sau đó bấm OK
Lưu ý: tên bắt đầu bằng kí tự, không có khoảng trống và kí tự đặc biệt, được phép sử dụng
dấu gạch dưới ‘_’.
2. Môi trường Sketch
Giao diện làm việc Sketch như hình dưới đây:
Hình 1.2 Giao diện Sketch
12
TRẦN YẾN GROUP ©
www.cachdung.com
Trung tâm công nghệ ADVANCE CAD
Biện Thành Trí
2.1. Các thao tác chuột
-
Refit: thu nhỏ tất cả các đối tượng nằm vừa trong màn hình hiển thị
Zoom in: phóng to đối tượng theo từng khu vực sau khi click vào Zoom in, ta click
chuột lên khu vực có hình vẽ, nhấn giữ chuột và rê để vẽ thành 1 hình chữ nhật, đó chính là khu
vực sẽ được phóng to
nhỏ lại
Zoom out: thu nhỏ đối tượng chỉ cần click vào icon này thì hình vẽ sẽ được thu
=> Ngoài ra, ta có thể phóng to hay thu nhỏ bằng cách di chuyển con trỏ chuột vào trong khu
vực muốn phóng to - thu nhỏ rồi “lăn chuột giữa”.
-
Repaint: cập nhật lại hình ảnh
Display Style: lựa chọn các kiểu hiển thị vật thể 3D (chỉ có tác dụng trong môi trường
3D hay môi trường chiếu drawing) có thể sơ lược qua như: hiển thị vật 3D có đổ bóng, hiển thị
rõ các cạnh, không hiển thị các đường khuất, hiển thị dạng mô hình lưới.
Sketcher Display Filters: cho phép hiển thị/ ẩn các tính năng như: hiển
thị đường kích thước (Disp Dims), hiển thị các ràng buộc song song, vuông góc (Disp Constr),
hiển thị lưới (Disp Grid), hiển thị các điểm nút - các đỉnh (Disp vert)
Lưu ý: để hoàn tất một lệnh vẽ trong Sketch ta phải bấm CHUỘT GIỮA
2.2. Các lệnh của Sketch
13
TRẦN YẾN GROUP ©
www.cachdung.com
www.advancecad.edu.vn
Trung tâm công nghệ ADVANCE CAD
Biện Thành Trí
Ô lệnh vẽ đường thẳng (click vào hình tam giác nhỏ bên phải)
- Vẽ một chuỗi các đường thẳng liên tiếp
- Vẽ đường thẳng tiếp xúc 2 đối tượng
Vẽ hình chữ nhật
- vẽ hình chữ nhật nằm ngang
- vẽ hình chữ nhật nghiêng
- vẽ hình chữ nhật với điểm tâm và 1 điểm góc
- vẽ hình bình hành
Vẽ hình tròn
- vẽ bằng cách chấm 1 điểm tâm và 1 điểm trên đường tròn
- vẽ đường tròn đồng tâm với đường tròn cho trước
- vẽ đường tròn qua 3 điểm
- vẽ đường tròn đồng thời tiếp xúc với 3 đường thẳng
Vẽ cung tròn
- Vẽ cung tròn qua 3 điểm
- Vẽ cung tròn thông qua tâm và 2 điểm thuộc cung tròn
- Vẽ cung tròn tiếp xúc với 3 đường thẳng
- Vẽ cung tròn đồng tâm
- Vẽ đường conic (đường cong không có bán kính)
Vẽ đường e líp
- vẽ elip qua 2 điểm trên elip
- Vẽ elip bằng cách chọn tâm và 1 điểm thuộc elip
Vẽ một đường cong bất kì
Vẽ đường bo góc
- Bo góc bằng cung tròn nhưng vẫn để lại góc dạng nét đứt
- Bo góc bằng cung tròn
- Bo góc bằng elip nhưng vẫn để lại góc dạng nét đứt
- Bo góc bằng elip
Vát góc
- Vát góc nhưng vẫn để lại góc dạng nét đứt
- Vát góc
Chèn kí tự
Vẽ 1 đối tượng mới đồng dạng với đối tượng cũ
14
TRẦN YẾN GROUP ©
www.cachdung.com
Trung tâm công nghệ ADVANCE CAD
Biện Thành Trí
Tương tự lệnh Offset nhưng tạo ra nhiều đối tượng mới đồng dạng
Chèn thư viện 2D
Vẽ đường tâm
- Vẽ đường tâm trục
- Vẽ đường tâm tiếp xúc với 2 đối tượng cho trước
Vẽ 1 điểm
Vẽ 1 hệ tọa độ
Chỉnh sửa kích thước
Vẽ đối xứng
Tạo điểm tách (chia 1 đối tượng thành 2 đối tượng riêng biệt)
(Ví dụ: tách 1 đoạn thẳng thành 2 đoạn thẳng)
Xóa nhiều đối tượng bằng cách rê chuột qua nhiều đối tượng
Kéo dài để 2 đối tượng giao nhau
Lấy tỉ lệ, xoay đối tượng
- Ràng buộc thẳng đứng
- Ràng buộc nằm ngang
- Ràng buộc vuông góc
- Tiếp tuyến
- Trung điểm
- Trùng nhau
- Đối xứng
- Bằng nhau
- Song song
Ghi kích thước
- Kích thước giới hạn bởi chu vi
- Gốc kích thước
- Kích thước tham khảo
- Hiển thị đối tượng chồng lên nhau
- Làm nổi bật những điểm đầu mút hở
- Tô màu những hình kín
15
TRẦN YẾN GROUP ©
www.cachdung.com
www.advancecad.edu.vn
Trung tâm công nghệ ADVANCE CAD
Biện Thành Trí
- vẽ đường tâm
- Vẽ điểm
- Vẽ gốc tọa độ
3 lệnh này chủ yếu dùng trong môi trường 3D
Công cụ lựa chọn
- chọn từng đối tượng
- chọn chuỗi các đối tượng
- chọn tất cả đối tượng
Thiết lập chế độ lưới
2.3. 10 bài tập ví dụ và hướng dẫn chi tiết
2.3.1 Ví dụ 1
Hình 1.1 Vẽ hình bình hành với các kích thước trên
+ Bước 1: Click vào ‘hình tam giác nhỏ’ trong khối lệnh vẽ hình chữ nhật (Rectangle), một
menu hiện ra và click chọn Parallelogram
16
TRẦN YẾN GROUP ©
www.cachdung.com
Nếu bạn cần tìm các hướng dẫn, video miễn phí khác, có thể vào các web chia sẻ bên dưới:
Tập hợp các khóa học phần mềm kỹ thuật miễn phí
Tập hợp tất cả tài liệu phần mềm CAD CAM miễn phí mới nhất
Tập hợp tài liệu kỹ thuật miễn phí, đồ án luận văn
Video hướng dẫn tự học phần mềm CAD CAM miễn phí
Một số tài liệu KỸ THUẬT độc quyền
Trung tâm công nghệ ADVANCE CAD
Biện Thành Trí
+ Bước 2: Vẽ hình bình hành nằm ngang
-
Click chuột trái vào điểm thứ 1 trên màn hình vẽ (sau đó thả chuột trái)
Di chuyển chuột và click chuột trái điểm thứ 2 (sau đó thả chuột trái)
-
Tiếp tục rê chuột theo phương ngang sao cho trên 2 đoạn thẳng xuất hiện chữ H
Click chuột trái tại điểm thứ 3, ta được 1 hình bình hành nhưng chưa chỉnh kích thước
-
Cuối cùng, bấm chuột giữa để hoàn tất lệnh
Trong trường hợp, không thấy xuất hiện các ràng buộc song song (//) hay nằm ngang (H)
như hình trên, bạn có thể làm như sau:
Click vào ô Display Sketcher Filter và đánh dấu chọn vào ô Disp Constr.
Cách tốt nhất là chọn SELECT ALL để hiển thị đầy đủ các yếu tố giúp cho quá trình vẽ
dễ dàng hơn.
+ Bước 3: tạo đường ghi kích thước
Khi ta vẽ hoàn tất thì Creo tự động lên kích thước, tuy nhiên có những kích thước không
được như ý, ta cần tạo đường kích thước mới. Ta chỉ cần tạo ra kích thước mới thì các kích
thước cũ sẽ tự động bị thay thế.
Click chọn Normal để kích hoạt tính năng ghi kích thước
17
TRẦN YẾN GROUP ©
www.cachdung.com
www.advancecad.edu.vn
Trung tâm công nghệ ADVANCE CAD
Biện Thành Trí
Click chọn vào đoạn thẳng muốn ghi kích thước (đoạn thẳng sẽ chuyển thành màu xanh)
rồi di chuyển chuột ra ngoài đoạn thẳng, sau đó bấm CHUỘT GIỮA vào nơi muốn đặt
đường kích thước.
Có thể bạn sẽ gặp trường hợp THỪA ràng buộc kích thước như hình sau thì 1 hộp thoại
sẽ xuất hiện. Ở đây, có 2 sự trùng lặp 2 kích thước 90, ta chỉ cần chọn kích thước hay
ràng buộc cần xóa và bấm Delete.
Muốn ghi khoảng cách giữa 2 đường thẳng, chẳng hạn kích thước 60 như hình trên, ta
click chọn 2 đường thẳng song song nhau (chú ý KHÔNG cần bấm giữ Ctrl) và bấm
chuột GIỮA ở khoảng giữa 2 đường thẳng
Muốn ghi kích thước 30, ta click chọn 2 điểm (chú ý KHÔNG cần bấm giữ Ctrl) rồi bấm
chuột giữa tại vị trí muốn đặt kích thước
Ta cũng có thể di chuyển đường kích thước và đặt ở nơi ưng ý:
Click chọn vào biểu tượng Select (hình mũi tên) rồi click chọn đường kích thước
muốn di chuyển và bấm giữ chuột trái và di chuyển đến nơi thích hợp
Xóa đường kích thước, chọn SELECT rồi bấm chọn đường kích thước rồi bấm DEL trên
bàn phím. Lúc bấy giờ Creo sẽ tự tạo ra các ràng buộc mới thay thế kích thước đã bị
xóa.
18
TRẦN YẾN GROUP ©
www.cachdung.com
Trung tâm công nghệ ADVANCE CAD
Biện Thành Trí
+ Bước 4: chỉnh sửa giá trị kích thước
Cách 1: bấm chọn Select và click đôi vào giá trị kích thước muốn chỉnh sửa. Khi đó giá trị
kích thước bị bôi đen, ta chỉ việc nhập giá trị mới và bấm chuột giữa để kết thúc lệnh hay
bấm Enter (làm tương tự cho các kích thước còn lại).
Cách 2: dùng lệnh Modify
+ bấm chọn Select -> chọn All để chọn tất cả các kích thước
+ Ngoài ra, ta có thể bấm Select (mặc định là One-by-one), rồi vẽ hình chữ nhật phủ qua
các kích thước muốn chỉnh sửa giá trị như sau: click trái vào điểm (1), bấm giữ chuột trái
và di chuyển chéo đến điểm (2) thì nhả chuột trái, khi đó toàn bộ kích thước trong hình
chữ nhật đó được chọn và trở thành màu xanh lá cây.
19
TRẦN YẾN GROUP ©
www.cachdung.com
www.advancecad.edu.vn
Trung tâm công nghệ ADVANCE CAD
Biện Thành Trí
+ Bấm vào lệnh Modify như hình trên, một hộp thoại cho phép chỉnh sửa kích thước xuất
hiện:
Muốn chỉnh sửa kích thước nào thì click vào ô giá trị và thay giá trị mới, kích thước
tương ứng sẽ có hình chữ nhật nhỏ bao quanh như hình dưới đây.
Trong hộp thoại Modify Dimensions:
- Regenarate: có tác dụng thay đổi kích thước ngay lập tức khi vừa gõ giá trị,
- Lock Scale: khóa tính năng phóng to - thu nhỏ
- Biểu tượng có hình bánh răng bên phải ô giá trị cho phép người dùng rê chuột để lăn bánh
xe qua trái - phải để tăng giảm kích thước
- Sensitivity: thay đổi tỉ lệ phóng đại
- dấu
: tương ứng nút OK
- dấu
: tương ứng là Cancel
Như vậy, sau khi đã trải qua 4 bước như vừa trình bày ở trên, người học đã có thể hoàn
thành được bài tập đơn giản đầu tiên. Trong đó, tác giả đã trình bày các kĩ năng cơ bản như:
- Vẽ hình hành - dạng hình học đơn giản
- Cách hiển thị các ràng buộc
- Cách tạo ra đường kích thước mới và xử lý xung đột kích thước
- Cách chỉnh sửa giá trị kích thước theo đúng yêu cầu
20
TRẦN YẾN GROUP ©
www.cachdung.com
Trung tâm công nghệ ADVANCE CAD
Biện Thành Trí
Các kĩ thuật này sẽ luôn được vận dụng trong quá trình vẽ Sketch 2D trong Creo. Trong
các ví dụ tiếp theo, tác giả sẽ không trình bày quá chi tiết những kĩ thuật trên mà chỉ chú
trọng vào một số điểm mới mà người học cần lưu ý.
2.3.2 Ví dụ 2
Vẽ hình lục giác đều như sau:
+ Bước 1: Nhận xét: hình vẽ có tính đối xứng nên ta cần vẽ các đường trục, ta chỉ cần vẽ ½
hình lục giác rồi lấy đối xứng qua đường trục thẳng đứng là xong.
+ Bước 2: Vẽ đường tâm đối xứng
Click chọn Centerline click trái vào 1 điểm trên màn hình (điểm số 1) sau đó di
chuyển chuột đến một điểm khác sao cho đường thẳng tạo ra nằm thẳng đứng và có kí hiệu V
như hình click chuột trái vào điểm thứ 2 (vị trí số 2) => ta được đường tâm thẳng đứng
Tiếp tục, vẽ tương tự cho đường tâm nằm ngang chú ý trên đường này phải có chữ H để
đảm bảo 2 đường trục này nằm trên 2 phương ngang - dọc và vuông góc với nhau.
Cuối cùng, bấm chuột GIỮA để kết thúc lệnh.
21
TRẦN YẾN GROUP ©
www.cachdung.com
www.advancecad.edu.vn
Trung tâm công nghệ ADVANCE CAD
Biện Thành Trí
+ Bước 3: dùng lệnh LINE để vẽ
- Kích chọn lệnh Line như hình dưới (mặc định là Line Chain)
- Click 1 điểm trên đường trục thẳng đứng ở vị trí số 1(chú ý xuất hiện hình tròn nhỏ màu
xanh bao quanh điểm đó - chính là biểu tượng ràng buộc TRÙNG nhau), di chuyển chuột đến
vị trí số 2 rồi click chuột trái để hoàn thành cạnh đầu tiên.
- Tiếp tục di chuyển chuột theo phương thẳng đứng và điều chỉnh sao cho xuất hiện chữ Vnghĩa là cạnh này nằm trên phương thẳng đứng, click tại điểm số 3 để hoàn thành cạnh thứ 2.
- Di chuyển chuột và click trái tại điểm giao nhau giữa 2 đường trục ta được cạnh thứ 3
của hình lục giác
- Bấm chuột GIỮA để kết thúc lệnh LINE
+ Bước 4: Tạo ràng buộc và điều chỉnh kích thước
- Sau khi hoàn thành bước 3, Creo tự động hiển thị kích thước như hình dưới, ta bắt đầu tạo
ra ràng buộc BẰNG NHAU (vì đây là hình lục giác đều).
- Click trái vào nút lệnh ‘=’
- Sau đó, lần lượt click trái vào 3 đoạn thẳng đã vẽ => kết quả: xuất hiện kí hiệu giống nhau
‘L1’ ở trên cả 3 đoạn thẳng, chứng tỏ 3 đoạn thẳng đã bằng nhau.
- Tiếp theo, ta tạo ra đường kích thước giống như đề bài.
* Click Normal để kích hoạt tính năng ghi kích thước
22
TRẦN YẾN GROUP ©
www.cachdung.com
Trung tâm công nghệ ADVANCE CAD
Biện Thành Trí
* Tạo đường kích thước giữa 2 điểm (1) & (2):
Lần lượt click trái vào điểm thứ 1 và điểm thứ 2, sau đó di chuyển chuột đến vị trí muốn
đặt đường kích thước và bấm CHUỘT GIỮA ta được đường kích thước 60.98
* Tạo kích thước góc:
Lần lượt click trái lên cạnh (3) và đường trục nằm ngang (4), di chuyển chuột vào khoảng
giữa của 2 cạnh và bấm chuột giữa ta được góc 35.02 như hình
- Chỉnh sửa giá trị kích thước: click đôi chuột trái vào kích thước muốn chỉnh sửa và thay
đổi giá trị. Chẳng hạn, thay đổi giá trị góc từ 35.02 thành 30.
+ Bước 5: lấy đối xứng để được hình lục giác đều hoàn chỉnh
23
TRẦN YẾN GROUP ©
www.cachdung.com