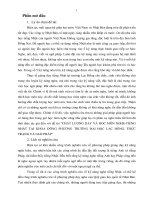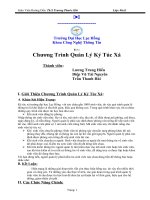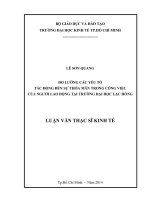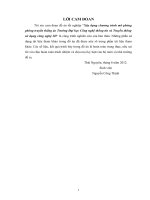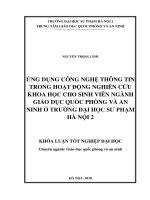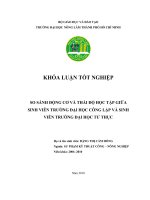Giáo trình Đồ họa ứng dụng CorelDraw
Bạn đang xem bản rút gọn của tài liệu. Xem và tải ngay bản đầy đủ của tài liệu tại đây (1.29 MB, 46 trang )
BIÊN SOẠN: LÂM THỊ HOÀ BÌNH
GIÁO TRÌNH
CorelDRAW 11
(Sử dụng cho môn học Đồ hoạ ứng dụng)
Hình 1
Hình 2
Mục lục
NỘI DUNG
PHẦN I GIỚI THIỆU
Lời nói đầu
01
Các lưu ý khi dùng CorelDRAW 11
02
Các bước cài đặt CorelDRAW 11
02
Một số qui ước
04
PHẦN II CĂN BẢN
Bài Một: Những điều sơ khởi về coreldraw 11
−
Khởi động và thoát chượng trình
06
−
Làm quen giao diện
06
Bài Hai: Công cụ–nhóm công cụ vẽ đối tưỡng dạng chuẩn. Cách tô màu đơn giản
−
Nhóm công cụ vẽ hình vuông và hình chữ nhật
10
−
Nhóm công cụ vẽ hình tròn và hình elip
11
−
Nhóm công cụ vẽ đa giác và các hợp thể vuông tròn
11
−
Nhóm công cụ vẽ các đối tượng dạng chuẩn
13
−
Nhóm công cụ vẽ đường
13
−
Nhóm công cụ chọn đối tượng
15
−
Cách tô màu đơn giản
15
Bài Ba: Một số thao tác trên File vẽ
−
Tạo một File mới
16
−
Định dạng trang in thông thường
16
−
Các chế độ quan sát đối tượng và vùng vẽ bằng menu View
16
−
Lưu nội dung trong File vẽ
17
−
Đóng một File đang vẽ và mở một File vẽ có trong bộ nhớ
18
−
Export: biên dịch File vẽ sang File ảnh kiểu khác
19
−
Import: xem file ảnh không cùng kiểu trong CorelDRAW 11
19
Bài Bốn: Hiệu chỉnh đối tượng và các kiểu tô màu đặc biệt
−
Phóng to / thu nhỏ ảnh để xem
21
−
Hiệu chỉnh đơn giản
22
−
Hiệu chỉnh bằng Shape Tool
24
−
Nhóm công cụ chỉnh viền và nền đối tượng. Các kiểu tô màu dặc biệt
30
Bài Năm: Làm việc với nhiều đối tượng
−
Sắp xếp vị trí các đối tượng nằm chồng lên nhau
34
−
Gióng (so hàng) các đối tượng nằm chồng lên nhau
34
−
Kết nhiều đối tượng thành nhóm và rã nhóm
35
−
Khóa hiệu chỉnh trên đối tượng
35
−
Kết nối và cắt bỏ phần giao giữa hai đối tượng
35
−
Hàn, cắt và lất phần giao giữa hai đối tượng
36
Bài Sáu: Xử lý văn bản với Text
−
Công cụ Text
37
−
Hiệu chỉnh
37
PHẦN III NÂNG CAO
Bài Bảy: Hiệu ứng
−
Blend: trộn màu & hòa nhập hình dạng hai đối tượng
39
−
Contour: tạo các đối tượng đồng dạng
40
−
Distortion: thay đổi hình dạng đối tượng
41
−
Envelop: thay đổi hìanh dạng đối tượng theo bao bì
41
−
Extrude: tạo đối tượng ba chiều
41
−
Drop Shadow: tạo bóng đỗ
42
−
Transperancy: tạo độ trong suốt cho đối tượng
42
PHẦN IV MỘT SỐ MẪU VẼ THỰC HÀNH
Tài liệu tham khảo
ĐHDL Lạc Hồng
Phần 1 – GIỚI THIỆU
Giáo trình CorelDRAW 11 – Trang 1
PHẦN I
GIỚI THIỆU
I.
LỜI NÓI ĐẦU
Khi thời đại thiết kế quảng cáo lên ngôi kéo theo cùng bao nhiêu thứ khác, chương trình đồ
họa CorelDRAW cũng trở nên quen thuộc với chúng ta. Giờ đây, nó không chỉ dành cho các nhà
thiết kế chuyên nghiệp nữa mà còn là người bạn thân thiết với người dùng máy tính hay bất kì ai
quan tâm đến thế giới đồ họa trên máy tính.
Với sự phát hành các phiên bản mới hết sức đều đặn hằng năm, mỗi phiên bản mang từng
cái hay riêng, hữu ích riêng nhưng nhìn chung CorelDRAW vẫn luôn được giới đồ họa máy tính
chuyên nghiệp, giới quan tâm bình chọn: chương trình vẽ minh họa cao cấp nhất, dễ dùng
nhất, giao diện gần gũi nhất và chức năng thiết kế cũng rõ ràng, phong phú nhất.
Chính vì nhiều cái nhất này, đã có biết bao nhà khoa học, nhà nghiên cứu, các soạn giả hợp
tác cùng các nhà xuất bản đã cho ra đời vô số sách đủ thể loại về nó. Người soạn quyển giáo
trình này không nằm trong số những người đó mà chỉ có vai trò hệ thống lại các kiến thức cơ bản
từ công trình nghiên cứu của nhiều người khác kết hợp với một tí vốn hiểu biết của mình, sao cho
giáo trình này thực sự gần gũi với các bạn trong phạm vi nhà trường.
Sách được trình bày sát với bài giảng, nghĩa là, nội dung bài học sẽ dần dần đưa các bạn đi
vào thế giới của hình ảnh và màu sắc của CorelDRAW 11 từ mức độ đơn giản (căn bản) đến phức
tạp (nâng cao) với ngôn từ quen thuộc nhất. Tuy nhiên, các bạn cũng nên thuộc dần một số từ
chuyên ngành thông dụng một khi đã quan tâm đến thế giới đồ họa này bởi các bạn không chỉ đọc
quyển giáo trình này mà các bạn còn có thể tìm đọc bất kì một quyển sách hay tập tài liệu tham
khảo nào khác của những tác giả khác.
Về hình thức, sách được bố trí với không gian thoáng, để vừa đọc không bị rối mắt và các bạn
vừa có thể nạp (ghi chép) thêm các kiến thức, mẹo vặt hoặc những gì bạn cho là hay mà bạn đã
góp nhặt được từ bên ngoài với chắc chắn quyển giáo trình này vì thiếu xót hay vì lí do gì đó đã
không đề cập đến.
II.
CÁC LƯU Ý KHI DÙNG CorelDRAW 11
Trước tiên, bạn phải có một cỗ máy tính rồi mới nghĩ đến chuyện cài đặt CorelDRAW 11.
Các bạn cần lưu ý nhất đến tính năng hỗ trợ đồ họa của VGA card (card màn hình). Hình ảnh
bạn vẽ ra có sắc nét, mịn màng hay không còn ít nhiều phụ thuộc vào card này đấy.
ĐHDL Lạc Hồng
Phần 1 – GIỚI THIỆU
Giáo trình CorelDRAW 11 – Trang 2
Kế đó, cần quan tâm đến dung lượng HDD (đĩa cứng) sao cho đủ chứa 300MB chương trình
CorelDRAW 11 (nếu cài đặt đầy đủ các công cụ hỗ trợ CorelDRAW thì chương trình cài đặt có
thể nặng đến hơn 400MB) và sau khi cài đặt, vẫn còn ít nhất 200MB bộ nhớ trống. Ngoài ra, cũng
cần quan tâm đến một số phụ kiện khác, cấu hình máy tính càng mạnh thì tính năng hỗ trợ đồ họa
càng cao, sản phẩm càng đẹp, nhưng nhớ còn phải vừa túi tiền của bạn nữa nhé.
Sau cùng là cài đặt chương trình.
III. CÁC BƯỚC CÀI ĐẶT CorelDRAW 11
1. Yêu cầu cần có
-
Đĩa CD1 cài đặt CorelDRAW 11 (là đĩa 1 trong bộ gồm 2 đĩa).
-
Ổ đĩa CD-ROM.
2. Thực hiện
-
Bước 1: Đặt đĩa CD1 CorelDRAW 11 vào ổ đĩa CD-ROM. Thông thường, đĩa sẽ
Autorun và giao diện cài đặt xuất hiện / Install CorelDRAW (R) Graphics Suite 11 để
tiến hành các thao tác chuẩn bị cho việc cài đặt, sau đó làm tiếp bước 4. Nếu bạn
không cho đĩa chạy ở chế độ Autorun, làm tiếp bước 2.
-
Bước 2: Tìm đọc file Huongdan.txt hoặc file Readme.html trên đĩa để xem hướng dẫn
cách dùng đĩa như thế nào.
-
Bước 3: Kích đúp lên file setup.exe để tiến hành các thao tác chuẩn bị cho việc cài đặt.
-
Bước 4: Hệ thống làm công việc chuẩn bị để cài và dừng lại ở hộp thoại chào mừng
người sử dụng CorelDRAW 11 / kích Next để tiếp tục.
-
Bước 5: Hộp thoại kế tiếp hỏi người dùng có đồng ý sử dụng bản quyền này hay
không. Kích Back để quay về hộp thoại trước đó, kích Decline để phủ định câu hỏi
Trong trường hợp muốn cài đặt CorelDRAW 11, ta chọn Accept.
-
Bước 6: Hộp thoại Customer Information xuất hiện, đòi hỏi nhập vào tên người dùng
tại mục User name, tên nơi
người dùng đang làm việc
tại mục Company name và
tại mục Serial Number, bạn
nhập chính xác số serial của
CD1 mà bạn đang dùng để
cài CorelDRAW 11. Bạn có
thể tìm thấy nó trong file
serial.txt trên CD1. Cách
ĐHDL Lạc Hồng
Phần 1 – GIỚI THIỆU
Giáo trình CorelDRAW 11 – Trang 3
nhanh và chính xác nhất để nhập serial number là bạn Copy (Ctrl+C) nó từ file serial.txt
rồi Paste (Ctrl+V) vào mục Serial Number trong hộp thoại Customer Information / kích
Next để tiếp tục.
-
Bước 7: Hộp thoại Setup Type xuất hiện để bạn chọn loại hình cài đặt.
•
Typical là loại hình chọn lựa mặc định, hệ thống sẽ tự động chọn vừa đủ những hỗ
trợ phổ biến nhất, sao cho chương trình chạy được ở mức độ thông thường dành
cho đa số người dùng. Đây là lựa chọn phù hợp nhất dành cho bạn. Ngoài
CorelDRAW 11 ra, hệ thống còn lựa chọn để cài đặt những chương trình anh em
trong cùng bộ Corel Graphics Suite như Corel Photo Paint, Corel R.A.V.E, Corel
Capture, … và một số công cụ hỗ trợ khác / Next.
•
Compact là loại hình cài chiếm ít bộ nhớ nhất. Nếu bạn có ý định chỉ dùng
CorelDRAW thì nó hoàn toàn thích hợp để chọn / Next.
•
Custom là loại hình dành cho giới chuyên nghiệp đồ họa bởi bạn biết chính xác
mình cần dùng những công cụ hỗ trợ nào, bạn có thể lựa chọn bổ sung hay bỏ bớt
những lựa chọn mặc định không cần thiết trong quá trình thiết kế sau này do hệ
thống chọn / Next.
-
Hộp thoại kế tiếp hỏi bạn có muốn
những file chương trình sẽ được cài
vào thư mục như gợi ý hay không,
thông thường đó là C:\Program. Nếu
bạn không thích vẫn có thể chọn một
thư mục đích khác bằng cách kích vào
Browse ở mục Destination Folder / Next, xuất hiện hộp thoại như hình bên / kích Yes
để đồng ý tạo mới thư mục đích như đã gợi ý.
-
Bước 8: Hộp thoại Select Program Folder xuất hiện, bạn kích Next để đồng ý với tên
chương trình Corel Graphics Suite 11 / Kích Install để bắt đầu cài đặt thật sự.
-
Bước 9: Tiến trình Install diễn ra trong
04 phút. Sau đó, bạn được hỏi muốn
đăng ký sử dụng bản quyền theo loại
hình nào như hình bên. Tốt nhất, bạn
chọn: Never register / OK / Next.
-
Bước 10: Chọn “Yes, Iwant to restart
my computer now” / Finish. Hệ thống
kết thúc tiến trình cài đặt và tự động khởi động lại máy tính của bạn. Đừng ngạc nhiên
khi thấy máy tính tự dưng như thế. Chúc các bạn thành công !
ĐHDL Lạc Hồng
Giáo trình CorelDRAW 11 – Trang 4
Phần 1 – GIỚI THIỆU
IV. MỘT SỐ QUI ƯỚC
Trình bày một tiến trình gồm nhiều bước: bằng cách dùng dấu “ / “ để phân cách các
1.
bước với nhau, thay vì phải mỗi bước mỗi gạch đầu dòng.
Vd: thực hiện việc khởi động chương trình CorelDRAW 11
-
Start / Programs / Corel Graphics Suit 11 / CorelDRAW 11.
Thay vì phải là:
-
Kích vào nút lệnh Start trên Taskbar.
-
Chọn mục Programs, thấy xuất hiện một menu con.
-
Chọn mục Corel Graphics Suit 11, lại xuất hiện menu con khác.
-
Chọn CorelDRAW 11.
Quá dài dòng phải không các bạn ?! Vì vậy, tôi sẽ dùng cách 1 với các dấu gạch chéo phân
cách các bước thực hiện và chỉ diễn giải khi thật sự cần thiết.
Diễn tả sự đồng thời: tại một thời điểm, ta thường chỉ tác động đến máy tính qua một
2.
phím trên bàn phím hoặc kích lên một phím chuột, nhưng cũng không phải là hiếm khi
cần sử dụng nhiều phím cùng lúc hoặc vừa nhấn phím vừa phải kích chuột.
Nếu gặp trường hợp này, tôi sẽ trình bày ý nghĩa “đồng thời” bằng dấu “ + ”.
Vd: Thực hiện việc đóng chương trình CorelDRAW 11
-
Alt + F4
Nghĩa là: nhấn kết hợp vừa phím Atl vừa phím F4.
Một số từ thông dụng khi dùng chuột
3.
Sách viết
4.
Thuật ngữ & Nghĩa
-
Kích, chọn
-
Kích phải
-
Rê, kéo
-
Drag: nhấn và giữ phím trái chuột trong khi di chuyển chuột
-
Kích đúp
-
Doubleclick: nhấp–thả nhanh phím trái chuột hai lần liên tục
-
Click: nhấn–thả phím trái chuột
Right click: nhấn–thả phím phải chuột
Cách để nhận biết tên một công cụ
Từ CorelDRAW 10 trở về trước, các công cụ trên thanh công cụ chuẩn Standard bar luôn
có hình thức giống nhau. Riêng CorelDRAW 11, các công cụ này có phần cầu kì hơn và có
dạng của icon nổi. Vì vậy, để dễ dàng nhận biết công cụ nào tên gì, có một cách đơn giản: trỏ
chuột chính xác vào công cụ và giữ yên trong hai giây, một bảng tên nhỏ màu vàng sẽ xuất
hiện ngay bên dưới (hình ví dụ ở phần Tạo mới một File vẽ).
Cũng có trường hợp, bạn trỏ vào công cụ mãi mà chẳng thấy tên xuất hiện thì vui lòng
làm các bước sau:
ĐHDL Lạc Hồng
-
Phần 1 – GIỚI THIỆU
Giáo trình CorelDRAW 11 – Trang 5
Menu Tools / Options / bên trái cửa sổ Options, kích đúp lên Workspace / chọn để mở
mục Display / bên phải cửa sổ Options, bạn tìm mục Show Tooltips và đánh dấu check
() vào ô vuông tùy chọn của mục này để kích hoạt nó.
__
ĐHDL Lạc Hồng
Giáo trình CorelDRAW 11 – Trang 6
Phần 2 – CĂN BẢN
PHẦN II
CĂN BẢN
Bài Một
NHỮNG ĐIỀU SƠ KHỞI VỀ CorelDRAW 11
KHỞI ĐỘNG & THOÁT CHƯƠNGTRÌNH CorelDRAW 11.
I.
-
Start / Programs / Corel Graphics Suit 11 / CorelDRAW 11.
-
Alt +F4.
Ngoài hai cách trên, bạn có thể gọi CorelDRAW 11 hay thoát chương trình bằng nhiều cách
khác tương tự như đối với các cửa sổ chương trình khác chạy trên nền Windows.
II.
LÀM QUEN VỚI GIAO DIỆN CorelDRAW 11.
Cũng như các Version trước đó, giao diện CorelDRAW 11 xinh xắn, dễ nhìn và đương nhiên
không thể thiếu những thành phần cơ bản vốn có của nó.
1
2
3
4
7
6
10
5
8
1.
Title bar (thanh tiêu đề)
Bao gồm:
9
ĐHDL Lạc Hồng
-
Bài Một – NHỮNG ĐIỀU SƠ KHỞI VỀ CorelDRAW 11
Giáo trình CorelDRAW 11 – Trang 7
Góc trái là icon (biểu tượng) chương trình CorelDRAW 11, chứa một menu xổ gồm các
lệnh thoát khỏi và điều khiển kích thước khung cửa sổ chương trình.
-
Tên chương trình và tên file đang làm việc.
-
Phía góc phải, chứa bộ 3 nút minimize, maximize/restore, close tương ứng với các lệnh
trong menu xổ ở góc trái.
2.
Menu bar (Thanh trình đơn)
Bao gồm:
-
Góc trái là icon (biểu tượng) chương trình CorelDRAW 11, chứa một menu xổ gồm các
lệnh điều khiển kích thước khung cửa sổ thiết kế.
-
Kế tiếp là các trình đơn, mỗi trình đơn chứa các lệnh dùng để xử lý các đối tượng đang
hiện diện trong cửa sổ thiết kế.
-
Và cuối cùng là một bộ gồm 3 nút điều khiển kích thước khung cửa sổ thiết kế.
3.
Standard bar (Thanh công cụ chuẩn):
Bao gồm một số công cụ chuẩn để người dùng thao tác lệnh bằng cách kích lên công cụ
nhanh hơn là việc gọi lệnh từ menu bar.
4.
Property bar (Thanh thuộc tính)
-
Là thanh chứa các thuộc tính định dạng cho một công cụ hoặc một đối tượng tương ứng
được chọn trong toolbox.
-
Măc định, công cụ được chọn trong toolbox là Pick tool (công cụ chọn) thì Property bar sẽ
hiển thị các thuộc tính định dạng cho trang thiết kế.
5.
Toolbox (Hộp công cụ)
-
Chứa các công cụ và nhóm công cụ tiện ích để vẽ đối tượng hay tạo các hiệu ứng màu,
thay thế cho việc gọi lệnh từ menu bar.
-
Hộp được bố trí thẳng đứng bên trái màn hình, cũng có
thể là ngang khi bạn kéo nó ra khỏi vị trí mặc định này.
Tại mỗi icon, nếu có nút xổ (dấu tam giác nhỏ màu đen)
thì bên trong icon này còn chứa nhiều công cụ khác.
ĐHDL Lạc Hồng
Phần 2 – CĂN BẢN
Giáo trình CorelDRAW 11 – Trang 8
Kích vào nút xổ để hiển thị các công cụ đó. Vì vậy, ta gọi những icon chứa nhiều công cụ
là nhóm công cụ. Ngược lại, gọi là công cụ.
-
Ví dụ, kích vào nút xổ tại icon số 4 từ trên xuống (hình bên), xuất hiện một thanh công cụ
khác chứa các công cụ liên quan đến việc vẽ đoạn thẳng hoặc cong bất kì. Vì vậy, trên
toolbox , gọi icon số 4 là nhóm công cụ line.
6.
Color palettes (Bảng màu)
-
Là bảng chứa các ô màu để tô đối tượng khi vẽ. Mặc định, bảng màu được thể hiện dưới
dạng các ô màu chuẩn của chế độ màu CMYK. Nếu muốn dùng màu trộn, bạn phải dùng
đến các hiệu ứng pha màu.
-
Ngoài chế độ màu CMYK, còn nhiều chế độ màu khác như RGB, HKS, Uniforms,…Muốn
hiển thị các chế độ màu khác, bạn kích phải lên vùng vẽ trống (Work Area) / View / Color
Pelette / sau đó chọn một chế độ màu bạn muốn.
7.
Rulers (Thước ngang và dọc)
-
Giúp người dùng điều chỉnh kích thước đối tượng vẽ sao cho hợp lý.
-
Mặc định, đơn vị tính là inchs, nhưng bạn vẫn có thể thay đổi được điều đó bằng cách:
chọn lên vị trí trống trên vùng vẽ / kích vào nút xổ tại mục Units trên Property bar / chọn
một đơn vị đo khác như centimeters hoặc milimeters chẳng hạn.
8.
Scroll bars (Thanh cuộc ngang và dọc)
-
Các thanh cuộn này để bạn dùng quan sát những phần còn lại của đối tượng vẽ bị khuất
sau màn hình.
-
Bên trái thanh cuộn ngang là thanh tác vụ, báo cho bạn biết số trang của file mà bạn đang
thiết kế và cho phép di chuyển từ trang này sang trang khác, nếu như file bạn đang sử
dụng có nhiều hơn một trang.
-
Bạn có thể chèn thêm trang mới: kích phải lên thẻ Page 1 trên thanh tác vụ / Insert page
after (hoặc Insert page before). Trang mới được chèn sẽ có định dạng giống với trang có
trước đó.
9.
Status bar (Thanh tình trạng)
-
Hiển thị đầy đủ tình trạng hiện tại về màu nền, màu viền, vị trí, chiều cao và chiều
ngang… của đối tượng đang được chọn. Ví dụ như các hình bên dưới.
Một hình chữ nhật (Rectangle) có nền vàng (yellow), viền đen
dày 8pt (Black 8 points).
ĐHDL Lạc Hồng
-
Bài Một – NHỮNG ĐIỀU SƠ KHỞI VỀ CorelDRAW 11
Giáo trình CorelDRAW 11 – Trang 9
Thành phần đáng lưu ý nhất là Fill color (màu nền) và Line color (màu viền) của đối tượng
được chọn. Thông thường, nền vùng vẽ có màu trắng như màu một tờ giấy thật. Khi bạn
tô một đối tượng có màu trắng hay màu trong suốt, bạn khó có thể phân biệt được chúng
nếu không quan sát lên thuộc tính màu trên Status bar. Điều này dẫn đến việc không
kiểm soát được màu đối tượng vẽ. Đây là một điều khủng khiếp trong đồ họa !
Một hình đa giác, nền màu tím (Purple),
viền không màu(none).
Một hình Ellipse: nền không màu (none),
viền màu đen mõng (black hairline).
Một hình sao, nền xanh (cyan),
viền trắng mõng (white hairline).
Lưu ý: Cần phân biệt giữa không màu và màu trắng!
10. Work area (Vùng làm việc)
-
Là vùng chiếm hầu hết diện tích màn hình, bao gồm trang in và vùng thiết kế.
-
Trang in: thường có khổ Letter, xong bạn vẫn có thể định dạng lại khổ giấy in theo ý muốn
bằng cách dùng Property bar.
-
Vùng thiết kế là nơi bạn có thể vô tư vẽ, đặt để các đối tượng vẽ ở bất kì vị trí nào trong
suốt quá trình thiết kế. Nhưng nếu bạn muốn in sản phẩm vẽ của mình ra giấy thì vui lòng
kéo mẫu vẽ đặt gọn vào trang in, bởi máy in chỉ nhận thấy các đối tượng nằm trong
khuôn khổ của trang in mà thôi.
Lưu ý: Cần phân biệt giữa cửa sổ chương trình và cửa sổ thiết kế! Một cửa sổ chương
trình có thể chứa nhiều cửa sổ thiết kế, nghĩa là khi đang làm vệc trong môi
trường CorelDRAW 11, bạn có thể tạo hoặc mở đồng thời nhiều cửa sổ thiết kế.
Nội dung trong mỗi cửa sổ thiết kế khi lưu trữ vào bộ nhớ được xem là một file
dữ liệu.
__
ĐHDL Lạc Hồng
Giáo trình CorelDRAW 11 – Trang 10
Bài Hai – CÔNG CỤ_NHÓM CÔNG CỤ VẼ ĐỐI TƯỢNG DẠNG CHUẨN & PHƯƠNG PHÁP TÔ MÀU ĐƠN GIẢN
Bài Hai
CÔNG CỤ - NHÓM CÔNG CỤ VẼ ĐỐI TƯỢNG DẠNG CHUẨN
& PHƯƠNG PHÁP TÔ MÀU ĐƠN GIẢN
Trong quá trình vẽ hay tạo một đối tượng, Property bar luôn cung cấp các thuộc tính cần thiết liên
quan trực tiếp đến công cụ mà bạn đang sử dụng hoặc đối tượng vẽ mà bạn đang chọn. Vì vậy, để
vẽ một cách thuần thục và sử dụng uyển chuyển, linh hoạt các công cụ vẽ, điều quan trọng là bạn
có biết sử dụng Property bar một cách hợp lý hay không ?!
Cần nhấn mạnh rằng, bạn phải kết hợp việc vẽ và việc sử dụng Property bar !
I.
NHÓM CÔNG CỤ RECTANGLE VẼ HÌNH VUÔNG – HÌNH CHỮ NHẬT
Rectangle tool (F6): Vẽ hình chữ nhật, hình vuông thường.
1.
Chỉ cho phép vẽ hình vuông, hình chữ nhật có các cạnh ngang và đứng (trùng với trục
hoành & trục tung của tọa độ Đề-cac vuông góc) chứ không cho phép vẽ hình có cạnh
xiên.
a) Vẽ hình chữ nhật:
Kích chọn công cụ / rê chuột trên vùng vẽ theo phương xiên / đến khi thấy xuất hiện
-
một hình chữ nhật với kích thước vừa ý thì nhả chuột.
b) Vẽ hình vuông:
-
Nhấn kết hợp phím Ctrl trong lúc rê chuột để vẽ.
3 Point Rectangle tool: Vẽ hình chữ nhật, hình vuông qua 3 điểm.
2.
Khác với Rectangle tool, 3 Point Rectangle tool cho phép vẽ hình chữ nhật, hình vuông
có các cạnh không trùng với phương của trục hoành và trục tung của tọa độ Đề-các
vuông góc.
a) Vẽ hình chữ nhật:
-
Kích chọn công cụ / vẽ một đoạn thẳng theo phương tùy ý để làm cạnh đầu tiên, lúc
này ta đã có hai đểm là điểm đầu và điểm cuối của cạnh vừa vẽ / di chuyển chuột theo
phương vuông góc với cạnh đầu tiên và kích chuột để đặt điểm thứ ba tạo nên hình
chữ nhật.
-
Như vậy, theo các bước vẽ được diễn tả như hình bên dưới thì hình chữ nhật được
xây dựng trên cơ sở 3 điểm.
Vd:
ĐHDL Lạc Hồng
Giáo trình CorelDRAW 11 – Trang 11
Phần II – CĂN BẢN
điểm 2
điểm 1
Vẽ cạnh đầu tiên 10 cm
điểm 2
điểm 1
điểm 2
điểm 3
điểm 1
Di chuyển chuột theo phương
vuông góc với cạnh đầu tiên
Đặt điểm thứ ba cách cạnh đầu 7cm,
vẽ được hình chữ nhật 10cm x 7cm
b) Vẽ hình vuông:
Nhấn kết hợp phím Ctrl trong bất kì giai đoạn nào khi đang rê chuột để vẽ.
II.
NHÓM CÔNG CỤ ELLIPSE VẼ HÌNH TRÒN – HÌNH ELIP
Ellipse tool (F7): Vẽ hình elip, hình tròn thường.
1.
-
Chỉ cho phép vẽ hình elip, hình tròn có các đường kính nằm ngang hay đứng.
-
Cách dùng: tương tự như dùng Rectangle tool.
-
Nhấn kết hợp phím Ctrl trong khi rê chuột để vẽ hình tròn.
3 Point Ellipse tool: Vẽ hình chữ nhật, hình vuông qua 3 điểm.
2.
-
Khác với Ellipse tool, 3 Point Ellipse tool cho phép vẽ hình elip, hình tròn có đường
kính theo phương xiên .
-
Cách dùng: tương tự như dùng 3 Point Rectangle tool.
-
Nhấn kết hợp phím Ctrl trong bất kì giai đoạn nào khi rê chuột để vẽ hình tròn.
III. NHÓM CÔNG CỤ POLYGON VẼ ĐA GIÁC VÀ CÁC HỢP THỂ VUÔNG, TRÒN.
1.
Polygon tool (Y): Vẽ hình đa giác
Có thể dùng các thuộc
tính trên Property bar
để thay đổi hình dạng
đa giác mà không cần
dùng đến hộp thoại
Options.
ĐHDL Lạc Hồng
-
Giáo trình CorelDRAW 11 – Trang 12
Bài Hai – CÔNG CỤ_NHÓM CÔNG CỤ VẼ ĐỐI TƯỢNG DẠNG CHUẨN & PHƯƠNG PHÁP TÔ MÀU ĐƠN GIẢN
Mặc định cho phép vẽ hình ngũ giác thường. Ngoài ra, còn có thể vẽ đa giác thể sao
đặc (star) hoặc thể sao rỗng (polygon as star ) với số cạnh tùy ý. Cách chọn: Kích đúp
lên công cụ Polygon / xuất hiện hộp thoại Options.
-
Tại khung Polygon tool bên phải cửa sổ này cho phép chọn kiểu cho đa giác.
•
Polygon: kiểu đa giác thường
•
Star: kiểu đa giác hình sao đặc
•
Polygon as star: kiểu đa giác hình sao rỗng
-
Tại mục Numbers of points/sides cho phép chọn số cạnh cho đa giác.
-
Mục Sharpness điều chỉnh độ rộng, hẹp của cách.
-
Sau khi chọn xong kiểu và cánh cho đa giác, tiến hành vẽ. Cách vẽ tương tự như
3 cánh
7 cánh
5 cánh
Rectangle tool.
-
Nhấn kết hợp phím Ctrl trong khi rê chuột để vẽ đa giác đều.
Graph Paper tool (D): Vẽ khung ca-rô
2.
-
Kích đúp lên công cụ, hộp thoại Option xuất hiện. Tại khung bên phải của cửa sổ này
cho phép chọn:
•
Numbers of cell wide: số cột trong khung ca-rô.
•
Numbers of cell high: số dòng trong khung ca-rô.
-
Nhấn kết hợp phím Ctrl khi rê chuột để vẽ khung ca-rô vuông.
3 dòng x 4 cột
Spiral Tool (A): Vẽ hình xoắn ốc
3.
-
Kích đúp lên công cụ, hộp thoại Option xuất hiện. Tại khung bên phải của cửa sổ này
cho phép chọn:
•
Symmetrica: Các vòng xoắn song song với nhau
5 vòng xoắn.
•
Logarithmic: Các vòng xoắn mở rộng khi đi ra biên của hình
•
Number of revolutions: số vòng xoắn tính từ tâm đến biên.
•
Expantion: độ mở rộng của vòng ngoài so với vòng trong. Với trường hợp
Symmetrica, độ mở rộng của vòng ngoài so với vòng trong là 0.
-
Nhấn kết hợp phím Ctrl khi rê chuột để vẽ vòng xoắn ốc tròn.
3 vòng xoắn.
ĐHDL Lạc Hồng
Giáo trình CorelDRAW 11 – Trang 13
Phần II – CĂN BẢN
IV. NHÓM CÔNG CỤ BASIC SHAPE:
Star shapes
Arrow shapes
Basic shapes
Folowchart shapes
Callout shapes
Là nhóm công cụ vẽ mà mỗi công cụ thành viên là một tập hợp các khung viền dạng gợi sẳn như
khung viền hình Callout, hình sao, hình thoi, hình mũi tên,….
Kích chọn công cụ trên toolbox, Property bar xuất hiện mục Perfect Shape / kích nút xổ tại Perfect
Shape, xuất hiện bảng liệt kê các công cụ anh em / chọn kiểu khung viền và vẽ.
CÔNG CỤ THÀNH VIÊN – CÁC CÔNG CỤ ANH EM
Basic shapes
Flowchart shapes
Arrow shapes
Callout shapes
V.
NHÓM CÔNG CỤ VẼ LINE:
Star shapes
Freehand tool: Vẽ hình đoạn thẳng, cong.
1.
a)
Vẽ đoạn thẳng:
-
Kích chọn công cụ / kích đặt điểm đầu tiên tại vị trí bất kì trên vùng vẽ / di chuyển
chuột đến vị trí khác, kích đặt điểm thứ hai, thấy xuất hiện một đoạn thẳng nối từ
điểm đầu đến điểm hai (hình trái bên dưới)
Điểm cuối
Điểm đầu
Điểm cuối
Điểm đầu
b)
Vẽ đoạn cong:
-
Rê chuột đi từ điểm đầu đến điểm cuối, nhả chuột. Thấy xuất hiện một đoạn cong nối
các điểm mà chuột đã rê qua (hình phải bên trên)
ĐHDL Lạc Hồng
Giáo trình CorelDRAW 11 – Trang 14
Bài Hai – CÔNG CỤ_NHÓM CÔNG CỤ VẼ ĐỐI TƯỢNG DẠNG CHUẨN & PHƯƠNG PHÁP TÔ MÀU ĐƠN GIẢN
Bezier tool: Vẽ đường gồm nhiều đoạn uốn cong, gấp khúc liền nhau.
2.
-
Đây là cách vẽ điểm tiếp điểm, giống như bạn vẽ nhiều đoạn cong hoặc thẳng liền
nhau nhưng có phương khác nhau.
Artistic Media tool (I): cọ vẽ nghệ thuật
3.
-
Rê chuột theo hướng muốn vẽ tương tự như dùng Freehand tool để vẽ đường cong tự
do. Có thể dùng để vẽ chữ theo nghệ thuật thư pháp.
-
Dùng Property bar để thay đổi kiểu nét cọ tại mục Preset Stroke list
4.
Pen tool: sử dụng tương tự Bezier tool.
5.
Polyline tool: sử dụng tương tự Bezier tool.
6.
3 Points to curve: vẽ đoạn cong qua 3 điểm.
-
Kích chọn công cụ / vẽ một đoạn thẳng theo phương bất kì / muốn đoạn thẳng vừa vẽ
cong theo hướng nào thì di chuyển chuột về hướng đó, đặt điểm thứ ba để xác lập
điểm cong cho đoạn.
Vd: vẽ trái tim kết hợp từ hai đoạn cong.
-
Bước 1: vẽ đọan thẳng như hình 1
-
Bước 2: kéo cong đoạn thẳng này về bên trái, ta có hình 2.
-
Bước 3: vẽ thêm một đoạn thẳng khác sao cho điểm đầu và cuối của đoạn mới này
trùng với điểm đầu và cuối của đoạn cong ở hình 2, quan sát hình 3.
-
Bước 4: kéo cong đoạn thẵng mới vừa vẽ về bên phải, ta được hình trái tim rỗng,
không màu nền và màu viền đen, hình 4.
-
Hình 1
Bước 5: tô nền màu đỏ,không màu viền cho trái tim, kết quả cuối cùng là hình 5.
Hình 2
Hình 3
Hình 4
Hình 5
Lưu ý: Ở bước 3, bạn phải bảo đảm việc các điểm đầu cuối của 2 đoạn là trùng nhau,
nghĩa là đường viền trái tim phải khép kín, thì ở bước 5 bạn mới có thể tô màu
nền cho trái tim. Ngược lại, sẽ khó khăn cho bạn để làm được điều này ở mức độ
cơ bản của bài học này! (Xem phần VI. Cách tô màu đơn giản.)
ĐHDL Lạc Hồng
Phần II – CĂN BẢN
Giáo trình CorelDRAW 11 – Trang 15
7.
Interactive Connector tool: công cụ kết nối nhiều đối tượng.
8.
Dimension tool: công cụ vẽ đường đo kích thước mẫu vật.
CÔNG CỤ CHỌN ĐỐI TƯỢNG PICK TOOL khi cần tác động trên đối tượng đó.
VI.
Sau khi tạo đối tượng, muốn tô màu hay hiệu chỉnh lại các thuộc tính của đối tượng, trước
hết cần phải chọn đối tượng đó.
Hình bên là một ví dụ rất dễ dàng nhận biết tình trạng đối tượng
đang được chọn hay không được chọn.
Khi được chọn, xung quanh đối tượng xuất hiện 8 nút vuông
đen. Ngược lại, không có gì xung quanh đối tượng cả.
Thật đơn giản !
Có nhiều cách chọn đối tượng:
a) Trường hợp chọn một đối tượng: chọn Pick tool / kích lên đối tượng muốn chọn.
b) Trường hợp chọn nhiều đối tượng đồng thời: chọn Pick tool / nhấn giữ Shift trong
khi lần lượt kích lên các đối tượng muốn chọn.
c) Trường hợp chọn một hay nhiều đối tượng bằng Marquee: chọn Pick tool / vẽ một
khung hình chữ nhật ảo bao phủ toàn bộ các đối tượng muốn chọn.
d) Trường hợp chọn tất cả các đối tượng có trên vùng vẽ: nhấn Ctrl + A hoặc menu
Edit / Select all.
VII. CÁCH TÔ MÀU ĐƠN GIẢN
1.
Tô màu nền bằng Color palette:
-
2.
Tô màu viền bằng Color palette:
-
3.
Dùng Pick tool chọn lên đối tượng muốn tô / kích trái chuột lên ô màu tùy ý.
Dùng Pick tool chọn lên đối tượng muốn tô / kích phải chuột lên ô màu tùy ý.
Bỏ màu vừa tô:
-
Dùng Pick tool chọn lên đối tượng vừa tô / nếu muốn bỏ màu nền thì kích trái chuột ,
nếu muốn bỏ màu viền thì kích phải chuột lên ô không màu
là ô nằm trên cùng
của Color palette.
-
Kết quả, là đối tượng sẽ trở nên trong suốt ở viền hay ở nền tương ứng với việc bạn
kích phải hay kích trái chuột lên ô không màu.
__
ĐHDL Lạc Hồng
Bài Ba – MỘT SỐ THAO TÁC TRÊN FILE VẼ
Giáo trình CorelDRAW 11 – Trang 16
Bài Ba
MỘT SỐ THAO TÁC TRÊN FILE VẼ
I.
II.
TẠO MỚI MỘT FILE VẼ
-
Cách 1: Kích icon New trên Standard bar
-
Cách 2: File / New
-
Cách 3: Ctrl + N
ĐỊNH DẠNG TRANG IN THÔNG THƯỜNG
-
Cách 1: Menu Layout / Page setup, hộp thoại Options xuất hiện.
-
Cách 2: Dùng các thuộc tính trên Property bar.
1.
Paper Type/size: cho chọn kiểu giấy hoặc khổ giấy in. Nếu bạn biết chắc chắn khổ giấy
bạn muốn in tên gì, bạn chọn nó trong danh sách xổ của mục này (Vd: khổ A4).
2.
Paper Width & Height: định chiều ngang và chiều cao cho trang in. Nếu bạn không biết
chính xác khổ giấy thì bạn có thể định kích thước của trang in vào mục này (Vd: nếu bạn
gõ vào khung Width: 21 cm và khung Height: 29.7 cm thì đây chính là kích thước của khổ
giấy A4).
3.
Portrait / Landscape: dàn trang in đứng hay nằm.
4.
Set Default/Current Page Size and Orientation: sau khi định xong trang in, bạn muốn
giữ những giá trị này cho tất cả các trang in khác, chọn vào nút Default. Nếu những giá trị
vừa định chỉ cần dùng cho trang in hiện hành đang mở thì chọn nút Current.
5.
Units: chúng ta không quen dùng đơn vị đo lường Inchs, khổ nỗi mặc định các chương
trình lớn hay phần mềm máy tính lớn lại dùng đơn vị đo này. Điều đó cũng làm nao núng
một số người sử dụng máy tính. Nhưng bạn hãy yên tâm, CorelDRAW 11 cho phép bạn
thay đổi đơn vị đo nào mà bạn thích một cách dễ dàng. Trong mục Units, bạn có thể chọn
đơn vị đo chiều dài là Centimeter hay Millimeter, …
III. CÁC CHẾ ĐỘ QUAN SÁT ĐỐI TƯỢNG VÀ HIỂN THỊ VÙNG VẼ BẰNG MENU VIEW
1.
Các chế độ quan sát đối tượng:
-
Simple Wireframe: Hiển thị các đối tượng trên vùng vẽ ở dạng khung viền (biên ngoài)
ban đầu. Ẩn toàn bộ màu nền hay hiệu ứng có trên đối tượng.
-
Wireframe: Hiển thị đối tượng ở dạng khung sườn và ẩn màu nền.
-
Draft: hiển thị màu sắc với độ phân giải thấp.
-
Normal: hiển thị hình ảnh khi mới vẽ là không tô màu với độ phân giải cao.
ĐHDL Lạc Hồng
PHẦN II – CĂN BẢN
Giáo trình CorelDRAW 11 – Trang 17
-
Enhanced: hiển thị hình ảnh khi mới vẽ là tô màu với độ phân giải cao.
2.
Chế độ hiển thị màn hình
-
Full Screen Preview: Xem đối tượng bằng trọn màn hình, các công cụ đều biến mất mở
rộng vùng vẽ đầy màn hình.
-
Review Selected Only: Chỉ xem những đối tượng đang được chọn.
-
Page Sorter View: Xem nhiều trang đồng thời với tỉ lệ nhỏ trường hợp trong file thiết kế
của bạn gồm nhiều trang.
-
Rulers: Hiện hoặc ẩn thước đo trên màn hình.
-
Grid: Hiện hoặc ẩn khung lưới trên màn hình.
-
Guideline: hiện hoặc ẩn đường gióng định vị trước khi vẽ đối tượng lên vùng vẽ.
-
Show: các kiểu khung viền cho trang in.
-
Enable Rollover: hiển thị cách trình bày một đối tượng khi kích hoặc trỏ chuột vào chúng.
Sử dụng cho việc thiết kế ảnh động cho Web.
3.
Các chế độ bắt dính đối tượng trên vùng vẽ
-
Snap to Grid: chỉ có tác dụng khi bạn cho hiện khung lưới trên vùng vẽ. Chế độ này cho
phép đối tượng sẽ tự động bắt dính với đường lưới gần với nó nhất.
-
Snap to Guideline: có tác dụng khi bạn đang mở chế độ đường gióng. Khi rê chuột từ
thước ngang hoặc dọc ra tâm vùng vẽ, bạn sẽ được những đường gióng có tác dụng như
lưới, cho phép bắt dính đối tượng vào những đường gióng gần nó nhất.
-
Snap to Object: gióng các đối tượng với nhau.
IV. LƯU NỘI DUNG TRONG FILE VẼ (CỬA SỔ THIẾT KẾ)
1.
Đặt tên file cho lần lưu đầu tiên:
Mặc định khi tạo một file vẽ mới, CorelDRAW 11 đặt tên cho file là Graphic1, Graphic2, hay
GraphicN nào đó, bạn vẫn có thể sử dụng tên mặc định này nhưng liệu bạn có thể nhớ được
file nào chứa hình gì bên trong hay không !? Vì vậy, đối với lần lưu đầu tiên, ta nên kết hợp
với việc đặt cho file một cái tên mới gợi nhớ hơn.
-
Cách 1: Menu File / Save as
-
Cách 2: Ctrl + Shift + S
Hộp thoại Save Drawing xuất hiện:
•
Tại mục Save in: chọn đường dẫn đến vị trí muốn lưu file vẽ vào.
•
Mục File name: gõ tên mới cho file vẽ, không dùng dấu tiếng Việt.
ĐHDL Lạc Hồng
•
Bài Ba – MỘT SỐ THAO TÁC TRÊN FILE VẼ
Giáo trình CorelDRAW 11 – Trang 18
Save as type: chọn kiểu file muốn lưu. Mặc định là .CDR, nhưng bạn cũng có thể chọn
một kiểu file khác, .WMF chẳng hạn.
•
Mục Keywords và Notes: chỉ xuất hiện khi bạn mở file dưới dạng có hỗ trợ cho
CorelDRAW 11.
2.
Lưu cập nhật nội dung mới:
Sau khi đã đặt tên file, CorelDRAW 11 sẽ ghi nhớ tất cả những nội dung đang có trên vùng
vẽ. Nhưng điều này không có nghĩa là nếu bạn vẽ thêm một đối tượng nào nữa thì
CorelDRAW 11 cũng sẽ tự động lưu vào bộ nhớ, mà đòi hỏi bạn phải làm thao tác lưu cập
nhật nội dung mới thường xuyên.
-
Cách 1: Menu File / Save
-
Cách 2: Kích lên nút Save trên Standard bar
-
Cách 3: Ctrl + S
Khi lưu cập nhật nội dung mới trên một file đã được đặt tên trước đó, bằng một trong ba cách
trên, CorelDRAW 11 sẽ âm thầm ghi nhận những nội dung mới xuất hiện trên vùng vẽ khác
với những nội dung đã có trong bộ nhớ, mà không cần xuất hiện bất kì một hộp thoại nào cả.
3.
Thay đổi tên một file đã được đặt trước đó:
Nếu đã một lần đặt tên file mà bạn thấy chưa thật sự phù hợp, bạn có thể thay đổi tên mới mà
vẫn giữ nội dung cũ ngay trong CorelDRAW 11 mà không cần đến trình quản lý file của
Windows.
-
Menu File / Save as, hộp thoại Options xuất hiện / các thao tác còn lại, bạn thực hiện như
mới đặt tên file lần đầu vậy.
V.
ĐÓNG / THOÁT KHỎI FILE VẼ
-
Cách 1: Kích nút Close trên Standard bar
-
Cách 2: File / Close
-
Cách 3: Ctrl + F4
Khi bạn thực hiện việc đóng file, nếu trước đó bạn chưa lưu lại những nội dung mới nhất trên
vùng vẽ vào bộ nhớ, CorelDRAW 11 sẽ nhắc bạn có muốn lưu hay không. Tùy bạn chọn Yes /
No để đồng ý hoặc không đồng ý.
VI. MỞ MỘT FILE VẼ CÓ SẲN TRONG BỘ NHỚ
-
Cách 1: Kích nút Open trên Standard bar
-
Cách 2: File / Open
ĐHDL Lạc Hồng
-
PHẦN II – CĂN BẢN
Giáo trình CorelDRAW 11 – Trang 19
Cách 3: Ctrl + O
Hộp thoại Open xuất hiện:
•
Tại mục Look in: chọn đường dẫn đến vị trí (thư mục) chứa file muốn mở. Lúc đó, các
file kiểu .CDR hiện có trong bộ nhớ sẽ được liệt kê ở bảng ngay bên dưới mục này,
bạn chọn xanh tên file muốn mở, điều này đồng nghĩa với việc bạn gõ tên file muốn
mở vào mục File name / Kích nút Open.
•
Nếu bạn muốn mở một file không phải kiểu .CDR, thường bạn sẽ không thể thấy nó
trong hộp thoại Open của CorelDRAW 11. Tại mục File of types, bạn chọn All File
Formats, lập tức tất cả các kiểu file nằm trong thư mục này đều xuất hiện để bạn dễ
dàng chọn lựa.
VII. BIÊN DỊCH (XUẤT) FILE VẼ TRONG CorelDRAW 11 SANG FILE ẢNH BẰNG EXPORT
Nếu bạn tạo một mẫu vẽ trong CorelDRAW 11 và lưu lại với một cái tên nào đó, thì phần mở rộng
mặc định của tên file là .CDR. Như vậy, bạn chỉ có thể xem mẫu vẽ khi bạn gọi đúng chương trình
CorelDRAW 11. Để mở rộng hơn việc xem mẫu vẽ, CorelDRAW 11 cho phép thay đổi từ ảnh vẽ
sang nhiều kiểu ảnh khác để có thể dễ dàng xem được bằng bất kỳ chương trình xem ảnh nào
khác mà không cần phải là CorelDRAW 11.
1.
Bước 1: Đặt đối tượng vẽ nằm gọn trong trang in.
2.
Bước 2: File / Export (Ctrl +E), xuất hiện hộp thoại Export. Tại mục Save in, chọn đường
dẫn để đặt file ảnh sau khi biên dịch xong. Tại mục File name, đặt tên cho file ảnh. Mục
Save as type, chọn một trong số các kiểu file ảnh trong list khi bạn xổ xuống, thông
thường nên dùng file ảnh có phần mở rộng tên file là JPG / kích vào nút Export.
3.
Bước 3: Xuất hiện hộp thoại Convert to bitmap, mục Image size cho phép định kích cở
ảnh. Mục Revolution định độ phân giải cho ảnh, mặc định là 300 dpi, nếu VGA card (xem
phần Các lưu ý khi dùng CorelDRAW 11) của bạn kha khá, thì hãy tăng độ phân giải lên
cao một chút (600 dpi chẳng hạn), bạn sẽ thấy sự khác nhau giữa hai file kết quả ngay.
Mục color mode cũng vậy, nó phụ thuộc vào VGA card trong cỗ máy của bạn. Những tùy
chọn còn lại, bạn nên dùng các giá trị mặc định / OK.
4.
Bước 4: Xuất hiện hộp thoại cuối cùng JPEG Export trong quá trình xuất file, bạn chỉ cần
kích OK là kết thúc.
5.
Bước 5: Kết quả là ngoài file .CDR trong bộ nhớ, bạn còn có một file .JPG.
VIII. XEM (NHẬP) FILE ẢNH KHÁC KIỂU .CDR TRÊN CorelDRAW 11 BẰNG IMPORT
Ngược lại với quá trình biên dịch từ file .CDR sang các kiểu file ảnh khác là quá trình xem các kiểu
ảnh khác trong nền CorelDRAW 11, ta gọi đây là quá trình Import.
ĐHDL Lạc Hồng
Bài Ba – MỘT SỐ THAO TÁC TRÊN FILE VẼ
Giáo trình CorelDRAW 11 – Trang 20
1.
Bước 1: Mở một cửa sổ thiết kế để sẳn.
2.
Bước 2: File / Import (Ctrl +I), xuất hiện hộp thoại Import. Tại mục Look in, chọn đường
dẫn đến thư mục chứa file ảnh trong bộ nhớ. Lúc đó, các file hiện có trong bộ nhớ sẽ
được liệt kê ở bảng ngay bên dưới mục này, bạn chọn xanh tên file muốn mở, điều này
đồng nghĩa với việc bạn gõ tên file muốn mở vào mục File name / Kích nút Import.
3.
Bước 3: Kết quả, mũi tên trỏ chuột biến thành dấu góc vuông, chờ đợi bạn kích lên một
vị trí bất kì trên vùng vẽ để đặt ảnh.
4.
Bước 4: Kích chuột lên vùng vẽ, bạn sẽ xem được ảnh bạn vừa nhập.
Công việc Import này dùng khi bạn muốn vừa xem để vừa vẽ theo một hình ảnh mẫu nào đó mà
nó không có cùng kiểu file .CDR.
__
ĐHDL Lạc Hồng
Giáo trình CorelDRAW 11 – Trang 21
PHẦN II – CĂN BẢN
Bài Bốn
HIỆU CHỈNH ĐỐI TƯỢNG VẼ & CÁC KIỂU TÔ MÀU ĐẶC BIỆT
I.
PHÓNG TO THU NHỎ ẢNH BẰNG ZOOM TOOL
Có một nhóm công cụ hỗ trợ rất tuyệt cho quá trình hiệu chỉnh, đó là Zoom tool. Khi trong một
mẫu vẽ gồm vô số các đối tượng rời nhau kết hợp lại, các đối tương rời này có đủ kích cở, nếu cần
chỉnh sửa hình dạng những đối tượng có kích thước quá nhỏ sẽ thật khó khăn do bạn không trông
rõ đường nét tạo nên chúng. Zoom tool cho phép bạn phóng to tại vị trái bất kì nào trên đối tượng
và cho phép thu nhỏ khi cần thiết.
Zoom tool (Z)
Hand tool (H)
Khi chọn Zoom tool, Property bar xuất hiện:
Zoom To Page (Shift+F4)
Zoom To Selects (Shift+F2)
Zoom In
Zoom To Page Height
Zoom levels
Zoom Out
(F3)
Zoom To All Objects (F4)
Zoom To Page Width
1. Zoom Levels: mức độ phóng to hay thu nhỏ đối tượng, bình thường là 100 %.
2. Zoom In: phóng to gấp đôi kích thước trước đó của đối tượng sau mỗi lần kích lên công
cụ này. Bạn có thể chỉ kích một lần lên công cụ, trỏ chuột có dạng chiếc kính lúp có dấu
cộng (+). Sau đó, kích lên vị trí nào muốn phóng lớn trên đối tượng. Ngược lại, kích phải
chuột để thu nhỏ.
3. Zoom Out: thu nhỏ bằng nửa kích thước trước đó của đối tượng sau mỗi lần kích lên
công cụ.
4. Zoom to Selects: phóng to đối tượng đang ở chế độ chọn. Nếu không có đối tượng nào
trên vùng vẽ được chọn, công cụ này sẽ ẩn đi.
5. Zoom to All Objects: thu nhỏ tất cả các đối tượng có trên vùng vẽ về kích thước sao
cho vừa đủ nhìn thấy tất cả trên một trang màn hình.
6. Zoom to Page: thu nhỏ trang in về trong một trang màn hình.
7. Zoom to Page Width: thu nhỏ trang in về sao cho chiều ngang giấy vừa đủ trong trang
màn hình.
8. Zoom to Page Height: thu nhỏ trang in sao cho đủ chiều dọc trong trang màn hình.
ĐHDL Lạc Hồng
Bài Bốn – HIỆU CHỈNH CÁC ĐỐI TƯỢNG VẼ & CÁC KIỂU TÔ MÀU ĐẶC BIỆT
Giáo trình CorelDRAW 11 – Trang 22
9. Hand tool (H): không nằm trong Property bar nhưng nó cũng hỗ trở cho việc xem ảnh.
Ngoài tác dụng kích đúp lên đối tượng để phóng to, kích phải để thu nhỏ, còn dùng việc
rê Hand tool để di chuyển trang màn hình, xem những đối tượng còn nằm khuất sau các
cạnh của trang màn hình.
II. HIỆU CHỈNH ĐƠN GIẢN
Sau khi tạo, vẽ được một hay nhiều đối tượng mà trong đó có đối tượng làm bạn chưa vừa ý, bạn
sẽ phải chỉnh sửa trên đối tượng đó. Vì vậy, trước hết, bạn cần chọn chính xác đối tượng muốn
hiệu chỉnh rồi mới làm các thao tác sau.
1.
Thay đổi kích thước đối tượng sau khi vẽ:
-
Cách 1: ở chế độ chọn của đối tượng, dùng Pick tool trỏ vào 1 trong 8 nút vuông
đen. Lúc này trỏ chuột có dạng mũi tên hai chiều, rê chuột về hướng bạn muốn thay
đổi kích thước đối tượng.
-
Cách 2: ở chế độ chọn, dùng thuộc tính Width & Height trên Property bar để thay
đổi kích thước đối tượng.
-
Cách 3: ở chế độ chọn, menu Arrange / Transformations / Size. Hộp thoại
Transformations xuất hiện và đang mở tại lớp Size:
size
Thay đổi chiều
dọc đối tượng
Thay đổi chiều
ngang đối tượng
Những thay đổi về kích thước đối tượng
có giá trị đối với tâm của đối tượng theo
vị trí điểm neo như hình
Lệnh nhân đôi đối tượng, các giá trị thay
đổi chỉ có tác dụng với bản sao
Lệnh thực hiện các thay đổi trên
2.
Di chuyển đối tượng:
-
Cách 1: ở chế độ chọn của đối tượng, dùng Pick tool trỏ vào tâm (bất kì vị trí nào
trên) đối tượng. Lúc này trỏ chuột có dạng mũi tên bốn chiều, rê chuột về vị trí mới
bạn muốn đặt đối tượng.
-
Cách 2: ở chế độ chọn, dùng thuộc tính Object(s) Position trên Property bar để thay
đổi vị trí đối tượng.