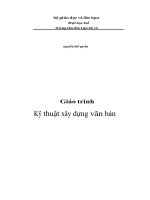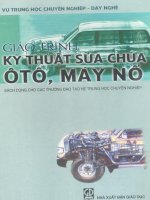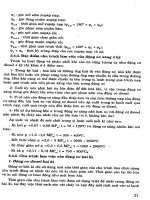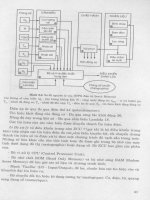Giáo trình kỹ thuật sử dụng bàn phím máy tính
Bạn đang xem bản rút gọn của tài liệu. Xem và tải ngay bản đầy đủ của tài liệu tại đây (2.42 MB, 38 trang )
MỤC LỤC
BÀI MỞ ĐẦU: KHÁI QUÁT CHUNG ............................................................................................ 1
1. Giới thiệu bàn phím máy tính ........................................................................................................... 1
2. Một số phần mềm đánh máy thông dụng ...................................................................................... 2
3. Lịch sử bàn phím ................................................................................................................................. 2
BÀI 1: LÀM QUEN VỚI BÀN PHÍM MÁY TÍNH ..................................................................... 8
1. Tìm hiểu phân vùng bàn phím của máy tính để bàn .................................................................. 8
1.1.
Các phím chữ cái và số ....................................................................................... 8
1.2.
Các phím chức năng ........................................................................................... 8
1.3.
Các phím điều khiển ........................................................................................... 8
1.4.
Vùng bàn phím phụ ............................................................................................ 9
2. Hướng dẫn tư thế gõ của từng ngón tay ........................................................................................ 9
2.1.
Tư thế gõ ............................................................................................................. 9
2.2.
Tay trái .............................................................................................................. 10
2.3.
Tay phải ............................................................................................................ 10
Bài 2: Luyện kỹ năng đánh máy nhanh bằng phần mềm Typing Master .......................... 15
1. Giới thiệu cách cài đặt phần mềm ................................................................................................. 15
1.1.
Giới thiệu phần mềm ........................................................................................ 15
1.2.
Cài đặt phần mềm ............................................................................................. 15
2. Cách khởi động và thoát khỏi phần mềm .................................................................................... 16
2.1.
Cách khởi động ................................................................................................. 16
2.2.
Thoát khỏi phần mềm ....................................................................................... 16
3. Hướng dẫn cách sử dụng phần mềm để luyện kỹ năng đánh máy nhanh........................... 16
Bài 3: Sử dụng bộ gõ tiếng Việt ........................................................................................................ 20
1. Tìm hiểu bảng mã .............................................................................................................................. 20
1.1.
Bảng mã ............................................................................................................ 20
1.2.
Bộ mã UNICODE ............................................................................................. 23
2. Thao tác với các phương pháp gõ tiếng Việt khác nhau ........................................................ 23
2.1. Bảng mã chuẩn Unicode ...................................... Error! Bookmark not defined.
2.2. Các hệ thống bảng mã trong Unikey, Vietkey..................................................... 24
Bài 4: Một số phím tắt trong Windows và các trình ứng dụng ................................................. 27
1. Phím tắt trong môi trường Windows ............................................................................................ 27
2. Phím tắt trong các trình soạn thảo ................................................................................................. 29
2.1.
Phím tắt trong hệ soạn thảo văn bản MS Word ................................................ 29
2.2.
Phím tắt trong bảng tính Excel ......................................................................... 32
2.3.
Phím tắt trong hệ trình chiếu PowerPoint ......................................................... 34
BÀI MỞ ĐẦU: KHÁI QUÁT CHUNG
1. Giới thiệu bàn phím máy tính
a. Khái niệm:
Bàn phím là một thiết bị ngoại vi được mô hình một phần theo bàn phím máy đánh
chữ.
b. Cổng giao tiếp của bàn phím
Bàn phím máy tính kết nối với máy tính qua: PS/2, USB và kết nối không dây.
Cổng PS/2
Cổng USB
c. Các loại bàn phím máy tính:
Bàn phím máy tính
Bàn phím máy tính xách tay: Máy tính xách tay (notebook) ngày nay đã phổ
biến về cơ bản bàn phím vẫn như bàn phím truyền thống nhưng do thiết kế tạo hình
cho mỗi dòng máy khác nhau của các hãng khách nhua mà hình dáng cáp kết nối
thay đổi theo.
Thời gian gần đây có thêm bàn phím có đèn nền (backlight Backlit) có thể tắt
bật Backlit.
Hình 1: Bàn phím máy tính có đèn nền
Bàn phím không dây: Bàn phím không dây là bàn phím sử dụng sóng để kết nối
không dây như Bluetooth, wireless
Bàn phím không dây
1
2.
-
-
Một số phần mềm đánh máy thông dụng
Typing Master
Raid Typing: kết hợp gõ phím với chơi game.
Mario: Phần mềm gõ 10 ngón Mario mô phỏng chơi game để luyện gõ 10 ngón,
trong chương trình bạn sẽ hóa thân thành nhân vật Mario trong trò Mario hái nấm
và thực hiện luyện gõ 10 ngón.
Typing Trainer: giúp luyện đánh máy nhanh, bổ sung vốn tiếng Anh từ các bài
luyện tập, trò chơi. Đặc biệt Typing Trainer phân tích lỗi và tiến bộ của người
dùng một cách chi tiết.
Phần mềm Raid Typing
Phần mềm Mario
3. Lịch sử bàn phím
Hiện nay, bàn phím QWERTY là kiểu bàn phím rất phổ biến, được nhiều người
sử dụng. Tuy nhiên, ngay từ ban đầu, mục đích thiết kế ra bàn phím QWERTY
không hướng tới việc giúp người dùng đánh máy nhanh. Thay vào đó, QWERTY
chỉ là giải pháp để giúp cho các đòn bẩy của máy đánh chữ không bị tắc bằng cách
tách xa các chữ cái được sử dụng thường xuyên.
Một thiết kế bàn phím khác thay thế cho QWERTY được phát triển vào năm 1930,
bởi tiến sỹ August Dvorak. Thiết kế này có mục đích giúp người dùng giảm thiểu
việc họ phải với ngón tay quá xa giữa các phím bấm khi gõ, cải thiện tốc độ gõ.
Bàn phím này có tên gọi Dvorak Simplified Keyboard và được cấp bằng sáng chế
năm 1936 tuy nhiên nó không thu được thành công như mong muốn.
2
Bàn phím QWERTY
Bàn phím công thái học: Bàn phím 3D do PCD Maltron sản xuất năm 1989.
Nói đến bàn phím công thái học, người ta thường nói đến công ty PCD Maltron.
Họ đã phát triển bàn phím này từ 1977. Nhiều model được thiết kế để giảm thiểu
các tổn thương khi sử dụng bàn phím trong thời gian dài, cũng như để hỗ trợ người
khuyết tật.
PCD Maltron còn thiết kế các mẫu bàn phím 3D có thể vừa khít với bàn tay của người
dùng. Có bàn phím còn cho phép dùng với 1 tay như chúng ta thấy ở ảnh trên. Và mẫu
bàn phím dùng với 1 tay này vẫn còn được bán cho đến tận ngày nay.
Bàn phím không dùng phím nổi
Người dùng thường quen với các bàn phím có phím bấm nổi có phản hồi xúc giáckhi
gõ. Tuy nhiên vào thập niên 80, người ta cũng chấp nhận sử dụng 1 loại bàn phím dùng
màng để nhập liệu có tên "membrane". Phím "membrane" còn có khả năng chống nước
và bụi, cũng như giá thành rẻ. Nhiều model máy tính di động như Sinclair ZX81 đều
sử dụng loại phím này. Ngày nay, bàn phím membrane vẫn được dùng trên một số sản
phẩm thương mại nhưng trên máy tính thì nó gần như đã biến mất.
3
Bàn phím không dây Freeboard
Sau khi thu được thành công ở mảng PC cho doanh nghiệp, IBM tiếp tục có những đầu
tư để thâm nhập thị trường PC cho người dùng phổ thông. Họ tung ra chiếcPCjr vào
năm 1984, và một trong những thành phần chính của mẫu PC này là chiếc bàn phím
không dây Freeboard, tiền thân của bàn phím Bluetooth ngày nay. Freeboard dùng 4
cục pin tiểu AA và kết nối với máy tính thông qua giao tiếp hồng ngoại. Bàn phím sử
dụng kiểu phím dạng chiclet tương tự như bàn phím mà Apple dùng trên Macbook hiện
nay.
Bàn phím có thể chuyển đổi layout
Vào năm 1984, Apple tung ra chiếc máy tính IIc, 1 mẫu máy tính cá nhân di động.
Model này được đi kèm 1 bộ chuyển cho phép người dùng chuyển đổi qua lại giữa bàn
phím QWERTY mặc định và bàn phím Dvorak Simplified Keyboard.
4
Bàn phím dùng cho đồng hồ
Vào thập niên 80, máy tính bắt đầu thu nhỏ lại dưới hình dạng của những chiếc đồng
hồ. Mẫu Data 2000 và UC-2000 của Seiko là những sản phẩm như vậy. Chúng có thể
lưu trữ được 2.000 kí tự trong bộ nhớ của mình. Tuy nhiên, máy vẫn cần phải có một
bàn phím rời để nhập liệu. Và cả hai chiếc đồng hồ trên đều được bán kèm bàn phím
để bạn có thể dùng khi cần đến.
Bàn phím truyền thống
Model M là dòng bàn phím dành cho doanh nghiệp do IBM phát triển năm 1985.
Bàn phím này có trên 100 phím bấm và có thiết kế được đánh giá là rất hoàn thiện,
đầy đủ, đáp ứng mọi nhu cầu của người dùng. Cơ chế lò xo trên Model M giúp các
phím nảy trở lại sau mỗi lần nhấn, đồng thời phát ra tiếng lạch cạch mà chúng ta đã
rất quen thuộc ngày nay. Ngoài ra người dùng cũng có thể thay thế các phím bấm
một cách dễ dàng.
Bàn phím tối giản
Trái ngược với Model M, mẫu bàn phím Happy Hacking Keyboard tập trung vào
các nhu cầu nhập liệu cơ bản, với chỉ 60 phím bấm. Được PFU Limited ra mắt vào
năm 1996 và do Fujitsu sản xuất, mẫu bàn phím này có thiết kế tối ưu cho môi
trường UNIX cùng chất lượng gia công tốt. Các model Happy Hacking Keyboard
sử dụng 1 lớp màng để nhận diện thao tác của người dùng. Về sau chúng chuyển
5
sang dùng 1 switch điện dung với 1 cục cao su dưới mỗi phím để cung cấp phản hồi
xúc giác.
Bàn phím biến hình
Để giúp cho việc gõ phím trên các máy PDA dễ dàng hơn, hãng Think Outside đã
phát triển 1 trong những mẫu bàn phím full-size đầu tiên có khả năng gập lại được
với tên gọi Stowaway. Tương tự như các dock bàn phím ngày nay, Stowaway kết
nối trực tiếp với máy PDA, giúp người dùng thoải mái nhập liệu với các phím bấm
được giãn cách tốt. Khi không sử dụng, bạn có thể gập nó lại thành 1 khối nhỏ gọn
có thể cầm trong lòng
bàn tay.
Bàn phím vô hình
Năm 2002, 1 startup ở thung lũng Silicon là Canesta muốn phát triển 1 công nghệ
bàn phím mới giúp tăng thêm tính di động của nó. Họ muốn loại bỏ bàn phím vật
lý, và sử dụng ánh sáng hồng ngoại để phát ra bàn phím ảo. Nó có thể theo dõi
chuyển động ngón tay cũng như những cú chạm phím của người dùng thông qua
1 cảm biến có kích thước tương đương 1 hạt đậu.
Về sau, startup này cấp bản quyền công nghệ trên cho Celluon, 1 công ty của Hàn
Quốc. Celluon đã tích hợp bàn phím mới vào nhiều thiết bị như evoMouse,
Prodigy iPhone, Magic Cube. Sang 2010, Canesta được Microsoft mua lại nhằm
phát triển công nghệ nhận diện thao tác tự nhiên của cơ thể người dùng.
Bàn phím ảo nổi
Cả bàn phím vô hình lẫn bàn phím ảo thông thường đều có chung nhược điểm là
thiếu phản hồi xúc giác. Mặc dù bàn phím ảo trên các thiết bị di động ngày nay
cũng có thể phát ra phản hồi rung, cũng như có những tiếng lách cách phát ra từ
loa khi gõ, hay bàn phím vô hình cũng có thể phát ra âm thanh; tuy nhiên nhìn
chung chúng không thể so sánh được với bàn phím vật lý.
Hãng Tactus muốn giải quyết vấn đề này bằng cách phát triển 1 bề mặt có thể tạo
ra các phím nổi khi gõ phím, hay còn gọi là bàn phím ảo nổi. Khi không dùng đến,
6
các "Tixels" (tactile pixel, hay điểm ảnh xúc giác) này sẽ tự động biến mất để trở
lại trạng thái phẳng trên màn hình.
Bàn phím chuyên dụng
Với một đối tượng người dùng khác nhau, nhà sản xuất thường phát triển 1 mẫu
bàn phím chuyên dụng riêng được tối ưu cho đối tượng đó. Ví dụ như bàn phím
tối ưu cho dân văn phòng, cho lập trình viên. Ngày nay, với sự phát triển của game,
các công ty sản xuất bàn phím cũng tung ra những mẫu bàn phím chuyên dành cho
game thủ. Ví dụ như mẫu Mad Catz S.T.R.I.K.E. 7 ra mắt năm 2012, cho phép
game thủ bổ sung thêm phím bấm, gắn thêm các "module" như bàn phím số, miếng
đệm tay và thậm chí là cả màn hình LCD.
7
BÀI 1: LÀM QUEN VỚI BÀN PHÍM MÁY TÍNH
1. Tìm hiểu phân vùng bàn phím của máy tính để bàn
1.1. Các phím chữ cái và số
- Phím ký tự: Dùng để nhập các ký tự được ký hiệu trên phím.
- Phím dấu: Dùng để nhập các dấu được ký hiệu trên phím
1.2. Các phím chức năng
Từ phím F1 đến F12 được dùng để thực hiện một công việc cụ thể và được qui định tùy
theo từng chương trình.
1.3.
Các phím điều khiển
- Các phím điều khiển màn hình hiển thị
Print Screen(Sys Rq) : Chụp ảnh màn hình đang hiển thị và lưu vào
bộ nhớ đệm Clipboard, sau đó, có thể dán (Paste) hình ảnh này vào
bất cứ ứng dụng nào hỗ trợ hình ảnh, hay các trình xử lý đồ họa
(Paint, Photoshop,...). Ở các chương trình xử lý đồ họa, chọn New trong trình đơn File và
dùng lệnh Paste trong trình đơn Edit (hay dùng tổ hợp phím Ctrl+V) để dán hình ảnh vừa
chụp vào ô trắng để xử lý nó như một ảnh thông thường.
Scroll Lock: Bật/tắt chức năng cuộn văn bản hay ngưng hoạt động của một chương trình.
Tuy nhiên, nhiều ứng dụng hiện nay không còn tuân lệnh phím này nữa. Nó bị coi là "tàn
dư" của các bàn phím IBM PC cũ. Đèn Scroll Lock hiển thị trạng thái bật/tắt của nút.
Pause (Break) : Có chức năng tạm dừng một hoạt động đang thực hiện, một ứng dụng nào
đó đang hoạt động.
- Các phím điều khiển trang hiển thị
8
Insert (Ins) : Bật/tắt chế độ viết đè (Overwrite) trong các
trình xử lý văn bản.
Delete (Del) : Xóa đối tượng đang được chọn, xóa ký tự nằm
bên phải dấu nháy trong các chương trình xử lý văn bản.
Home: Di chuyển dấu nháy về đầu dòng trong các chương trình xử lý văn bản.
End: Di chuyển dấu nháy về cuối dòng trong các chương trình xử lý văn bản.
Page Up (Pg Up): Di chuyển màn hình lên một trang trước nếu có nhiều trang trong cửa
sổ chương trình.
Page Down (Pg Dn): Di chuyển màn hình xuống một trang sau nếu có nhiều trang trong
cửa sổ chương trình.
- Các phím mũi tên
Chức năng chính dùng để di chuyển (theo hướng mũi tên) dấu nháy trong
các chương trình xử lý văn bản, điều khiển di chuyển trong các trò chơi.
1.4.
Vùng bàn phím phụ
-
Dùng để nhập các ký tự số.
Vùng bàn phím số chỉ hoạt động được khi click bật phím
Numlock.
- Num Lock: Đây là phím điều khiển hoạt động của khối
các phím bên phải, khi nhấn 1 lần (đèn Num Lock sẽ sáng)
thì nội dung từ các nút nhập vào sẽ là số, khi tắt đi thì các
phím sẽ thực hiện các chức năng khác.
Ví dụ: khi đèn Num Lock sáng bạn có thể nhập vào nội dung là 2, 4, 6, 8, nhưng
khi tắt đi chúng sẽ được hiểu là các phím điều khiển lên, xuống, qua trái, qua phải.
- Các phím số và phép tính thông dụng có chức năng giống như máy tính cầm tay. Lưu
ý dấu chia là phím /, dấu nhân là phím * và dấu bằng (kết quả) là phím Enter.
2. Hướng dẫn tư thế gõ của từng ngón tay
2.1. Tư thế gõ
a. Tư thế ngồi
- Đầu hơi nghiêng sang bên trái.
- Mắt luôn song song với dòng chữ trong tài liệu.
- Giữ khoảng cách vị trí trong khoảng từ 40 tới 75 cm so với màn hình máy tính
- Khủy tay gập 60°
9
- Tư thế ngồi phải thoải mái, lưng thẳng, mặt đối chính diện vào màn hình máy tính,
tránh trường hợp ngồi lệch sẽ dẫn đến đau lưng, mỏi cổ và các bệnh về mắt.
- Hai bàn tay để úp ở tư thế thả lỏng và luôn đặt đúng vị trí cố định khởi đầu trên bàn
phím.
b. Vị trí tài liệu
- Tài liệu soạn thảo luôn để bên trái.
- Bên tay phải sử dụng chuột và để bút, thước và những đồ dùng.
2.2. Tay trái
- Ngón trỏ: R, F, V, 4, T, G, B, 5.
- Ngón giữa: E, D, C, 3.
- Ngón áp út: W, S, X, 2.
- Ngón út: phím Q, A, Z, 1, ` và các phím chức năng như Tab, Caps lock, Shift.
2.3. Tay phải
- Ngón trỏ: H, Y, N, 7, U, J, M.
- Ngón giữa: 8, I, K, <.
- Ngón áp út: 9, O, L, >.
- Ngón út: 0, P, :, ?, “, [, ], -, +, \, Enter, Backspace.
Hướng dẫn đánh hàng chữ khởi hành asdfg jkl;
10
Hướng dẫn đánh hàng chữ asdfg bên tay trái
Hướng dẫn đánh hàng chữ jkl; bên tay phải
11
Hướng dẫn kết hợp các ngón tay của hai bàn tay
Tập đánh hàng chữ QWERT YUIOP
12
Hướng dẫn tập các ngón tay bên trái qwert
Hướng dẫn tập đánh hàng chữ poiuy
13
Hướng dẫn gõ phím Shift
14
Bài 2: Luyện kỹ năng đánh máy nhanh
bằng phần mềm Typing Master
1. Giới thiệu cách cài đặt phần mềm
1.1. Giới thiệu phần mềm
- Typing Master hỗ trợ tập gõ 10 ngón, đồng thời giúp bạn tăng tốc độ, hoàn thiện
kỹ năng đánh máy của mình hơn.
- Ứng dụng tích hợp các trò chơi với hình ảnh, âm thanh sinh động không gây
nhàm chán cho bạn. Kết thúc mỗi bài, Typing Master đưa ra kết quả thống kê những
gì bạn đã làm và qua mỗi ngày, bạn sẽ nhận ra được sự tiến bộ trong khả năng đánh
máy của mình. Giao diện sẽ hiển thị sự tiến bộ này qua biểu đồ kèm theo thời gian cho
mỗi lần luyện tập.
- Những tính năng chính của TypingMaster Pro
+ Công cụ cải thiện và nâng cao tốc độ đánh máy
+ Những bài tập gõ phím chuyên nghiệp
+ Tạo phương pháp đánh máy của riêng bạn
+ Làm cho việc đánh máy trở thành một phản xạ
1.2. Cài đặt phần mềm
B1. Chọn ngôn ngữ cho phần mềm
B2. Chọn 'I accept the agreement' để đồng ý điều khoản
B3. Chọn Standard Install (cài chế độ chuẩn)
15
B4. Chọn Launch Typing Master Pro
Sau đó click Finish để kết thúc cài đặt.
2. Cách khởi động và thoát khỏi phần mềm
2.1. Cách khởi động
Click vào Start-> click Program-> click Typing Master Pro ( hoặc Typing Master)
2.2. Thoát khỏi phần mềm
Click vào “Close” bên góc phải trên cùng của Typing Master hoặc click
3. Hướng dẫn cách sử dụng phần mềm để luyện kỹ năng đánh máy nhanh
Bước 1: Mở TypingMaster Pro, nhập tên của bạn và nhấn Enter.
Bước 2: Chọn bài và luyện tập
Phần Course: Phần mềm gồm 12 lesson, mỗi lesson có 5-7 bài, thời gian luyện tập
mỗi bài 3-5 phút.
16
Chọn 3 mức độ luyện tập
+ 90% Easy: dễ
+ 94% Intermediate: trung bình
+ 98% Advanced: khó.
Khi luyện tập bên phải màn hình có
- Time: Thời gian luyện tập và
- Your Progress: Trình độ của bạn ở bài hiện tại
Phần review: Phần mềm sẽ cung cấp các phím, từ bạn hay gõ sai, tiếp tục luyện chúng
và đưa ra kết quả qua biểu đồ:
17
Phần Typing Test:
- Có các dãy số hoặc đoạn văn để bạn kiểm tra trình độ, đặc biệt bạn cũng có thể thêm
(Add) hay xóa bớt (Delete) các bài luyện tập nếu muốn.
Test text: Chọn bài muốn thực hiện đánh máy
Duration: Thời gian thực hiện của bài đánh máy.
Click Start Test để bắt đầu thực hiện.
- Phần settings:
+ Sounds: âm thanh
+ Speed unit: đơn vị đo tốc độ
+ Screen size: kích thước phần mềm.
18
- Phần Games:
Có 3 trò chơi giúp bạn tạo hứng thú khi luyện tập, bạn chỉ cần gõ đúng theo các chữ
có trong quả bóng (Bubbles) hình khối (WordTris) hay đám mây (Clouds).
Trong Bubbles: Chọn kiểu chữ mà bạn muốn gõ.
Click Start để bắt đầu trò chơi
19
Bài 3: Sử dụng bộ gõ tiếng Việt
1. Tìm hiểu bảng mã
1.1. Bảng mã
Khái niệm bảng mã:
Bảng mã là tập hợp các ký tự được sắp xếp theo một thứ tự nhất định nào đó và số thứ
tự của ký tự được gọi là mã số của ký tự đó. Bảng mã có thể được diễn tả bằng một bảng
có hai cột: một cột là mã số và cột còn lại là hình của ký tự.
ASCII (American Standard Code for Information Interchange - Chuẩn mã trao đổi
thông tin Hoa Kì) là bộ kí tự và bộ mã kí tự dựa trên bảng chữ cái La Tinh được dùng trong
tiếng Anh hiện đại và các ngôn ngữ Tây Âu khác. Nó thường được dùng để hiển thị văn
bản trong máy tính và các thiết bị thông tin khác. Nó cũng được dùng bởi các thiết bị điều
khiển làm việc với văn bản.
ASCII được công bố làm tiêu chuẩn lần đầu vào năm 1963 bởi Hiệp hội tiêu chuẩn Hoa
Kì (American Standards Association, ASA), sau này đổi thành ANSI. Có nhiều biến thể
của ASCII, hiện tại phổ biến nhất là ANSI X3.4-1986, cũng được tiêu chuẩn hoá bởi Hiệp
hội nhà sản xuất máy tính châu Âu (European Computer Manufacturers Association)
ECMA-6, ISO/IEC 646:1991 Phiên bản tham khảo quốc tế, ITU-T Khuyến cáo T.50
(09/92), và RFC 20 (Request for Comments).
Trong bảng mã ASCII chuẩn chỉ dùng 7 bit (128 ký tự). Trong bảng mã ASCII mở rộng
có 8 bit và có thể biểu diễn 256 ký tự khác nhau trong máy tính, bao gồm cả 128 kí tự trong
mã ASCII chuẩn.
Chú ý là 32 mã đầu tiên và (00 đến 1F0) và mã cuối cùng 127 (trong bộ mã chuẩn 128
mã) biểu diễn cho các thông tin điều khiển. Các mã mở rộng từ 128 đến 255 là tập các kí
tự có thể thay đổi được bởi các nhà chế tạo máy tính hoặc các nhà phát triển phần mềm.
Mã ASCII của chữ in và chữ thường tương ứng chỉ khác và chữ thường tương ứng chỉ
khác nhau nhau ở bit 5
A: 01 A: 010 000001
B: 010 000010
Z: 01 Z: 010 011010
a: 01 a: 011 100001
b: 011 100010
z: 011 111010
20
Dưới đây là mã ASCII chuẩn và ASCII mở rộng
21
22
1.2.
Bộ mã UNICODE
Unicode (hay gọi là mã thống nhất; mã đơn nhất) là bộ mã chuẩn quốc tế được thiết
kế để dùng làm bộ mã duy nhất cho tất cả các ngôn ngữ khác nhau trên thế giới, kể cả
các ngôn ngữ sử dụng ký tự tượng hình phức tạp như tiếng Trung Quốc, tiếng
Thái,.v.v. Vì những điểm ưu việt đó, Unicode đã và đang từng bước thay thế các bộ
mã truyền thống, kể cả bộ mã tiêu chuẩn ISO 8859 và hiện đang được hỗ trợ trên rất
nhiều phần mềm cũng như các trình ứng dụng, chẳng hạn Windows.
Bộ mã Unicode là bộ mã 16 bit, Unicode mã hóa được 65536 ký tự khác nhau.
2. Thao tác với các phương pháp gõ tiếng Việt khác nhau
Hầ u hế t các văn bản hiê ̣n nay đề u sử du ̣ng 1 trong các loa ̣i bảng mã phổ biế n là Unicode
(bảng mã chuẩ n quố c tế ), TCVN3, VNI-Windows, VietwareX....
Bảng mã Unicode có các font chữ: Times New Roman, Verdana, Arial, Tahoma.
Bảng mã TCVN3 có các font chữ bắ t đầ u bằ ng dấ u chấ m: .VNTimes, .VNArial, ...
Bảng mã VNI-Windows có các font chữ bắ t đầ u bằ ng VNI: VNI-Times, VNIArial,...
Bảng mã VietwareX có các font chữ bắ t đầ u bằ ng VN: VNTimesRoman,...
23