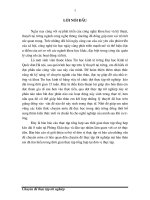Các Chức Năng Thiết Kế 3D Cơ Bản Với Phần Mềm Proe Wildfire
Bạn đang xem bản rút gọn của tài liệu. Xem và tải ngay bản đầy đủ của tài liệu tại đây (1.44 MB, 20 trang )
Bài 3: Các chức năng thiết kế 3D cơ bản
37
Bài 3
CÁC CHỨC NĂNG THIẾT KẾ 3D CƠ BẢN
Bài này giới thiệu về các chức năng vẽ 3D của phần mềm Pro/E, qua các ví dụ sẽ
giúp chúng ta hiểu rõ hơn về các lệnh này.
Khi tìm hiểu các lệnh 3D chúng ta lưu ý phải nắm thật kỹ đặc điểm, chức năng
của từng lệnh và các yếu tố cần phải đònh nghóa khi dùng lệnh đó. Phải thấy rõ được sự
khác biệt cơ bản giữa các lệnh, vì điều này sẽ giúp chúng ta nhận dạng được một cách
nhanh chóng nên dùng lệnh gì trước một đối tïng thiết kế cụ thể.
Hướng dẫn sử dụng Pro/E Wildfire 5.0
Nguyễn Văn Thành
Bài 3: Các chức năng thiết kế 3D cơ bản
3.1
38
Giới thiệu các lệnh vẽ 3D cơ bản:
Trước tiên xin giới thiệu sơ lược qua các lệnh thiết kế 3D cơ bản để chúng ta có
cái nhìn tổng quát về nó, các phần tiếp theo sẽ trình bày cụ thể từng lệnh.
Từ menu lệnh chọn Insert,
sẽ xuất hiện các chức năng
thiết kế của Pro/E, trong đó
chúng ta chú ý đến 4 lệnh
thiết kế cơ bản sau:
Extrude, Revolve, Sweep,
Blend.
Chức năng của mỗi lệnh:
Extrude
Tạo khối/ mặt quét hình thẳng (khối đùn)
Revolve
Tạo khối/ mặt quét hình tròn xoay
Sweep
Tạo khối/ mặt quét hình dẫn hướng
Blend
Tạo khối/ mặt quét hình qua nhiều tiết diện (khối trùm)
Hướng dẫn sử dụng Pro/E Wildfire 5.0
Nguyễn Văn Thành
Bài 3: Các chức năng thiết kế 3D cơ bản
39
Lưu ý :
Các lệnh trên có thể thiết kế đối tượng ở dạng khối đặc (solid), bề mặt (surface)
hay thành mỏng (thicken) và có thể tạo thêm vật liệu hay lấy bớt vật liệu đi.
3.2
Tìm hiểu từng lệnh cụ thể
3.2.1 Lệnh Extrude :
a) Chức năng :
• Dùng để tạo đối tượng bằng cách quét tiết diện theo đường thẳng có
phương vuông góc với mặt phẳng vẽ.
b) Thông số cần đònh nghóa :
Phần này đã được trình bày ở mục 1.3 của bài 1, ở đây chỉ nhắc lại các thông
số chính:
-
Chọn biểu tượng
nếu muốn tạo khối đặc (solid).
-
Chọn biểu tượng
nếu muốn tạo mặt (surface).
-
Chọn biểu tượng
nếu muốn tạo thành mỏng (thin), sau đó nhập giá trò
thành mỏng
-
và hướng phát triển
.
Chọn biểu tượng
để chọn cách phát triển đối tượng, khi vẽ đối tượng
đầu tiên thì chỉ có các cách sau:
Blind: phát triển theo chiều cao hay chiều sâu được nhập vào.
Symmetric: phát triển về hai phía của mặt phẳng vẽ.
To Selected: phát triển đến đối tượng được chọn (có thể là điểm,
đường cong hoặc mặt; mặt ở đây bao gồm cả mặt phẳng và mặt
cong).
-
Chọn biểu tượng
để đổi hướng phát triển của đối tượng.
Chọn biểu tượng
để chuyển đổi giữa hai thuộc tính tạo thêm (Add) và
lấy đi (Remove) vật liệu.
- Chọn lệnh Placement để vẽ tiết diện (đã trình bày ở bài 1).
- Chọn lệnh Options nếu muốn phát triển theo hướng thứ hai hoặc đóng kín
mặt trên và dưới của mặt được tạo ra bằng cách chọn thông số
.
c) Ví dụ 1 : vẽ khối chữ I.
• Các bước thực hiện :
-
1. Từ menu lệnh chọn Insert > Extrude (hoặc chọn biểu tượng
từ thanh
> chọn Placement >
công cụ dọc) > chọn biểu tượng tạo khối solid
Define > chọn mặt phẳng vẽ là một mặt datum bất kỳ, ví dụ chọn mặt
FRONT > lúc này mũi tên màu vàng xuất hiện yêu cầu xác đònh hướng
phát triển, nếu muốn thay đổi hướng thì chọn Flip trong hộp thoại Sketch.
Hướng dẫn sử dụng Pro/E Wildfire 5.0
Nguyễn Văn Thành
Bài 3: Các chức năng thiết kế 3D cơ bản
40
Trong ô Reference tự động chọn mặt phẳng tham khảo là Right, nếu
muốn chọn lại mặt khác thì click chuột trái vào ô này và chọn mặt phẳng
tham khảo khác với chú ý là mặt này phải vuông góc với mặt phẳng vẽ.
Trong ô Orientation tự động chọn hướng của mặt tham khảo là Right, nếu
muốn chọn lại hướng khác thì click chuột trái vào ô này và chọn hướng
khác. Sau khi chọn xong nhấn vào lệnh Sketch. Không gian đồ họa bây giờ
đã chuyển sang môi trường vẽ tiết diện 2D với hướng nhìn vuông góc với
mặt phẳng vẽ.
Lưu ý: khi vẽ tiết diện 2D vẫn có thể xoay các góc độ khác nhau để quan sát
và muốn trở lại hướng nhìn 2D này thì chọn biểu tượng
trên thanh công
cụ ngang.
Hai đối tượng tham khảo là hai đường nét đứt đã được Pro/E chọn tự động
là hai đường thẳng suy biến từ hai mặt phẳng datum RIGHT và TOP .
2. Dùng lệnh Rectangle để vẽ tiết diện hình chữ I.
Hướng dẫn : Chọn
> vẽ 3 hình chữ nhật tạo thành tiết diện hình chữ I
(hình 3-1).
3. Dùng lệnh Trim > Dynamic cắt bỏ các đoạn dư thừa.
Hướng dẫn : Chọn
sau đó chọn vào các đoạn dư thừa để xóa bo, chỉ
còn lại như hình 3-2.
4. Dùng lệnh Dimension và Modify ghi và hiệu chỉnh kích thước lại như hình
3-2.
•
•
•
Nhắc lại cách ghi kích thước cho đối tượng :
Nếu ghi kích thước của bản thân đối tượng, chúng ta chọn đối tượng đó bằng
nút trái chuột, sau đó di chuyển chuột đến vò trí cần đặt giá trò kích thước rồi
nhấn nút giữa.
Nếu muốn ghi kích thước giữa hai đối tượng, chúng ta chọn lần lượt vào hai đối
tượng cần ghi kích thước, di chuyển chuột đến vò trí cần đặt giá trò kích thước,
nhấn nút giữa.
Khi vẽ hình thì kích thước sẽ ghi tự động theo các đối tượng tham khảo có sẵn,
tuy nhiên có thể hiệu chỉnh lại theo đúng kích thước ghi trên bản vẽ bằng lệnh
này.
Hình 3-1
Hình 3-2
Hình 3-3
5. Sau khi hiệu chỉnh kích thước xong, chọn
> nhập giá trò chiều cao là 20
và nhập vào ô
bằng cách chọn cách phát triển đối tượng là Blind
Hướng dẫn sử dụng Pro/E Wildfire 5.0
Nguyễn Văn Thành
Bài 3: Các chức năng thiết kế 3D cơ bản
, có thể chọn lệnh Preview
41
để xem trước kết quả và khi
để kết thúc, kết quả như hình 3-3.
đồng ý thì chọn vào lệnh OK
d) Ví dụ 2 : vẽ tấm mỏng hình bán trụ.
• Các bước thực hiện :
1. Từ menu lệnh chọn Insert > Extrude (hoặc chọn biểu tượng
từ thanh
công cụ dọc) > chọn biểu tượng thin và nhập giá trò bề dày là 2
> chọn Placement > Define > chọn mặt phẳng vẽ là TOP >
nếu muốn thay đổi hướng thì chọn Flip trong hộp thoại Sketch. Chấp nhận
hướng nhìn mặc đònh và chọn lệnh Sketch. Hai đối tượng tham khảo đã
được chọn tự động.
2. Dùng lệnh Arc > Center and Ends để vẽ cung tròn 180 độ.
Hướng dẫn : Chọn
> chọn tâm là giao điểm của hai đường tham khảo
> di chuyển chuột sang phải chọn điểm thứ nhất thuộc đường tham khảo
nằm ngang > di chuyển chuột lên trên, sang trái > vẽ nên một cung tròn
180 > nhấn chuột trái để chọn điểm thứ hai cũng thuộc đường tham khảo
nằm ngang nhưng nằm bên trái của tâm > nhấn chuột giữa để kết thúc >
nhấp đúp chuột trái lên giá trò kích thước bán kính > nhập vào giá trò kích
thước mới là 30 > Enter (hình 3-4).
Lưu ý: Nếu muốn ghi kích thước đường kính của cung tròn hay đường tròn
thì chọn lên cung tròn hay đường tròn 2 lần rồi nhấn nút giữa chuột để ghi
kích thước, còn chọn 1 lần thì sẽ ghi bán kính.
Hình 3-4
Hình 3-5
> đến đây chọn biểu tượng Blind và nhập chiều cao là 40
, có thể chọn lệnh Preview để xem trước kết quả và chọn
OK để kết thúc, kết quả như hình 3-5.
3.2.2 Lệnh Revolve :
a) Chức năng :
• Dùng để tạo đối tượng tròn xoay bằng cách quét tiết diện quanh một trục
xoay.
b) Thông số cần đònh nghóa :
Chọn
Hướng dẫn sử dụng Pro/E Wildfire 5.0
Nguyễn Văn Thành
Bài 3: Các chức năng thiết kế 3D cơ bản
42
Gần giống như lệnh Extrude, chỉ khác là phải có thêm trục xoay là một đường
centerline và giá trò Blind bây giờ là góc xoay.
-
Chọn biểu tượng
nếu muốn tạo khối đặc (solid).
-
Chọn biểu tượng
nếu muốn tạo mặt (surface).
-
Chọn biểu tượng
nếu muốn tạo thành mỏng (thin), sau đó nhập giá trò
thành mỏng
-
và hướng phát triển
.
Chọn biểu tượng
để chọn cách phát triển đối tượng, khi vẽ đối tượng
đầu tiên thì chỉ có các cách sau (những cách phát triển khác xem lại bài 1):
Blind: phát triển một phía theo giá trò góc xoay được nhập vào.
Symmetric: phát triển về hai phía của mặt phẳng vẽ.
To Selected: phát triển đến đối tượng được chọn (có thể là điểm,
đường cong hoặc mặt).
-
Chọn biểu tượng
để đổi hướng phát triển của đối tượng.
Chọn biểu tượng
để chuyển đổi giữa hai thuộc tính tạo thêm (Add) và
lấy đi (Remove) vật liệu.
- Chọn lệnh Placement để vẽ tiết diện (đã trình
bày ở bài 1), tuy nhiên trong lệnh này phải xác
đònh trục xoay , trục này có thể chọn độc lập
hoặc tạo cùng lúc với tiết diện.
- Nếu muốn xoay quanh trục độc lập thì chọn vào
ô Axis và chọn trục đó; nếu muốn xoay quanhn
đường centerline vẽ cùng với tiết diện thì trong ô
Axis chọn Internal CL
- Chọn lệnh Options nếu muốn phát triển theo hướng thứ hai hoặc đóng kín
mặt trên và dưới của mặt được tạo ra bằng cách chọn thông số
.
Lưu ý : tiết diện luôn luôn phải nằm về một phía của trục xoay.
-
c) Ví dụ 1 : vẽ khối tròn xoay.
• Các bước thực hiện :
1. Từ menu lệnh chọn Insert > Revolve (hoặc chọn biểu tượng
từ thanh
> chọn Placement >
công cụ dọc) > chọn biểu tượng tạo khối solid
Define > chọn mặt phẳng vẽ là TOP > nếu muốn thay đổi hướng thì chọn
Flip trong hộp thoại Sketch. Chấp nhận hướng nhìn mặc đònh và chọn lệnh
Sketch. Hai đối tượng tham khảo đã được chọn tự động.
2. Chọn biểu tượng
, sau đó chọn hai điểm bất kỳ trên đường tham khảo
thẳng đứng để vẽ đường centerline dùng để làm trục xoay.
Hướng dẫn sử dụng Pro/E Wildfire 5.0
Nguyễn Văn Thành
Bài 3: Các chức năng thiết kế 3D cơ bản
43
để vẽ tiết diện kín nằm về phía bên phải của trục xoay
3. Dùng lệnh Line
và ghi kích thước như hình 3-8.
Hình 3-8
Hình 3-9
để kết thúc, sau đó
4. Khi hiệu chỉnh kích thước xong thì chọn biểu tượng
chọn biểu tượng Bind và chọn giá trò góc xoay là 360 độ > chọn OK, kết
quả có như hình 3-9.
d) Ví dụ 2 : vẽ ly uống nước.
• Các bước thực hiện :
1. Từ menu lệnh chọn Insert > Revolve > chọn biểu tượng thin và nhập giá
trò bề dày là 2
> chọn Placement > Define > chọn mặt
phẳng vẽ là TOP > nếu muốn thay đổi hướng thì chọn Flip trong hộp thoại
Sketch. Chấp nhận hướng nhìn mặc đònh và chọn lệnh Sketch. Hai đối
tượng tham khảo đã được chọn tự động.
2. Chọn biểu tượng vẽ đường centerline
, sau đó chọn hai điểm bất kỳ
trên đường tham khảo thẳng đứng để vẽ đường centerline dùng để làm
trục xoay.
3. Dùng lệnh Line vẽ tiết diện là một contour gồm đường thẳng nằm ngang
và đường thẳng xéo lên có dạng hình nửa cái ly.
Hướng dẫn : Chọn lệnh
> chọn điểm thứ nhất ngay giao điểm của hai
đường tham khảo, kéo sang phải chọn điểm thứ hai sẽ có được đường thẳng
nằm ngang, tiếp tục kéo xéo lên trên sang phải chọn điểm thứ ba sẽ có
được đường thẳng thứ hai > nhấn nút giữa chuột để kết thúc lệnh Line.
4. Hiệu chỉnh kích thước lại như hình 3-10.
Centerline
Hình 3-10
Hướng dẫn sử dụng Pro/E Wildfire 5.0
Hình 3-11
Nguyễn Văn Thành
Bài 3: Các chức năng thiết kế 3D cơ bản
44
5. Chọn biểu tượng
để kết thúc lệnh vẽ tiết diện 2D. Nếu muốn đổi hướng
phát triển của bề dày tấm mỏng thì chọn vào biểu tượng
bên phải giá
trò bề dày
> chọn góc xoay là 360 độ hoặc nhập vào
một giá trò góc xoay bất kỳ > chọn
để kết thúc, kết quả như hình 3-11.
3.2.3 Lệnh Sweep :
a) Chức năng :
• Dùng để tạo đối tượng bằng cách quét tiết diện theo đường dẫn bất kỳ và
tiết diện luôn vuông góc với đường dẫn.
b) Thông số cần đònh nghóa :
* Lệnh này có ba dạng : solid, thin và surface, cả ba dạng đều cho hai cách
xác đònh đường dẫn:
- Sketch Traj : vẽ đường dẫn trong quá trình tạo hình.
- Select Traj : chọn đường dẫn là đối tượng có sẵn.
• Nếu chọn Insert > Sweep > Protrusion (solid), có 2 thông số :
- Trajectory (đường dẫn): có hai khả năng lựa chọn là Sketch Traj hoặc
Select Traj dùng để vẽ hoặc chọn đường dẫn cho quá trình tạo hình của
tiết diện.
- Section (tiết diện) : là tiết diện của đối tượng cần tạo hình.
• Nếu chọn Insert > Sweep > Thin Protrusion > có thêm 2 thông số :
- MaterialSide (hướng thêm vật liệu) : xác đònh vật liệu sẽ được thêm
vào theo phía nào.
- Thickness (bề dày) : xác đònh bề dày của vật liệu.
* Hai trường hợp đặc biệt :
- Trường hợp 1 : khi đường dẫn kín thì có thêm 2 thông số :
• No Inn Fcs : yêu cầu tiết diện phải kín.
• Add Inn Fcs : yêu cầu tiết diện phải hở.
- Trường hợp 2 : khi đường dẫn hở nhưng tiếp xúc vào một mặt nào đó thì
cũng có thêm 2 thông số nữa :
• Merge Ends : hai đầu của khối Sweep ôm kín với mặt tiếp xúc.
• Free Ends : hai đầu của khối Sweep tự do và luôn vuông góc với
đường dẫn.
c) Ví dụ 1 : vẽ khối Solid bằng cách quét tiết diện kín theo đường dẫn hở.
• Các bước thực hiện :
1. Từ menu lệnh chọn Insert > Sweep > Protrusion > xuất hiện bảng thông số
của lệnh Sweep như sau:
Dấu lớn hơn (>) đang nằm
ở thông số nào là yêu cầu
xác đònh thông số đó, khả
năng chọn lựa của thông số
này xuất hiện ngay trong
cửa sổ bên dưới
Hướng dẫn sử dụng Pro/E Wildfire 5.0
Nguyễn Văn Thành
Bài 3: Các chức năng thiết kế 3D cơ bản
45
2. Chọn Sketch Traj để vẽ đường dẫn. Lúc này trên cửa sổ giao tiếp xuất hiện
dòng nhắc Sketch or create a SKETCHING PLANE yêu cầu chọn mặt
phẳng vẽ> chọn Plane sau đó chọn mặt phẳng vẽ, ví dụ chọn mặt FRONT
> nếu muốn thay đổi hướng phát triển thì chọn Flip > xong chọn Okay >
chọn Default để xác đònh hướng nhìn mặc đònh > đến đây hai đối tượng
tham khảo đã được Pro/E chọn tự động.
3. Dùng lệnh Spline để vẽ đường dẫn như hình 3-12.
Hướng dẫn : Chọn
> vẽ đường dẫn qua 4 điểm xuất phát từ giao điểm
của hai đường tham khảo và có tiết diện gần giống như hình 3-12 (không
cần quá chính xác).
Hình 3-13
Hình 3-12
Chọn
diện.
Hình 3-14
> lúc này màn hình sẽ tự xoay sang hướng nhìn 2D cho ta vẽ tiết
4. Dùng lệnh Line
vẽ tiết diện và ghi kích thước như hình 3-13.
Lưu ý : đối với lệnh Sweep, tiết diện phải được vẽ lân cận giao điểm của hai
sợi tóc (điểm số 1, hình 3-13).
> có thể chọn lệnh Preview để xem trước kết quả và chọn OK để
5. Chọn
kết thúc, kết quả như hình 3-14.
d) Ví dụ 2 : vẽ khối Solid bằng cách quét tiết diện theo đường dẫn kín.
• Các bước thực hiện :
1. Từ menu lệnh chọn Insert > Sweep > Protrusion > Sketch Traj > Plane >
chọn mặt phẳng vẽ, ví dụ chọn mặt FRONT > nếu muốn thay đổi hướng
phát triển thì chọn Flip > xong chọn Okay > chọn Default để xác đònh
hướng nhìn mặc đònh > đến đây hai đối tượng tham khảo là hai sợi tóc đã
được Pro/E chọn tự động.
2. Dùng lệnh Circle để vẽ đường dẫn là đường tròn như hình 3-15.
Hướng dẫn sử dụng Pro/E Wildfire 5.0
Nguyễn Văn Thành
Bài 3: Các chức năng thiết kế 3D cơ bản
46
Hình 3-16
Hình 3-15
Hình 3-17
Chọn
.
3. Đến đây xuất hiện hai tùy chọn :
• Nếu chọn No Inn Fcs > Done :
- Lúc này màn hình sẽ tự xoay sang hướng nhìn 2D cho ta vẽ tiết diện.
Tùy chọn này bắt buộc phải vẽ tiết diện kín. Dùng lệnh Circle vẽ
tiết diện là đường tròn và ghi kích thước đường kính bằng 10 như
hình 3-16.
- Chọn
> OK, kết quả như hình 3-17.
• Nếu chọn Add Inn Fcs > Done :
- Lúc này màn hình cũng sẽ xoay sang hướng nhìn 2D cho ta vẽ tiết
diện. Tùy chọn này bắt buộc phải vẽ tiết diện hở. Dùng lệnh Arc vẽ
tiết diện là nửa đường tròn và ghi kích thước bán kính bằng 5 như
hình 3-18.
-
Chọn
> OK, kết quả như hình 3-19.
Hình 3-18
Hình 3-19
e) Ví dụ 3 : vẽ khối Solid có đường dẫn hở, tiếp xúc vào mặt cong.
• Các bước thực hiện :
1. Tự vẽ cái ly tròn xoay như ở ví dụ 2 của lệnh Revolve (ví dụ chọn mặt
phẳng vẽ là FRONT) (hình 3-20).
2. Sau khi vẽ xong cái ly, từ menu lệnh chọn Insert > Sweep > Protrusion >
Sketch Traj > Plane > chọn mặt phẳng vẽ, ví dụ chọn mặt FRONT > nếu
muốn thay đổi hướng phát triển thì chọn Flip > xong chọn Okay > chọn
Default để xác đònh hướng nhìn mặc đònh > đến đây hai đối tượng tham
khảo là hai sợi tóc đã được Pro/E chọn tự động.
Từ menu lệnh Sketch > References, hộp thoại References xuất hiện, chọn
thêm đối tượng tham khảo là đường nghiêng bên phải của biên dạng ly,
nhằm giúp cho việc vẽ đường dẫn được dễ dàng.
3. Dùng lệnh Spline vẽ đường dẫn từ trên xuống qua 5 điểm có hình dạng và
kích thước gần giống như hình 3-21.
Hướng dẫn sử dụng Pro/E Wildfire 5.0
Nguyễn Văn Thành
Bài 3: Các chức năng thiết kế 3D cơ bản
47
Lưu ý :
- Hai đầu mút của đường dẫn phải thuộc đường nghiêng phía bên phải của
biên dạng ly.
- Do chúng ta đã chọn đường nghiêng bên phải là đối tượng tham khảo
nên khi vẽ đường Spline di chuyển chuột gần đường này sẽ tự động bắt
dính vào đó, giúp cho việc vẽ hai đầu mút của đường dẫn được dễ dàng,
chính xác.
- Nếu không chọn trước đường nghiêng là đối tượng tham khảo thì sau khi
vẽ xong phải dùng điều kiện ràng buộc Point On Entity
hai đầu mút của đường dẫn thuộc về đường nghiêng này.
để bắt dính
Hình 3-22
Hình 3-21
Hình 3-20
.
Chọn
4. Đến đây xuất hiện hai tùy chọn :
• Nếu chọn Free Ends > Done :
- Lúc này màn hình sẽ tự xoay sang hướng nhìn 2D cho ta vẽ tiết diện.
Dùng lệnh Circle vẽ tiết diện là đường tròn và ghi kích thước đường
kính bằng 12 như hình 3-22.
-
Chọn
> OK, kết quả như hình 3-23.
Hình 3-24
Hình 3-23
Hình 3-25
Hình 3-26
- Quan sát hai đầu mút của đối tượng Sweep sẽ thấy chúng luôn
vuông góc với đường dẫn và không ôm sát vào mặt cong của ly. Bên
ngoài thì thiếu (hình 3-23), bên trong thì thừa (hình 3-24).
• Nếu chọn Merge Ends > Done :
- Lúc này màn hình cũng sẽ xoay sang hướng nhìn 2D cho chúng ta vẽ
tiết diện. Vẽ đường tròn và ghi kích thước như hình 3-22.
-
Chọn
> OK, kết quả như hình 3-25.
Hướng dẫn sử dụng Pro/E Wildfire 5.0
Nguyễn Văn Thành
Bài 3: Các chức năng thiết kế 3D cơ bản
48
Quan sát sẽ thấy hai đầu mút của khối Sweep ôm sát vào mặt cong
của ly rất đẹp, không thừa mặt trong và không thiếu mặt ngoài.
3.2.4 Lệnh Blend :
a) Chức năng :
Dùng để tạo đối tượng bằng cách quét hình thẳng hoặc
tròn xoay qua nhiều tiết diện khác nhau, tối thiểu là 2, tối
đa không hạn chế. Các tiết diện này cách nhau những
khoảng cách cho trước.
b) Thông số cần đònh nghóa :
• Lệnh này có ba dạng : solid, thin và surface, lưu ý
solid chỉ khác thin ở chỗ, nếu dùng dạng thin thì phải
xác đònh thêm giá trò bề dày và hướng phát triển bề
dày còn surface thì có bề dày bằng không, cả ba dạng
solid, thin và surface đều có các tùy chọn sau (hình 327) :
Hình 3-27
- Parallel : quét hình thẳng qua các tiết diện song song
- Rotational : quét hình tròn xoay qua các tiết diện
- General : quét hình qua các tiết diện không song song
- Regular Sec : các tiết diện nằm trên cùng mặt phẳng
vẽ
- Project Sec : tùy chọn này chỉ được vẽ 2 tiết diện. Hai
tiết diện ban đầu vẽ trên cùng mặt phẳng vẽ, sau đó
phải chọn hai mặt tương ứng (có xét đến thứ tự, tức là
mặt nào chọn trước tiết diện thứ nhất sẽ chiếu lên đó)
và lệnh Blend quét hình qua các tiết diện kết quả của
phép chiếu.
- Select Sec : chọn tiết diện có sẵn, chức năng này chỉ
dùng được trong tùy chọn General.
- Sketch Sec : vẽ tiết diện lên mặt phẳng vẽ.
• Nếu dùng tùy chọn Parallel sẽ có 4 thông số :
• Attributes (thuộc tính) :
- Straight : khối Blend quét thẳng từ tiết diện này đến tiết diện khác, lần
lượt qua các tiết diện.
- Smooth : khối Blend quét trơn láng qua các tiết diện (chỉ khác Straight
khi có nhiều hơn hai tiết diện).
• Section (tiết diện) :
- Số đối tượng trên mỗi tiết diện phải bằng nhau
- Khi vẽ xong một tiết diện, muốn chuyển sang vẽ tiết diện kế tiếp phải
click chuột phải chọn chức năng Toggle Section để tiết diện đang vẽ
mờ đi. Bởi vì các tiết diện đều được vẽ trên cùng một mặt phẳng vẽ, do
đó, cách này dùng để phân biệt các tiết diện khác nhau.
- Số tiết diện tối thiểu là 2 và phải là các tiết diện kín
-
Hướng dẫn sử dụng Pro/E Wildfire 5.0
Nguyễn Văn Thành
Bài 3: Các chức năng thiết kế 3D cơ bản
49
Lưu ý đến gốc vector trên mỗi tiết diện, nếu hai tiết diện có gốc vector
nằm cùng góc ¼ thì đối tượng vẽ ra sẽ không bò xoắn.
• Direction (hướng) : hướng phát triển của đối tượng Blend
• Depth (chiều cao hay chiều sâu) : đây chính là khoảng cách giữa các tiết
diện, có n tiết diện thì có n-1 khoảng cách. Khi vẽ tiết diện có xét đến thứ
tự, tiết diện vẽ đầu tiên là thứ 1, kế đến là thứ 2, v.v… Khi nhập khoảng
cách cũng vậy, khoảng cách đầu tiên là giữa tiết diện thứ 1 và thứ 2 và cứ
tiếp tục như vậy.
• Nếu dùng tùy chọn Rotational có 2 thông số :
• Attributes (thuộc tính) :
- Straight : khối Blend quét thẳng từ tiết diện này đến tiết diện khác, lần
lượt qua các tiết diện, tuy nhiên ở đây là quét theo biên dạng tròn xoay.
- Smooth : khối Blend quét trơn láng qua các tiết diện (chỉ khác Straight
khi có nhiều hơn hai tiết diện) và cũng theo biên dạng tròn xoay.
- Open : Pro/E chỉ vẽ qua đủ các tiết diện chúng ta đònh nghóa và không
tự nối kín đến tiết diện đầu tiên.
- Close : Pro/E dùng tiết diện thứ nhất như là tiết diện cuối và tạo thành
khối kín.
• Section (tiết diện) :
- Ở mỗi tiết diện phải đònh nghóa một hệ tọa độ (Coordinate System). Vì
các tiết diện được vẽ trên những mặt phẳng vẽ khác nhau, do đó, phải
xác đònh gốc tọa độ chung để ghi kích thước.
- Số đối tượng trên mỗi tiết diện phải bằng nhau
- Muốn chuyển sang vẽ tiết diện kế tiếp phải nhập vào giá trò kích thước
góc, đây chính là vò trí tương quan giữa hai tiết diện.
- Số tiết diện tối thiểu là 2 và phải là các tiết diện kín
- Lưu ý đến gốc vector trên mỗi tiết diện, tiết diện đầu tiên biểu diễn
bằng vectơ cụ thể, từ tiết diện thứ hai trở đi biểu diễn chỉ bằng một dấu
chấm đậm, phải để ý mới thấy. Nếu hai tiết diện có gốc vector nằm
cùng góc ¼ trên mỗi mặt phẳng vẽ thì đối tượng vẽ ra sẽ không bò xoắn.
• Nếu dùng tùy chọn General :
• Lệnh này về cơ bản giống như lệnh Blend > Parallel về các thông số, tuy
nhiên chỉ khác ở thông số Section.
• Section (tiết diện) :
- Tiết diện thứ nhất vẫn bình thường, từ tiết diện thứ 2 trở đi, cho phép
xoay tiết diện đi một góc bất kỳ quanh các trục X, Y, hoặc Z.
- Mỗi tiết diện phải có một gốc tọa độ giống như khi dùng tùy chọn
Rotational.
Lưu ý :
- Khi dùng lệnh Blend, với tùy chọn Parallel thì các tiết diện bắt buộc phải
được vẽ ra trong lúc thực hiện lệnh. Còn với tùy chọn Rotational và
General thì các tiết diện có thể đã được vẽ trước bằng những Datum
-
Hướng dẫn sử dụng Pro/E Wildfire 5.0
Nguyễn Văn Thành
Bài 3: Các chức năng thiết kế 3D cơ bản
50
Curve hoặc từ các đối tượng có sẵn và khi thực hiện lệnh ta chỉ có việc
chọn mà thôi chứ không nhất thiết phải vẽ ra, đây là một đặc điểm rất
hay mà chúng ta nên lưu ý đến khi thiết kế những khối Blend nối liền các
đối tượng có sẵn và tạo thành một khối tiếp tuyến trơn láng với chúng
nhờ vào thông số Tangency.
c) Ví dụ 1 : tạo khối Blend Parallel thẳng qua các tiết diện với hai tùy chọn
Straight và Smooth
• Các bước thực hiện :
1. Từ menu lệnh chọn Insert > Blend > Protrusion > Parallel > Done >
Straight > Done > Plane > chọn mặt phẳng vẽ, ví dụ chọn mặt FRONT >
nếu muốn thay đổi hướng phát triển thì chọn Flip > xong chọn Okay > chọn
Default để xác đònh hướng nhìn mặc đònh > đến đây hai đối tượng tham
khảo là hai sợi tóc đã được Pro/E chọn tự động.
2. Dùng lệnh Rectangle lần lượt vẽ 3 tiết diện (hình 3-28).
Hướng dẫn :
-
Chọn
vẽ hai đường centerline trùng với hai đường tham khảo, mục
đích là để khi vẽ hình chữ nhật đối xứng qua đường centerline này thì
khỏi phải ghi kích thước chia đôi mà chỉ cần ghi mỗi kích thước chiều
dài cạnh là đủ.
-
Chọn tiếp
vẽ hình chữ nhật với kích thước 40x60 (cả 3 tiết diện
đều vẽ đối xứng qua hai đường centerline) giống như hình 3-28. Sau khi
vẽ xong tiết diện thứ nhất, nhấn và giữ nút phải chuột, một menu xuất
hiện, chọn Toggle Section, lúc này tiết diện thứ nhất sẽ mờ đi và chúng
ta bắt đầu vẽ tiết diện thứ hai với kích thước là 30x30, sau đó lại nhấn
và giữ nút phải chuột, chọn Toggle Section, vẽ tiết diện cuối cùng với
kích thước 60x40.
Lưu ý :
- Với mỗi tiết diện hình chữ nhật thì khi vẽ click chuột đầu tiên tại điểm
nào thì tại điểm đó sẽ xuất hiện một gốc vector.
- Có thể chọn bất kỳ vò trí nào để vẽ cũng được, tuy nhiên để đối tượng
tạo ra không bò xoắn thì các vector này phải nằm cùng góc ¼, do đó,
nếu các vector chưa cùng góc phải di chuyển về cùng một góc.
- Ví vụ trên hình 3-28, để đối tượng không bò xoắn thì phải di chuyển
gốc vector của tiết diện thứ 2 về cùng gốc với hai tiết diện còn lại.
- Thực hiện như sau : click chuột phải chọn Toggle Section đến khi tiết
diện thứ 2 sáng lên, click chuột trái vào góc trên bên trái của tiết
diện thứ 2 (là vò trí cần di chuyển gốc vector đến), sau đó nhấn và giữ
nút phải chuột, một menu xuất hiện, chọn Start Point, ngay lập tức
gốc vector sẽ dời về ngay vò trí đó (hình 3-29).
- Chỉ quan tâm đến gốc vector không cần quan tâm đến chiều và
phương của nó.
Hướng dẫn sử dụng Pro/E Wildfire 5.0
Nguyễn Văn Thành
Bài 3: Các chức năng thiết kế 3D cơ bản
Hình 3-28
-
51
Hình 3-29
> nhập vào khoảng cách giữa tiết diện thứ nhất đến tiết diện
Chọn
thứ hai là 50 > Enter, nhập tiếp khoảng cách từ tiết diện thứ hai đến tiết
diện thứ ba là 40 > Enter > chọn Preview, kết quả như hình 3-30.
Hình 3-30 : Straight
Hình 3-31 : Smooth
- Chọn lại thông số Attributes > Define > Smooth > Done > Preview, kết
quả như hình 3-31.
d) Ví dụ 2 : tạo khối Blend Rotational qua các tiết diện với các tùy chọn
Straight, Smooth, Open và Close
• Các bước thực hiện :
3. Từ menu lệnh chọn Insert > Blend > Protrusion > Rotational > Done >
Straight > Open > Done > Plane > Pick > chọn mặt phẳng vẽ, ví dụ chọn
mặt FRONT > nếu muốn thay đổi hướng phát triển thì chọn Flip > xong
chọn Okay > chọn Default để xác đònh hướng nhìn mặc đònh > đến đây hai
đối tượng tham khảo là hai sợi tóc đã được Pro/E chọn tự động.
4. Dùng lệnh Rectangle lần lượt vẽ 3 tiết diện.
Hướng dẫn :
-
Chọn
vẽ gốc tọa độ ngay giao điểm của hai đường tham khảo màu
cam (trục X nằm ngang, trục Y hướng lên, trục Z hướng ra ngoài). Mục
đích là để tiết diện ghi tham khảo kích thước vào. Vì các tiết diện nằm
trên các mặt phẳng vẽ khác nhau nên mỗi khi vẽ tiết diện đều phải vẽ
Hướng dẫn sử dụng Pro/E Wildfire 5.0
Nguyễn Văn Thành
Bài 3: Các chức năng thiết kế 3D cơ bản
52
gốc tọa độ; và khi tạo hình Pro/E sẽ ráp các gốc tọa độ lại với nhau và
lúc ấy trục Y chính là trục xoay của các tiết diện này.
-
Chọn tiếp
vẽ hình chữ nhật với kích thước 40x60 và cách gốc tọa
độ 50 như hình 3-32.
Hình 3-32
-
Chọn
> nhập vào giá trò góc xoay là 45 độ (đây chính là vò trí tương
quan giữa tiết diện thứ nhất và thứ hai) > Enter.
-
Vẽ tiếp tiết diện thứ hai bằng cách, chọn
vẽ gốc tọa độ tại một
điểm bất kỳ, vẽ tiếp hai đường centerline nằm ngang và thẳng đứng cắt
nhau tại gốc tọa độ làm đối tượng tham khảo để ta dễ dàng vẽ tiết diện.
-
Chọn
vẽ hình chữ nhật với kích thước 30x30 và cách gốc tọa độ
40 như hình 3-33.
-
> lúc này Pro/E hỏi có muốn vẽ thêm tiết diện nữa không ?
Chọn
chọn Yes, nhập vào giá trò góc xoay là 60 độ (đây chính là vò trí tương
quan giữa tiết diện thứ hai và thứ ba) > Enter.
-
Vẽ tiếp tiết diện thứ ba bằng cách, chọn
vẽ gốc tọa độ tại một
điểm bất kỳ, vẽ tiếp hai đường centerline nằm ngang và thẳng đứng cắt
nhau tại gốc tọa độ làm đối tượng tham khảo.
-
Chọn
vẽ hình chữ nhật với kích thước 60x40 và cách gốc tọa độ
45 như hình 3-34.
Lưu ý :
- Với tiết diện đầu tiên, chọn điểm đầu ở đâu thì tại điểm đó sẽ xuất
hiện một vector.
- Từ tiết diện thứ hai trở đi sẽ thấy không xuất hiện vector nữa mà chỉ
thấy một chấm đậm màu xanh. Có thể chọn bất kỳ vò trí nào để vẽ
cũng được, tuy nhiên để đối tượng tạo ra không bò xoắn thì các gốc
vector và dấu chấm này phải nằm cùng góc ¼, cách di chuyển tương
tự như ở ví dụ 1.
Đến đây khi hỏi có vẽ tiếp tiết diện nữa không ? Chọn No để kết thúc.
Chọn OK, kết quả như hình 3-35.
-
Hướng dẫn sử dụng Pro/E Wildfire 5.0
Nguyễn Văn Thành
Bài 3: Các chức năng thiết kế 3D cơ bản
Hình 3-35
53
Hình 3-37
Hình 3-36
Chọn lại thông số Attributes > Define > Smooth > Open > Done >
Preview, kết quả như hình 3-36.
- Chọn lại thông số Attributes > Define > Smooth > Close > Done >
Preview, kết quả như hình 3-37.
e) Ví dụ 3 : tạo khối Blend General qua các tiết diện thuộc đối tượng có sẵn
• Các bước thực hiện :
1. Tự vẽ đối tượng bằng lệnh Extrude với kích thước như hình 3-38, bề dày là
80 (hình 3-39).
-
Hình 3-38
-
-
Hình 3-39
Tiếp theo sẽ tạo đối tượng bằng lệnh Blend General.
Hướng dẫn :
Từ menu lệnh chọn Insert > Blend > Protrusion > General > Select Sec
> Done > Straight > Done > Pick Curve > Sel Loop > chọn mặt 1 (hình
3-39), kết quả như hình 3-40 > Done > Pick Curve > Sel Loop > chọn
mặt 2 (hình 3-39), kết quả như hình 3-41 > Done > khi được hỏi có chọn
tiếp tiết diện nữa không ? chọn No > Preview, kết quả như hình 3-42.
Hướng dẫn sử dụng Pro/E Wildfire 5.0
Nguyễn Văn Thành
Bài 3: Các chức năng thiết kế 3D cơ bản
-
54
Hình 3-40
Hình 3-41
Hình 3-42
Đối tượng tạo ra bò xoắn, nếu muốn không xoắn ta di chuyển gốc vector
ở tiết diện 1 lên phía trên bên phải, thực hiện như sau : từ bảng thông số
PROTRUSION : Blend, General … chọn Section > Define > check vào
ô Section 1 > Sketch > Start Point > chọn vào vò trí góc trên bên phải
của tiết diện thứ nhất, kết quả như hình 3-43 > chọn Done > Done >
Preview (hình 3-44).
Hình 3-44
Hình 3-43
Hình 3-45
- Bây giờ sẽ hiệu chỉnh để đối tượng tạo ra tiếp tuyến vào các mặt của
đối tượng ban đầu, thực hiện như sau : từ bảng thông số PROTRUSION
: Blend, General … chọn Attributes > Define > Smooth > Done > lúc
này trong bảng thông số xuất hiện thêm thông số Tangency > chọn vào
đó và chọn Define.
- Bây giờ có một tiết diện đổi sang màu xanh và Pro/E hỏi có muốn đối
tượng Blend tạo ra tiếp tuyến với các mặt của đối tượng có sẵn tại tiết
diện này không > chọn Yes > lần lượt các cạnh của tiết diện này sẽ
chuyển sang màu đỏ yêu cầu chọn mặt tiếp tuyến tương ứng với cạnh
màu đỏ này > pick lần lượt vào các mặt của đối tượng có sẵn tương ứng
với cạnh màu đỏ.
- Khi chọn xong 4 mặt Pro/E lại hỏi tiếp câu tương tự nhưng với tiết diện
tiếp theo, ta chọn Yes và chọn các mặt tiếp tuyến tương tự, xong chọn
OK, kết quả như hình 3-45.
Lưu ý : Các trường hợp đặc biệt của lệnh Blend
1. Vẽ hình kim tự tháp.
Hướng dẫn sử dụng Pro/E Wildfire 5.0
Nguyễn Văn Thành
Bài 3: Các chức năng thiết kế 3D cơ bản
-
-
55
Lệnh Blend cho phép vẽ đối tượng qua các tiết diện có số cạnh bằng
nhau, kim tự tháp có đáy là hình vuông (4 cạnh) và đỉnh là một điểm
(một điểm có thể hiểu là bao nhiêu cạnh cũng được và mỗi cạnh đều có
chiều dài bằng 0).
Do đó, để vẽ hình kim tự tháp thì vẽ tiết diện thứ 1 là hình vuông, tiết
diện thứ 2 là một điểm (hình 3-46).
Tương tự như vậy, có thể vẽ lệnh Blend qua một điểm và một đa giác
bất kỳ (Hình 3-47, đáy là hình lục giác đều).
Hình 3-47
Hình 3-46
2. Vẽ khối Blend qua các tiết diện có số cạnh không bằng nhau
- Ví dụ vẽ khối Blend qua một tiết diện hình vuông (4 cạnh) và một tiết
diện tam giác (3 cạnh). Như vậy số cạnh là không bằng nhau trên mỗi
tiết diện.
- Để giải quyết trường hợp này Pro/E đưa ra một khái niệm gọi là Blend
vertex, tức là điểm được dùng trong lệnh Blend và mỗi một điểm được
xem như là một cạnh.
- Do đó, trong trường hợp này số cạnh chênh lệch nhau giữa hai tiết diện
là 1, nên ta chỉ cần vẽ thêm 1 Blend vertex tại 1 đỉnh nào đó trên tiết
diện tam giác (điểm số 2, hình 3-48), như vậy số cạnh được xem là 4.
- Để tạo được Blend vertex, pick chuột vào điểm số 2 để chuyển thành
màu đỏ, chọn vào menu Sketch > Feature Tools > Blend Vertex.
-
Hình 3-49
Hình 3-50
Hình 3-48
Lúc này, Blend vertex được tạo ra và có hình vòng tròn (hình 3-49).
Kết quả chúng ta được như hình 3-50.
------------oOo-----------
Hướng dẫn sử dụng Pro/E Wildfire 5.0
Nguyễn Văn Thành
Bài 3: Các chức năng thiết kế 3D cơ bản
56
Phần dành để ghi chú:
..........................................................................................................................................
..........................................................................................................................................
..........................................................................................................................................
..........................................................................................................................................
..........................................................................................................................................
..........................................................................................................................................
..........................................................................................................................................
..........................................................................................................................................
..........................................................................................................................................
..........................................................................................................................................
..........................................................................................................................................
..........................................................................................................................................
..........................................................................................................................................
..........................................................................................................................................
..........................................................................................................................................
..........................................................................................................................................
..........................................................................................................................................
..........................................................................................................................................
..........................................................................................................................................
..........................................................................................................................................
..........................................................................................................................................
..........................................................................................................................................
..........................................................................................................................................
..........................................................................................................................................
..........................................................................................................................................
..........................................................................................................................................
..........................................................................................................................................
..........................................................................................................................................
..........................................................................................................................................
..........................................................................................................................................
..........................................................................................................................................
..........................................................................................................................................
..........................................................................................................................................
..........................................................................................................................................
..........................................................................................................................................
..........................................................................................................................................
..........................................................................................................................................
..........................................................................................................................................
..........................................................................................................................................
..........................................................................................................................................
..........................................................................................................................................
Hướng dẫn sử dụng Pro/E Wildfire 5.0
Nguyễn Văn Thành