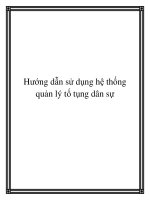HƯỚNG dẫn sử DỤNG hệ THỐNG họp TRỰC TUYẾN adobe connect 9
Bạn đang xem bản rút gọn của tài liệu. Xem và tải ngay bản đầy đủ của tài liệu tại đây (577.99 KB, 7 trang )
Cục Công nghệ Thông tin – Bộ Giáo dục và Đào tạo
HƯỚNG DẪN SỬ DỤNG HỆ THỐNG HỌP TRỰC TUYẾN
Adobe Connect Enterprise 9.0
I.
Giới thiệu:
Đây là 1 hệ thống họp (hội thảo) qua mạng internet hay còn gọi là web conference của hãng
Adobe. Hệ thống có tên là: Adobe Connect Enterprise. Muốn tìm hiểu thêm thông tin về nó
chúng ta có thể tìm hiểu qua website của hãng: />Hệ thống này cho phép chúng ta tổ chức những buổi hội thảo hay những buổi họp trực tiếp với
số lượng người quy mô nhỏ và lớn hay chúng ta còn có thể ứng dụng trong việc giảng dạy qua
mạng…Điều này là rất tốt và đóng vai trò quan trọng trong vấn đề ứng dụng công nghệ thông
hiện nay trong việc ứng dụng những công nghệ mới, nó không những mang lại những giá trị về
mặt vật chất (như vấn đề kinh phí) mà trên hết là thời gian và hiệu quả của công việc….
II.
Cách thức triển khai và Sử dụng hệ thống:
A. Phần Cứng:
Về cơ bản thì tùy thuộc vào từng mô hình phòng họp lớn hay nhỏ mà ta có sự đầu tư mua
sắm trang thiết bị khác nhau: Phòng họp lớn,bé... và ta phải xem hiện trạng mình đã có
những gì và cần mua thêm những gì.
1. Trang thiết bị và cơ sở hạ tầng:
a. Máy tính để bàn hoặc máy tính xách tay (tốt nhất là nên sử dụng máy tính xách tay vì nó
có chất lượng âm thanh và mic tốt hơn).
b. Đường truyền internet tốc độ cao ADSL.
c. Có hệ thống âm ly, Mic,Loa (Khả thi khi sử dụng cho những phòng họp có quy mô cũng
như lượng người lớn); Còn không ta có thể sử dụng Mic và Loa máy tính thông thường
(sử dụng phù hợp cho mô hình phòng họp nhỏ với số lượng người không đông).
d. Hệ thống Camera hay webcam:
- Camera (Phù họp cho mô hình phòng họp lớn): Hiện nay trên thị trường có rất nhiều
các loại Camera của cãng hãng khác nhau, Cục Công nghệ thông tin khuyến cáo các
đơn vị khi mua sắm nên sử dụng các loại Camera nào mà có các cổng kết nối tín hiệu
hình ảnh ( Composite; Jack hoa sẽ hay cổng có chuẩn: SVideo) và có các tính năng
nhưng phóng to hay thu nhỏ cũng như Camera có thể quay tự động và có điều khiển
Remote, các đơn vị có thể tham khảo các dòng Camera của hãng Sony: EVI-D70;
-
EVI- D90 hay EVI – D100.
Webcam (Phù hợp cho mô hình phòng họp nhỏ): có thể dùng của 2 hãng: Logitech
hoặc Creative ( có rất nhiều loại webcam của 2 hãng này). Ưu điểm của loại
webcam này là cho hình ảnh nét và hỗ trợ micro, đây là những loại webcam nằm
trong thị phần thuộc dòng chuyên nghiệp. Các đơn vị có thể tham khảo một số dòng
webcam của Logitech với các seri sau: Logitech(R) for Business B990 HD;
Webcam;Logitech® HD Pro Webcam C920;Logitech HD Webcam C615; Logitech
-
Webcam C210
EasyCab hay Pinacal dazzle: Cho phép kết nối hình ảnh từ Camera vào máy tính
Cục Công nghệ Thông tin – Bộ Giáo dục và Đào tạo
B. Quản lý và sử dụng hệ thống họp
1. Truy cập phòng họp:
a. Địa chỉ web của phòng họp:
Muốn tham ra vào phòng họp, trước tiên mình phải biết địa chỉ phòng họp là gì (Cục
CNTT cấp), trong đợt tập huấn hôm tới Cục CNTT sẽ mở phòng họp qua mạng có
địa chỉ cụ thể như sau: Sau khi mở
trình duyệt web ra và gõ địa chỉ vừa rồi, chúng ta sẽ thấy được giao diện đăng nhập
vào phòng họp có hình như dưới đây.
Nếu chúng ta có account thì chúng ta kích chuột chọn dấu tích ( Enter with your login and
password):
Account này có thể có quyền host (quyền cao nhất của phòng họp, quyền điều khiển
hoặc quyền presenter (người tham ra trình bày…). Điều này phụ thuộc vào Admin cao nhất của
phòng họp. Nếu chúng ta ko có account thì chúng ta có thể kích chuột chọn ô: Enter as a Guest
(chúng ta khai báo tên ra login vào): ở acc guest này chúng ta chỉ có thể xem mà không làm gì được
(ví như ko bật webcam, ko talk, ko trình chiếu…) chỉ nghe và xem không thôi
*) Lưu ý khi đăng nhập (Nếu trình duyệt web chưa được cài plugin Flash Player thì chúng ta sẽ thấy
xuất hiện dòng thông báo như hình dưới, nên ta phải cài ứng dụng plugin đó vào, ta có thẻ tải trực
tiếp tren website: hoặc link dưới đây: />
b. Quy định đặt tên chuẩn khi tham ra vào phòng họp:
Đây là quy định bắt buộc khi tham ra vào phòng họp, nếu chúng ta không khai báo
đúng tên đăng nhập để truy cập vào phòng họp thì không được tham ra họp nữa. Khi
đăng nhập chúng ta kích chuột chọn mục: Enter as a Guest; Quy định cụ thể đặt tên
-
khi đăng nhập như sau:
Sở GD&ĐT A; Ví dụ ( Sở GD&ĐT Quảng Ninh)
Phòng GD&ĐT B, A; Ví dụ ( Phòng GD&ĐT Đông Triều, Quảng Ninh)
Trong đó A là địa danh cấp Tỉnh, B là địa danh cấp Huyện, ví dụ cụ thể như hình
dưới đây:
Cục Công nghệ Thông tin – Bộ Giáo dục và Đào tạo
Sau khi đăng nhập xong, chúng ta sẽ thấy giao diện của phòng họp có hình cụ thể như dưới đây
Video: Cửa sổ ở chính giữa màn hình: Đây là mục cho phép chúng ta quản lý tín hiệu hình ảnh đầu vào
Đây chính là giao diện của phòng họp, nhưng giao diện này chưa hiển thị
đúng chuẩn, vì chúng ta vẫn thấy giao diện của phòng họp vẫn nằm trong
Tab của trình duyệt web, muốn hiển thị đúng nhất (nhìn đầy toàn màn hình
thì chúng ta kích chuột vào mục Help ở góc phải màn hình được đánh dấu
vàng, tiếp đến ta chọn mục cuối cùng: Install Adobe Connect Add-in…., sau
đó ta chọn Yes để tiếp tục tiến trình cài đặt Add-in, chú ý: Nên sử dụng trình
duyệt web Mozila Firefox, IE vì cài đặt Add-in này đơn giản và ít lỗi hơn so
với Chrome hoặc Co Rom++….
Attendess: mục này cho phép chúng ta nhìn thấy và quản lý danh sách các điểm cầu tham ra
vào phòng họp. Trong hệ thống phòng họp này chúng ta sẽ có 3 nhóm đối tượng chính:
Chat: Mục này cho
phép chúng ta có thể
Chat (trò chuyện) và
quản lý.
2.
-
Host: Người chủ tọa, người quản lý và điều khiển chính và có quyền cao nhất trong
phòng họp.
- Presenter: Báo cáo viên: là người được chủ tạo cho phép và phân quyền cho sử
dụng các
tính năng của phòng họp, ví dụ như: được nói, được lên hình ảnh webcam,
Sử dụng phòng
họp
được chia sẻ tài liệu…
Ở mục này chúng ta sẽ tìm hiểm cách thức sử dụng những thành phần, tính năng
- Participants: Khách, người tham ra họp: là người không có quyền hành gì cả, chỉ có
ngồi nghe,
nhất của phòng
họp nhìn hoặc có thể làm sử dụng được tính năng cao hơn khi được phân
quyền.
a. Hình ảnh:
cơ bản
Ở mục này cho phép chúng ta Bật hoặc Tắt và quản lý tín hình hình ảnh từ Webcam
-
hay Camera
Để bật tín hiệu hình ảnh lên chúng ta sử dụng 1 trong 2 cách sau đây:
+) Cách 1: Kích chuột chọn vào ô màu đen: Start My Webcam ở chính giữa màn
hình, nằm trong phần quản lý của khung: Video
. Sau khi
chuột chọn xong trên màn hình xuất hiện khung cửa sổ thống báo Camera and
Micophone Access, chúng ta kích chuột chọn và mục: Allow. Sau khi kích chuột
chọn Allow xong trên màn hình xuất hiện cửa sổ Preview với hình ảnh từ camera
hay web cam. Để bật tín hiệu hình ảnh lúc này chính thức ta kích chuột chọn nút :
Start Sharing. Sau khi chuột chọn xong, ta sẽ thấy tín hiệu hình ảnh. Lúc này chính
thức tín hiệu hình ảnh sẽ được truyền đi đến tất cả các điểm cầu.
Cục Công nghệ Thông tin – Bộ Giáo dục và Đào tạo
Để tắt tín hiệu hình ảnh, dừng hình, chúng ta kích chuột chọn Stop My Webcam trên
góc phải của khung hình ảnh
+) Cách thứ 2 để bật hình ảnh webcam lên chúng ta kích chuột chọn icon
trên thanh Menu Bar. Các bước tiếp theo cũng giống như cách 1.
- Để quản lý tín hiệu hình ảnh: ví dụ như chất lượng hình ảnh cao hay thấp, rồi phóng
to, thu nhỏ hình ảnh, chọn tín hiệu từ thiết bị webcam hay camera khác ( khi chúng
ta có nhiều thiết bị đầu vào). Để có thể làm được như vậy trên khung cửa sổ Video
chúng ta sẽ thấy có mục ở góc phải màn hình có biểu tượng sau:
-
Select Camera: Chọn tín hiệu hình ảnh Camera khi có nhiều tín hiệu đầu vào.
Starts Sharing: Bật tín hiệu chia sẻ hình ảnh camera đến các điểm cầu.
Stop My Webcam: Tắt tín hiệu hìn hảnh.
Maximize: Phóng to hình ảnh.
Preferences: Tinh chỉnh chất lượng hình ảnh hay Tiếng….
b. ÂM THANH
Mục này chop phép bật tắt mic, chỉnh độ nhạy của mic
- Chọn Mic và test Loa: Mục này bắt buộc khi đăng nhập vào phòng họp thì ta phải
làm bước này, bước này chỉ cần làm 1 lần, lần sau không cần phải làm nữa. Bước
này cho phép ta lựa chọn tín hiệu mic đầu vào (khi ta có nhiều tín hiệu vào hoặc có 1
cái) và cho ta test xem loa đã kêu và sử dụng được chưa cũng như độ nhạy của Mic.
Để làm được điều này, trên Menu Bar ta kích chuột chọn: Meeting/Audio Setup
Wizard…./ Sau đó kích chọn Next để tiếp tục tiến trình cài đặt.
Cục Công nghệ Thông tin – Bộ Giáo dục và Đào tạo
Kích vào nút Play Sound để xem loa đã kêu chưa, nếu loa đã kêu thì
tín hiệu có màu xanh chạy dọc ngang như trên. Kích chuột chọn Next
để tiếp tục tiến trình cài đặt.
Sau khi kích chuột chọn Next xong sẽ xuất hiện một bảng mới với một danh sách các
thiết bị mic đang có trong máy tính, ta chọn từng thành phần một rồi test xem mic đó
có sử dụng được hay không bằng cách chọn tín hiệu đầu vào rồi tiếp tục ấn Next.
Tiếp tục ta kích chọn nút Record để xem Mic có chạy không, nếu mic chạy và sử
dụng được thì sẽ có đường màu xanh chạy dọc ngang, tiếp tục ấn Next/Finish để kết
thúc tiến trình cài đặt âm thanh.
-
Trên thanh Menu Bar kích chuột chọn vào biểu tượng
cái mic hoặc dấu
mũi tên ngược xuống: Connect My Audio. Sau khi kết nổi xong nó có biểu tượng
chuyển sang mau xanh như sau:
. Lúc này ta đã có thể nói phát biểu
được. Nếu ta muốn tinh chỉnh kĩ hơn thì lúc này ta bấm vào dấu mũi tên ngược
xuống ben cạnh biểu tượng Mic màu xanh:
-
Mute My Crophone: Cho phép chúng ta tạm thời
không xử dụng Mic nữa: tức là cho Mic câm.
Disconnect My Microphone: Ngắt kết nối Mic
Adjust Microphone Volume…: Tăng chỉnh độ
nhạy của Mic
Chú ý: Trong quá trình sử dụng Mic để phát biểu thì chú ý là khi nào ta không xử
dụng Mic nữa(tức là ta không phát biểu nữa, tạm dừng, thì bắt buộc ta phải tắt Mic
ngay bằng cách kích vào mục Mute My Microphone hoặc khi mic đang sáng có màu
xanh ta kích chuột ngay tại biểu tượng Mic màu xanh đó thì cũng ngang như ta đã
kích vào Mute My Microphone. Múc đích trong phần này là để tránh hiện tượng rú
rít, vọng, ê cô giữa các điểm cầu với nhau vì lý do quá nhiều mic được bật. Tại một
thời điểm chỉ có 1 điểm cầu nói được phép phát biểu và bật mic, các điểm cầu khác
Cục Công nghệ Thông tin – Bộ Giáo dục và Đào tạo
khi không được phép phát biểu thì yêu cầu tắt mic. Tiếp theo là chúng ta căn chỉnh
độ nhạy mic ở mức vừa phải, không nên để độ nhạy quá cao.
c. Chia sẻ tài nguyên
Mục này cho phép chúng ta chia sẻ các file như: hình ảnh tĩnh, file video có dạng
flash, file powerpoin, chia sẻ hình nền máy tính (desktop) hay ứng dụng đang chạy
tại máy tính…
-
Nếu ta kích chuột chọn “Share My Screen” thì hệ thống sẽ có 3 mục chọn cụ thể như
sau: Desktop ( cho phép chia sẻ tất cả những ứng dụng gì mà ta đang bật trên máy
tính của ta đến các điểm cầu khác; Application: Chia sẻ những ứng dụng nào mà ta
cho phép các điểm cầu nhìn thấy, còn lại những ứng dụng khác sẽ không xem được;
-
Windows: cho phép chia sẻ những ứng dụng thuộc hệ điều hành.
Nếu ta kích chọn “Share Document”/ Kích chọn Browse My Computer…hoặc
những file đã chọn lúc trước đó trong phần Share History và Whiteboard: Hệ thống
cho phép chúng ta có thể chọn được các định dạng file sau:
d. Giơ tay phát biểu
Để giơ tay xin phép phát biểu ý kiến đối với người chủ tọa phòng họp thì ta có thể làm
như sau, trên thanh Menu Bar ta kích chuột chọn biểu tượng (icont hình người) hoặc
kích vào nút hình mũi tên ngược xuống rồi chọn “Raise Hand”.
e. Thảo luận (Chat)
Thực tế ở mục này ta thường sử dụng để thảo luận giữa
các nhóm hoặc tất cả mọi người với nhau. Nhưng bên
cạnh đó ta cũng có thể sử dụng để XIN ĐĂNG KÝ
PHÁT BIỂU tại đây.
Cục Công nghệ Thông tin – Bộ Giáo dục và Đào tạo
Kích chuột chọn dấu mũi tên ngược xuống để có thể tinh chỉnh được cửa sổ chat
-
Maximize: Phóng to thu nhỏ cửa sổ chat.
Start Chat with: Thảo luận với ai hoặc nhóm người nào.
Text Size: Kích cỡ chữ khi thảo luận
My Chat Color: Màu chữ khi chat