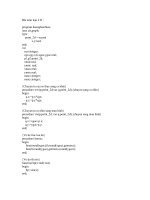BÀI TẬP THỰC HÀNH ĐỒ HỌA MÁY TÍNH VÀ THỰC TẠI ẢO
Bạn đang xem bản rút gọn của tài liệu. Xem và tải ngay bản đầy đủ của tài liệu tại đây (1.52 MB, 28 trang )
BỘ MÔN CÔNG NGHỆ PHẦN MỀM
ĐẠI HỌC BÁCH KHOA HÀ NỘI
BÀI TẬP THỰC HÀNH
ĐỒ HỌA MÁY TÍNH VÀ
THỰC TẠI ẢO
LÀM QUEN VỚI UNITY ENGINE
Trịnh Thành Trung
2
MỤC LỤC
BÀI 1 – LÀM QUEN VỚI UNITY ................................................................................................................ 4
1. Chuẩn bị .......................................................................................................................................... 4
2. Các khái niệm của Unity .................................................................................................................. 4
3. Tìm hiểu về giao diện của Unity ...................................................................................................... 4
4. Chạy thử demo Angry Bot của Unity .............................................................................................. 8
BÀI 2 – XÂY DỰNG MỘT KHUNG CẢNH ĐƠN GIẢN ................................................................................ 9
1. Tạo một dự án mới ............................................................................................................................. 9
2. Thêm tài nguyên vào dự án. ......................................................................................................... 10
3. Tạo các đối tượng game ............................................................................................................... 10
4. Chạy thử game. ............................................................................................................................. 12
5. Sử dụng mô hình ........................................................................................................................... 12
BÀI 3 – SCRIPTING CƠ BẢN ................................................................................................................... 14
1. Viết script cho Player .................................................................................................................... 14
2. Viết script cho Street..................................................................................................................... 15
3. Viết script cho Enemy ................................................................................................................... 15
4. Xử lý va chạm ................................................................................................................................ 15
BÀI 4 – VIẾT SCRIPT BỔ SUNG ............................................................................................................... 17
1. Giới hạn di chuyển của Player ....................................................................................................... 17
2. Cho phép Player có khả năng tăng tốc và giảm tốc ...................................................................... 17
3. Tính điểm ...................................................................................................................................... 17
BÀI 5 – THÊM CÁC YẾU TỐ TRÒ CHƠI ................................................................................................... 18
BÀI 6 – THIẾT KẾ ĐỊA HÌNH .................................................................................................................... 19
1. Tạo địa hình................................................................................................................................... 19
2. Thiết kế hòn đảo ........................................................................................................................... 20
3. Vẽ texture...................................................................................................................................... 20
4. Đi dạo quanh hòn đảo................................................................................................................... 23
BÀI 7 – CÁC TÍNH NĂNG ĐỊA HÌNH NÂNG CAO ..................................................................................... 24
1. Đặt cây .......................................................................................................................................... 24
2. Vẽ các cỏ cây hoa lá lên địa hình .................................................................................................. 25
3. Skybox ........................................................................................................................................... 26
4. Ánh sáng........................................................................................................................................ 26
5. Nước.............................................................................................................................................. 27
3
BÀI 1 – LÀM QUEN VỚI UNITY
1. Chuẩn bị
Download Unity tại địa chỉ />Cài Unity vào máy
2. Các khái niệm của Unity
Scene
Trong Unity, mỗi một Scene (khung cảnh) có thể coi như một màn chơi hoặc một vùng trong
game. Một số thành phần của game cũng có thể là một Scene như Menu
Game Object
Để làm game trong Unity, chúng ta cần phải đưa vào các mô hình, texture, âm thanh... (gọi
chung là các tài nguyên). Tuy nhiên để có thể sử dụng được các tài nguyên này chúng ta cần
phải có các Game Object (đối tượng game). Các đối tượng này luôn có thành phần
Transform xác định Position (vị trí), Rotation (độ xoay) và Scale (độ phóng đại) của chúng.
Script
Để có thể xây dựng được game logic trong Unity, chúng ta cần phải code bằng các ngôn ngữ
kịch bản mà Unity hỗ trợ, bao gồm: Javascript, C# Script và Boo Script. Thông thường bản cài
đặt Unity sẽ kèm theo một công cụ soạn thảo mã, ví dụ như Mono Develop hoặc chúng ta có
thể sử dụng công cụ mà mình thích.
3. Tìm hiểu về giao diện của Unity
Giống như nhiều bộ công cụ phát triển khác, giao diện của Unity có các thành phần có thể
dễ dàng thay đổi vị trí được. Mặc định Unity cung cấp 4 layout khác nhau, chúng ta có thể
chuyển đổi qua lại bằng cách vào menu Windows | Layouts…
4
1
2
4
3
Mặc định
1
2
3
2 by 3
5
4
2
1
4
3
4 Split
2
1
4
3
Tall
6
1
4
2
3
Wide
Scene/Game window
Thực chất Scene và Game là hai cửa sổ khác nhau. Tuy nhiên cửa sổ Game chỉ được kích
hoạt khi chúng ta chạy thử game. Cửa sổ Scene là cửa sổ chính mà chúng ta sử dụng để thiết
kế game. Cửa sổ này hiển thị tất cả các đối tượng của khung cảnh hiện tại. Unity có khả năng
tự đọng tạo đối tượng mới mỗi khi một tài nguyên khi được kéo thả vào cửa sổ này.
Chú ý ở phía trên cửa sổ này chúng ta có thanh công cụ
Trong đó:
Hand (phím tắt Q): Giúp chúng ta di chuyển bên trong khung cảnh. Sử dụng
phím trái chuột để di chuyển tịnh tiến (pan), phím phải để quay (rotate), phím
giữa để di chuyển tịnh tiến (pan) và nút cuộn để zoom.
Lưu ý: Phím phải, phím giữa và nút cuộn chuột vẫn có thể sử dụng cùng với các
công cụ khác ở dưới
Translate (phím tắt W): Dùng để di chuyển đối tượng đang được chọn
Rotate (phím tắt E): Dùng để xoay đối tượng đang được chọn
Scale (phím tắt R): Dùng để phóng to và thu nhỏ đối tượng đang được chọn
7
Hierachy window
Cửa sổ Hierachy hiển thị tất cả các đối tượng của Project theo dạng cây. Chọn một đối
tượng trong cửa sổ này thì đối tượng đó trên khung cảnh ở cửa sổ Scene cũng đồng thời
được chon.
Project window
Cửa sổ Project chứa tất cả các tài nguyên của game, được tổ chức theo các thư mục của dự
án. Cửa sổ Project cũng cho phép chúng ta tạo ra môt số các tài nguyên cơ bản (Script,
Material…)
Inspector window
Cửa sổ Inspector là của sổ thay đổi theo ngữ cảnh, tùy thuộc vào đối tượng đang được chọn
mà cửa sổ sẽ hiển thị các thành phần, thuộc tính phù hợp của đối tượng đó.
Mẹo: Ở bất kz cửa sổ nào khi ấn phím Space thì cửa sổ đó sẽ chuyển thành Fullscreen. Ấn
phím Space lại lần nữa để trở về kích thước ban đầu.
4. Chạy thử demo Angry Bot của Unity
Chọn File | Open Project
Mở demo Angry Bot của Unity, thường là nằm ở thư mục C:\Users\Public\Documents\Unity
Projects\4-0_AngryBots (Hoặc download file 1. Angry Bots.zip tại đây)
Ấn Play để chơi thử game.
Thoát game. Tìm và chon các đối tượng quan trọng, quan sát các giá trị trong cửa sổ
Inspector.
Thay đổi vị trí, giá trị của các đối tượng game. Ấn Play để kiểm tra các thay đổi đó.
8
BÀI 2 – XÂY DỰNG MỘT KHUNG CẢNH ĐƠN GIẢN
Ví dụ chúng ta có một { tưởng game đơn giản như sau
•
Tên trò chơi: Đua xe
•
Thể loại: Endless Running Game
•
Các đối tượng game: Người chơi, chướng ngại vật, đường đi.
•
Mô tả trò chơi: Người chơi luôn phóng xe về phía trước và tránh mọi vật cản. Các vật
cản sinh ra ngẫu nhiên trên đường. Trò chơi kết thúc khi người chơi đâm phải một vật cản
nào đó.
Sau đây chúng ta sẽ nghiên cứu để xây dựng game này
1. Tạo một dự án mới
Chọn File | New Project…
Chọn đường dẫn và ấn Create
9
2. Thêm tài nguyên vào dự án.
Down file tài nguyên của game tại đây. Để thêm các tài nguyên này vào dự án, có hai cách:
Cách 1: Ở cửa sổ Project nhấp phải chọn Import New Assets… Lưu { là chỉ có thể thêm
một file một lần
Cách 2: Chọn toàn bộ các tài nguyên của dự án ở cửa sổ duyệt file của Windows (có thể
bao gồm cả các thư mục), sau đó kéo và thả vào cửa sổ Project của Unity
3. Tạo các đối tượng game
Tạo đối tượng đường đi
o Ở cửa sổ Hierarchy chọn Create | Plane (hoặc vào menu GameObject | Create
Other | Plane)
o Chọn đối tượng vừa tạo. Nhìn sang cửa sổ Inspector đổi tên đối tượng thành
Street1
o Mục Transform đặt vị trí cho Plane tại (0, 0, 0). Đặt Scale cho đường đi là (1, 1, 2)
10
o Tạo material cho đường đi: Kéo texture street vào đối tượng đường đi trên cửa
sổ Scene. Unity sẽ tự động tạo ra một material mới và gán vào đối tượng đó.
(Hoặc chúng ta có thể làm từng bước bằng cách Create | Material trong cửa sổ
Project và gán texture vào, sau đó mới gán material cho đối tượng đường đi)
o Tương tự, tạo Street2 tại vị trí (0, 0, 20) để nối tiếp Street1
o Tạo Street3 tại (0, 0, 40) nối tiếp Street2
Tạo đối tượng người chơi
o Tương tự như Street ở trên, ở đây ta tạo một Cube mới
o Đặt tên cho đối tượng là Player và đặt tại vị trí (0, 0.5, 0) để đối tượng nằm phía
trên đường đi
o Gán texture player cho đối tượng
o
Tạo đối tượng chướng ngại vật
o Tương tự như tạo đối tượng Player, ta cũng tạo một Cube mới, đặt ở vị trí trước
mặt người chơi, độ cao Y là 0.5. Đặt tên đối tượng là Enemy
11
o Gán texture enemy cho đối tượng
Tạo camera
o Thông thương Unity sẽ tạo sẵn cho chúng ta một đối tượng là Main Camera. Nếu
cần chúng ta có thể tạo các Camera mới
o Di chuyển và xoay camera ở vị trí thích hợp để có thể dễ dàng nhìn thấy Player
Tạo ánh sáng
o Khung cảnh của chúng ta đang rất tối vì chưa đặt ánh sáng. Chúng ta có thể tạo
ra các ánh sáng bằng cách Create | Light trong cửa sổ Hierarchy, hoặc để cho đơn
giản chúng ta có thể thay đổi Ambient Light
o Vào Edit | Render Settings. Chọn Ambient Light là màu trắng
4. Chạy thử game.
Ấn
để chạy thử kết quả
5. Sử dụng mô hình
Vào Unity Asset Store để download các mô hình thích hợp thay cho các hình khối được sử
dụng ở trên. Ngoài ra chúng ta cũng có thể sử dụng các mô hình tự tạo trong Unity.
Việc sử dụng các mô hình trong Unity khá đơn giản: Unity hỗ trợ import mô hình từ một số
các phần mềm thiết kế 3D phổ biến như Maya, 3D Studio Max, Blender, Lightwave… Việc
12
import các dữ liệu mô hình cũng tương tự như việc import các asset khác, chúng ta chỉ việc
kéo và thả vào cửa sổ Project của Unity. Để có thể sử dụng các mô hình này chúng ta cũng
có thể đơn giản kéo và thả vào cửa sổ Scene hoặc Hierarchy của Unity. Các texture hay
material cũng có thể được kéo thả vào các mô hình của game.
13
BÀI 3 – SCRIPTING CƠ BẢN
Ý tưởng viết script của chúng ta như sau:
Player luôn tiến về phía trước với vận tốc không đổi
Sử dụng chuột để điều khiển xe sang trái, sang phải
Camera luôn đi theo Player
Enemy ngẫu nhiên xuất hiện trên đường đi. Chỉ một Enemy xuất hiện cùng lúc
Nếu Player chạm vào Enemy thì game kết thúc
1. Viết script cho Player
Trong cửa sổ Project chọn Create | C# Script. Đặt tên cho script, ví dụ PlayerCallback
Chọn script PlayerCallback, ấn vào Open… trong cửa sổ Inspector
Như chúng ta thấy, Unity đã soạn sẵn cho ta script
using UnityEngine;
using System.Collections;
public class PlayerCallback : MonoBehaviour
{
// Use this for initialization
void Start()
{
}
// Update is called once per frame
void Update()
{
}
}
Ở đây chúng ta có lớp PlayerCallback thừa kế từ MonoBehaviour với các phương thức
Start() được gọi khi đối tượng được khởi tạo, và Update() được gọi liên tục trong vòng đời
của đối tượng.
Dưới đây là mã của phương thức Update() để Player luôn di chuyển về phía trước với vận
tốc 0.5f
this.transform.position += new Vector3(Input.GetAxis("Mouse X"), 0, 0.5f);
Camera.main.transform.position += new Vector3(0, 0, 0.5f);
14
Lưu lại, ấn F8 để kiểm tra xem có lỗi nào không. Sau đó ta quay lại cửa sổ làm việc của Unity,
kéo đoạn mã vừa tạo thả vào đối tượng Player
2. Viết script cho Street
Nếu ta chạy thử đoạn mã trên thì sẽ thấy xe văng thẳng ra ngoài đường. Để khắc phục
chúng ta cần viết các đoạn mã cho script. Ý tưởng là khi chúng ta liên tục đưa đối tượng
Street mà camera vừa đi qua đặt lên trên Street mà camera sắp chiếu tới. Như vậy là trên
màn hình lúc nào cũng chỉ có 2 Street được hiển thị và chúng ta chỉ cần 3 đối tượng để xử lý
mà không cần phải tạo ra quá nhiều đối tượng không dùng đến.
Đoạn mã cho ý tưởng trên như sau
if (Camera.main.transform.position.z >= (this.transform.position.z + 20))
{
this.transform.position += new Vector3(0, 0, 60);
}
Tương tự như trên, chúng ta cũng tạo ra script mới (ví dụ StreetCallback) và viết mã trong
phương thức Update(). Sau đó kéo script này vào cả 3 đối tượng Street của game.
3. Viết script cho Enemy
Đoạn mã sau giúp cho đối tượng Enemy xuất hiện ngẫu nhiên trên đường
if (Camera.main.transform.position.z >= (this.transform.position.z + 20))
{
Vector3 np = this.transform.position;
np.x = 0;
np += new Vector3(Random.Range(-4.5f, 4.5f), 0, Random.Range(40, 60));
this.transform.position = np;
}
Tạo script EnemyCallback và kéo script vào đối tượng Enemy của game.
4. Xử lý va chạm
Chúng ta cần viết hàm xử lý va chạm cho game. Unity đã hỗ trợ cho chúng ta tính năng xét
xử lý va chạm, tuy nhiên mặc định để tối ưu hiệu năng thì chỉ có các đối tượng được cho
phép thì Unity mới xử lý vật l{ cho các đối tượng đó.
Để cho phép đối tượng có khả năng xử lý va chạm, ta chọn đối tượng đó rồi vào menu
Component | Physics | Rigidbody. Ở đây ta chọn đối tượng Player.
Chọn Player, mục Inspector xuất hiện thêm một số component mới. Đánh dấu chọn vào Is
Trigger trong component Box Collider để kích hoạt sự kiện OnTriggerEnter mỗi khi xảy ra va
15
chạm và bỏ mục Use Gravity của component Rigid Body vì chúng ta không sử dụng trọng lực
trong game này.
Mở script PlayerCallback, thêm vào phương thức OnTriggerEnter như sau
void OnTriggerEnter(Collider obj)
{
if (obj.name == "Enemy")
{
Debug.Log("Crashed!");
}
}
Lưu lại và chạy thử game. Chúng ta sẽ có đối tượng Player chạy thẳng về phía trước với
Enemy xuất hiện ngẫu nhiên trên măt đường. Chúng ta có thể dùng chuột để điều khiển
Player. Mỗi lần Player đụng phải Enemy thì trên cửa sổ Console sẽ hiện dòng chữ “Crashed!”
16
BÀI 4 – VIẾT SCRIPT BỔ SUNG
Chúng ta đã xây dựng được một game đơn giản, tuy nhiên để thực sự có thể chơi được
chúng ta cần phải cải thiện nhiều. Dưới đây là một số gợi ý.
1. Giới hạn di chuyển của Player
Hiện tại Player của chúng ta có thể di chuyển ra ngoài đường đi (mà như vậy thì sẽ không
bao giờ đâm phải chướng ngại vật nào). Chúng ta có thể khắc phục bằng nhiều cách. Ví dụ:
Giới hạn tọa độ x của Player, chỉ cho phép Player di chuyển trong phạm vi của đường
Đặt thêm các đối tượng Rigidbody ở hai bên đường để cản trở di chuyển của Player
2. Cho phép Player có khả năng tăng tốc và giảm tốc
Ý tưởng: Khi bắt đầu chuyển động thì vận tốc của xe bằng 0, sau đó vận tốc của xe mới bắt
đầu tăng dần đều đến một vận tốc tối đa được đặt trước. Khi đâm phải chướng ngại vật thì
vận tốc của xe giảm dần về 0.
Thực hiện: Đưa vào một biến vận tốc và một biến gia tốc cho PlayerCallback.
3. Tính điểm
Ý tưởng: Khi bắt đầu chuyển động thì vận tốc của xe bằng 0, sau đó vận tốc của xe mới bắt
đầu tăng dần đều đến một vận tốc tối đa được đặt trước. Khi đâm phải chướng ngại vật thì
vận tốc của xe giảm đột ngột về 0, sau đó vận tốc mới từ từ tăng lên. Khi xe chạm vào vỉa hè
thì vận tốc của xe giảm dần về 0.1.
Bổ sung vào game 2 yếu tố: Fuel và Score. Fuel của game là một số được đặt trước, sau đó
giảm dần về 0. Score là quãng đường mà người chơi đã đi được. Khi Fuel của Player giảm về
0 thì tốc độ của xe giảm dần về 0. Khi tốc độ của xe giảm hoàn toàn về 0 thì trò chơi kết thúc
và tính Final Score của người chơi.
17
BÀI 5 – THÊM CÁC YẾU TỐ TRÒ CHƠI
Các bạn có thể tự suy nghĩ và đưa vào các yếu tố trò chơi theo { mình. Viết script để thực
hiện các yêu cầu đó.
Gợi ý: Chúng ta có thể thêm các yếu tố khác giúp game hay hơn, ví dụ như thêm các xe chở
xăng, các loại enemy khác nhau, các loại đường khác nhau… Về yếu tố đồ họa chúng ta cũng
có thể bổ sung thêm các mô hình cây cối, hay các Cube bằng các mô hình ô tô…
18
BÀI 6 –ĐỊA HÌNH
1. Tạo địa hình
Để tạo địa hình trong Unity, ta chọn menu GameObjects | Create Others | Terrain
Chọn Terrain vừa tạo, ta thấy cửa sổ Inspector như sau
Trong đó
(Raise / Lower Terrain): Sử dụng để nâng cao bề mặt địa hình. Sử dụng
kết hợp với phím Shift để hạ địa hình
(Paint Height): Sử dụng phím Shift và ấn vào một độ cao nào đó để lấy
mẫu, sau đó ta có thể sử dụng công cụ này để nâng độ cao đến bằng mẫu đó
(Smooth Terrain): Làm mịn bề mặt địa hình, giúp địa hình các vùng lân
cận có độ cao tương đồng hơn
(Paint Texture): Vẽ texture lên địa hình
(Place Trees): Đặt cây lên bề mặt địa hình
(Paint Details): Đặt các chi tiết nhỏ như cỏ cây hoa lá lên bề mặt địa
hình
(Terrain Settings): Thay đổi các thiết lập của địa hình.
19
2. Thiết kế hòn đảo
Để làm quen với các công cụ thiết kế địa hình của Unity, chúng ta sẽ tiến hành thiết
kế một hòn đảo.
Dựng địa hình
Trước tiên chúng ta sử dụng công cụ Raise / Lower Terrain, Smooth Terrain và
Paint Height và tạo hình một hòn đảo dạng như hình vẽ dưới đây
3. Vẽ texture
Unity cung cấp cho chúng ta một số các texture và các tài nguyên khác cho việc
thiết kế địa hình. Để sử dụng những tài nguyên này chúng ta chọn menu Assets |
Import Package | Terrain Assets. Chúng ta cũng có thể sử dụng các texture tự tạo
nếu muốn.
Chọn công cụ Paint Texture
, ấn vào button Edit Textures và chọn Add
Texture… Sau đó chúng ta lần lượt thêm vào các texture Grass (Hill), Good Dirt,
Grass & Rock và Cliff (Layered Rock). Mục Normal map chúng ta để trống vì ở đây
chúng ta không sử dụng Normal map. Chúng ta để nguyên giá trị size của texture là
(15, 15), trừ Cliff (Layered Rock) chúng ta chọn size là (70, 70).
20
Ngay sau khi chúng ta vừa thêm vào texture đầu tiên thì toàn bộ địa hình của chúng
ta sẽ được phủ texture đó. Vì địa hình của chúng ta phần lớn là cỏ xanh nên để cho
dễ dàng các bạn nên thêm texture Glass (Hill) đầu tiên.
Tiếp theo các bạn chọn texture Good Dirt để tô vào những vùng xung quanh hòn đảo
bằng Brush thích hợp. Lưu ý là các bạn có thể chỉnh Brush size, Opacity và Target
Strength của Brush.
Kết quả thu được tương tự như hình sau:
21
Tiếp theo, chúng ta sẽ sử dụng texture Grass&Rock để vẽ ở nhưng vùng núi cao,
theo tư tưởng là ở các vùng núi cao cỏ sẽ khó mọc hơn vùng đồng bằng.
Cuối cùng, chúng ta sẽ dùng texture Cliff (Layered Rock) để vẽ lên đỉnh núi cao nhất.
Chúng ta có được một hòn đảo (tương đối) hoàn chỉnh như sau
22
4. Đi dạo quanh hòn đảo
Như vậy hòn đảo của chúng ta đã tương đối hoàn tất. Giờ chúng ta có thể đi dạo một vòng
quanh hòn đảo để kiểm tra những gì chúng ta đã xây dựng.
Chọn menu Assets | Import Package | Character Controller. Sau đó ở cửa sổ Project vào
thư mục Standard Assets/Character Controllers chọn First Person Controller và thả vào
khung cảnh. Chỉnh vị trí mong muốn cho đối tượng vừa được tạo, lưu { là phải cao hơn bề
mặt địa hình.
Để tránh xung đột ta nên xóa đối tượng Main Camera của game đi.
Chạy game và chúng ta đã có thể đi dạo vòng quanh hòn đảo.
23
BÀI 7 – CÁC TÍNH NĂNG ĐỊA HÌNH NÂNG CAO
1. Đặt cây
Chọn địa hình vừa tạo, ấn vào công cụ Place Tree
Ấn vào Edit Trees… và chọn Add Tree
Trong cửa sổ Add Tree hiện ra, ấn vào vòng tròn bên cạnh mục Tree và chọn mô hình cây
bất kz. Ở đây ta chọn mô hình Palm có sẵn trong Terrain Asset. Ta cũng có thể thay đổi giá
trị Bend Factor, là độ tác động của gió lên độ nghiêng của cây (ví dụ: 2)
Việc đặt cây lên địa hình cũng tương tự như việc vẽ texture lên địa hình. Chú ý khi vẽ là nếu
zoom quá xa thì Unity sẽ tự động không hiển thị lên cửa sổ Scene, do đó khi đặt cây lên địa
hình nên zoom vào một khoảng cách nhất định
24
2. Vẽ các cỏ cây hoa lá lên địa hình
Chọn công cụ Paint Details
trong thanh công cụ của địa hình. Cũng tương tự như vẽ
cây, chúng ta có thể dùng công cụ này để vẽ các chi tiết nhỏ như cỏ, hoa, lá… lên bề mặt địa
hình. Các chi tiết này sử dụng công nghệ billboarding, thực chất là các texture 2D nhưng
luôn quay về phía người chơi tạo cảm giác 3D.
Tương tự, ta ấn vào Edit Details… và chọn Add Grass Texture.
Tiếp theo, ta chọn Detail Texture là Grass, chọn màu sắc Healthy Color và Dry Color cho phù
hợp với màu sắc của địa hình
Để cỏ mọc rải rác và đồng thời cũng giảm thiểu tiêu tốn tài nguyên của máy tính, ta nên
chọn Brush thưa hơn khi vẽ cỏ lên địa hình. Tương tự như khi vẽ cây cối, Unity sẽ không
hiển thị các chi tiết này trừ phi chúng ta zoom vào thật gần.
25