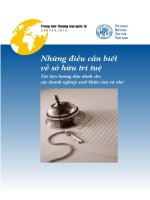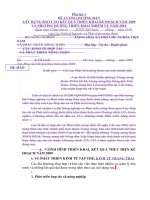Bài thu hoạch đề tài hướng dẫn nhúng chèn các tệp kết xuất từ phần mềm toán học trong power point
Bạn đang xem bản rút gọn của tài liệu. Xem và tải ngay bản đầy đủ của tài liệu tại đây (1.21 MB, 17 trang )
TRƯỜNG ĐẠI HỌC SƯ PHẠM HUẾ
KHOA TOÁN
----------
BÀI THU HOẠCH
Học phần: Rèn luyện nghiệp vụ sư phạm 3
Đề tài: Hướng dẫn nhúng, chèn các tệp kết xuất
từ phần mềm toán học trong power point
Họ tên SV: Phạm Đăng Cường
Lớp: Toán 3A
GV hướng dẫn: Nguyễn Đăng Minh Phúc
HUẾ, 10/2014
1
I. Lời nói ñầu:
- Phần mềm trình chiếu Powerpoint với rất nhiều ưu ñiểm và tính năng
mạnh mẽ, linh hoạt ñã trở thành phần mềm ñược các thầy cô sử dụng
nhiều trong học tập và giảng dạy, ñặc biệt trong giảng dạy Toán học. Là
phần mềm trình diễn, do ñó Powerpoint phải cần ñến các phần mềm hỗ
trợ ñể có thể chèn, nhúng các bài giảng ñược xây dựng từ các phần mềm
chuyên nghiệp như Cabri, Geometer Sketchpad, Geogebra...
- Trong bài viết này này chúng tôi sẽ lần lượt giới thiệu về cách nhúng,
chèn các bài giảng ñược xây dựng từ Cabri II Plus, Cabri 3D, Geometer
Sketchpad và Geogebra.
II. Nhúng (Tích hợp) Cabri II Plus trong Powerpoint
1. Giới thiệu:
- Để có thể nhúng Cabri II Plus trong Powerpoint, chúng ta cần thực hiện
các bước sau:
- Trước hết chúng ta cần tải phần mềm Cabri II Plus Plugin và cài ñặt lên
máy tính của mình. Phần mềm này có thể tải từ Website chính thức có ñịa
chỉ www.cabri.com. Sau khi tải, chúng ta tiến hành cài ñặt phần mềm
này, việc cài ñặt ñược thực hiện hết sức ñơn giản chỉ cần thực hiện ñúng
chỉ dẫn khi cài và nhấp chuột.
- Công việc của chúng ta liên quan ñến các slide Powerpoint và các tệp
*.fig của Cabri. Trước hết chúng ta tạo một thư mục và ñể tệp *.ppt và
tệp *.fig vào cùng thư mục vừa tạo, việc này giúp chúng ta khi chèn sẽ dễ
dàng tìm ñược các tệp Cabri cần thiết.
2. Nội Dung:
Thực hiện lệnh Insert => Object trong Powerpoint xuất hiện cửa sổ cho
ñối tượng nhúng có dạng như sau:
Chọn ñối tượng nhúng là Cabri II Plus rồi nhấn OK.
2
- Trong slide của Powerpoint lúc này xuất hiện ñối tượng nhúng kiểu
Cabri II Plus như hình dưới ñây:
- Nháy chuột phải lên ñối tượng
- Trong slide xuất hiện menu chọn, di chuyển chuột ñến dòng Cabri II
Plus Object, chọn Import rồi nhấn chuột
- Sau khi nhấn chuột lên lệnh Import sẽ xuất hiện cửa sổ ñể tìm tệp *.fig
cần chèn
3
- Khi cửa số này xuất hiện chúng ta tìm thư mục chứa tệp *.fig cần thiết.
Sau khi tìm thấy chúng ta nhấn nút Open.
- Trong slide của Powerpoint sẽ xuất hiện hình ảnh của tệp *.fig. Tệp này
sẽ làm việc trong Powerpoint chính xác như khi nằm trong cửa sổ làm
việc của Cabri II Plus.
3. Kết luận:
- Phần mềm Cabri II Plus Plugin là phần mềm hỗ trợ thật tuyệt vời. Chính
nhờ phần mềm này mà chúng ta ñã tích hợp ñược Cabri II Plus trong
Powerpoint. Điều này có nghĩa rằng tệp *.fig nhúng vào trong
Powerpoint sẽ làm việc hệt như trên cửa sổ của Cabri II Plus.
III. Nhúng (tích hợp) Cabri 3D trong Powerpoint
1.Giới thiệu:
4
- Để có thể nhúng Cabri 3D trong Powerpoint, chúng ta cần thực hiện các
bước sau:
- Trước hết chúng ta cần tải phần mềm Cabri 3D Plus Plug-in và cài ñặt
lên máy tính của mình. Phần mềm này có thể tải từ Website chính thức có
ñịa chỉ www.cabri.com. Sau khi tải, chúng ta tiến hành cài ñặt phần mềm
này, việc cài ñặt ñược thực hiện hết sức ñơn giản chỉ cần thực hiện ñúng
chỉ dẫn khi cài và nhấp chuột.
- Công việc của chúng ta liên quan ñến các slide Powerpoint và các tệp
*.cg3 của Cabri. Trước hết chúng ta tạo một thư mục và ñể tệp *.ppt và
tệp *.cg3 vào cùng thư mục vừa tạo, việc này giúp chúng ta khi chèn sẽ
dễ dàng tìm ñược các tệp Cabri cần thiết.
2. Nội dung:
- Thực hiện lệnh Insert => Object trong Powerpoint xuất hiện cửa sổ
chon ñối tượng nhúng có dạng như sau:
Chọn ñối tượng nhúng là Cabri 3D rồi nhấn OK
- Trong slide của Powerpoint lúc này xuất hiện ñối tượng nhúng kiểu
Cabri 3D như hình dưới ñây:
Nháy chuột phải lên ñối tượng
5
Nháy chuột phải lên ñối tượng
- Trong slide xuất hiện menu chọn di chuột ñến dòng Cabri 3ActiveDoc
Object, chọn Import rồi nhấn chuột
- Sau khi nhấn chuột lên lệnh Import sẽ xuất hiện cửa sổ ñể tìm tệp *.fig
cần chèn
6
-Khi cửa số này xuất hiện chúng ta tìm thư mục chứa tệp *.cg3 cần chèn.
Sau khi tìm thấy chúng ta nhấn nút Open
- Trong slide của Powerpoint sẽ xuất hiện hình ảnh của tệp *.cg3. Tệp
này sẽ làm việc trong Powerpoint chính xác như khi nằm trong cửa sổ
làm việc của Cabri 3D.
7
IV. Chèn Web browser vào slide của Powerpoint bằng Control
“Microsoft Web Browser”
1. Giới thiệu:
- Phần lớn các phần mềm dùng ñể tạo các bài giảng Toán học như
Geometer Sketchpad, Maple, Geogebra… ñều có chức năng kết xuất tệp
thành các tệp HTML (HTM). Như vậy các bài giảng có thể ñưa lên
website một cách hết sức dễ dàng, nhanh chóng. Các tệp ñược tạo ra bởi
các phần mềm toán học này tất nhiên cũng có thể chèn vào Powerpoint,
một công cụ trình diễn mạnh mẽ. Để chèn các trang HTML (HTM) chứa
nội dung bài giảng vào slide của Powerpoint bằng ñối tượng Web
browser ñã tích hợp sẵn vào của Microsoft trong Powerpoint.
2. Nội dung:
Trước hết chúng ta phải cài ñặt Plugin OfficeOne: PowerPoint Web
Browser Assistant (PPWBA11.exe). Chúng ta lên Internet vào Google
Search ñể tìm kiếm Plugin này, sau khi tải tệp này về, nhấy ñúp vào tệp
ñể tiến hành cài ñặt
- Làm theo hướng dẫn trong quá trình thực hiện cài ñặt Plugin, thực chất
việc cài ñặt này không phức tạp
- Sau khi cài ñặt xong chúng ta tiếp tục thực hiện các bước sau:
- Khởi tạo Microsoft PowerPoint, vào menu Tools => Add-In
8
- Nếu khi vào ñến cửa sổ “Add-In” nơi liệt kê các Plugin, chúng ta chưa
nhìn thấy Plugin PPWBA thì cần tiếp tục tiến hành như sau ñể Add
Plugin vào. Nhấn nút “Add New” ñi tiếp theo ñường dẫn C => Program
Files => OfficeOne => PowerPoint Web Browser Assistant => Chọn
PPWBA.ppa nhấn OK
- Hoặc ñơn giản hơn, sau khi chúng ta nhấn nút Add New cửa sổ Add-In
của Powerpoint thì lập tức hiện ra cửa sổ chứa tệp PowerPoint Web
Browser Assistant
9
- Khi ñó chúng ta chỉ cần nhấp chuột vào tệp PowerPoint Web Browser
Assistant. Như vậy quá trình cài ñặt Plugin PPWBA kết thúc, lúc này
chúng ta nhìn thấy cửa sổ Add-In của Powerpoint có hình như sau:
-Chúng ta Check vào ô vuông nhỏ ñể chọn Plugin.
10
- Thực hiện từng bước chèn HTML (HTM)
- Chúng ta chọn View => Toolbars => Control Toolbox trên cửa sổ
Powerpoint xuất hiện Menu Control Toolbox. Trên Control Toolbox
chọn More Controls
- Trong cửa sổ này có rất nhiều Control
- Chúng ta duyệt các Controls và chọn Microsoft Web Browser
- Chúng ta vẽ một hình chữ nhật trên slide (Đối tượng Web Browser) ñây
sẽ là nơi hiển thị tệp HTML (HTM)
11
- Nháy ñúp vào ñối tượng Web Browser, xuất hiện cửa sổ Microsoft
Visual Basic
- Chúng ta sẽ phải viết các dòng lệnh vào giữa 2 dòng này ñể báo cho
Powerpoint biết là chúng ta sẽ chèn tệp nào vào Web Browser
3. Kết luận:
- Một ñiều chúng ta có thể dễ dàng nhận thấy việc chèn bằng công cụ này
tương ñối phức tạp, nó ñòi hỏi chúng ta phải biết ít nhiều về Macro hoặc
Visual Basic for Application (VBA). Hơn nữa theo kinh nghiệm của
chúng tôi, các tệp HTML(HTM) ñược chèn bằng phương pháp này chạy
chậm. Đôi khi chúng ta phải quay ñi quay lại các slide khi trình chiếu thì
chúng mới hiển thị ñược.
12
- Để khắc phục nhược ñiểm trên chúng tôi xin giới thiệu cách chèn Web
Browser bằng Add-in “LiveWeb”
V. Chèn Slide chứa Web Browser vào Powerpoint bằng Add-in
“LiveWeb”
1. Giới thiệu:
- Để chèn Add-in “LiveWeb” vào Powerpoint, chúng ta trước hết phải
download từ Internet phần mềm LiveWeb, chúng ta lên Internet vào
Google Search và gõ LiveWeb Google sẽ cho chúng ta biết download
phần mềm dưới dạng setup có tên “lwsetup.exe”ở ñâu. Điều ñặc biệt là
phần mềm này hoàn toàn miễn phí.
2. Nội dung:
- Sau khi lấy ñược tệp này về, chúng ta tắt Powerpoint nếu ñang chạy
phần mềm này, nháy ñúp vào tệp và thực hiện theo chỉ dẫn của phân
mềm.
- Trong thực tế phần mềm Add-in này rất dễ cài ñặt, chỉ cần vài nhấp
chuột là chúng ta ñã cài ñặt xong.
- Chạy Powerpoint và kiểm tra Add-in LiveWeb ñã ñược chèn vào
Powerpoint chưa
13
• Chọn Insert => Web Pages
- Thực hiện theo hướng dẫn của Add-in này
14
• check vào ô vuông nhỏ hoặc không check, phần mềm hỏi lần sau
bạn có cần hiển thị bước (hình này) nữa không?
- Nhập ñịa chỉ tệp HTML (HTM)
- Sau khi gõ xong ñịa chỉ nhấn Add, ñịa chỉ vừa gõ sẽ chuyển xuống ô
dưới. Nhần “Next”
15
- Có thể chèn một lúc nhiều tệp
- Chọn ô Check thứ nhất ñể luôn ñược làm mới Webpage. Nhấn “Next”
- Quy ñịnh Web page sẽ chiếm bao nhiêu % diện tích slide, thường chúng
ta chọn 90%
16
- Chúng ta có thể chọn chạy slide ngay sau khi chèn web page vào
Powerpoint hoặc không chọn ñể tiếp tục chèn các web pages khác.
3. Kết luận:
- Chúng ta nhận thấy rằng chèn Web Pages bằng Add-in LiveWeb sẽ dễ
dàng hơn rất nhiều so với việc phải viết Macro trong Microsoft Web
Browser. Kết xuất tệp của các phần mềm toán học thành tệp HTML
- Các phần mềm toán học ñều cho phép kết xuất các tệp của mình ra
nhiều dạng tệp khác nhau trong ñó có dạng HTML. Điều này hết sức thú
vị vì với dạng HTML chúng ta có thể ñưa các bài giảng mà chúng ta ñã
dày công xây dựng lên các trang Web, lên Blog cá nhân và chia sẻ với
các bạn ñồng nghiệp trên Internet.
17