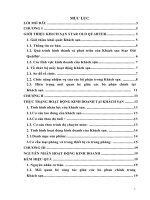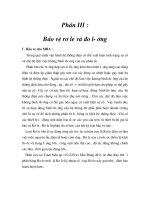Báo cáo thực tập truyền số liệu phần mô hình mạng DOMAIN DHCP và DNS
Bạn đang xem bản rút gọn của tài liệu. Xem và tải ngay bản đầy đủ của tài liệu tại đây (3.31 MB, 37 trang )
Báo Cáo Thực Tập Truyền Số Liệu
Phần : MÔ HÌNH MẠNG DOMAIN
DHCP và DNS
Hồ Văn Thuyên – 08117447
Trần Thị Thuỳ Dương – 08117402
I.Mục đích:
Xây dựng thành mô hình mạng Domain.
Gia nhập các máy trạm còn lại vào tên miền vừa tạo.
II. Lý thuyết :
1. Mô hình mạng Domain : quản lý tập trung, CSDL người dùng được lưu
trên các máy chủ có vai trò là Domain controller. Điều này giúp cho quản
trị viên không tốn công nhiều khi có thay đổi vì chỉ cần điều chỉnh trên DC.
tổ chức mô hình theo domain buộc phải có máy tính cài OS bản server
Mô hình mạng worgroup : quản lý phân tán, CSDL người dùng tồn tại trên
từng máy riêng lẽ nên khi có sự thay đổi thì quản trị rất cực vì phải điều
chỉnh trên từng máy.
Mô hình Workgroup. : là mô hình mạng workgroup còn gọi là mô hình
mạng peer-to-peer, là mô hình mà trong đó các máy tính có vai trò như
nhau được nối kết với nhau. Các dữ liệu và tài nguyên được lưu trữ phân
tán tại các máy cục bộ, các máy tự quản lý tài nguyên cục bộ của mình.
Trong hệ thống mạng không có máy tính chuyên cung cấp dịch vụ và quản
lý hệ thống mạng. Mô hình này chỉ phù hợp với các mạng nhỏ và yêu cầu
bảo mật không cao. Đồng thời trong mô hình mạng này các máy tính sử
dụng hệ điều hành hỗ trợ đa người dùng lưu trữ thông tin người dùng trong
một tập tin SAM (Security Accounts Manager) ngay chính trên máy tính
cục bộ. Thông tin này bao gồm: username (tên đăng nhập), fullname,
password, description... Tất nhiên tập tin SAM này được mã hóa nhằm
tránh người dùng khác ăn cấp mật khẩu để tấn công vào máy tính. Do thông
tin người dùng được lưu trữ cục bộ trên các máy trạm nên việc chứng thực
người dùng đăng nhập máy tính cũng do các máy tính này tự chứng thực.
Mô hình Domain.
Khác với mô hình Workgroup, mô hình Domain hoạt động theo cơ chế
client-server, trong hệ thống mạng phải có ít nhất một máy tính làm chức
năng điều khiển vùng (Domain Controller), máy tính này sẽ điều khiển toàn
bộ hoạt động của hệ thống mạng. Việc chứng thực người dùng và quản lý
tài nguyên mạng được tập trung lại tại các Server trong miền. Mô hình này
được áp dụng cho các công ty vừa và lớn. Trong mô hình Domain của
Windows Server 2003 thì các thông tin người dùng được tập trung lại do
dịch vụ Active Directory quản lý và được lưu trữ trên máy tính điều khiển
vùng (domain controller) với tên tập tin là NTDS.DIT. Tập tin cơ sở dữ liệu
này được xây dựng theo công nghệ tương tự như phần mềm Access của
Microsoft nên nó có thể lưu trữ hàng triệu người dùng, cải tiến hơn so với
công nghệ cũ chỉ lưu trữ được khoảng 5 nghìn tài khoản người dùng. Do
các thông tin người dùng được lưu trữ tập trung nên việc chứng thực người
dùng đăng nhập vào mạng cũng tập trung và do máy điều khiển vùng
chứng thực.
Một số lợi ích ở domain như sau :
- Triển khai cài đặt một lúc nhiều phần mềm tương tự trên 1 máy
- Chia sẻ tài nguyên dễ dàng hơn giữa các máy tính với nhau
- Công ty có nhiều phòng ban, có nhiều chi nhánh .. hệ thống domain sẽ
là một cấu trúc phân cấp giúp bạn quản lý từ cao tới thấp, quản lý và
thiết lập quyền hạn cho từng phòng ban khác nhau dễ dàng bởi nhu cầu
và quyền hạn của mỗi phòng ban là khác nhau.
- Trên domain còn đc tích hợp nhiều dịch vụ đi kèm giúp nâng cao hiệu
quả quản lý và bảo trì mạng của bạn..
2. Domain Controller là gì? Tại sao cần phải có 1 Domain controller trong 1
mô hình mạng Domain?
Một domain là tập hợp các tài khoản người dùng và tài khoản máy tính được
nhóm lại với nhau để quản lý một cách tập trung. Và công việc quản lý là dành
cho domain controller (bộ điều khiển miền) nhằm giúp việc khai thác tài
nguyên trở nên dễ dàng hơn.
3. Hệ điều hành nào hỗ trợ được việc xây dựng mô hình mạng Domain:
WINDOWN SEVER , MAC, LINUX
III. Các bước thực hành :
TẠO DOMAIN CONTROLER VÀ GIA NHẬP MÁY TRẠM
VÀO TÊN MIỀN.
Kết nối vật lý các máy tính lại với nhau như trên sơ đồ
1.
-
-
Với máy Server, tiến hành nâng cấp lên thành Domain Controller theo trình
tự sau:
Đặt IP tĩnh cho máy Server 192.168.5.100 .
Tiến hành cài đặt dịch vụ mạng :Vào Control Panel-> Add/remove program >Add remove windown component, check vào mục Networking Services, nhấn
Next để tiến hành cài đặt.
Vào Start/ Run gõ lệnh dcpromo/ Enter để kích hoạt chức năng Active
Directory của Window Server 2003
Xuất hiện hộp thoại Wellcome ... →Click Next
Trong cửa sổ Active dirrectory Installation chọn Next
Xuất hiện hộp thoại yêu cầu lựa chọn kiểu Domain Controller, Check vào mục
Domain in a new forest sau đó nhấp Next:
Xuât hiện hộp thoại yêu cầu nhập tên Domain, nhập vào tên Domain:
nhom5.edu.vn
Xuât hiện hộp thoại NetBIOS Domain Name, Click Next:
Xuất hiện hộp thoại Database and Log Folders Click Next:
Xuất hiện hộp thoại Share System Volume, click Next:
Xuất hiện cửa sổ DNS Registration Diagnostics chọn mục 2: Install and
configure the DNS... click Next
Xuất hiện hộp thoại Permissions, check vào mục “Permission compatible
only with Windows 2000...”, Click Next:
Xuất hiện hộp thoại Directoty Services...để đặt password chế độ Restore,
nhập vào password là P@ssword1 , click Next:
Xuất hiện hộp thoại Summary, Click Next
Tiến trình upgrade lên DC bắt đầu:
Quá trình nâng cấp hoàn tất: xuất hiện hộp thoại
Completing...→Finish→Chọn Restart now để khởi động lại server.
Ðể kiểm tra xem máy có nâng cấp lên DC hoàn tất hay chưa bạn vào Start →
Adminstrative Tools → Active Directory User & Computer. Hộp thoại Active
Directory User & Computer sẽ thấy xuất hiện mục Domain: nhom5.edu.vn
Khi ta vào My Computer chọn Manage sẽ không còn thấy mục Local Users
And Group nữa vì bây giờ máy tính đã là máy DC rồi định nghĩa Local không
còn tồn tại nữa mà thay vào đó là công cụ Active Directory Users and
Computers trong mục Administrative Tools Create User & Group
Khi ta đã nâng cấp máy tính lên thành DC rồi thì ta sẽ có 2 công cụ mới là
Domain Controller Sercurity Policy và Domain Sercurity Policy:
Domain Controller Sercurity Policy và Domain Sercurity Policy:
Tạo user để cung cấp cho các máy trạm muốn gia nhập vào tên miền:
Vào Start → Adminstrative Tools → Active Directory User &
Computer, xuất hiện cửa sổ để quản lý user, click chuột phải vào User > New -> User để tạo user mới:
Xuất hiện cửa sổ New Object-User. tạo1 user mới với tên là user1
Xuất hiện cửa sổ nhập Password, nhập password cho user1 là P@ssword1, bỏ
chọn ở mục User must change password at next logon, click Next
Khi password đã hợp lệ, ta tạo được user1 như sau:
Sau khi nâng cấp máy Server lên thành DC, bây giờ ta tiến hành gia nhập tất cả
các máy trạm vào Domain. Sau khi gia nhập máy 1 máy trạm vào tên miền,
máy quản lý tên miền (DC) có thể quản lý máy trạm này chặt chẽ hơn
Đặt IP của máy trạm cho phù hợp với IP của hệ thống mạng
o IP address: cùng địa chỉ mạng với IP của DC
o DNS server: là địa chỉ IP của máy DC
Click chuột phải vào My Computer, chọn Properties, chọn Tab
Computer Name chọn Changes...
Trong mục Member of, ta không chọn Workgroup nữa mà chọn là
Domain và nhập tên Domain vừa tạo (nhom5.edu.vn).
Xuất hiện hộp thoại yêu cầu bạn khai báo User & Password để đăng vào
Domain, nhập user đã tạo cho máy trạm này (user1, password:
P@ssword1) hoặc dùng tài khoản Administrator của chính máy
Domain Controller, sau đó click OK.
Thông báo đăng nhập thành công
Sau khi gia nhập thành công Windows sẽ yêu cầu bạn Restart lại máy để
hoàn tất việc gia nhập vào tên miền Domain.
A. DỊCH VỤ DHCP
-
Trên máy DC, kiểm tra xem các dịch vụ Networking Services đã được cài
chưa. Nếu chưa, tiến hành cài các dịch vụ này theo các bước sau:
Vào Start→Control Panel→Add or Remove Programs
Trong hộp thoại Add or Remove Programs chọn Add/Remove
Windows Components
Trong hộp thoại Windows Components Wizard chọn Networking
Services→Details...
Trong hộp thoại Networking Services chọn Dynamic Host
Configuration Protocol (DHCP)→OK→Trở về hộp thoại Windows
Components Wizard→Next
Tiến trình bắt đầu, trong quá trình cài đặt, nếu có yêu cầu đĩa
Windows Server 2003 thì cho đĩa vào:
Kết thúc quá trình cài đặt, chọn Finish
-
Tiến hành cấu hình cho máy DC trở thành máy DHCP Server:
Vào Start→Administrative Tools→DHCP
Trong hộp thoại DHCP click phải vào tên Server nhom5.edu.vn
→New Scope...
Hộp thoại New Scope Wizard→Next
Hộp thoại Scope Name→đặt tên SCOPE→Next
Cửa sổ IP Address Range ta khai báo dãy IP mà ta muốn DHCP
Server sẽ cấp phát cho Client. (Ví dụ nhóm số 1 sẽ khai báo như
sau)
Start IP Address : 192.168.5.100
End IP Address : 192.168.5.190
Subnet mask : 255.255.255.0
Hộp thoại Add Exclusions→Next
Cửa sổ Add Exclusions cho phép bạn nhập dãy IP loại trừ sẽ không đuợc
cấp phát, trong trường hợp này là từ 192.168.5.100 đến 192.168.5.190. Nghĩa
là từ dãy số 192.168.5.100 đến 192.168.5.190 bây giờ chỉ còn có 2 dãy là
192.168.5.100 đến 192.168.5.149 và đến 192.168.5.161 đến 192.168.5.190 là
được cấp phát động cho Client mà thôi.
Hộp thoại Lease Duration→Next
Mặc định DHCP Server chỉ cho phép Client thuê IP này tối đa là 8 ngày.
Hộp thoại Configure DHCP Options→chọn “Yes, I want to
configure these options now”→Next
Hộp thoại Router (Default Gateway)
Cửa sổ Router yêu cầu nhập IP của Router hoặc IP của Modem ADSL.
→Nhập IP address : 192.168.1.10 →Add →Next
Xuất hiện hộp thoại Domain Name and DNS Server:
Phần Parent Domain ta để trống. Dự định máy cài đặt dịch vụ DHCP
(chính là máy DC) sẽ tiếp tục được cài đặt làm máy chủ DNS nên ở phần IP
address nhập IP của máy Domain controller : 192.168.5.100 →Add→Next :
Xuất hiện hộp thoại Win Servers
Nhập IP của máy DC vào phần IP address : 192.168.5.100→Add
→Next
Hộp thoại Activate Scope→chọn “Yes, I want to activate this scope
now”→Next
Cấu hình hoàn tất, chọn Finish
Cuối cùng ta được kết quả như hình bên dưới
Chứng thực DHCP Server
Click phải vào tên server nhom5.edu.vn→Authorize → Refresh
Hoàn tất cài đặt, sẽ thấy mũi tên màu xanh hướng lên ở tên Server:
a. Kiểm tra kết quả
-
Click vào mục Address Pool, Scope Option ta sẽ kiểm tra được các thông
tin đã cấu hình ban đầu cho vùng địa chỉ động:
A.1 Lấy IP tự động cho các máy trạm trên tên miền
Trên máy trạm, tiến hành các thao tác: