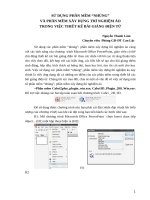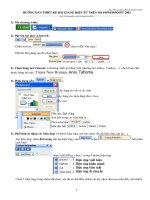Hướng dẫn thiết kế thí nghiệm ảo bằng microsoft powerpoint
Bạn đang xem bản rút gọn của tài liệu. Xem và tải ngay bản đầy đủ của tài liệu tại đây (1.36 MB, 46 trang )
TIỂU LUẬN TỐT N
GH
IỆP ĐẠI HỌC
Đề tài:
Hướng dẫn thiết kế thí nghiệm ảo bằng Microsoft PowerPoint
GVHD: ThS. Huỳnh Kim Liên
Lớp:
Sư phạm Hóa học K31
Phần mở đầu
1. Lý do chọn đề tài
Thí nghiệm cụ thể hóa được kiến thức, rèn luyện cho học sinh kỹ năng và kỹ xảo tiến hành thí nghiệm, nâng cao tính tích
cực học tập, tạo hứng thú cho học sinh. Tuy nhiên, trên thực tế thì các thí mghiệm hóa học không phải lúc nào cũng thực hiện
được trên lớp, trong phòng thí nghiệm; đặc biệt là các thí nghiệm cháy, nổ, thoát khí độc, tốn nhiều thời gian, … Trong những
trường hợp đó, việc sử dụng phần mềm ứng dụng để thiết kế các thí nghiệm ảo là rất cần thiết. Nhận thấy được tầm quan trọng
của công nghệ thông tin đối với quá trình dạy học trong giai đoạn hiện nay, cụ thể là sử dụng phần mềm ứng dụng để thiết kế
thí nghiệm ảo. Vì thế, tác giả đã chọn thực hiện đề tài “Hướng dẫn và thiết kế thí nghiệm ảo hoá học (lớp 10, 11, 12 SGK)
bằng Microsft Powerpoint”. Kết quả của đề tài sẽ cung cấp thêm cho giáo viên và những ai yêu thích môn hóa học có thêm tài
liệu tham khảo hữu ích vào giảng dạy hóa học, góp phần nâng cao chất lượng dạy và học hóa học ở trường THPT hiện nay.
Phần nội dung
Hướng Dẫn Một Số Kĩ Thuật Cơ Bản Trong Thiết Kế TN Ảo Bằng
Microsft PowerPoint
I. Thiết kế mô hình thí nghiệm.
II. Các hiệu ứng thường dùng trong powerpoint thiết kế thí nghiệm ảo
III. Hướng dẫn thiết kế một số thí nghiệm
I. Thiết kế mô hình thí nghiệm.
Để thiết kế được một số mô hình thí nghiệm chúng ta cần sử dụng một số phần mền ứng dụng trong hoá học đã
biết như: chemdraw, chemwindow, Sience Teacher’s Helper… Ngoài ra còn có thể dùng chương trình Auto
Shapes trong Microsoft Word để tự thiết kế các mô hình.
I. Thiết kế mô hình thí nghiệm.
I.1. Thiết kế dụng cụ thí nghiệm từ ChemDraw Ultra 8.0
a. Mô hình orbital phân tử và orbital lai hóa.
Để mở chương trình ta chọn: Start/ Programs/ ChemOffice 2004/ChemDraw Ultra 8.0 chương trình
ứng dụng được mở ra.
Vào “Tools” chọn “Orbitals” ta chọn orbital thích hợp cần thiết và tiến hành vẽ, chúng ta có thể
điều chỉnh kích cở thích hợp cho đối tượng vẽ, sau đó chúng ta có thể copy sang Microsoft PowerPoint để
sử dụng.
Hình 1: Các Orbital thường gặp
I. Thiết kế mô hình thí nghiệm.
I.1. Thiết kế dụng cụ thí nghiệm từ ChemDraw Ultra 8.0
b. Mô hình bình lóng, bình cầu, bình dung dịch
Tương tự ta vào “Tools” chọn “Templates/ Clipware, Part 1 hoặc Clipware, Part2’’. Ta chọn các dụng cụ cần
thiết như bình lóng, bình cầu, bình dung dịch. Có thể điều chỉnh kích cở cho phù hợp, ngoài ra ta có thể tô màu
cho dung dịch sao cho thích hợp nhất.
Ví dụ bình dung dịch là màu xanh. Ta tiến hành như sau:
Chọn bình dung dịch có màu đen vào “Object/ Ungroup” sau đó chọn phần dung dịch và tô màu xanh tương
ứng. Để cho quá trình di chuyển được thuận lợi ta nên “Group” các đối tượng lại với nhau.
I. Thiết kế mô hình thí nghiệm.
I.2. Thiết kế dụng cụ thí nghiệm từ Chemwindow
Để vào chương trình ứng dụng này ta thực hiện như sau: chọn “Start/ Programs/ Bio-Rad Laboratories/ Chemwindow”
chương trình ứng dụng được mở ra.
Trong trương trình ta chọn: “File/ Open/ Disk C/ Progam files/ Bio-Rad Laboratories/ Chenwin/ Libraries/ LabGlas”
để cho cửa sổ thư viện các dụng cụ thí nghiệm mở ra.
Trong cửa sổ này có rất nhiều dụng cụ thí nghiệm như: bình cầu, phiểu lọc, giá đỡ thí nghiệm, buret, đèn bunsen, chai,
lọ… Tùy theo yêu cầu mô hình thí nghiệm mà ta có thể lấy các dụng cụ đó ra để sử dụng. Thao tác rất đơn giản chỉ cần
dùng lệnh copy để lấy dụng cụ, chỉnh sửa cho thích hợp rồi copy sang Microsoft PowerPoint để thiết kế.
I. Thiết kế mô hình thí nghiệm.
I.2. Thiết kế dụng cụ thí nghiệm từ Chemwindow
a. Thiết kế ngọn lửa và đèn cồn
Trong LabGlas ta chọn Bunsen Burner…như vậy ta được dụng mô hình ở bên dưới (1), sau đó chúng ta thực hiện thao tác
sau: “Arrange/ Ungroup” để lấy hình ngọn lửa (2), nếu muốn ngọn lửa có màu tương ứng ta tô màu ngọn lửa. Tiếp theo
muốn có đèn cồn và ngọn lửa ta chọn một bình cầu tương ứng (có thể dùng bình cầu đã hướng dẫn ở trên) và ta ráp hình
ngọn lửa và bình cầu lại với nhau như vậy ta có được đèn cồn (3).
Ngọn lửa và đèn
(1)
(2)
cồn
(3)
Hình 3: Thiết kế ngọn lửa và
đèn cồn
I. Thiết kế mô hình thí nghiệm.
I.2. Thiết kế dụng cụ thí nghiệm từ Chemwindow
b. Thiết kế bình phản ứng.
Trong “LabGlass” ta chọn “Eye Dropper, Bo” (1) sau đó thực hiện như sau:
Chọn “Arrange/ Ungroup” và lấy phần bình phản ứng cần thiết. Như vậy ngoài lấy được bình phản ứng (2) còn
lấy được ống nhỏ giọt (3).
(1)
(2)
(3)
Hình 4: Thiết kế bình phản ứng
I. Thiết kế mô hình thí nghiệm.
I.3. Thiết kế mô hình thí nghiệm bằng chương trình ứng dụng Sience Teacher’s Helper.
Đây là một phần mềm chứa tương đối nhiều dụng cụ thí nghiệm và được liên kết với Microsoft Word. Để vào
chương trình ta chọn: “Start/ Programs/ Science Teachr’s Helper Demo/ Science Teachr’s Helper” chương trình xuất
hiên.
Để thiết kế các dụng cụ mô hình thí nghiệm ta chọn “Chem/ Show All” thì các thanh công cụ sau sẽ xuất hiên: (1)
Science Teachr’s Helper-Chem-Measure; (2) Science Teachr’s Helper-Chem-Other; (3) Science Teachr’s HelperChem-Case and Canal.
I. Thiết kế mô hình thí nghiệm.
I.3. Thiết kế mô hình thí nghiệm bằng chương trình ứng dụng Sience Teacher Helper.
a. Thiết kế ống nhỏ giọt
Vào chương trình đã hướng dẫn như trên trong thanh công cụ ta chọn biểu tượng ống nhỏ giọt có màu ta tiến hành
vẽ trên Word sẽ được hình ống nhỏ giọt (hình 6). Với hình vẽ trên ta có thể tiến hành thao tác “UnGroup” để lấy phần
dung dịch của ống nhỏ giọt ra hay tô màu khác cho phần dung dịch.
1
2
3
4
Ống nhỏ giọt có dung dịch (1); không có dung dịch (2),(3);
phần dung dịch (4); giọt dung dịch (5)
5
I. Thiết kế mô hình thí nghiệm.
I.4. Thiết kế một số mô hình thí nghiệm bằng AutoShapes trong Microsofr Word
a. Tạo dung dịch trong bình
Để
thiết
kế
một
bình
phản
ứng
như
hình
bên
dưới
(1).
Ta thấy trong các phần mền ở trên đã giới thiệu đều không đáp ứng được yêu cầu, vì thế chúng ta
phải biết linh động kết hợp để tạo được mô hình như đã yêu cầu.
(1)
Để giải quyết vấn đề đặt ra chúng ta thực hiện như sau:
- Ta dùng chương trình đã hướng dẫn tạo bình phản ứng (2).
(2)
- Dùng AutoShapes vẽ các đoạn thẳng, chọn nét đứt sau đó Group lại ta được một mô hình tương
tự yêu cầu (3).
- Sau đó ta kết hợp hình (2) và (3) ta được mô hình yêu cầu (1).
(3)
I. Thiết kế mô hình thí nghiệm.
I.4. Thiết kế một số mô hình thí nghiệm bằng AutoShapes trong Microsofr Word
b. Thiết kế ống dẫn khí hình chữ U
- Vẽ một đường thẳng bằng “AutoShapes/ chọn đường thẳng/ nhắc chuột phải chọn Edit Points để uống công đường thẳng
theo hình chữ U”. Dùng lệnh copy để tạo một hình tương tự dùng chuột duy chuyển và Group hai hình này lại. Chú ý
phải điều chỉnh hình vẽ cho thích hợp.
Ống dẫn khí hình chữ U và ống dẫn khí đầu nhọn
Tương tự ta có thể vẽ ống dẫn khí có đầu nhọn
II. Các hiệu ứng thường dùng trong powerpoint thiết kế thí nghiệm.
II.1. Hiệu ứng xuất hiện ( entrance)
a. Cách tạo ngọn lửa cháy sáng
liên tục
Tạo ngọn lửa và đèn cồn giống hình vẽ. Chọn khối ngọn lửa.
-Vào “Slide Show/Custom Animation/And Effect/ Entrance/More Effect/ Wipe/ chọn Ok”.
-Để được ngọn lửa cháy liên tục ta chọn khối ngọn lửa vào “Timing” hợp thoại xuất hiện:
► Trong Timing chọn:
+ Start/ with previous
+ Speed chỉnh thời gian cho hiệu ứng (nhanh, chậm, vừa)
+ Repeat/ Untill end of slide / chọn OK.
II. Các hiệu ứng thường dùng trong powerpoint thiết kế thí nghiệm.
II.1. Hiệu ứng xuất hiện ( entrance)
b. Cách tạo dung dịch (khí có màu)
tăng lên.
Thiết kế một bình phản ứng như hình vẽ. Sau đó dung lệnh Copy để tạo thêm một bình phản ứng tương tự và tô
màu cho bình và đặt lên hình còn lại. Chọn khối hình có tô màu.
II. Các hiệu ứng thường dùng trong powerpoint thiết kế thí nghiệm.
II.1. Hiệu ứng xuất hiện ( entrance)
b. Cách tạo dung dịch (khí có màu)
tăng lên.
Vào “Slide Show/Custom Animation/And Effect/ Entrance/ More Effect/ Wipe/ chọn Ok”.
-Để điều chỉnh thời gian cho thích hợp và hiệu ứng tự dân lên ta chọn “Timing” hợp thoại xuất hiện:
► Trong Timing chọn:
+ Start/ with previous
+ Speed chỉnh thời gian cho hiệu ứng (nhanh, chậm, vừa)
+ Repeat/ none/ chọn OK.
► Trong Effect chọn:
+ Settings/ Direction/ From Botton/ Ok
II. Các hiệu ứng thường dùng trong powerpoint thiết kế thí nghiệm.
II.1. Hiệu ứng xuất hiện ( entrance)
c. Cách tạo khí không màu xuất hiện và bay ra khỏi ống
nghiệm.
- Tạo ống nghiệm, bọt khí giống hình vẽ. Chọn khối bọt khí và khí bay lên( hình mũi
tên).
- Vào “Slide Show/Custom Animation/And Effect/ Entrance/ More Effect/ Wipe/ chọn
Khí bay
Ok”.
lên
- Để điều chỉnh thời gian và hiệu ứng tự xuất hiện cho thích hợp ta chọn “Timing” hợp
thoại xuất hiện:
Bọt khí
Hình 3: Bọt khí bay lên
II. Các hiệu ứng thường dùng trong powerpoint thiết kế thí nghiệm.
II.1. Hiệu ứng xuất hiện ( entrance)
c. Cách tạo khí không màu xuất hiện và bay ra khỏi ống
nghiệm.
► Trong Timing chọn:
+ Start/ with previous
+ Speed chỉnh thời gian cho hiệu ứng (nhanh, chậm, vừa). Lưu ý phải chỉnh thời
gian sao cho bọt khí xuất hiện trước và khí bay lên sao theo thứ tự.
+ Repeat/ none/ chọn OK.
► Trong Effect chọn:
+ Settings/ Direction/ From Botton/ Ok.
- Khi phản ứng kết thúc ta chọn hiệu ứng Exit/ Wheel để bọt khí mất đi.
II. Các hiệu ứng thường dùng trong powerpoint thiết kế thí nghiệm.
II.1. Hiệu ứng xuất hiện ( entrance)
Giọt
d. Cách tạo kết tủa xuất hiện
dung
dịch
- Tạo mô hình thí nghiệm như hình vẽ. Chọn khối giọt dung dịch và kết
tủa:
-Vào “Slide Show/Custom Animation/And Effect/ Entrance/ More
Kết tủa
Effect/ Wipe/ chọn Ok”.
Hình 4: Kết tủa xuất hiện
II. Các hiệu ứng thường dùng trong powerpoint thiết kế thí nghiệm.
II.1. Hiệu ứng xuất hiện ( entrance)
d. Cách tạo kết tủa xuất hiện
- Để điều chỉnh thời gian và hiệu ứng tự xuất hiện cho thích hợp ta chọn “Timing” hợp thoại
xuất hiện:
► Trong Timing chọn:
+ Start/ with previous
+ Speed chỉnh thời gian cho hiệu ứng (nhanh, chậm, vừa). Lưu ý phải chỉnh thời gian sao
cho giọt dung dịch xuất hiện trước và rơi xuống sau đó kết tủa xuất hiện sao cho thích hợp.
+ Repeat/ none/ chọn OK.
- Riêng kết tủa chọn:
► Trong Effect:
+ Settings/ Direction/ From Botton/ Ok.
II. Các hiệu ứng thường dùng trong powerpoint thiết kế thí nghiệm.
II.2. Hiêụ ứng đổi màu (emphasis)
a. Cách tạo ngọn lửa cháy sáng liên tục có sự đổi
màu
Tạo ngọn lửa giống hình vẽ. Chọn khối ngọn lửa.
-Vào “Slide Show/ Custom Animation/ And Effect/ Emphasis/More Effect/ ta chọn một hiệu ứng đổi màu
thích hợp với yêu cầu/ chọn Ok”.
-Để được ngọn lửa cháy và đổi màu liên tục ta chọn khối ngọn lửa vào “Timing” hợp thoại xuất hiện:
+ Trong Timing/start/with previous
+ Trong Speed chỉnh thời gian cho hiệu ứng (nhanh chậm, vừa).
+ Trong Repeat/Untill end of slide/ chọn OK.
II. Các hiệu ứng thường dùng trong powerpoint thiết kế thí nghiệm.
II.3. Hiệu ứng biến mất (Exit)
a. Cách tạo dung dịch (khí có màu) hạ
xuống.
Thiết kế một bình phản ứng như hình vẽ. Sau đó dung lệnh Copy để tạo thêm một bình phản ứng tương tự và tô
màu cho bình và đặt lên hình còn lại. Chọn khối hình có tô màu.
II. Các hiệu ứng thường dùng trong powerpoint thiết kế thí nghiệm.
II.3. Hiệu ứng biến mất (Exit)
a. Cách tạo dung dịch (khí có màu) hạ
xuống.
Vào “Slide Show/Custom Animation/And Effect/ Exit/ More Effect/ Wipe/ chọn Ok”.
-Để điều chỉnh thời gian cho thích hợp và hiệu ứng tự dân lên ta chọn “Timing” hợp thoại xuất hiện:
► Trong Timing chọn:
+ Start/ with previous.
+ Speed chỉnh thời gian cho hiệu ứng (nhanh, chậm, vừa)
+ Repeat/ None/ chọn OK.
► Trong Effect chọn:
+ Settings/ Direction/ From Top/ Ok
II. Các hiệu ứng thường dùng trong powerpoint thiết kế thí nghiệm.
II.3. Hiệu ứng biến mất (Exit)
b. Cách cho hóa chất vào ống nghiệm và
tan ra
-
Tạo chất rắn và ống nghiệm như hình vẽ. Chọn khối chất rắn.
-Vào “Slide Show/Custom Animation/ And Effect/ Motion paths /More Motion paths / Dow/
chọn Ok”.
Điều chỉnh độ dài của hiệu ứng (hình mũi tên) sao cho phù hợp.
- Nếu muốn để hiệu ứng tự chạy có thể thao tác như sau: Chọn tất cả các hiệu ứng vừa thực
hiện sau đó trong Start chọn with previous
II. Các hiệu ứng thường dùng trong powerpoint thiết kế thí nghiệm.
II.3. Hiệu ứng biến mất (Exit)
b. Cách cho hóa chất vào ống nghiệm và
tan ra
Cách làm cho chất rắn trong ống nghiệm tan vào dung dịch:
- Chọn khối chất rắn: And Effect/ Exit /More Effect /Cirde / chọn Ok.
Chú ý: Nếu muốn hiệu ứng này tự chạy ta thao tác như sau:
+ Chọn khối các hiệu ứng vừa thực hiện (Exit) vào “Timing” hợp thoại xuất hiện:
+ Trong Timing/ start/ with previous
+ Trong Speed chỉnh thời gian cho hiệu ứng (nhanh chậm, vừa) chọn OK.