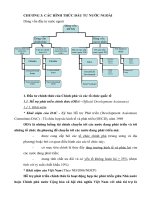Chương 3: CÁC LỆNH TẠO HÌNH SOLID
Bạn đang xem bản rút gọn của tài liệu. Xem và tải ngay bản đầy đủ của tài liệu tại đây (777.2 KB, 14 trang )
Chương 3:
CÁC LỆNH TẠO HÌNH SOLID
I. EXTRUDE BOSS/BASE
Tạo thể tích bằng cách quét tiết diện theo phương vuông góc, sau đây là các bước tiến
hành:
a. Gọi lệnh: Click vào biểu tượng
hay vào Insert\Boss/Base\Extrude…
b. Chọn mặt và vẽ tiết diện (nếu ta vẽ tiết diện trước thì ta chọn tiết diện)
c. Xác định các thông số: From, Direction, Thin Feature and Selected contours
c. Kết thúc lệnh: Click biểu tượng
Biên dạng
Sau khi thực hiện lệnh
1. From: Xác định điều kiện bắt đầu cho thể tích
Sketch plane: Extrude tiết diện từ mặt phẳng vẽ sketch
Surface/Face/Plane: Extrude tiết diện từ một mặt được chỉ ra. Lưu ý mặt này
phải chứa toàn bộ tiết diện cần tạo thể tích
Vertex ( ): Extrude tiết diện từ một mặt
song song với mặt phẳng vẽ Sketch đi qua
một điểm được chỉ ra.
Offset: Extrude tiết diện từ một mặt song
song với mặt phẳng vẽ Sketch và cách
mặt này một khoảng cách được chỉ ra.
2. Direction 1,2:
: Đổi chiều tạo thể tích
a. Blind: Nhập chiều cao của thể tích cần tạo
b. Through all: Kéo dài thể tích đi qua toàn bộ thể tích đã có.
c. Up to vertex: Kéo dài thể tích đến mặt phẳng song song với mặt phẳng vẽ sketch và đi
qua điểm chỉ ra.
d. Up to surface: Kéo dài thể tích đến một bề mặt được chỉ ra. Lưu ý mặt này không cần
phải chứa toàn bộ tiết diện cần tạo thể tích.
e. Offset from surface:Thể tích được tạo ra cách một bề mặt được chỉ ra một khoảng
cách
f. Up to body: Kéo dài chi tiết tới một mô hình sẵn có.
g. Mid-plane: Kéo dài biên dạng đều về cả hai phía.
Draft on/off
: Nhập góc vuốt cho đối tượng
Draft Outward: Đổi chiều góc vuốt
Góc vuốt không lựa
chọn Outward
Góc vuốt với lựa chọn
Outward
3. Thin feature: Lựa chọn này dùng để tạo mô hình với thành
mỏng
One-direction: Tạo thành mỏng về một phía
Mid-plane: Tạo thành mỏng về cả hai phía và bằng nhau
Two-direction: Tạo thành mỏng về cả hai phía với chiều
dày khác nhau
Reverse direction
Thickness
: Đổi phía tạo thành mỏng
: Nhâp chiều dày của thành
Cap ends: Tạo một hốc trong lòng vật thể
Biên dạng
Không chọn Thin feature
4. Selected contours: Dùng để lựa chọn một phần tiết diện để tạo
thể tích bằng lệnh Extrude khi tiết diện có các phần giao nhau
Chọn Thin feature
II. LỆNH EXTRUDED CUT
Tương tự như lệnh EXTRUDE BOSS/BASE. Lệnh EXTRUDED CUT được dùng để
trừ đi một phần vật liệu. Cách thực hiện lệnh và các thông số đều giống như lệnh
EXTRUDED BOSS/BASE,sau đây là các bước gọi lệnh:
a. Gọi lệnh: Click vào biểu tượng
hay vào Insert\Cut\Extrude…
b. Chọn mặt và vẽ tiết diện (nếu ta vẽ tiết diện trước thì ta chọn tiết diện)
c. Xác định các thông số: From, Direction, Thin Feature and Selected
c. Kết thúc lệnh: Click biểu tượng
Các hộp thoại
Biên dạng
Sau khi thực
hiện lệnh
III. LỆNH REVOLVED BOSS/BASE
Dùng để vẽ các chi tiết dạng tròn xoay. Chi tiết được tạo ra bằng cách quay tiết diện
quanh một trục. Sau đây là cách thực hiện lệnh:
a. Gọi lệnh: Click vào biểu tượng
hay vào Insert\Boss/Base\Revolve…
b. Chọn mặt và vẽ tiết diện (nếu ta vẽ tiết diện trước thì ta chọn tiết diện)
c. Xác định các thông số: Trục quay, Direction, Thin Feature and Selected Contours
c. Kết thúc lệnh: Click biểu tượng
Các hộp thoại
Axis of Revolution
: Xác định trục xoay
One-direction: Xoay biên dạng về một phía
Mid-plane: Biên dạng sẽ được xoay đều cả 2 phía
Two-direction: Biên dạng sẽ được xoay về 2 phía với góc xoay khác nhau
: Nhập góc xoay
Angle
Thin feature và Selected Contours: Tạo mô hình dạng thành mỏng và lựa chọn một
phần tiết diện . Các lựa chọn tương tự như trong lệnh EXTRUDED
Biên dạng
Không chọn Thin feature
Chọn Thin feature
IV. LỆNH REVOLVED CUT
Tương tự như lệnh REVOLVED BOSS/BASE. Lệnh REVOLVED CUT được dùng để
trừ đi một phần vật liệu. Cách thực hiện lệnh và các thông số đều giống như lệnh
REVOLVED BOSS/BASE,sau đây là các bước thực hiện lệnh:
a. Gọi lệnh: Click vào biểu tượng
hay vào Insert\Cut\Revolve…
b. Chọn mặt và vẽ tiết diện (nếu ta vẽ tiết diện trước thì ta chọn tiết diện)
c. Xác định các thông số: Trục quay, Direction, Thin Feature and Selected Contours
c. Kết thúc lệnh: Click biểu tượng
Các hộp thoại
Biên dạng
Kết quả
V. LỆNH SWEPT BOSS/BASE
Lệnh dùng để tạo chi tiết bằng cách quét biên dạng theo một hoặc nhiều đường dẫn.
Đường dẫn có thể là đường thẳng hay đường cong bất kỳ, các đường dẫn có thể hở hoặc
kín. Sau đây là các bước thực hiện lệnh:
a. Gọi lệnh: Click vào biểu tượng
Insert\Boss/Base\Sweep…
hay vào
b. Chọn tiết diện và đường dẫn
c. Xác định các thông số: Options, Guide curves, Start/End
tangency, Thin feature
c. Kết thúc lệnh: Click biểu tượng
1. Profile and Path: Chọn biên dạng và đường dẫn
Profile
Path
: Chọn biên dạng
: Chọn đường dẫn
2. Options: Các phương thức để tạo mô hình
a. Orientation/twist type: Chọn cách tạo mô hình với các
phương thức sau:
Follow Path: Góc giữa biên dạng và đường dẫn không đổi
Chú ý khi ta dùng lựa chọn Follow Path, thì đi kèm chức năng Path alignment type:
Cố định biên dạng trong quá trình quét theo đường dẫn có độ cong thay đổi.
None: Giữ biên dạng vuông góc với đường dẫn
Minimum Twist(chỉ dung cho đường dẫn 3D): không cho biên dạng cắt nhau
trong quá trình quét theo đường dẫn.
Direction Vector: Giữ biên dạng theo hướng đã chọn.
All faces: Giữ cho biên dạng tiếp tuyến với các mặt gần kề đường dẫn khi có thể
None
Minimum Twist
Direction Vector
Keep Normal Constant: Biên dạng luôn luôn song song nhau tại mội vị trí trên
đường dẫn
Follow Path And 1 st Guide Curve: Quét biên dạng theo đường dẫn chính và một
đường dẫn phụ.
Guide Curve
Follow 1st And 2 nd Guide Curves: Quét biên dạng theo đường dẫn chính và một đường
dẫn phụ.
Guide Curves
Merge tangent faces: Cộng với các bề mặt tiếp tuyến gần kề
Show preview: Thể hiện kết quả
Merge result: Cộng thể tích tạo ra với phần thể tích đang có
Align with end faces: Kéo dài tới bề mặt cuối cùng khi có thể
3. Guide Curves: Chọn đường dẫn phụ trong trường hợp ta lựa
chọn Follow Path And 1 st Guide Curve hay Follow 1st And
2 nd Guide Curves.
4. Start/End Tangency:
None: Không áp dụng chức năng này
Path tangent: Biên dạng vuông góc với đường dẫn ở điểm đầu
hay cuối
None
Path tangent
5. Thin feature: Tạo thành mỏng cho chi tiết. Tương tự với lệnh EXTRUDE
BOSS/BASE
VI. LỆNH SWEPT CUT
Tương tự như lệnh SWEPT BOSS/BASE. Lệnh SWEPT CUT được dùng để trừ đi một
phần vật liệu. Cách thực hiện lệnh và các thông số đều giống như lệnh SWEPT
BOSS/BASE,sau đây là các bước thực hiện lệnh:
a. Gọi lệnh: Click vào biểu tượng
hay vào Insert\Cut\Sweep…
b. Chọn tiết diện và đường dẫn
c. Xác định các thông số: Options, Guide curves, Start/End tangency, Thin feature
c. Kết thúc lệnh: Click biểu tượng
Biên dạng
Sau khi thực hiện lệnh
VII. LỆNH LOFT BOSS/BASE
Lệnh Loft dùng để tạo những mô hình có biên dạng phức
tạp bằng cách nối các biên dạng trên các mặt khác nhau.
Các mặt vẽ phác thường phải song song nhau, tuy nhiên
trong Solidworks lệnh Loft đối với các phác thảo trên các
mặt bất kỳ. Sau đây là các bước thực hiện lệnh:
a. Gọi lệnh: Click vào biểu tượng
vào Insert\Boss/Base\Loft…
hay
b. Chọn các biên dạng (Profile)
c. Xác định các thông số: Start/End Constraints,
Guide curves, Options, Thin feature
c. Kết thúc lệnh: Click biểu tượng
1. Profiles: Chọn các biên dạng hoặc các mặt của mô hình có sẵn.
2. Start/End Constraints: Điều khiển tính tiếp tuyến tạo hình cho biên dạng đầu tiên và
biên dạng cuối cùng
a. Default: Chỉ được áp dụng khi ta tạo hình với ít nhất 3 biên dạng. Lựa chọn này làm
cho mô hình có biên dạng bắt đầu và cuối cùng gần giống như một Parabol.
b.None: Không điều khiển tính tiếp tuyến
c . Direction Vector: Điều khiển tính tiếp tuyến phụ thuộc vào bề mặt được chỉ ra. Trình
tự thực hiện:
Chỉ ra một mặt để điều khiển tính tiếp tuyến
Xác định góc
Xác định độ cao của vector tiếp tuyến
d. Normal To Profile: Tương tự như trường hợp Direction Vector. Nhưng Vector tiếp
tuyến lúc nào cũng vuông góc với biên dạng đầu tiên hay cuối cùng.
Default
None
Direction Vector
Normal to Profile
3. Guide Curves: Lựa chọn này để quét các biên dạng theo các đường dẫn
4. Options: Ta quan tâm đến lựa chọn Close loft, lựa chọn này để nối biên dạng dầu tiên
và biên dạng cuối cùng thành một vòng khép kín.
Biên dạng
Không dùng chức
năng Close loft
Dùng chức năng
Close loft
5. Thin feature: Tạo thành mỏng cho chi tiết. Tương tự với lệnh EXTRUDE
BOSS/BASE
Biên dạng
Không dùng Thin feature
Dùng Thin feature
VIII. LỆNH LOFT CUT
Tương tự như lệnh LOFT BOSS/BASE. Lệnh LOFT CUT được dùng để trừ đi một
phần vật liệu. Cách thực hiện lệnh và các thông số đều giống như lệnh LOFT
BOSS/BASE,sau đây là các bước thực hiện lệnh:
a. Gọi lệnh: Click vào biểu tượng
hay vào Insert\Cut\Loft…
b. Chọn các biên dạng (Profile)
c. Xác định các thông số: Start/End Constraints, Guide curves, Options, Thin feature
c. Kết thúc lệnh: Click biểu tượng
Biên dạng
Sau khi thực hiện lệnh