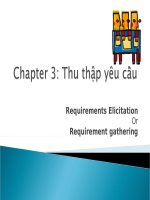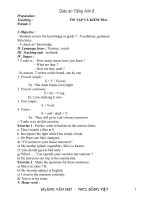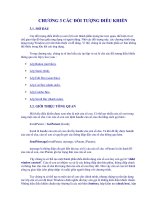BÀI GIẢNG " CHƯƠNG 3 CÁC LỆNH CHỈNH SỬA VẼ NHANH CÁC ĐỐI TƯỢNG 2D"
Bạn đang xem bản rút gọn của tài liệu. Xem và tải ngay bản đầy đủ của tài liệu tại đây (213.6 KB, 7 trang )
Bài giảng thiết kế kỹ thuật
Nguyễn Hồng Thái
30
Hình 3.1
(a) (b)
Hình 3.2
Chơng 3
Các lệnh Chỉnh sửa vẽ nhanh các đối tợng 2D
Chơng này trình bày các lệnh vẽ nhanh, chỉnh sửa các đối tợng 2D.
3.1. Lấy đối xứng
Lệnh: Mirror
Để vẽ các chi tiết có tính đối xứng. Để
sử dụng lệnh này có thể kích vào biểu
tợng
trên thanh công cụ Ketch
Tools hoặc từ menu Tools\Sketch
Tools\Mirror nh hình 3.1
Thao tác:
+ Phơng án 1: Trớc hết bạn phải vẽ
đờng tâm sau đó vẽ các đối tợng cần
lấy đối xứng thì Solidwork sẽ tự lấy đối
xứng.
+ Phơng án 2: Vẽ các đối tợng trớc
sau đó vẽ đờng tâm sau và lấy đối
xứng sau. Chú ý phải dùng lệnh select chọn cả đờng
tâm và các đối tợng định lấy đối xứng sau đó mới sử dụng lệnh Mirror
Vidụ: Muốn vẽ phác thảo một biên
dạng nh hình 3.2.b trớc hết vẽ một
nửa biên dạng nh hình 3.2.a sau đó
vẽ đờng tâm và chọn tất cả bằng lệnh
select cuối cùng dùng lệnh Mirror ta
có hình 3.2.b. Hoặc ta cũng có thể sử
dụng phơng án 2 vẽ đờng tâm và kích
hoạt lệnh Mirror trớc sau đó vẽ biên dạng nh ở hình 3.2a. thì ta cũng có
kết quả biên dạng phác thảo nh ở hình 3.2.b
3.2. Vê tròn
lệnh: Fillet
Bài giảng thiết kế kỹ thuật
Nguyễn Hồng Thái
31
Hình 3.3
Hình 3.4
Cạnh thứ 2
Hình 3.5
Lệnh có tác dụng vê tròn các đối tợng đợc nối liên tiếp với nhau(các đối
tợng có thể là các đoạn thẳng, cung tròn hay các đa giác hay các đờng
Spline). Để sử dụng lệnh này ta có thể kích vào biểu tợng trên thanh
công cụ Sketch Tool hay từ menu Tools\Sketch Tools\Fillet. Sau khi chọn
lệnh này một menu hiện ra nh hình 3.3 dới
đây. Bạn chọn bán kính cần vê tròn sau đó chọn
Apply để chấp nhận. Sau khi chấp nhận tiến
hành kích chuột vào các cạnh kề nhau cần vê
tròn.
3.3. Vát góc
Lệnh: Chamfer
Lệnh có tác dụng vát góc các đối tợng là các đoạn thẳng nối tiếp hay các
cạnh của một đa giác. Để sử dụng lệnh này ta có thể kích vào biểu tợng
trên thanh công cụ Sketch Tool hay từ menu Tools\SketchTools\ Chamfer.
Thao tác: Khi lệnh đợc thực hiện bạn có thể chọn
các phơng án vát góc khác nhau qua bảng thuộc tính
hình 3.4 dới đây:
Phơng án 1: chọn (Angle-distance) vát góc cạnh thứ
nhất với khoảng cách là D1tính từ điểm giao nhau gần
nhất của hai cạnh, cạnh thứ 2 sẽ bị vát góc một góc
theo phơng của cạnh thứ 1 vi dụ nh hình 3.5.
Phơng án 2: chọn (Distance- Distance) vát góc với
hai cạnh khoảng cách D1 D2.
Phơng án 3: chọn (Equal distance) sẽ vát góc đều hai
cạnh một khoảng cách nh nhau.
3.4. offset
Lệnh: Offset Entities
Lệnh dùng để copy một đối tợng theo một khoảng
cánh cho trớc. Để sử dụng lệnh này ta có thể kích chuột
vào biểu tợng trên thanh công cụ Sketch Tool hay từ menu
Bài giảng thiết kế kỹ thuật
Nguyễn Hồng Thái
32
Hình 3.6
Hình 3.7
Tools\SketchTools\ Offset Entities. Khi đã thực hiện lệnh ta có thể chọn
một trong hai phơng án sau: (hình 3.6)
+ Nếu chọn select chain thì sẽ offset tất cả các đối tợng nối tiếp với nhau
theo một phía nào đó của đối tợng.
+ Nếu chọn Bi-directional thì sẽ offset về hai phía
của một đối tợng. Tuy nhiên nếu ta chọn cả hai thì
cả hai thuộc tính đều kích hoạt, nếu cả hai không
đợc chọn thì Solidwork sẽ ở chế độ mặc định chỉ
có thể chọn một đối tợng một và chỉ offset theo một
phía của đối tợng. Ví dụ nh hình 3.7
hai đờng song song hai bên là kết quả của
lênh offset khi chọn cả hai thuộc tính với khoảng
cách offset là 20.
Chú ý: Khi sử dụng lênh này ta nên sử dụng
dimension để thuận tiên cho thay đổi cũng nh
nhập khoảng cách offset, menu Modify nh ở
hình 3.8.
3.5. Chặt (cắt)
Lệnh: Trim
Dùng để cắt các phần của đối tợng khi cần cắt bỏ. Để sử dụng lệnh này ta
kích chuột vào biểu tợng
trên thanh công cụ Skecth Tool hoặc từ menu
lệnh Tools\SketchTools\ Trim sau đó tiến hành kích chuột vào các đối
tợng cần cắt bỏ.
3.6. Vẽ mảng tròn
Lệnh: Circular Step and Repeat
Hình 3.8
Huỷ bỏ
Chấp nhận
Bài giảng thiết kế kỹ thuật
Nguyễn Hồng Thái
33
Hình 3.9
Dùng để tạo các đối tợng theo mảng tròn từ một đối tợng cơ sở, Để sử
dụng lệnh này ta kích chuột vào biểu tợng trên thanh công cụ Skecth
Tool hoặc từ menu lệnh Tools\SketchTools\ Circular Step and Repeat.
Thao tác: Trớc hết phải tạo đối tợng cơ sở (là một biên dạng ban đầu) sau
đó mới sử dụng lệnh này khi lệnh đợc kích hoạt thì menu Circular Step
and Repeat hiện ra nh hình3.9.
Trên menu này:
Radius: bán kính mảng
tròn thờng Solidwork
mặc định là bán kính từ
tâm đối tợng đến gốc
tọa độ.
Angle: góc ban đầu từ
tâm đối tợng so với trục
x của hệ tọ độ gốc.
Center: tọa độ điểm tâm
của mảng.
Step: nếu chọn Equal thì
Number là số đối tợng
có trong Total angle
(góc) Solidwork sẽ tự chia đều
các đối tợng trong góc đó. Nếu bỏ qua Equal khi đó Total angle sẽ trở
thành Spacing góc giữa các đối tợng trong mảng còn biểu tợng sẽ cho
phép chọn chiều dơng (thèo chiều kim đồng hồ) hay âm mảng các đối
tợng.
Ví dụ:
Tạo một mảng tròn gồm 5 đờng tròn sắp xếp trên một đờng tròn bán kính
R=74 có góc giữa các đối tợng là 30
0
, chiều quay là dơng. Trong đó hình
tròn có mũi tên chỉ vào tâm là đối tợng cơ sở, vậy ta có bảng thuộc tính
cũng nh hình minh họa nh ở hình 3.10 dới đây. Muốn các đối tợng đợc
tạo ra về phía trái của đối tợng cơ sở ta chỉ việc kích chuột vào biểu tợng
Bài giảng thiết kế kỹ thuật
Nguyễn Hồng Thái
34
Hình 3.11
đối với trờng hợp muốn mảng đối tợng nằm trên toàn bộ vong tròn tiến
hành làm tơng tự nh hớng dẫn cụ thể ở trên.
3.7. Vẽ mảng vuông
Lệnh: linear Step and Repeat
Dùng để tạo các đối tợng theo mảng có dạng ma trận hàng cột tròn từ một
đối tợng cơ sở, Để sử dụng lệnh này ta kích chuột vào biểu tợng trên
thanh công cụ Skecth Tool hoặc từ menu lệnh Tools\SketchTools\ linear
Step and Repeat
Thao tác: Trớc hết phải tạo đối tợng cơ sở (là một biên dạng ban đầu) sau
đó mới sử dụng lệnh này khi lệnh đợc kích hoạt thì menu linear Step and
Repeat nh hình3.11.
Trên menu này:
Direction1 định nghĩa số cột
Number chỉ số cột, Spacing định
nghĩa khoảng cách giữa các cột,
Angel định nghĩa góc giữa các
hàng so với trục hoành của hệ
trục tọa độ gốc, biểu tợng
cho phép chọn hớng các đối
tợng ở bên trái hay phải của đối
Hình 3.10