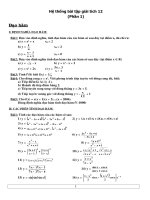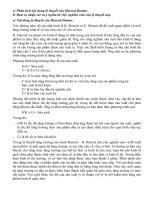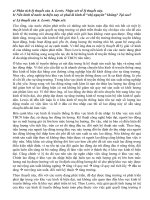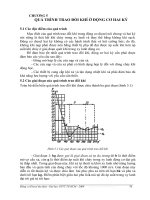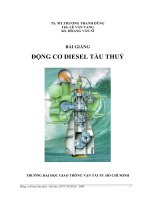i GENERATIVE AND SHAPE (phần wireframe) lý thuyết 1
Bạn đang xem bản rút gọn của tài liệu. Xem và tải ngay bản đầy đủ của tài liệu tại đây (1.08 MB, 20 trang )
www.thegioicadcam.com
Catia V5: Generative Shape Design
10 GENERATIVE SHAPE DESIGN
I. Wireframe
Lệnh Combine:
Caùch thực hiện:
Menu: insert > Wireframe > combined…
Toolbar: chọn biểu tượng
Command: c:combined
Xuất hiện hộp thoại:
Chọn 2 đường curve 2 d trong các ô curve 1 và curve 2
Combine type: lựa chọn cách kết hợp:
Normal: chiếu 2 đường curve theo phương pháp tuyến của mặt
chứa đường curve
Hai đường curve được chọn
Đường curve được tạo ra (màu đen)
Along direction: chọn hướng mà ta
muốn chiếu
Chọn đường curve thứ nhất
và thứ 2
Direction 1: chọn điểm, cạnh,
mặt phẳng để tạo phương
chiếu cho đường thứ nhất
Direction 2: chọn điểm, cạnh, mặt phẳng để tạo
phương chiếu cho đường thứ hai
Hai đường curve được chọn và
Kết quả đường curve tạo ra
hướng được chọn
(đường màu đen)
Lựa chọn Nearest solution cho phép tạo đường curve kín tới đường
curve thứ nhất
Trang 1
www.thegioicadcam.com
Catia V5: Generative Shape Design
II. Surface
1. Extrude surface: Dùng để tạo bề mặt bằng cách đùn biên dạng theo một
hướng định trước
Các thực hiện:
Menu: InsertSurfaceExtrude…
Toolbar: chọn biểu tượng
Command: c:extrude
Xuất hiện hộp thoại:
Profile: tại đây chọn biên dạng hướng
nhìn
Driection: chọn hướng đùn cho bề mặt.
Extude limit:
Limit 1,2: giới hạn đù theo các
hướng
Type:
Dimension: nhập chiều sâu đùn
Up to elements: đùn biên dạng tới một đối tượng xác định
Nếu muốn đùn một hướng thì nhập chiều sâu đùn của hướng còn lại
là 0
Limit 1,2 đều có lựa
chọn là dimension
Limit 1,2 đều có lựa
chọn là Up-to Element
Limit 1 là dimsension và
lựa chọn 2 là dimesion
2. Revolve surface: Tạo surface tròn xoay bằng cách nhấn xoay biên dạng
quanh một trục
Các thực hiện:
Menu: InsertSurfaceRevolve…
Toolbar: chọn biểu tượng
Command: c:extrude
Xuất hiện hộp thoại:
Profile: chọn biên dạng để tạo mặt
tròn xoay
Revelution axis: chọn trục xoay. Ta
cũng có thể tạo trục bằng cách nhấn
chuột phải xuất hiện menu cho ta lựa chọn cách tạo trục xoay
Angular limits:
Trang 2
www.thegioicadcam.com
Catia V5: Generative Shape Design
Angle 1: nhập góc xoay cho hướng thứ nhất
Angle 2: nhập góc xoay cho hướng thứ hai
Chú ý:
Không có sự giao nhau giữa trục xoay và biên dạng. Tuy nhiên, nếu kết quả
tạo ra bao gồm không thay đổi hình dạng và kích thước thì bề mặt vẫn được
tạo
Nếu biên dạng là sketch có chứa trục Axis thì trục này được mặc định làm
trục xoay của bề mặt. Cũng có thể chọn trục xoay khác bằng cách chọn một
đường trục mới
Profile và trục xoay
Kết quả bề mặt tròn
xoay được tạo
3. Create sweep surface:tạo bề mặt bằng cách quét biên dạng theo đường
dẫn
Các thực hiện:
Menu: InsertSurfaceExtrude…
Toolbar: chọn biểu tượng
Command: c:cylinder
Xuất hiện hộp thoại:
Trong catia V5 cho chúng ta 4 cách quét biên
dạng theo đường dẫn:
Explicit : quét biên dạng có đường dẫn
hướng, và tiết diện
Line: tạo mặt quét từ hai đường curve
Circle: tạo mặt quét từ 3 đường curve,
lúc này biên dạng là cung tròn với 3
điểm cung tròn là 3 đầu mút của đường
curve
Conic: tạo mặt quét từ 3 đường curve với biên dạng quét được
1. Explicit: quét biên dạng theo đường dẫn hướng và có tiết diện:
Trong ô subtype cho ta 3 loại quét
Trang 3
www.thegioicadcam.com
Catia V5: Generative Shape Design
With reference surface: quét biên
dạng theo một đường curve dẫn
hướng
o Chọn biên dạng quét
o Chọn đường curve dẫn hướng
Two guide curve: quét biên dạng
với 2 đường curve dẫn hướng
o Chọn biên dạng quét
o Chọn 2 đường curve dẫn
hướng và điểm tham chiếu
With Pulling direction: tạo bề mặt quét biên
dạng theo đường dẫn với hướng quét do ta
định trước
4. Multi-section surfaces: bề mặt được
tạo từ nhiều tiết diện khác nhau, có thể
có hay không đường dẫn
No: số thứ tự tiết diện
Section: tiết diện được chọn.
Tangent: điểm tiếp xúc của tiết
diện
Closing point: nếu là tiết diện kín
thì cần
Phải có điểm đóng tiết diện, xuất
hiện tại đây(nếu chọn section là
kín)
Ta có thể thay đổi hay chỉnh sửa
tiết diện, điểm tiếp tuyến và điểm
closing point bằng cách click phải
xuất hiện menu.
Trang 4
www.thegioicadcam.com
Catia V5: Generative Shape Design
Thẻ Guides: chọn đường dẫn để dẫn hướng cho các tiết diện quét.
Đường dẫn này phải giao với tiết diện tại một điểm
Thẻ Spine: chọn đường curve để làm gáy quét cho tiết diện
Thẻ Coupling: chọn phương thức nối các tiết diện lại với nhau
Thẻ relimitation: chọn cách thức giới hạn mặt cần tạo
Ta có thể hiệu chỉnh, thay thế bằng cách nhấn vào nút Replace,
Remove và Add
Hiệu chỉnh chất lượng bề mặt thông qua smooth parameters
Angular correction: góc vuốt
Deviation : độ phân giải
Lưu ý: các tiết diện cần phải được chọn có thứ tự và liên tục
Bề mặt được tạo từ lệnh MultiSection
Các đường dẫn hướng cũng chính là biên
dạng của bề mặt cần tạo
Bạn cũng có thể áp đặt điều kiện tiếp tuyến
cho bề mặt được tạo. Trong trường hợp có đường dẫn thì đường dẫn
cũng phải tiếp tuyến
Bạn có thể áp đặt điều kiện tiếp tuyến cho tiết diện (biên dạng) hay
đường dẫn, bằng cách chọn hướng cho vector tiếp tuyến (chọn mặt
phẳng mà vector pháp này sẽ vuông góc). Đây là cách thức rất hữu
Trang 5
www.thegioicadcam.com
Catia V5: Generative Shape Design
dụng khi bạn muốn tạo bề mặt có tính chất đối xứng. Lúc này tiếp tuyến
sẽ được đặt cho một phần nửa của bề mặt
Tương tự bạn cũng có thể tạo tiếp tuyến cho mỗi đường dẫn, hướng của
vector tiếp chính là vector pháp của bề mặt được chọn. Trong trường
hợp này, tiết diện phải tiếp tuyến với bề mặt.
Chọn đường làm gáy cho bề mặt cần tạo: thông thường phần mềm sẽ
tính toán sao cho đường gáy là hợp lý nhất. Ta có thể thay đổi bằng
cách chọn lại đường làm gáy. Chú ý đường làm gáy là đường mà phải
vuông góc với mặt phẳng vẽ tiết diện
Cũng có thể tạo multi-section giữa các tiết diện kín. Khi đó sẽ có điểm
gọi là điểm đóng tiết diện, điểm này là các điểm cực trị của tiết diện
được tạo một cách tự động. Mặc định các điểm close point này sẽ được
nối lại với nhau
Bạn có thể thay đổi hướng này bằng cách chọn một điểm bất kỳ thuộc
tiết diện làm điểm đóng.
Các điểm closing point không
phù hợp dẫn đến hình bị xoắn
Các điểm closing point phù
hợp và hình không bị xoắn
Relimitation: chọn điểm giới hạn cho bề mặt cần tạo
Khi một trong hai ô được chọn :
bề mặt tạo ra sẽ được giới hạn
là các tiết diện
Khi một trong 2 ô không được
chọn thì giới hạn của bề mặt
tạo ra là 2 đầu mút của đường
spine
Nếu đường spine do ta chọn thì giới hạn của mặt tạo ra là 2 đầu mút
của đường spine
Nếu đường spine được tính tự động ( ta không chọn spine) và không
có đường dẫn hướng cho các tiết diện thì giới hạn của mặt tạo ra
chính là tiết diện đầu tiên và tiết diện cuối cùng mà ta chọn
Nếu đường spine được tính tự động (ta không chọn Spine) và có tối
đa 2 đường dẫn thì giới hạn của mặt tạo ra là đầu mút của đường
dẫn
Trang 6
www.thegioicadcam.com
Bề mặt được tạo ra khi chọn
cả hai lựa chọn Start và End
Catia V5: Generative Shape Design
Bề mặt được tạo ra khi không
chọn lựa chọn End
Sử dụng đối tượng Canonical
Nếu lựa chọn này được lựa chọn thì mặt tạo ra nếu là mặt phẳng thì ta có thể chọn
đó làm mặt phẳng vẽ phác
Thẻ coupling
Ratio: các tiết diện được nối với nhau tương thích với tỷ lệ tiết diện
Tangency: các tiết diện được nối với nhau thaeo kiểu tiếp tuyế tại
những điểm liên tục. Lựa chọn đòi hỏi các tiết diện phải có cùng số
điểm hay cùng số điểm
Tangency then curvaturve: các tiết diện được nối với nhau theo một
đường curve theo tính toán của phần mềm. Lựa chọn đòi hỏi các tiết
diện phải có số điểm hay số cạnh bằng nhau
Vertices: các tiết diện được nối với nhau thông qua các đỉnh của các
tiết diện. Lựa chọn này cũng đòi hỏi sổ đỉnh hay số cạnh trong từng
tiết diện phải bằng nhau.
Cách tạo điểm liên kết :
o Trong thẻ copuling ta chọn tangency và
nhấn nút Apply
Trang 7
www.thegioicadcam.com
Catia V5: Generative Shape Design
o Sẽ có lỗi nếu như các điểm của các tiết diện không bằng
nhau
o Các điểm không liên kết sẽ hiển thị thành các ký hiệu:
Trong chế độ tangency thì sẽ ký
hiệu là hình vuông
Trong chế độ tangency then
curvature:
Điểm không nối tiếp tuyến sẽ
ký hiệu hình vuông
Điểm không nối curve ký hiệu hình tròn rỗng
Trong chế độ Vertice: các
điểm ký hiệu là hình tròn
đặc
Chọn mỗi điểm trên các tiết diện để nối lại với nhau ta có
III. Các lệnh hiệu chỉnh:
I. Joint surface or curve :
Dùng để nối các bề mặt hay các
đường curve thành một đối tượng duy
nhất
Cách thực hiện:
Menu: Insert > Operation > Joint…
Toolbar : chọn biểu tượng
Command: c:joint
Xuất hiện hộp thoại:
Trong vùng Elements to Joint: dùng để
chọn các đối tượng cần nối với nhau. Có thể là surface hay curve
Bạn có thể hiệu chỉnh danh sách các đối tượng để nối lại với nhau:
Bằng cách chọn đối tượng hình học
Trang 8
www.thegioicadcam.com
Catia V5: Generative Shape Design
Standard selection (không chọn vào nút):khi chọn vào đối tượng
không có trong danh sách, thì đối tượng chọn sẽ được đưa thêm
vào danh sách. Nếu chọn đối tượng đã có trong danh sách thì đối
tượng sẽ bị loại ra khỏi danh sách
Add mode: khi chọn vào nút này thì tất cả các đối tượng được
chọn đều được đưa vào đây. Khi chọn đối tượng đã có trong danh
sách thì đối tượng đó vẫn được nằm trong danh sách
Remove mode : khi bạn chọn những đối tượng không có trong
danh sách thì danh sách sẽ không thay đổi, còn khi chọn đối tượng
có trong danh sách thì đối tượng đó sẽ bị loại ra khỏi danh sách
Dùng menu ngữ cảnh: nhấn chuột phải vào đối tượng trong danh sách
chọn Remove\ Replace
Nếu double click ở nút Add mode hay ở Remove Mode, thì coi như là
chế độ đó là luôn luôn được chọn, để hủy chế độ đó nhấn lại nút đó hay
nhấn vào nút còn lại để thay đổi chế độ
Click phải tất cả các đối tượng trong danh sách và
chọn Check Solution
Điều này dùng để kiểm tra các đối tượng chọn
để nối có sự giao nhau hay không (ít nhất phải
có một điểm chung) với đối tượng khác
Hộp thoại kiểm tra xuất hiện, chứa đựng danh
sách các mặt cần kiểm tra
Chọn apply
Một thông tin xuất hiện bao
là ok nếu có tìm thấy sự giao
nhau
Khi một đối tượng có tính chất tự giao, hay nhiều đối tượng giao với nó,
sẽ hiển thị dòng ghi chú tại nơi mà chúng giao nhau.
Chọn cancel để quay lại hộp thoại joint
Click phải chuột trong danh sách chọn Propagate.
Điều này cho phép bạn đưa những đối tượng cùng
kích thước trong danh sách
Lựa chọn check tangency để kiểm tra các đối
tượng nối nhau có tiếp tuyến hay không, nếu
không có tiếp tuyến thì sẽ thông báo lỗi
Thẻ parameters
Lựa chọn check connexity kiểm
tra các đối tượng được nối có nối
với nhau không
Lựa chọn check manifold kiểm
tra kết quả nối là nhiều đoạn.
Lựa chọn này chỉ có tác dụng
đối với khi nối các đường curve
Trang 9
www.thegioicadcam.com
Catia V5: Generative Shape Design
Lựa chọn Simplify the result cho phép hệ thống tự động giảm bớt số
lượng của cạnh khi các bề mặt được nối
Lựa chọn Ignore erroneous elements cho
phép hệ thống bỏ qua những bề mặt
không thể tạo mặt nối
Lựa chọn Angle Tolerance cho phép nhập
giá trị dung sai góc cho các đối tượng
được nối.
Thẻ sub-elements to remove để hiển thị danh
sách của các đối tượng con trong quá trong khi
dùng lệnh joint
Những đối tượng con là những đối tượng tạo ra từ đối tượng được chọn
để nối lại, chẳng hạn như bề mặt riêng lẻ của bề mặt lấy làm ví dụ, nó
sẽ bị loại trong quá trình tại joint
Bạn cũng có thể hiệu chỉnh những đối
tượng trong danh sách tương tự như
những đối tượng được chọn dùng làm
để joint đã trình bày như trên.
kiểm create joint with sub-elements
được đánh dấu sẽ tạo mặt nối thứ 2
với tất cả các sub trong danh sách, và nó sẽ không được nối với bề mặt
nối đầu tiên.Lựa chọ n này chỉ có khi tạo mặt nối đầu tiên
II. Splitting Geometry: chia đối tượng bằng một một đối tượng khác
Bạn có thể chia các đối tượng khung dây
bằng một điểm, một đối tượng khung dây
khác hay một bề mặt; một bề mặt được
cắt bởi đối tượng khung dây hay một bề
mặt khác
Giữ hay loại bỏ đối tượng cần chia
Lấy phần giao
Chia khung
Chia bề mặc bởi đường curve hay bề mặc
bởi bề mặt
Chia thể tích
Cách thực hiện:
Menu: insert > Operation > Split…
Toolbar: chọn biểu tượng
Command: c:split
Chọn đối tượng bị chia trong ô Element to Cut.
Trong trường hợp có nhiều đối tượng cần cắt (chia)
thì ta dùng biểu tượng
xuất hiện hộp thoại. Khi
đó tất cả các đối tượng được chọn xuất hiện trong
hộp thoại này
Trang 10
www.thegioicadcam.com
Catia V5: Generative Shape Design
Nút Remove để loại đối tượng ra khỏi danh sách
Nút Replace dùng để thay thế đối tượng này bằng đối tượng khác
Nút other side: dùng để chọn phần giữ lại
Chọn đối tượng chia trong ô Cut Element
Nút Remove, Replace dùng để hiệu chỉnh đối tượng cắt
Nút other side để đảo hướng cắt
Support: chọn bề mặt support
Elements to remove: chọn đối tượng để bỏ đi
Elements to keep: chọn đối tượng giữ lại
Đối tượng được chọn sẽ được giữ lại
đối tượng được chọn sẽ là phần bỏ đi
Chọn đối tượng sub (đối tượng con). Còn chọn bề mặt sẽ
báo lỗi.
Các lựa chọn:
Keep both side: giữa lại cả 2 hướng sau khi chia.
Khi đó đối tượng cần cắt được chia ra làm 2 bề mặt khác
nhau
Intersections computation: tạo ra cả phần giao
Automatic extrapolation: tự động nội suy phần giao
Trang 11
www.thegioicadcam.com
Catia V5: Generative Shape Design
Split các đối tượng khung dây
Khi dùng lệnh Split cho các đối tượng khung dây thì có thể chọn bề mặt mà khung
dây thuộc sau khi split
Khi chia một bề mặt bằng một đường curve
Khi đó automatic extrapolate được chọn dể tự động nội suy để cắt toàn bộ bề mặt
Khi chia một bề mặt bằng một bề mặt
Đầu tiên phần giao sẽ được hiển thị (đường màu xanh ở hình bên dưới)
Nội suy tiếp tuyến cho bề mặt cắt để tạo ra kết quả như hình trên bên phải
Trang 12
www.thegioicadcam.com
Catia V5: Generative Shape Design
Trong trường hợp hai bề mặt tiếp tuyến với nhau, khi đó ta cần thực hiện các bước
sau để cho ra kết quả đúng nhất:
Định lại biên dạng cắt
Chiếu biên dạng lên mặt cắt
Dùng biên dạng đó để cắt
Các trường hợp sau nên tránh , do các bề mặt cắt không được định nghóa rõ ràng
Trường hợp cắt bề mặt kín bằng 2 đối tượng ( bề mặt hay đường curve)
Surface: kết quả tạo ra là bề mặt ( như các ví dụ trên)
Volume: kết quả tạo ra là thể tích ( bề mặt màu tím)
Trang 13
www.thegioicadcam.com
Catia V5: Generative Shape Design
III. Trim Geometry: dùng để cắt 2 đối tượng
Cách thực hiện
Menu: Insert > Operation > Trim
Toolbar : chọn biểu tượng
Command: c:trim
Có 2 cách thức cắt đối tượng
Chọn phương thức trong ô Mode:
Standard: một phần các đối tượng sẽ được giữ
lại một cách có thứ tự
Pieces: các phần do ta chọn sẽ được giữ lại
giới hạn là ở những phần giao nhau
Chế độ Standard:
Chọn các đối tượng giao nhau sẽ xuất hiện trong vùng Trimemed Eleements
Có thể hiệu chỉnh, loại bỏ, thêm vào các đối tượng thông qua các nút Add after
(thêm vào sau một được chọn), Add before (thêm vào trước các đối tượng được chọn),
Remove (loại bỏ đối tượng chọn trong danh sách), Replace (thay thế đối tượng đã
chọn bằng một đối tượng khác)
Có thể thay đổi hướng trim bằng cách chọn vào phần được giữ lại hay có thể dùng
nút oder side \ next elements hoặc other side \ previews elements
Support: chọn bề mặt mà đối tượng tạo ra sẽ thuộc mặt này. Lựa chọn chỉ có khi đối
tượng trim là khung daây
Trang 14
www.thegioicadcam.com
Catia V5: Generative Shape Design
Kết quả trim khi không chọn mặt support
kết quả trim khi chọn mặt support
Trong trường hợp 2 đối tượng được chọn tiếp tuyến với nhau thì nên sử dụng
Element to Kept hay Element to remove để định nghóa phần bỏ đi hay giữ lại
Không cần phải chọn đối tượng giữ lại sau khi đã chọn phần bỏ đi và ngược lại
Chế độ Piecies
Chọn các đối tượng cần trim trong ô trim curve (ở đây
đối tượng chọn phải là đối tượng khung dây: line, curve,
sketch)
Có thể loại đối tượng hay thay thế đối tượng thông qua nút Remove hay nút
Replace
kết quả được tạo sẽ là :
Lựa chọn Check connexity: lựa chọn này để kiểm tra tính giao nhau của các đối
tượng. Nếu các đối tượng không giao nhau mà lựa chọn này được chọn sẽ gây ra lỗi
Lựa chọn check mainfold: lựa chọn này dùng để kiểm tra tính đa năng của đối
tượng tạo ra sau khi trim
Trang 15
www.thegioicadcam.com
Catia V5: Generative Shape Design
Bài tập : thiết kế mô hình xe hơi
Trình tự thực hiện
Bước 1: vẽ phác với biên dạng sau với mặt vẽ phác là XY
Bước 2: vẽ phác biên dạng với mặt vẽ phác ZX
Bước 3: vẽ phác biên dạng với mặt vẽ phác ZX
Bước 4: tạo mặt phẳng Plane.1 đi qua điểm cao nhất của Sketch.3 và song
song với mặt phẳng XY
Bước 5: vẽ phác biên dạng như hình dưới với mặt vẽ phác Plane.1
Bước 6: sử dụng lệnh Multi-section để tạo bề mặt với Sktech.2,Sketch.3 là tiết
diện và Sketch .1, Sketch.4 là đường Guide Curve
Kết quả ta có như hình
Trang 16
www.thegioicadcam.com
Catia V5: Generative Shape Design
Bước 6: tạo mặt phẳng Plane.2 cách mặt phẳng ZX một khoảng 100m về phía
tạo bề mặt
Bước 7: xây dựng Sketch.5 như hình với mặt vẽ phác Plane.2
Bước 8: tạo Spline.2 đi qua các điểm có tọa độ lần lượt Pt1(-38,-100,0),(-48,100,0),(-75,-75,0),(-75,-40,0),(-55,-25,0),(-38,-25)
Bước 9: tạo Spline.2 đi qua các điểm lần lượt là Pt7(0,-100,50),
(0,-100,60),(0,-75,65),(0,-40,55),(0,-25,40) và (0,-25,30)
Bước 10: tạo Spline.2 đi qua các điểm lần lượt là Pt7(38,-100,0),
(48,-100,0),(60,-75,0),(50,-40,0),(38,-25,0) và (28,-25,0)
Bước 11: dùng lệnh MultiSection với các tiết diện là Spline.1,Spline.2, Spline.3
và đường dẫn là Sketch.5
Trang 17
www.thegioicadcam.com
Catia V5: Generative Shape Design
Bước 12: dùng lệnh Trim để xén các đối tượng thừa
Bước 13:offset mặt phẳng Plane.3 so với mặt XY là 5mm
Bước 14: tạo mặt vẽ phác trên Plane.3 như hình
Bước 15: Revolve Sketch.7 ở trên với góc xoay là 1800
Bước 16: extrude sketch.7 theo phương Z là 5mm
Bước 17: dùng lệnh Joint để nối hai bề mặt trên
Bước 18: trim các đối tượng giữa 2 bề mặt:
Trang 18
www.thegioicadcam.com
Catia V5: Generative Shape Design
Bước 19: trên mặt phẳng XZ xây dựng bản vẽ phác như sau:
Bước 20: trên mặt phẳng cách mặt phẳng XZ 65mm xây dựng bản vẽ phác
Sketch.11 như sau:
Trang 19
www.thegioicadcam.com
Catia V5: Generative Shape Design
Bước 21: xây dựng mặt vẽ phác Sketch.12 trên mặt cách mặt XZ 42mm như
hình
Bước 22: Lấy đối xứng các đường vừa tạo ở trên qua mặt XZ
Ta có hình như sau:
Bước 23: dùng lệnh Multisection tạo bề mặt như hình, với tiết diện là cá spline
vừa tạo
Bước 24: lấy đối xứng bề mặt trước đó
Bước 25: trim các đối tượng khơng cần thiết ta có mơ hình xe như sau:
Trang 20