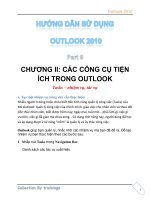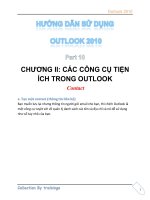Tài liệu hướng dẫn MS outlook live
Bạn đang xem bản rút gọn của tài liệu. Xem và tải ngay bản đầy đủ của tài liệu tại đây (1.83 MB, 26 trang )
Tài liệu hướng dẫn
MS Outlook Live
Mục lục
1. Giới thiệu về Live@Edu ................................................................................... 1
2. Windows Live Hotmail .................................................................................... 2
3. Hướng dẫn các dịch vụ hỗ trợ làm việc nhóm (Collaboration) ........................ 3
3.1.
Office Live Workspace ................................................................................ 3
3.1.1.
Tạo mới và đặt tên cho Workspace ........................................................................ 3
3.1.2.
Xóa một Workspace ............................................................................................... 8
3.1.3.
Phục hồi một workspace đã bị xóa......................................................................... 9
3.1.4.
Đăng tệp tin ............................................................................................................ 9
3.1.5.
Chỉnh sửa tài liệu trong Workspace ..................................................................... 12
3.1.6.
Chia sẻ Workspace ............................................................................................... 15
3.1.7.
Dừng chia sẻ một Workspace .............................................................................. 16
3.1.8.
Thêm nhận xét trong Workspace ......................................................................... 16
3.2.
Windows Live SkyDrive ............................................................................ 17
3.2.1.
Tạo mới một thư mục và đăng tải một tập tin ...................................................... 17
3.2.2.
Phân quyền một thư mục, tập tin (chia sẻ hoặc để riêng tư) ................................ 19
3.2.3.
Đổi tên, xóa, download một thư mục ................................................................... 21
3.2.4.
Thao tác với một tập tin (download, xóa, copy, di chuyển, đổi tên) .................... 22
3.2.5.
Chia sẻ nội dung một thư mục ............................................................................. 23
TRƯỜNG ĐẠI HỌC DÂN LẬP VĂN LANG
Tài liệu hướng dẫn MS Outlook Live
TRUNG TÂM KỸ THUẬT TIN HỌC
1. Giới thiệu về Live@Edu
Microsoft Live@Edu là một giải pháp trọn gói của Microsoft dùng để đơn giản
hóa việc cung cấp các dịch vụ truyền thông và làm việc nhóm trực tuyến đa
dạng và cao cấp.
Microsoft Live@Edu bao gồm nhiều dịch vụ như dịch vụ các hộp thư điện tử,
chức năng thiết lập và quản lý lịch biểu, không gian làm việc trực tuyến, các
thông báo qua di động, khả năng chia sẻ tài liệu, nhắn tin tức thời, blogs, hội
nghị truyền hình và sổ địa chỉ. Tất cả đều có thể được sử dụng trên các máy tính
Windows, Mac, Linux và các thiết bị di động.
Live@Edu tạo ra một cộng đồng lâu dài
Cho phép bạn sử dụng dịch vụ email mà Microsoft Live@edu cung cấp. Hộp
thư này vẫn tiếp tục được duy trì cho sinh viên tiếp tục sử dụng ngay cả khi
sinh viên đó đã tốt nghiệp ra trường.
Bạn có thể truy cập Live@edu với tất cả các trình duyệt web thông dụng trên
các hệ máy PC, MAC và Linux.
Page 1
TRƯỜNG ĐẠI HỌC DÂN LẬP VĂN LANG
Tài liệu hướng dẫn MS Outlook Live
TRUNG TÂM KỸ THUẬT TIN HỌC
2. Windows Live Hotmail
Đây là dịch vụ webmail được sử dụng nhiều nhất trên thế giới, cho phép bạn có
thể tận dụng tối đa chức năng thư điện tử với một giao diện thân thiện và quen
thuộc, giống như trong Microsoft Office Outlook.
Hộp thư dung lượng 5GB; cho phép đính kèm tập tin 10MB
Cho phép đẩy email thông qua Windows Live đến thiết bị di động.
Cho phép chia xẻ lịch
Các thư mục giúp quản lý thư
Các tài khoản đều được bảo vệ với chức năng ngăn chặn thư rác và virus của
Microsoft.
Page 2
TRƯỜNG ĐẠI HỌC DÂN LẬP VĂN LANG
Tài liệu hướng dẫn MS Outlook Live
TRUNG TÂM KỸ THUẬT TIN HỌC
Bạn có thể sở hữu một lịch biểu cá nhân (Calendar) cho riêng mình hay để chia
xẻ cùng người khác với các tính năng như:
Chức năng nhắc nhở (Reminders)
Chức năng quản lý các tác vụ (Tasks)
3. Hướng dẫn các dịch vụ hỗ trợ làm việc nhóm (Collaboration)
3.1. Office Live Workspace
Microsoft Office Live Workspace là một nơi để cho bạn lưu trữ và chia sẻ các
tài liệu Microsoft Office trực tuyến với dung lượng lưa trữ lên đến 5GB.
Với Microsoft Office Live Workspace bạn có thể chỉnh sửa tài liệu trực tuyến
với công cụ hỗ trợ (Microsoft Office 2007).
3.1.1. Tạo mới và đặt tên cho Workspace
◊ Bước 1. Đăng nhập vào tài khoản Microsoft Live@Edu của bạn tại địa chỉ
/>
Page 3
TRƯỜNG ĐẠI HỌC DÂN LẬP VĂN LANG
Tài liệu hướng dẫn MS Outlook Live
TRUNG TÂM KỸ THUẬT TIN HỌC
Xuất hiện màn hình đăng nhập, bạn đăng nhập với Windows Live ID và
password của bạn:
Sau khi đăng nhập xuất hiện màn hình, Click chọn “Home”
Page 4
TRƯỜNG ĐẠI HỌC DÂN LẬP VĂN LANG
Tài liệu hướng dẫn MS Outlook Live
TRUNG TÂM KỸ THUẬT TIN HỌC
Xuất hiện màn hình chính, bạn Click chọn “More” “Office Live”
Màn hình xuất hiện giao diện hỏi bạn có muốn lưu trữ và chia sẻ dữ liệu trực tuyến không, bạn
Click chọn “GET STARTED FREE”
Sau khi quá trình xác nhận hoàn tất, bạn sẽ thấy xuất hiện màn hình giao diện như hình vẽ, lúc
này bạn làm theo các hướng dẫn để bắt đầu quá trình chia sẻ là lưu trữ tài liệu trực tuyến.
Page 5
TRƯỜNG ĐẠI HỌC DÂN LẬP VĂN LANG
Tài liệu hướng dẫn MS Outlook Live
TRUNG TÂM KỸ THUẬT TIN HỌC
Chọn “New
Workspace” để tạo
Workspace mới
◊ Bước 2. Trong hộp thoại, lựa chọn loại workspace mà bạn muốn tạo ra hoặc chọn
Blank Workspace.
Page 6
TRƯỜNG ĐẠI HỌC DÂN LẬP VĂN LANG
Tài liệu hướng dẫn MS Outlook Live
TRUNG TÂM KỸ THUẬT TIN HỌC
o Blank workspace: lập theo yêu cầu của bạn workspace rỗng này bằng cách
thêm vào các tài liệu, các không gian làm việc, các ghi chú và các danh
sách.
o Class workspace: tổ chức giáo trình trên lớp, các ghi chú, và các nhiệm vụ.
o Event Workspace: Lập kế hoạch cho một sự kiện thành công ở nhà hay
công sở.
o Household Workspace: tạo các ngân sách, phân chia nhiệm vụ, và chia sẻ
thông tin với các thành viên trong gia đình hay các thành viên trong nhà.
o Job Search Workspace: Tổ chức thông tin nghiên cứu công việc của bạn
và các ứng dụng công việc, và chuẩn bị cho cuộc phỏng vấn.
o Meeting Workspace: Cải thiện năng suất của các cuộc gặp gỡ với một danh
sách contact, một chương trình nghị sự, và các ghi chú vận dụng trí tuệ tập
thể phức tạp.
o Project Workspace: Lên kế hoạch và quản lí các dự án về công việc, nhà
cửa hay trường học.
o School Workspace: tổ chức tất cả các thông tin trường học của bạn
o Sport Team Workspace: Chia sẻ thông tin về các đội thể thao với các vận
động viên, ba mẹ, và người hâm mộ.
o Study Group Workspace: Tổ chức và quản lí các nhóm học tập ở trường
hay đội dự án.
o Essay Workspace: Tìm và quản lí tất cả các thứ mà bạn cần để lên kế
hoạch và viết tóm tắt khóa học hay luận văn.
o Travel Workspace: Tổ chức và lên kế hoạch một chuyến đi làm việc hay
nghỉ ngơi.
◊ Bước 3. Gõ tên của workspace (Bạn cũng có thể đổi lại tên bằng cách nhấp vào
tên của workspace trong ngăn bên trái và chọn “Rename”). Bạn cũng có thể
mô tả workspace.
Đổi tên
workspace
Mô tả
workspace
Page 7
TRƯỜNG ĐẠI HỌC DÂN LẬP VĂN LANG
Tài liệu hướng dẫn MS Outlook Live
TRUNG TÂM KỸ THUẬT TIN HỌC
3.1.2. Xóa một Workspace
Để xóa một workspace, trong Worksapce Office Live, thực hiện một trong hai cách sau:
Cách 1: Trên thanh định hướng bên trái, đặt con trỏ trên tên của workspace mà bạn
muốn xóa. Trong danh sách vừa xuất hiện, nhấp vào delete.
Cách 2: Trên thanh định hướng bên trái, nhấp vào My Workspace. Chọn ô đánh dấu
bên cạnh workspace mà bạn muốn xóa, và trên thanh công cụ, nhấp vào delete.
Workspace này được gửi đến Deleted Items workspace.
Page 8
TRƯỜNG ĐẠI HỌC DÂN LẬP VĂN LANG
Tài liệu hướng dẫn MS Outlook Live
TRUNG TÂM KỸ THUẬT TIN HỌC
3.1.3. Phục hồi một workspace đã bị xóa
Trong Workspace Office Live, trên thanh định hướng bên trái, nhấp vào Deleted
Items. Trong Deleted Items workspace, chọn ô đánh dấu bên cạnh workspace mà bạn
muốn phục hồi. Trên thanh công cụ, nhấp vào Restore.
3.1.4. Đăng tệp tin
◊ Bước 1. Trong Office Live Workspace nhấp vào tên workspace bạn muốn thêm
tài liệu.
Page 9
TRƯỜNG ĐẠI HỌC DÂN LẬP VĂN LANG
Tài liệu hướng dẫn MS Outlook Live
TRUNG TÂM KỸ THUẬT TIN HỌC
◊ Bước 2. Trên thanh công cụ, nhấp vào Add Document, và trong trình đơn thả
xuống, nhấp chọn Single Document.
◊ Bước 3. Trong hộp thoại Open, chọn tệp tin mà bạn muốn tải thêm vào Office
Live Workspace. Nhấp vào Open.
Page 10
TRƯỜNG ĐẠI HỌC DÂN LẬP VĂN LANG
Tài liệu hướng dẫn MS Outlook Live
TRUNG TÂM KỸ THUẬT TIN HỌC
Tài liệu của bạn sẽ được đăng tải. Thanh trạng thái màu xanh lá cây thể hiện quá
trình đăng tải.
Chú ý: Để đăng tải nhiều tài liệu cùng một lúc, bạn nên cài Microsoft®
Silverlight™. Bạn download Microsoft Siverlight tại địa chỉ sau:
www.microsoft.com/silverlight/downloads.aspx
Sau khi cài Silverlight, trình đơn Add Documents sẽ chuyển thành nút Add
Documents. Khi đó bạn có thể đăng tải nhiều tập tin cùng một thời điểm như hình
vẽ
Page 11
TRƯỜNG ĐẠI HỌC DÂN LẬP VĂN LANG
Tài liệu hướng dẫn MS Outlook Live
TRUNG TÂM KỸ THUẬT TIN HỌC
3.1.5. Chỉnh sửa tài liệu trong Workspace
◊ Bước 1.
Để chỉnh sửa tài liệu, đi tới workspace đó và nhấp vào tên tài liệu muốn
chỉnh sửa.
Chú ý: Bạn có thể chỏ chuột vào tên file để “chỉnh sửa nhanh”ví dụ như là View
and Rename.
◊ Bước 2. Tài liệu mà bạn chọn sẽ được trả về cửa sổ chính. Nhấp vào Edit.
◊ Bước 3.
Tài liệu của bạn sẽ được mở bằng Microsoft Office. Bạn có thể chỉnh
sửa và lưu tài liệu như bình thường.
Page 12
TRƯỜNG ĐẠI HỌC DÂN LẬP VĂN LANG
Tài liệu hướng dẫn MS Outlook Live
TRUNG TÂM KỸ THUẬT TIN HỌC
◊ Bước 4.
Tài liệu hiện tại đã được cập nhật trên workspace. Khi bạn hoàn thành
công việc trên một tệp, nhấp Close.
Chú ý: Nếu đây là lần đầu tiên bạn sử dụng Microsoft® Office Live, bạn sẽ được
nhắc để cài Office Live Update. Nhấp vào continue và làm theo các bước hướng
dẫn tiếp theo.
Page 13
TRƯỜNG ĐẠI HỌC DÂN LẬP VĂN LANG
Tài liệu hướng dẫn MS Outlook Live
TRUNG TÂM KỸ THUẬT TIN HỌC
Chọn “Run” để tiến
hành cài đặt Office
Live Update
Chọn “Install
Updates” để
tiếp tục quá
trình cài đặt
Check chọn và
nhấn “Next”để tiếp
tục quá trình cài đặt
Page 14
TRƯỜNG ĐẠI HỌC DÂN LẬP VĂN LANG
Tài liệu hướng dẫn MS Outlook Live
TRUNG TÂM KỸ THUẬT TIN HỌC
3.1.6. Chia sẻ Workspace
◊ Bước 1.
Trong Office Live Workspace, trên thanh định vị phía bên phải, nhấp
vào tên của workspace mà bạn muốn chia sẻ.
Nhấp vào Share tiếp đến Share Workspace
◊ Bước 2.
Bạn có thể chia sẻ workspace của mình. Trong hộp thoại editors, nhấp
vào biểu tượng Address Book và chọn liên hệ mà có thể chỉnh sửa nội dung của
workspace. Sau khi kết thúc, trong hộp thoại Viewers, nhấp chọn biểu tượng
Address Book và chọn liên hệ có thể xem nội dung workspace. Bạn có thể gửi kèm
lời nhắn trong thư mời của mình.
Nếu bạn muốn bạn
của bạn không phải
đăng nhập vào tài
khoản Live@Edu
mà vẫn có thể xem
workspace, hãy
chọn ô Let
everyone view this
without signing in.
Nếu bạn muốn có bản sao lời mời, hãy chọn ô Send
me a copy of the sharing invitation
◊ Bước 3.
Click Send. Lời mời của bạn sẽ được gửi đến bạn của bạn thông qua
mail. Thanh trạng thái trên workspace sẽ cho biết có bao nhiều người đang xem và
có thể sửa nội dung tài liệu của bạn.
Page 15
TRƯỜNG ĐẠI HỌC DÂN LẬP VĂN LANG
Tài liệu hướng dẫn MS Outlook Live
TRUNG TÂM KỸ THUẬT TIN HỌC
3.1.7. Dừng chia sẻ một Workspace
◊ Bước 1.
Để dừng chia sẻ một workspace, đi tới workspace đó. Thông tin chia sẻ
sẽ hiện trên thanh trạng thái.
◊ Bước 2.
Click View sharing details.
Chia sẻ thêm với
người khác
Dừng chia sẻ với mọi người
◊ Bước 3.
Nhấp vào biểu tượng X bên cạnh người mà bạn muốn dừng việc chia sẻ
workspace. Để ngừng việc chia sẻ với mọi người, nhấp vào Stop Sharing.
3.1.8. Thêm nhận xét trong Workspace
◊ Bước 1.
1 Trong Office Live Workspace, trong ngăn phía bên trái màn hình, nhấp
vào tên của workspace mà bạn muốn thêm nhận xét. Nhấp vào Comment. Đánh
nhận xét vào ô comment và sau đó nhấp vào Add Comment.
Page 16
TRƯỜNG ĐẠI HỌC DÂN LẬP VĂN LANG
Tài liệu hướng dẫn MS Outlook Live
TRUNG TÂM KỸ THUẬT TIN HỌC
◊ Bước 2.
Nhận xét của bạn ngay lập tức sẽ hiện phía dưới hộp Comments. Để
đóng nhận xét, nhấp vào Close.
Nếu bạn muốn xóa
nhận xét này, bạn
nhấn biểu tượng
chữ X bên cạnh
nhận xét đó.
3.2. Windows Live SkyDrive
Windows Live SkyDrive là một dịch vụ lưu trữ tập tin trực tuyến một cách bảo mật với
dung lượng lưu trữ lên đến 25GB. Bạn có thể sử dụng dịch vụ này để tạo các thư mục,
lưu giữ các tập tin của mình một cách an toàn đồng thời còn có thể chia sẻ chúng. Với
mỗi thư mục mà bạn tạo ra, bạn có thể lựa chọn những người nào có quyền truy xuất
tới nó, thêm những thư mục mới, đổi tên thư mục, thay đổi những người có quyền truy
xuất đến đó vào bất cứ lúc nào bạn muốn.
3.2.1. Tạo mới một thư mục và đăng tải một tập tin
◊ Bước 1.
Đăng nhập vào tài khoản Microsoft Live@Edu của bạn. Click chọn
Page 17
TRƯỜNG ĐẠI HỌC DÂN LẬP VĂN LANG
Tài liệu hướng dẫn MS Outlook Live
TRUNG TÂM KỸ THUẬT TIN HỌC
◊ Bước 2.
Tạo mới một thư mục: Click Create Folder
Thư mục của bạn được
chia sẻ với tất cả
những ai có tài khoản
Windows Live
Mọi người không nhìn
thấy thư mục của bạn
Thư mục của bạn được
chia sẻ với mọi người
trong mạng của bạn.
Chỉ những ai bạn cho
phép mới nhìn thấy thư
mục của bạn.
◊ Bước 3.
Đăng tải tập tin: Nhấp chọn Browse và chọn những thư mục mà bạn
muốn đăng tải từ máy tính của mình.Mỗi tệp tin đăng tải có kích cỡ tối đa 50MB.
Page 18
TRƯỜNG ĐẠI HỌC DÂN LẬP VĂN LANG
Tài liệu hướng dẫn MS Outlook Live
TRUNG TÂM KỸ THUẬT TIN HỌC
Nhấp chuột vào Upload. Không rời hoặc đóng trang này trong khi Live@edu đang
tải tệp lên. Tệp tin của bạn đã có trên SkyDrive! Bạn có thể thông báo cho mọi
người, đăng tải thêm tệp tin, hoặc thay đổi quyền được xem tệp tin đó.
3.2.2. Phân quyền một thư mục, tập tin (chia sẻ hoặc để riêng tư)
◊ Bước 1.
Trong SkyDrive, đi tới thư mục hoặc tệp tin mà bạn muốn thay đổi
quyền và nhấp vào Edit permissions.
Page 19
TRƯỜNG ĐẠI HỌC DÂN LẬP VĂN LANG
Tài liệu hướng dẫn MS Outlook Live
TRUNG TÂM KỸ THUẬT TIN HỌC
Để chia sẻ với một ai đó, hãy nhập địa chỉ email của họ, các địa chỉ cách nhau bởi
dấu chấm phẩy hoặc nhấp chọn tên từ danh sách liên hệ của bạn Select from your
contact list. Nhấp chọn Save.
Page 20
TRƯỜNG ĐẠI HỌC DÂN LẬP VĂN LANG
Tài liệu hướng dẫn MS Outlook Live
TRUNG TÂM KỸ THUẬT TIN HỌC
◊ Bước 2.
Để đặt quyền riêng tư cho thư mục hoặc tệp tin, nhấp chuột Clear these
settings và nhấp vào Save Thanh trạng thái phía dưới tệp tin sẽ thông báo: Shared
with: Just me. Thư mục của bạn đã được đặt ở chế độ riêng tư.
3.2.3. Đổi tên, xóa, download một thư mục
Để đổi tên, xóa hay download một thư mục, nhấp vào thư mục để hiển thị nội dung
thư mục. Sau đó nhấn More
Page 21
TRƯỜNG ĐẠI HỌC DÂN LẬP VĂN LANG
Tài liệu hướng dẫn MS Outlook Live
TRUNG TÂM KỸ THUẬT TIN HỌC
Down tất cả các file trong
Folder xuống máy tính của bạn
với định dạng là một file nén.
Xóa Folder này ra khỏi
SkyDrive của bạn.
Đổi tên Folder
này
3.2.4. Thao tác với một tập tin (download, xóa, copy, di chuyển, đổi tên)
Trong SkyDrive, đi đến tệp tin mà bạn muốn thao tác.
Download
tập tin về
máy của bạn
Xóa tập
tin khỏi
thư mục
này
Copy tập tin
đến 1 thư
mục khác
Đổi tên tập
tin
Di chuyển tập
tin đến 1 thư
mục khác
Page 22
Bạn
cũng
có thể
thay
đổi
quyền
xem
Folder
với
tùy
chọn
này
TRƯỜNG ĐẠI HỌC DÂN LẬP VĂN LANG
Tài liệu hướng dẫn MS Outlook Live
TRUNG TÂM KỸ THUẬT TIN HỌC
Trong SkyDrive, có hộp thoại Comments (nhận xét) phía dưới mỗi tệp tin. Gõ
nhận xét của bạn vào hộp thoại Add a comment và nhấp vào Add. Nhận xét của
bạn sẽ hiện phía dưới tập tin.
Khi bạn di chuyển (Move) hoặc sao chép (Copy) tập tin, chọn thư mục mà bạn
muốn di chuyển (Move) hoặc sao chép (Copy) đến.Nếu có tệp tin trùng tên trong
thư mục trước đó thì tệp tin mới được di chuyển đến sẽ thay thế tệp tin cũ. Hãy chắc
chắn trong thư mục không chứa tệp tin trùng tên với tệp tin được chuyển vào.
Chọn thư mục mà bạn
muốn di chuyển hoặc
sao chép đến.
3.2.5. Chia sẻ nội dung một thư mục
◊ Bước 1.
Vào thư mục mà bạn muốn chia sẻ, và nhấp vào Send a link
Page 23