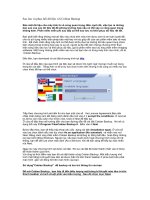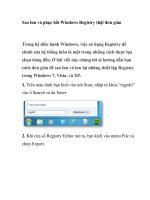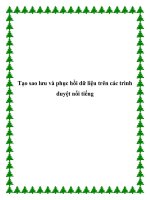Báo cáo Sao lưu và phục hồi dữ liệu với Cobian Backup
Bạn đang xem bản rút gọn của tài liệu. Xem và tải ngay bản đầy đủ của tài liệu tại đây (2.77 MB, 68 trang )
Chuyên đề 2: Sao lưu và phục hồi dữ liệu
MỤC LỤC
TỔNG QUAN VỀ SAO LƯU VÀ PHỤC HỒI DỮ LIỆU.............................................3
SAO LƯU VÀ PHỤC HỒI DỮ LIỆU TRÊN WINDOWS............................................9
PHẦN MỀM COBIAN BACKUP.................................................................................19
NHỮNG THỦ THUẬT GIÚP SAO LƯU VÀ PHỤC HỒI DỮ LIỆU........................54
MỘT SỐ CÁCH NGĂN CHẶN RÒ RỈ DỮ LIỆU.......................................................61
Nhóm 16
1
Chuyên đề 2: Sao lưu và phục hồi dữ liệu
LỜI MỞ ĐẦU
Sự phát triển mạnh mẽ của Khoa học và Công nghệ thông tin trong những thập
niên gần đây đã mang lại những tác động to lớn và những biến đổi sâu sắc trong mọi
lĩnh vực hoạt động kinh tế, văn hóa, xã hội ở khắp mọi nước trên thế giới. Việc quản
lý dữ liệu của cá nhân, tổ chức đang là vấn đề khá nhạy cảm và cấp thiết
Nhiều người, tổ chức có thói quan sao lưu dữ liệu (backup), đó là điều tốt bởi vì
khi bị mất dữ liệu rồi ai cũng đặt ra câu hỏi: làm sao cứu dữ liệu của tôi. 80% đã quá
trễ, 20% tốn từ 2tr đến 4tr để cứu những gì có thể cứu được. Do vậy, “backup or die”.
Để hiểu hết tầm quan trọng của backup-restore cần trả lời những câu hỏi sau:
Tại sao phải backup dữ liệu ?
Tại sao việc backup là quan trọng? Bạn cần nghĩ về việc mất mát dữ liệu sẽ ảnh
hưởng thết nào đến hoạt động của bạn (mất dữ liệu khách hàng, đơn đặt hàng, hình
ảnh, thời gian, dữ liệu mật…).
Hiểu được tầm quan trọng của việc sao lưu va phục hồi dữ liệu nên chúng em
đã chọn đề tài: “Sao lưu và phục hồi dữ liệu bằng cobian backup. Những thủ thuật
giúp sao lưu và phục hồi dữ liệu. Một số cách ngăn chặn rò rỉ dữ liệu.”
Nhóm 16
2
Chuyên đề 2: Sao lưu và phục hồi dữ liệu
TỔNG QUAN VỀ SAO LƯU VÀ PHỤC HỒI DỮ LIỆU
1.1
Sao lưu dữ liệu
Sao lưu dữ liệu có nghĩa là bạn sao lưu lại dữ liệu, dữ kiện trong máy tính của
bạn và lưu trữ các bản sao đó ở một nơi khác, phòng khi máy tính của bạn gặp vấn đề
như hỏng ổ cứng, bị nhiễm virus nặng, bị mất máy... bạn sẽ không lo bị mất dữ liệu
trên máy nữa vì bạn có thể backup dữ liệu của mình về từ nơi lưu trữ dự bị.
Windows có chương trình cho phép backup và restore các file dữ liệu trên máy
tuy nhiên quá trình này tốn thời gian, file backup có dung lượng lớn làm cho ổ cứng
của bạn sẽ bị phồng lên. Rất ít người sử dụng cách này. Chuyên đề này tập trung vào
các vấn đề Backup-Restore giúp bạn định hướng trong việc backup và restore dữ liệu.
Sao lưu dữ liệu là việc tạo ra các bản sao của dữ liệu gốc, cất giữ ở một nơi an toàn.
Và lấy ra sử dụng (restore) khi hệ thống gặp sự cố. Sao lưu (backup) dữ liệu là cách tốt
nhất hiện nay để bảo vệ dữ liệu của bạn.
Bạn có thể sử dụng tiện ích sao lưu do windows cung cấp hoặc sử dụng các
phần mềm chuyên nghiệp khác cho những dữ liệu của mình. Ở quy mô lớn hơn, dữ
liệu của công ty hoặc doanh nghiệp thường được sao lưu bởi các công ty chuyên cung
cấp các dịch vụ này.
Sao lưu (backup) và dự phòng giống và khác nhau như thế nào?
Giống nhau
Sao lưu (Backup) cùng với dự phòng (Ví dụ: các kỹ thuật dư thừa đĩa RAID)
cùng thực hiện nhiệm vụ Recovery để đảm bảo tính sẵn sàng của hệ thống. Khi hệ
thống xảy ra sự cố, kỹ thuật sao lưu và dự phòng phải đảm bảo kịp thời khắc phục sự
cố một cách nhanh chóng, giảm tối đa thời gian ngưng trệ hệ thống, đảm bảo hệ thống
luôn hoạt động liên tục. Chúng liên quan mật thiết đến quản trị khả năng thực thi hệ
thống (vì khi hệ thống gặp sự cố thì sẽ bi ngưng trệ một phần hay toàn bộ trong một
khoảng thời gian, khả năng thực thi của hệ thống tại thời điểm đó sẽ giảm) và quản trị
lỗi (vì sao lưu – dự phòng làm giảm MTTR – Mean Time To Repair, do đó tăng hiệu
suất mạng = MTBF/(MTBF+MTTR)).
Khác nhau
Sao lưu
Mục đích
Dự phòng
Phục hồi hệ thống khi có sự cố, Tăng khả năng chụi lỗi hệ thống
Nhóm 16
3
Chuyên đề 2: Sao lưu và phục hồi dữ liệu
đưa hệ thống trở về trạng thái tại FT (Fault Tolerance). Nâng cao
thời điểm nào đó trước khi xảy tốc độ ghi và đọc đĩa tăng về khả
sự cố. Đưa hệ thống trở về thời năng thực thi hệ thống.
điểm bất kỳ nào đó, dù không có
sự cố xảy ra. Ví dụ: một người
dùng tại nhà dùng các bản
backup
cho
dữ
liệu
user’s
settings để quay về các thiết lập
của mình cách đây một tháng
(do sở thích) mà không tốn công
chỉnh sửa lại.
Nguyên lý
Chấp nhận lỗi biểu hiện ra ngoài, Không chấp nhận lỗi biểu hiện ra
chấp nhận có thể mất dữ liệu ngoài, không chấp nhận mất mát
bằng cách thay thế bằng một bản dữ liệu, cố gắng khắc phục lỗi để
sao lưu trước đó.
user không nhận biết có sự cố.
Sao lưu là một phương thức
Khi xảy ra lỗi chỉ có hệ điều
Tĩnh, user nhận biết có sự cố xảy
hành biết, trình điều khiển
ra (non-transparent): Ví dụ: Khi
(controller) của hệ thống đĩa sẽ
xảy ra sự cố như cháy nổ làm
tự động tính toán lại giá trị bị
cho toàn bộ dữ liệu bị mất thì
mất và thông báo cho người quản
công việc phục hồi lại toàn bộ
trị biết ổ đĩa cần thay thế, còn
dữ liệu hệ thống phải tốn rất
các ứng dụng chạy trên nó thì
nhiều thời gian, trong suốt thời
không hề biết gì (tăng cường khả
gian đó user không có khả năng
năng chịu lỗi của hệ thống)
truy cập dữ liệu. Nên đây là Mang tính Động, user không biết
phương pháp tĩnh, và user nhận có sự cố xảy ra (transparent): Ví
biết được sự cố thông qua sự dụ: Khi xảy ra lỗi (vật lý) trên
ngưng trệ của hệ thống. Còn nếu một đĩa thì kỹ thuật dự phòng
sự cố xảy ra do thao tác nhầm như RAID3 có khả năng tự động
của user thì không làm ngưng trệ sửa lỗi và phục hồi dữ liệu thông
hệ thống nhưng dĩ nhiên user qua một số bộ điều khiển
Nhóm 16
4
Chuyên đề 2: Sao lưu và phục hồi dữ liệu
nhận biết được sự cố.
(controller). Do đó đảm bảo
được tính sẵn sàng và khả năng
thực thi của hệ thống (tuy có
chậm đi một chút do phải tính
toán) nên hệ thống vẫn hoạt động
bình thường, user không biết đã
có lỗi xảy ra bên trong.
Các bản sao lưu cất ở nơi cách Ít tốn chi phí quản trị, ví dụ như
xa hệ thống đảm bảo an toàn cho dùng kỹ thuật RAID: sau khi
dữ liệu với những sự cố xảy ra mua đĩa về, cài đặt xong thì nó tự
tại hệ thống như thảm họa không động chạy, tự động khắc phục lỗi
lường trước được do thiên nhiên. và báo cho nhà quản trị biết
Ưu điểm
Hơn thế nữa, nếu có kế hoạch (không phải lập kế hoạch chi tiết,
sao lưu phù hợp, các bản sao không cần phân công chuyên
được lưu trữ an toàn (không bị trách..).
phá hoại) thì gần như chắc chắn
có thể phục hồi lại hệ thống đến
trước thời điểm xảy ra sự cố.
Nhược điểm
Tốn chi phí quản trị nhiều hơn Không hoàn toàn chịu được lỗi,
do phải lập kế hoạch sao lưu, cân do đó không chắc chắn sẽ phục
nhắc về chi phí (thời gian, thiết hồi được dữ liệu nếu có lỗi xảy
bị, nhân lực), mua thiết bị, lắp ra. Ví dụ: công nghệ tiên tiến và
ráp, cài đặt, lặp lịch sao lưu cho phổ biến nhất hiện nay là RAID
nó, xem xét vị trí cất bản sao. 5 nếu có hai đĩa trở lên bị hư thì
Ngoài ra phải quản lý các bản không thề phục hồi dữ liệu.
backup (đánh số để tránh nhầm
lẫn và giúp cho việc khi lấy ra
phục hồi lại nhanh chóng hơn),
và phục hồi hệ thống từ các bản
đó khi có sự cố.
Nhóm 16
5
Chuyên đề 2: Sao lưu và phục hồi dữ liệu
Sao lưu thích hợp cho các ứng Do có tốc độ truy xuất cao nên
dụng cần độ an toàn dữ liệu cao, kỹ thuật dự phòng thích hợp với
không yêu cầu nhiều về tốc độ các server chạy liên tục, cần khả
truy xuất như mail, file, cơ sở dữ năng chịu lỗi vừa phải như hệ
Ứng dụng
liệu…
thống lưu trữ tại các văn phòng
giao dịch ngân hàng (phải đảm
bảo hoạt động liên tục để xử lý
một số lượng lớn các giao
1.2
Phục hồi dữ liệu
Là quá trình lấy lại dữ liệu từ bị hư hỏng, lỗi hoặc không thể tiếp cận lưu trữ thứ
cấp phương tiện truyền thông khi nó không thể được truy cập bình thường. Thường là
dữ liệu đang được trục vớt từ các phương tiện lưu trữ như nội bộ hay bên ngoài ổ đĩa
cứng, ổ đĩa trạng thái rắn (SSD), ổ đĩa flash USB, lưu trữ băng, đĩa CD, DVD, RAID
và thiết bị điện tử khác. Phục hồi có thể được yêu cầu do lỗi vật chất cho các thiết bị
lưu trữ hoặc lỗi cho hệ thống tập tin mà ngăn cản nó được gắn kết bởi các máy chủ hệ
điều hành
Phổ biến nhất “Phục hồi dữ liệu” liên quan đến một hệ điều hành (OS) lỗi
(thường là trên một đĩa đơn, đơn phân vùng, hệ thống duy nhất-hệ điều hành), trong
trường hợp chỉ đơn giản là sao chép tất cả các tập tin muốn lưu vào đĩa khác. Điều
này có thể dễ dàng thực hiện bằng cách sử dụng Live CD, nhiều trong số đó cung cấp
một phương tiện để gắn kết các ổ đĩa hệ thống và ổ đĩa sao lưu hoặc thiết bị di động,
và để di chuyển các tập tin từ ổ đĩa hệ thống để các phương tiện sao lưu với một quản
lý tập tin hoặc phần mềm bản quyền đĩa quang. Trường hợp như vậy thường có thể
được giảm nhẹ bằng cách phân vùng đĩa và luôn lưu trữ dữ liệu có giá trị (hoặc bản
sao của chúng) trên một phân vùng khác nhau từ các tập tin hệ thống hệ điều hành thay
thế.
Trường hợp khác liên quan đến một lỗi đĩa cấp, chẳng hạn như một thỏa hiệp hệ
thống tập tin hoặc ổ đĩa phân vùng , hoặc một lỗi đĩa cứng . Trong bất kỳ trường hợp
này, dữ liệu có thể không dễ dàng đọc được. Tùy thuộc vào tình hình, giải pháp liên
quan đến việc sửa chữa hệ thống tập tin, bảng phân vùng hoặc master boot record,
Nhóm 16
6
Chuyên đề 2: Sao lưu và phục hồi dữ liệu
hoặc các kỹ thuật phục hồi đĩa cứng khác nhau, từ phần mềm phục hồi dựa trên dữ liệu
bị hỏng, phục hồi phần cứng dựa trên phần mềm của khu vực dịch vụ bị hư hỏng (còn
gọi là ổ đĩa của cứng “phần mềm”), để thay thế phần cứng trên một đĩa bị hư hỏng.
Nếu phục hồi đĩa cứng là cần thiết, đĩa riêng của mình đã thất bại thường vĩnh viễn, và
tập trung nhiều hơn vào sự phục hồi một thời gian, tận dụng bất cứ dữ liệu có thể được
đọc.
Trong một trường hợp thứ ba, tập tin đã được “ xóa ”từ một phương tiện lưu trữ.
Thông thường, các nội dung của các file đã xóa không được gỡ bỏ ngay lập tức từ ổ
đĩa, thay vào đó, tài liệu tham khảo cho họ trong cấu trúc thư mục được loại bỏ, và
không gian mà họ chiếm được làm sẵn để ghi đè lên sau đó. Trong khi đó, nội dung
tập tin gốc vẫn còn, thường trong một số bị ngắt kết nối các mảnh vỡ , và có thể được
phục hồi.
Thuật ngữ “phục hồi dữ liệu” cũng được sử dụng trong bối cảnh pháp lý ứng
dụng, hoặc hoạt động gián điệp , nơi mà dữ liệu đã được mã hóa hoặc ẩn, chứ không
phải là bị hư hỏng, bị thu hồi.
Một loạt các lỗi có thể gây ra thiệt hại vật chất để phương tiện lưu trữ. CD-ROM
có thể có chất nền kim loại hoặc thuốc nhuộm lớp của họ bị trầy xước ra, đĩa cứng có
thể bị bất kỳ một số lỗi cơ khí, chẳng hạn như hỏng đầu đọc và hoạt động cơ hỏng chỉ
đơn giản là có thể phá vỡ. Thiệt hại vật chất luôn luôn gây ra ít nhất một số mất mát dữ
liệu, và trong nhiều trường hợp các cấu trúc hợp lý của hệ thống tập tin bị hư hỏng là
tốt. Bất kỳ thiệt hại hợp lý phải được xử lý trước khi các file có thể được vớt từ các
phương tiện truyền thông thất bại.
Hầu hết các thiệt hại vật chất không thể được sửa chữa bởi người dùng cuối. Ví
dụ, mở một ổ đĩa cứng trong một môi trường bình thường có thể cho phép bụi trong
không khí để giải quyết trên đĩa và trở thành bị kẹt giữa đĩa và đầu đọc / ghi , gây ra
đầu mới bị treo gây tổn hại thêm đĩa và do đó làm ảnh hưởng tới quá trình phục hồi.
Hơn nữa, người sử dụng thường không có phần cứng hay chuyên môn kỹ thuật cần
thiết để thực hiện những sửa chữa. Do đó, các công ty phục hồi dữ liệu thường được
sử dụng để cứu hộ dữ liệu quan trọng với những người có uy tín hơn bằng cách sử
dụng lớp 100, bụi và tĩnh miễn phí phòng sạch
Nhóm 16
7
Chuyên đề 2: Sao lưu và phục hồi dữ liệu
1.3
Mục đích sao lưu và phục hồi dữ liệu
Mục đích của việc sao lưu và phục hồi dữ liệu này là để đưa hệ thống trở lại
trạng thái trước khi gặp sự cố. Nguyên nhân của sự cố gây ảnh hưởng đến dữ liệu có
thể thuộc một trong 2 dạng chính sau:
Nguyên nhân khách quan: Sự cố xảy ra ngoài ý muốn, con người không thể
biết trước được, thường là các thảm họa (VD: thiên tai, cháy nổ,…). Do đó cần cất giữ
bản sao ở xa bản chính.
Nguyên nhân chủ quan: Sự cố xảy ra do những thao tác không chính xác của
con người (ví dụ: lỗi phần cứng, lỗi phần mềm, thao tác nhầm…). Do đó cần cất giữ
bản sao ở vị trí sao cho thuận lợi cho việc phục hồi dữ liệu, không nhất thiết phải lưu
trữ ở nơi xa bản chính.
Phối hợp sử dụng giữa cả 2 loại sao lưu và dự phòng
Kỹ thuật dự phòng có khả năng chịu các lỗi vật lý nhưng không có tác dụng
chống lại lỗi trong một số trường hợp mất dữ liệu do thảm họa, virus, hay lỗi của user.
Do đó khi yêu cầu mức độ an toàn dữ liệu tối đa, cần có sự phối hợp giữa dự phòng
(chống lỗi) và sao lưu (phục hồi khi lỗi xảy ra).
Ví dụ: Để đảm bảo hoạt động liên tục của hệ thống thông tin, nên áp dụng các
giải pháp Clustering đối với những thành phần quan trọng hoặc toàn bộ hệ thống.
Clustering đảm bảo dự phòng các thành phần quan trọng của hệ thống và đảm nhiệm
chức năng thay thế các thành phần này khi có sự cố (fail-over). Giải pháp này cho
phép đảm bảo hoạt động liên tục của hệ thống khi có sự cố hoặc thảm hoạ (disaster)
cục bộ (Server Clustering, Switch Clustering), sự cố hoặc thảm hoạ nội bộ
(Local/Metro Clustering) hay sự cố hoặc thảm hoạ
Nhóm 16
8
Chuyên đề 2: Sao lưu và phục hồi dữ liệu
SAO LƯU VÀ PHỤC HỒI DỮ LIỆU TRÊN WINDOWS
1.4
Sao lưu và phục hồi dữ liệu trên window 7
Theo mặc định, hệ điều hành Windows 7 được tích hợp công cụ sao lưu tập tin
có tên gọi là Backup and Restore. Công cụ này là khá linh hoạt, cho phép bạn sao lưu
dữ liệu của các tập tin, các thư mục cụ thể hoặc thậm chí là mỗi tập tin trên máy tính
của bạn. Windows 7 cũng cho phép bạn tạo bản sao lưu hình ảnh toàn bộ hệ thống, để
bạn có thể khôi phục lại hệ thống trở lại trạng thái ban đầu.
Bên cạnh đó Windows còn cho phép bạn lưu các bản sao lưu dữ liệu của hệ
thống đến một vị trí khác trong mạng nội bộ, ổ đĩa cứng nội bộ hoặc một ổ đĩa gắn
ngoài. Bạn cũng có thể cấu hình để quá trình sao lưu tự động được thực hiện theo một
lịch trình.
Nhóm 16
9
Chuyên đề 2: Sao lưu và phục hồi dữ liệu
Sau đó bạn có thể khôi phục tập tin từ bản sao lưu này. Mặc dù trong Windows
8 cũng được trang bị tính năng sao lưu dữ liệu riêng, nhưng vẫn bao gồm công cụ sao
lưu của Windows 7 vì vậy bạn có thể tiếp tục sử dụng tính năng sao lưu của Windows
7 trên Windows 8 hoặc khôi phục lại sao lưu.
Nhóm 16
10
Chuyên đề 2: Sao lưu và phục hồi dữ liệu
System Restore là một tính năng trong Windows 7, Windows Vista, và Windows
XP cho phép bạn phục hồi lại trạng thái hệ thống về một thời điểm trước đó. Nó cho
phép bạn Undo những thay đổi đối với hệ thống Windows mà không làm thay đổi các
file cá nhân.
System Restore sẽ tự động tạo điểm khôi phục thường xuyên hoặc trước khi hệ
thống có thay đổi, ví như khi bạn áp dụng những cập nhật hoặc cài đặt một số phần
mềm mới. Những điểm khôi phục này có chứa thông tin về cài đặt Registry và các
thông tin hệ thống Windows khác tồn tại vào thời điểm đó. Bạn cũng có thể tự tạo
điểm khôi phục.
Khi sử dụng System Restore để quay trở lại một điểm khôi phục trước đó, quá
trình này sẽ hủy bỏ những thay đổi trên hệ thống, ví như các driver và ứng dụng mới.
Tuy nhiên, dữ liệu, bảng tính, email và các file dữ liệu khác sẽ không hề bị động chạm
tới. Dữ liệu cá nhân vẫn sẽ tồn tại với System Restore, nhưng bạn sẽ phải cài đặt lại
các phần mềm đã cài đặt sau thời điểm khôi phục được chọn. Trái lại, bạn sẽ phải tháo
gỡ những phần mềm bạn đã tháo gỡ sau điểm khôi phục.
Do System Restore tự động tạo định kỳ các điểm khôi phục, bạn sẽ không có bất
kì vấn đề nào trong việc tìm kiếm một điểm khôi phục trước khi vấn đề bắt đầu.
System Restore thường tạo các điểm khôi phục trước khi bạn cài đặt một phần mềm
mới hoặc cập nhật, nhưng vẫn không có đảm bảo nào chắc chắn việc nó sẽ làm vậy.
System Restore sẽ lưu lại các điểm khôi phục giữa một và 3 tuần. Con số điểm
khôi phục được lưu phụ thuộc vào cách bạn sử dụng máy tính của mình và dung lượng
ổ cứng hiện có để lưu trữ thông tin điểm khôi phục.
An toàn hơn, bạn có thể tự tạo một điểm khôi phục để đánh dấu một thời điểm
nào đó, ví như để thiết lập một trang thái tốt trước khi thực hiện các thay đổi với hệ
thống hoặc cài đặt phần mềm mới.
1.5
Sao lưu phục hồi dữ liệu trên window 8
Tính năng sao lưu trong Windows 8 được gọi là File History. Đây là một phần
mềm giúp người dùng dễ dàng sao lưu và phục hồi dữ liệu với cơ chế hoạt động gần
giống với Apple Time Machine trên các máy OS X. File History sẽ liên tục theo dõi
các tập tin chứa trong những thư mục như Libraries, Desktop, Favorites và Contacts
Nhóm 16
11
Chuyên đề 2: Sao lưu và phục hồi dữ liệu
rồi định kì sao lưu những thay đổi mới được thực hiện. Microsoft cho biết thêm rằng
File History không theo dõi sự thay đổi của tập tin, thư mục theo cách kiểm tra dung
lượng mà theo dõi bằng lịch trình thay đổi file của định dạng NTFS. Nhờ đó, hiệu suất
hệ thống được nâng cao hơn khi File History thực hiện nhiệm vụ của mình.
Trên Windows 7 cũng có một tính năng sao lưu với tên gọi Windows Backup,
và nó vẫn còn hiện diện trên Windows 8 nhưng dưới cái tên "Windows 7 File
Recovery". Windows 7 File Recovery sẽ sao lưu lại định kì dữ liệu trên máy tính và
bạn có thể chọn sao lưu một phần các tập tin của mình hoặc tạo cả một ảnh đĩa đầy đủ,
tiện lợi khi muốn phục hồi hệ thống trở về một điểm thời gian nào đó. Để phục hồi lại
các tập tin đã bị xóa hoặc hỏng thì chúng ta phải đi qua hàng loạt bước phức tạp. Lúc
hoạt động, tính năng này cũng sao lưu cả những tập tin không bị chỉnh sửa hay thay
đổi gì, như vậy tốn thời gian hơn.
Trong khi đó, File History của Windows 8 thì có cách hoạt động khác một chút.
Nó sẽ theo dõi các phần dữ liệu mà chúng ta đã chỉ định từ trước và chỉ sao lưu những
thay đổi mới diễn ra mà thôi. Thật ra trước đây nó đã từng xuất hiện trên Windows
Nhóm 16
12
Chuyên đề 2: Sao lưu và phục hồi dữ liệu
Vista/7 nhưng lúc đó File History có tên Previous Version. File History được làm mới
với giao diện tốt hơn, dễ sử dụng hơn nhiều so với người tiền nhiệm của mình.
Không giống như hệ thống sao lưu của Windows 7 File History trong Windows
8 chỉ có thể sao lưu các tập tin tại các thư mục dữ liệu người dùng như các thư viện
(Libraries) của bạn và thư mục desktop. Do đó nếu bạn muốn sao lưu một thư mục tùy
ý ở nơi khác, bạn sẽ phải thêm thư mục đó vào thư viện của bạn.
Quá trình sao lưu diễn ra lần đầu tiên có thể kéo dài từ 30 phút đến 60 phút :
Nhóm 16
13
Chuyên đề 2: Sao lưu và phục hồi dữ liệu
Sau khi bạn đã thiết lập File History, Windows sẽ lưu các bản sao tập tin của
bạn một cách thường xuyên vào ổ đĩa bên ngoài hoặc một mạng chia sẻ. Chức năng
sao lưu sẽ được thực hiện tự động trong nền. Sau đó bạn có thể sử dụng File History
để "quay ngược thời gian" khôi phục lại bản sao của các tập tin bị xóa và các phiên
bản trước của tập tin hiện có.
1.6
Sao lưu và phục hồi dữ liệu trên window 10
Windows 10 được tích hợp sẵn nhiều công cụ sao lưu và phục hồi. Việc này là
cần thiết và thêm nhiều tùy chọn cho người dùng hệ điều hành này. Microsoft đã đưa
chức năng Windows Backup trở lại Windows 10 sau một thời gian gỡ bỏ ra khỏi
Windows 8 và 8.1. Chức năng File History cũng được giữ nguyên và một số tùy chọn
sao lưu trên mây và khôi phục hệ thống khác trong những tình huống khẩn cấp khác.
2.4.1 File History
File History là tính năng sao lưu khá đặc biệt được tích hợp lần đầu trên
Windows 8 và tiếp tục xuất hiện trở lại ở Windows 10.
Có thể nói đây là tính năng sao lưu dễ sử dụng nhất với người dùng phổ thông.
Chính vì vậy mà tùy chọn File History xuất hiện trên cả ứng dụng Settings (Cài đặt)
lẫn menu Control Panel của Windows 10.
Nhóm 16
14
Chuyên đề 2: Sao lưu và phục hồi dữ liệu
Bạn có thể nhấn chọn More options để có thêm nhiều tùy chọn nâng cao.
Mặc dù vậy, File History cũng có những hạn chế nhất định, đó là chúng chỉ hỗ
trợ sao lưu các dữ liệu của các người dùng trên máy chứ không thể sao lưu và phục hồi
toàn bộ hệ điều hành. Người dùng có thể thêm ổ đĩa hoặc các thư mục muốn sao lưu
để đảm bảo an toàn cho các dữ liệu quan trọng.
Sau khi thiết lập xong, Windows sẽ tự động tạo những bản copy của những tập
tin (file) dữ liệu. Bạn có thể phục hồi lại các file này về nguyên trạng dễ dàng nếu
chẳng may xóa đi. Bạn cũng có thể phục hồi hàng loạt hoặc chỉ phục hồi một hoặc một
vài file, thư mục được chỉ định.
Để sử dụng tính năng File History, bạn vào Settings > Update and Security >
chọn Add a drive để thêm phân vùng, ổ đĩa muốn sao lưu ở mục Backup using File
History.
2.4.2. Chức năng Backup and Restore
Chức năng Backup and Restore của Windows 7 đã trở lại Windows 10. Tính
năng này trước đây được biết đến với tên gọi Windows Backup.
Chức năng sao lưu và phục hồi trên Windows 7 tỏ ra mạnh mẽ hơn so với File
History.
Backup and Restore cho phép bạn sử dụng bản sao lưu cũ từ hệ điều hành
Windows 7 sang máy tính dùng Windows 10.
Khác với giải pháp sao lưu File History, Backup and Restore có thể tạo ra các
bản sao lưu nguyên ổ đĩa dễ dàng và lưu lại dưới dạng file.
Nhóm 16
15
Chuyên đề 2: Sao lưu và phục hồi dữ liệu
Bạn có thể tìm chức năng Backup and Restore từ Control Panel của Windows 10
hoặc gõ tìm kiếm với từ khóa “backup”, sau đó nhấn chọn Setup backup để bắt đầu
thiết lập việc sao lưu.
2.4.3 Chức năng sao lưu System Image Backup
Chức năng sao lưu này khác với các phương pháp ở trên vì System Image
Backup sẽ tạo một file ảnh của phân vùng chứa hệ điều hành, phần mềm đã cài, các
thiết lập, dữ liệu cá nhân… để có thể phục hồi khi hệ thống bị lỗi.
Có thể xem tính năng này tương tự như Norton Ghost hay Acronis TrueImage
trước đây.
File sao lưu có thể được lưu trên phân vùng khác, ổ cứng gắn ngoài, chép ra đĩa
DVD hoặc ổ lưu trữ mạng. Khi Windows phát sinh lỗi thì chỉ cần khôi phục với file
ảnh này là hệ thống trở lại như cũ.
Nhóm 16
16
Chuyên đề 2: Sao lưu và phục hồi dữ liệu
Để sử dụng System Image Backup, bạn vào Control Panel và tìm đến tính năng
Backup and Restore (Windows 7) và chọn Create a system image và làm theo hướng
dẫn.
2.4.4 Các tùy chọn nâng cao
Các tùy chọn nâng cao tích hợp trên Windows 10 cũng tương tự như Windows 8
nhưng đa năng hơn với giao diện trực quan hơn. Để xuất hiện menu Advanced options,
bạn vào Settings > Update & security > Recovery và chọn “Restart now” bên dưới
mục Advanced startup. Bạn cũng có thể nhấn nút Shift khi chọn Restart ở Start Menu.
Tại menu Advanced options, bạn có thể thực hiện các tính năng System Restore,
System Image Recovery, Automatic Repair…
2.4.5 Recovery Drive Creator
Chức năng tạo USB khôi phục hệ thống với Windows 10 khá dễ dàng. Bạn có
thể bật tính năng Search và gõ từ khóa “Recovery” và “Create a recovery drive”. Bạn
cũng có thể gõ cụm từ RecoveryDrive.exe vào ô tìm kiếm của Start menu là có thể
khởi động được ứng dụng này và làm theo hướng dẫn là xong.
Bạn cần chuẩn bị USB có dung lượng khoảng 4-8GB là tốt nhất để làm việc
này. Lưu ý rằng, tất cả dữ liệu được lưu trên USB sẽ bị xóa vĩnh viễn khi bạn tạo USB
khôi phục hệ thống với công cụ này.
Nhóm 16
17
Chuyên đề 2: Sao lưu và phục hồi dữ liệu
Nếu bạn chưa cảm thấy hài lòng với các tính năng sao lưu tích hợp của
Windows bạn có thể lựa chọn một ứng dụng sao lưu của bên thứ ba tính phí hoặc
không.
Nhóm 16
18
Chuyên đề 2: Sao lưu và phục hồi dữ liệu
PHẦN MỀM COBIAN BACKUP
1.7
Một số phần mềm sao lưu và phục hồi dữ liệu
Sao lưu các loại dữ liệu quan trọng như hình ảnh, tài liệu, video … nhằm tránh những
hư hỏng, mất mát dữ liệu ngoài ý muốn là việc làm cần. Hiện có rất nhiều dịch vụ
miễn phí, cho phép bạn sao lưu dữ liệu trực tuyến. Vì vậy lựa chọn giải pháp sử dụng
các phần mềm để sao lưu dữ liệu trên Windows vào các ổ đĩa flash hoặc ổ đĩa di động
sẽ hiệu quả hơn rất nhiều . Thông qua các công cụ này, người dùng cũng có thể lịch
trình sao lưu để tất cả các tập tin mới nhất của bạn được an toàn. Những công cụ này
cũng cho phép khôi phục lại các tập tin trong trường hợp sự cố hệ thống xảy ra hoặc
các tập tin của không thể phục hồi từ các phân vùng hiện có.
3.1.1 Cobian Backup
Cobian Backup là phần mềm backup dữ liệu miễn phí ó cho phép bạn chọn dữ
liệu cần backup, định thời điểm backup: hàng ngày, hàng tuần, hàng tháng hay backup
vào một thời điểm xác định chọn trước. Dữ liệu muốn backup sẽ được sao chép dưới
dạng tập tin nén vào nơi khác trên ổ cứng, một ổ đĩa của máy khác trên mạng hoặc
upload trực tiếp lên một địa chỉ FTP trên Internet. Chương trình có thể hoạt động theo
2 chế độ tùy thuộc lúc cài đặt: chạy như một ứng dụng độc lập hoặc chạy như một dịch
vụ của Windows.
Cobian Backup là một công cụ backup tập tin tuyệt vời với rất nhiều tính năng.
Bạn được cung cấp đầy đủ các giải pháp backup gồm full, differential và incremental;
nén các dữ liệu backup ra các tập tin zip hoặc 7zip; mã hóa dữ liệu bằng công nghệ
AES 256-bit...Những ai chưa có kinh nghiệm sử dụng các công cụ sao lưu hệ thống có
thể sẽ có chút khó khăn ban đầu với Cobian Backup (bởi chương trình cung cấp tới
khoảng 100 tinh chỉnh khác nhau nên khá phức tạp), bởi thế, Cobian được khuyến
khích cho những người dùng đã thành thạo hoặc ham tìm hiểu.
Ngoài các ứng dụng trả phí thì Cobian Backup là giải pháp sao lưu miễn phí tốt
nhất mà bạn có thể tìm thấy.
Nhóm 16
19
Chuyên đề 2: Sao lưu và phục hồi dữ liệu
3.1.2 AOMEI Backupper
AOMEI Backupper nổi bật với giao diện thân thiện, dễ sử dụng, giúp bạn
backup dữ liệu một cách nhanh chóng. AOMEI Data Backuper cho phép người dùng
sao lưu và khôi phục lại hệ thống nguyên trạng ban đầu chỉ với vài cú nhấp chuột
Nhóm 16
20
Chuyên đề 2: Sao lưu và phục hồi dữ liệu
trong đó bao gồm cả các tập tin hệ thống các ứng dụng cài đặt mà không làm gián
đoạn hệ thống đang chạy. Chương trình có thể sao lưu ổ đĩa cứng của bạn bao gồm đĩa
MBR, GPT, ổ đĩa cứng gắn ngoài, ổ đĩa USB và tất cả các thiết bị lưu trữ khác được
Windows công nhận.
Như bạn có thể thấy từ hình ảnh trên, AOMEI Backupper cung cấp đầy đủ các
lựa chọn sao lưu, như sao lưu ổ đĩa, phân vùng, hệ thống. Sau khi đưa ra lựa chọn
backup ổ đĩa, backup phân vùng hay hệ thống, bạn chọn tiếp ổ đĩa đích, là nơi sẽ chứa
dữ liệu mà bạn muốn sao lưu để kết thúc.
Chương trình còn có nhiều tính năng khác phục vụ nhu cầu của bạn, như các
lựa chọn để mã hóa hoặc giải nén các tài liệu mà bạn backup. Chương trình cũng cho
phép bạn phục hồi lại từng tập tin hay thư mục đơn lẻ, hoặc toàn bộ ổ đĩa. Nhược điểm
của Backupper là nó không cho phép người dùng thực hiện việc sao lưu tự động. Bạn
sẽ phải thực hiện công việc của mình 1 cách thủ công.
3.1.3 EaseUS Todo Backup Free
EASEUS Todo Backup Free là một chuyên gia sao lưu và khôi phục hệ thống
miễn phí dành cho người dùng gia đình. Dựa vào công cụ này người dùng hoàn toàn
Nhóm 16
21
Chuyên đề 2: Sao lưu và phục hồi dữ liệu
có thể bảo vệ hệ thống của bạn khỏi sự sụp đổ và hư hỏng phần mềm khác của hệ
thống . Đây là giải pháp sao lưu và khôi phục dữ liệu toàn diện được sử dụng một
cách dễ dàng. Người dùng có thể sao lưu cả ổ đĩa hoặc phân vùng cụ thể sao lưu các
tập tin và thư mục, lên lịch sao lưu dữ liệu tự động, quản lý các nhiệm vụ sao lưu .
Giống như các phiên bản miễn phí của các sản phẩm thương mại khác, EaseUS
Todo Backup Free cũng có một số hạn chế. Tuy nhiên, các tính năng trong bản miễn
phí thường cũng là quá đủ cho người dùng phổ thông. Chương trình có thể back up
file, hình ảnh theo lịch trình hay thủ công, back up toàn bộ hay từng phần. Bên
cạnh đó, chương trình có các công cụ tạo ổ đĩa ảo (clone drive) hay xóa ổ đĩa.
Với EaseUS Todo Backup Free, bạn cũng được cung cấp lựa chọn giảm tốc độ
ghi để việc backup không làm ảnh hưởng quá nhiều tới hiệu năng hệ thống. Nhược
điểm là ứng dụng không có khả năng mã hóa, differential backup (backup các trang
dữ liệu mới được cập nhật kể từ lần full backup trước đó) và chỉ nhận được đĩa nền
Linux mà không phải WinPE.
3.1.4 Redo Backup and Recovery
Nhóm 16
22
Chuyên đề 2: Sao lưu và phục hồi dữ liệu
Redo Backup and Recovery có cách thức hoạt động khá khác so với các công
cụ sao lưu dữ liệu khác. Thay vì tải về và cài đặt chương trình vào máy, bạn chỉ cần tải
về file ISO (dung lượng 249 MB) của chương trình, burn ra đĩa CD hoặc chép vào
USB. Để tiến hành backup, bạn chạy chương trình từ đĩa CD hoặc USB nói trên. Ưu
điểm của chương trình này là bạn có thể truy cập được vào dữ liệu hệ thống ngay cả
trong trường hợp Windows bị lỗi không thể khởi động được. Bạn còn được công cụ
khôi phục dữ liệu (undelete) và thậm chí là cả trình duyệt web để tìm kiếm thông tin
trong khi máy tính của mình đang hỏng hóc, rất tiện lợi.
Nhược điểm của ứng dụng này là bạn không thể backup tự động. Tất cả phải
được thực hiện thủ công. Ngoài những tính năng kể trên thì chương trình cũng không
cung cấp thêm nhiều các lựa chọn khác. Tuy nhiên, với ưu điểm dễ sử dụng và hoàn
toàn miễn phí, Redo Backup and Recovery là một công cụ hoàn toàn đáng để thử.
3.1.5 Macrium Reflect Free
Đây là một trong số các công cụ sao lưu hệ thống miễn phí phổ biến nhất hiện
nay nhờ giao diện thân thiện và tính dễ sử dụng của nó. Với Macrium Reflect, bạn sẽ
Nhóm 16
23
Chuyên đề 2: Sao lưu và phục hồi dữ liệu
không được cung cấp các giải pháp backup "cao cấp" như incremental và differential;
bạn cũng không thể mã hóa, bảo vệ dữ liệu của mình bằng mật khẩu. Cũng nhờ thế,
công việc sao lưu của bạn bằng công cụ này sẽ cực kì đơn giản, chỉ cần chọn ổ đĩa
nguồn, chọn ổ đĩa đích (bạn có thể chọn thêm mức độ nén), là công việc backup của
bạn đã hoàn thành. Macrium Reflect Free phù hợp cho những ai muốn có một công cụ
backup đơn giản, dễ sử dụng nhưng đáng tin cậy.
3.1.6 FBackup
FBackup cũng được đánh giá là một công cụ sao lưu hệ thống mạnh mẽ, miễn
phí cho cả cá nhân và tổ chức muốn dùng nó cho mục đích thương mại. Giao diện của
chương trình cũng rất đơng giản và trực quan. FBackup cũng có các tính năng "độc"
mà bạn sẽ không tìm thấy ở các công cụ khác.
Bạn có thể dễ dàng và nhanh chóng sao lưu từng tập tin riêng lẻ chỉ với một cú
click chuột. FBackup cũng cung cấp tiện ích "mirror" backup: copy tất cả dữ liệu mà
không qua giai đoạn nén (giúp cho việc phục hồi dữ liệu sau này được thực hiện một
Nhóm 16
24
Chuyên đề 2: Sao lưu và phục hồi dữ liệu
cách nhanh chóng và đơn giản). Điểm yếu của FBackup là khả năng nén dữ liệu của
chương trình này cũng không được tốt cho lắm khi chỉ cho nén ở định dạng Zip.
3.1.7 Paragon Backup & Recovery 2013 Free
Paragon Backup & Recovery 2013 Free là phiên bản được miễn phí cho người
dùng cá nhân, do đó, so với bản thương mại thì nó đã bị nhà phát triển đã hạn chế một
số tính năng. Tuy nhiên, các tiện ích mà bản miễn phí cung cấp là cũng đã đủ cho
những người dùng bình thường, với khả năng tạo các bản sao lưu full hay differential,
nén và mã hóa dữ liệu, backup tự động, cho phép phục hồi từng tập tin riêng lẻ...Điểm
độc đáo của chương trình là nó cung cấp thêm cho bạn một phân vùng có tên
"capsule". Đây là một phân vùng riêng biệt giúp bạn bảo quản dữ liệu mình vừa
backup được an toàn hơn. Nó còn cung cấp khá nhiều các công cụ phân vùng thú vị.
Hạn chế là bạn không thể backup incremental ( (sao lưu những thay đổi so với lần
backup trước đó), không có công cụ clone ổ đĩa, giao diện khá lằng nhằng. Tuy nhiên,
về tổng thể Paragon Backup & Recovery 2013 Free vẫn là một chương trình có chất
lượng tốt đáng để thử.
Nhóm 16
25