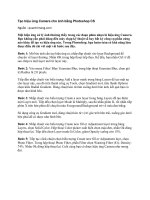Hiệu ứng tạo bong bóng trong photoshop
Bạn đang xem bản rút gọn của tài liệu. Xem và tải ngay bản đầy đủ của tài liệu tại đây (4.64 MB, 19 trang )
28/12/2014
Hiệu ứng tạo bong bóng trong Photoshop
VUA NHIẾP ẢNH VUA MÁY ẢNH
Kiến thức cô đọng Chụp ảnh tài ba Ảnh đẹp cự phách
Rss Feed
Trang nhất
Video
Hỏi
đáp
Ảnh
đẹp
Kỹ thuật nhiếp
ảnh
Liên
hệ
Thiết bị nhiếp
ảnh
Thuật
ngữ
Thông tin thiết
bị
Giới
thiệu
Kỹ thuật nhiếp ảnh Hậu kỳ chỉnh sửa ảnh
Gửi bài viết qua email
In ra
Lưu bài viết này
Hiệu ứng tạo bong bóng trong Photoshop
Đăng lúc: Chủ nhật 28/12/2014 17:19. Đã xem 55 Người đăng bài viết: Phạm Hải Đăng
Chuyên mục : Hậu kỳ chỉnh sửa ảnh
Hiệu ứng tạo bong bóng trong Photoshop
Ở bài hoc photoshop này, mình sẽ hướng dẫn những bước cơ bản để Tạo hình ảnh bong bóng trong
photoshop cho bức ảnh bằng công cụ Brush quen thuộc. (Photoshop CS5)
Cách tạo bong bóng trong photoshop
Trước tiên, chúng ta cần tạo mới 1 văn bản với kích thước 600 x 600 px, độ phân giải 72 pixel/inch,
chế độBackground Contents là White:
/>
1/19
28/12/2014
Hiệu ứng tạo bong bóng trong Photoshop
Lựa chọn công cụ Elliptical Marquee Tool từ bảng điều khiển Tool, hoặc nhấn nút M 2 lần:
Nhấn và giữ phím Shift + Alt (Windows) hoặc Shift + Option (Mac) và bắt đầu vẽ từ phần giữa, kéo
dần ra bên ngoài. Chúng ta sẽ có hình tròn đầu tiên:
/>
2/19
28/12/2014
Hiệu ứng tạo bong bóng trong Photoshop
Mở tiếp menu Layer và chọn New > Layer via Copy hoặc nhấn phím tắt Ctrl + J (Windows) /
Command + J (Mac):
Photoshop sẽ thực hiện thao tác copy phần nội dung bên trong vùng chọn sang 1 lớp mới và đặt tên
là Layer 1, ngay bên trên Layer gốc trong bảng điều khiển:
/>
3/19
28/12/2014
Hiệu ứng tạo bong bóng trong Photoshop
Sau đó, nhấn vào biểu tượng Layer Styles ở phía dưới:
Chọn phần Inner Glow từ menu hiển thị:
Cửa sổ điều khiển Layer Style của Photoshop xuất hiện, các bạn thay đổi chế độ Blend
Mode từ Screenthành Multiply, có tác dụng chuyển phần Inner Glow thành Inner Shadow. Chọn tiếp
chức năng Color Swatch bên dưới chữ Noise và lấy màu đen. Và cuối cùng là chuyển Size trong
phần Elements trong khoảng40 px.
/>
4/19
28/12/2014
Hiệu ứng tạo bong bóng trong Photoshop
Các bạn đừng vội nhấn OK và thoát khỏi hộp thoại Layer Style, vì chúng ta vẫn còn việc cần làm tại
đây. Đây là kết quả tạm thời của quá trình này:
Tiếp đó, đánh dấu check vào ô Gradient Overlay (chọn trực tiếp vào dòng chữ, chứ không phải chỉ
chọn ô checkbox):
/>
5/19
28/12/2014
Hiệu ứng tạo bong bóng trong Photoshop
Quá trình này sẽ thay đổi thay đổi cột giữa trong bảng hộp thoại Layer Style thành Gradient Overlay.
Tại bước của bài hoc photoshop này, các bạn hãy chú ý phần Gradient và thay đổi lại sao cho giống
hình dưới:
Tiếp theo, hộp thoại Gradient Editor hiển thị, chúng ta sẽ chọn phần Gradient có tên
là Black, White như dưới đây. Sau đó nhấn OK:
Quay trở lại hộp thoại Layer Style, tiếp tục thay đổi Style từ Linear thành Radial:
/>
6/19
28/12/2014
Hiệu ứng tạo bong bóng trong Photoshop
Và kết quả của chúng ta sau khi thực hiện những bước trên sẽ trông giống như thế này:
Vẫn mở bảng Layer Style, các bạn chọn phần giữa của hình tròn và di chuyển tới góc trên bên trái.
Sau đó nhấn OK và đóng cửa sổ Layer Style:
/>
7/19
28/12/2014
Hiệu ứng tạo bong bóng trong Photoshop
Tiếp tục, chọn biểu tượng New Layer để tạo thêm 1 lớp mới:
Và sử dụng công cụ Brush Tool:
/>
8/19
28/12/2014
Hiệu ứng tạo bong bóng trong Photoshop
Chọn thông số Foreground là màu đen (hoặc nhấn phím D để thay đổi về lựa chọn mặc định), chuyển
sang chế độ Small, Soft – Edge round brush, và nhấn vào phần dưới của hình tròn để tạo thêm 1 điểm
nữa như hình dưới:
Nhấn và giữ phím Ctrl (Windows) hoặc Command (Mac) và chọn trực tiếp phần Preview
Thumbnail của Layer 1, chúng ta sẽ có toàn bộ phần lự chọn bên ngoài:
/>
9/19
28/12/2014
Hiệu ứng tạo bong bóng trong Photoshop
Chọn tiếp menu Filter > Distort > Pinch:
Bảng điều khiển chính của hiệu ứng Pinch hiển thị, thay đổi thông số Amount về phía cuối cùng bên
trái:
Nhấn OK để áp dụng thay đổi và đóng của sổ, sau đó nhấn tiếp Ctrl + F (Windows) hoặc Command +
F (Mac)2 lần để áp dụng hiệu ứng này thêm 2 lần nữa. Sau đó, nhấn Ctrl + D
(Windows) hoặc Command + D (Mac)để bỏ vùng chọn:
/>
10/19
28/12/2014
Hiệu ứng tạo bong bóng trong Photoshop
Khi đã hoàn thành phần cơ bản của hình bong bóng, hãy lưu lại dưới dạng Brush. Mở menu Edit >
Define Brush Preset:
Hộp thoại Brush Name hiển thị, các bạn đặt tên là Bubble rồi nhấn OK:
Tiếp theo, mở bức ảnh chúng ta cần gán bong bóng vào. Ở đây, mình chọn tấm ảnh này minh họa cho
bài hoc photoshop của chúng ta:
/>
11/19
28/12/2014
Hiệu ứng tạo bong bóng trong Photoshop
Nhấn vào biểu tượng New Layer ở phía dưới bảng điều khiển để tạo thêm lớp mới bên trên ảnh nền:
Chọn tiếp Brush Tool từ thanh điều khiển Tool, nhấn chuột phải (Windows) hoặc Control + click
(Mac) tại bất cứ nơi nào trên bức ảnh để mở bảng Brush Preset picker, chọn thành phần cuối cùng
trong danh sách và nhấnEnter (Windows) hoặc Return (Mac) để đóng cửa sổ này lại:
/>
12/19
28/12/2014
Hiệu ứng tạo bong bóng trong Photoshop
Tiếp tục, nhấn F5 để mở Brush, tại đây có chứa tất cả các lựa chọn của Brush Dynamics cho phép
chúng ta điều khiển hành động của Brush khi vẽ. Cũng trong bảng điều khiển Brushes đang mở, các
bạn nhấn trực tiếp vào phần Shape Dynamics:
Tăng thông số Size Jitter tới 100%, thực hiện tương tự như vậy với Roundness Jitter, và cuối cùng
làMinimum Roundness thành 25%:
/>
13/19
28/12/2014
Hiệu ứng tạo bong bóng trong Photoshop
Tiếp tục, chọn trực tiếp phần Scattering bên dưới Shape Dynamics, tại đây các bạn thay đổi tham
số Scattertới khoảng 250% và đóng cửa sổ này lại:
Như vậy là chúng ta đã hoàn thành ¾ chặng đường, phần còn lại là to màu cho những phần bong bóng
này. Hãy đảm bảo rằng phần Foreground color đã được đổi về màu trắng (nhấn phím X):
/>
14/19
28/12/2014
Hiệu ứng tạo bong bóng trong Photoshop
Ở chế độ mặc định, công cụ Brush đang lựa chọn có kích thước hơi to quá, do vậy các bạn nhấn phím
[ để thay đổi. Sau đó chọn Layer 1 và bắt đầu vẽ. Nếu cảm thấy không hài lòng với sản phẩm của
mình, hãy nhấn phím tắtCtrl + Z (Windows) / Command + Z (Mac) để quay lại bước trước, hoặc Ctrl
+ Alt + Z (Windows) / Command + Option + Z (Mac) để quay trở lại nhiều bước.
Nhưng tại bước này, hình ảnh bong bóng của chúng ta trông có vẻ hơi quá sắc nét so với môi trường
nước. Để khắc phục vấn đề này, nhấn Ctrl + J (Windows) / Command + J (Mac) để nhân đôi lớp bong
bóng này lên:
Sau đó, áp dụng hiệu ứng Gaussian Blur qua menu Filter > Blur:
/>
15/19
28/12/2014
Hiệu ứng tạo bong bóng trong Photoshop
Bảng điều khiển của Gaussian Blur hiển thị, thay đổi giá trị của Radius thành 8:
Nhấn OK, và hình ảnh của những chiếc bong bóng sẽ trông tự nhiên hơn rất nhiều:
/>
16/19
28/12/2014
Hiệu ứng tạo bong bóng trong Photoshop
Để hoàn thiện tác phẩm của chúng ta, các bạn hãy tạo thêm 1 lớp mới, và sử dụng Brush kích thước
lớn để thêm các luồng bong bóng, có tác dụng làm cho người xem cảm nhận được toàn cảnh của bức
tranh khi ở dưới nước:
Với các bước chi tiết như trên, chúng ta đã có tấm ảnh đẹp như thật.
Chúc các bạn thực hiện thành công.
/>
17/19
28/12/2014
Hiệu ứng tạo bong bóng trong Photoshop
Nguồn tin: itexpress.edu.vn/
Thích
Chia sẻ
11
Chia sẻ
0
Từ khóa:
vua nhiếp ảnh, vua máy ảnh, kỹ thuật chụp ảnh, dslr, máy ảnh số, Kỹ thuật chụp ảnh bình minh, hoàng
hôn, biển, nắng gắt, cầu vồng, mưa, ánh sáng, khung ngắm, af, lấy nét, tự động, focus, bố cục ảnh,
đam mê, chân dung, khẩu độ, tốc độ, độ nhạy sáng ISO, mưa sao băng, panorama, thời trang, giờ
vàng, ảnh cưới, người mẫu, khói, chân dung, trẻ em, không gian, trải nghiệm, tạo dáng, chụp sản
phẩm, đèn flash, quảng cáo, món ăn, đền Lakshmana, ảnh cưới
Đánh giá bài viết
Tổng số điểm của bài viết là: 5 trong 1 đánh giá
Click để đánh giá bài viết
Được đánh giá 5/5
Những tin cũ hơn
Cách tạo tia nắng trong rừng với HDR Toning (23/12/2014)
Nén JPG trong Photoshop cao tốt hơn không? (14/12/2014)
Mẹo cơ bản chỉnh sửa ảnh phong cảnh (16/11/2014)
Bí quyết hồi sinh cho ảnh chụp thiếu sáng (05/11/2014)
Chỉnh sửa ảnh ngược sáng (21/05/2014)
Tạo hiệu ứng ảnh chụp Panning với Photoshop (09/05/2014)
+ Xem phản hồi Gửi phản hồi
Ý kiến bạn đọc
Tên của bạn
N
ộ
i
Mã an toàn:
d
u
n
g
Gửi bình luận RESET
Cách chụp ảnh Canon 60D Hướng dẫn chụp ảnh
máy ảnh compact máy
Sài Gòn xưa
ảnh DSLR Hà nội Chụp ảnh cưới kỹ xảo máy ảnh số
Vua Nhiếp Ảnh là trang web của Phạm Hải Đăng
Xem bản: Desktop | Mobile
58 nghìn
Thích
Chia sẻ
/>
18/19
28/12/2014
Hiệu ứng tạo bong bóng trong Photoshop
/>
19/19