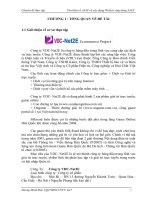Tìm hiểu về caculator và xây dựng ứng dụng
Bạn đang xem bản rút gọn của tài liệu. Xem và tải ngay bản đầy đủ của tài liệu tại đây (563.84 KB, 16 trang )
TRƯỜNG ĐẠI HỌC HỒNG ĐỨC
KHOA: CNTT&TT
BÀI TẬP LỚN
CHUYÊN ĐỀ: PHẦN MỀM NGUỒN MỞ
ĐỀ TÀI:
TÌM HIỂU VỀ CACULATOR VÀ XÂY DỰNG ỨNG DỤNG
Giáo viên hướng dẫn:
Ths. Nguyễn Ngọc Túy
THANH HÓA, THÁNG 3/2011
1
GIỚI THIỆU
OpenOffice.org là bộ phận mềm ứng dụng văn phòng nguồn mở được phát
triển bởi Sun Microsystem và cộng đồng nguồn mở, có các tính năng tương tự như
Microsoft Office. OpenOffice.org có thể chạy trên nhiều hệ điều hành, hỗ trợ đa
ngôn ngữ ( trong đó có cả phiên bản tiếng Việt), thường xuyên được cập nhật và
nâng cấp.
Calc là phần mềm bảng tính trong OpenOffice.org (OOo). Nó có tính năng
tương tự về mặt giao diện và cách sử dụng như Microsoft Office Excel. Bạn có thể
nhập dữ liệu, thường là dữ liệu số vào bảng tính và sau đó tính toán trên các dữ liệu
đó để tìm ra kết quả. Bạn cũng có thể nhập dữ liệu và sử dụng Calc theo cách “Điều
gi sẽ xảy ra ...” khi bạn thay đổi một dữ liệu nào đó và xem nó ảnh hưởng thế nào
tới kết quả mà không cần nhập lai dữ liệu.
Lợi thế chính của bảng tính điện tử là dữ liệu được nhập và sử dụng dễ dàng.
Nếu bạn sử dụng các công thức chính xác thì các thay đổi về dự liệu sẽ được
chương trình tính toán tự động.
Bảng tính điện tử(Work Sheet/ Spread Sheet) là bảng có kích thước lớn gồm
nhiều cột (Column) và nhiều hàng (Row) tạo thành các đơn vị lưu trữ và xử lý dữ
liệu gọi là ô (Cell). Trong một ô ta có thể nhập nhiều loại dữ liệu để xử lý và phân
tích theo yêu cầu của mình. Ngoài ra, có thể tạo các đối tượng khác (Object) trong
bảng tính.
2
I. CHỨC NĂNG CỦA CALC
Chức năng chính của calc là cho phép chúng ta xử lí các công việc như soạn
thảo văn bản, xử lí dữ liệu trong bảng tính. Calc cung cấp các hàm phục vụ cho
việc tính toán, hỗ trợ vẽ đồ thị, draw,...
II. LÀM QUEN VỚI CALC
1- Khởi động calc
Có rất nhiều cách có thể khởi động được phần mềm Calc. Tuỳ vào mục
đích làm việc, sở thích hoặc sự tiện dụng mà ta có thể chọn một trong các
cách sau đây để khởi động:
Cách 1: Nhấn nút Start\Programs\OpenOffice.org 3.3\OpenOffice.org Calc.
Cách 2: Bấm đúp chuột lên biểu tượng
của OpenOffice.org 3.3 → kích đúp chuột vào spreadsheet.
Cách 3: Nếu muốn mở nhanh một bảng tính gần đây nhất trên máy
tính đang làm việc, có thể chọn Start\Documents, chọn tên bảng tính
(Calc) cần mở. Khi đó Calc sẽ khởi động và mở ngay bảng tính vừa
chỉ định.
3
2- Màn hình giao tiếp của Open Office.org Calc:
Màn hình chính của OpenOffice.org Calc
Thanh tiêu đề (Title Bar):
Nằm trên cùng của màn hình hiển thị tên của bảng tính hiện thời. Nếu
bảng tính mới được tạo thì tên của nó sẽ là Untitled X, với X là một con số.
Thanh thực đơn (Menu Bar):
Chứa các lệnh để gọi tới các chức năng của Calc trong khi làm việc.
Thanh công cụ chuẩn và thanh công cụ định dạng (Standard Toolbar,
Formatting Toolbar):
Cung cấp các biểu tượng chức năng, giúp việc thực hiện các lệnh cơ
bản, quản lý và xử lý trang tính nhanh hơn.
4
Thanh công thức (Formular Bar): Bên trái của thanh công thức là một ô
nhập liệu nhỏ gọi là ô Tên, bao gồm một chữ cái và một số, ví dụ: D7. Đây là
chữ cái tên cột và số dòng của ô hiên thời. Bên phải của ô Tên là các biểu
tượng chức năng của hàm. Nội dung của ô hiện thời (dữ liệu, công thức hoặc
hàm) được hiển thị trong ô còn lại của thanh công thức. Bạn có thể sửa nội
dung của ô hiện thời tại đây, hoặc sửa tại chính ô hiện thời đó.
Thanh thẻ tên trang tính (Sheet Bar): Hiển thị tên của các trang tính.
Thanh trạng thái (Status Bar): Nằm cuối cửa sổ, hiển thị vị trí trang tính
hiện thời trên tổng số trang tính, độ thu phóng của trang tính, trạng thái phím
Insert,...
Cột (Column): Là tập hợp các ô trong trang tính theo chiều dọc được đánh
thứ tự bằng chữ cái (từ trái sang phải bắt đầu từ A, B, C,..., đến AMH, AMI,
AMJ, tổng số có 1024 cột). Ngoài cùng bên trái là nút chọn (đánh dấu khối)
toàn bộ trang tính.
Hàng (Rows): Là tập hợp các ô trong trang tính theo chiều ngang được đánh
thứ tự bằng số từ 1 đến 65536.
Ô hiện thời (Active Cell): Là ô có khung viền chung quanh với một chấm
vuông nhỏ ở góc dưới (Mốc điền) hay còn gọi là con trỏ ô. Tọa độ của ô này
được hiển thị trên thanh công thức.
3- Tạo một bảng tính mới
Làm việc với Calc là làm việc trên các bảng tính. Bạn có thể mở một
bảng tính mới cho dù tại thời điểm đó đang sử dụng một chương trình Hướng dẫn
sử dụng OpenOffice.org Calc khác trong bộ OpenOffice.org.
ví dụ: Mở bảng tính từ chương trình Writer hoặc Draw. Bạn có thể chọn một
trong các cách sau:
- Vào menu File\New\Spreadsheet
hoặc
- Nhấn chuột vào biểu tượng New
trên thanh công cụ. Nhấn giữ
biểu tượng New hoặc nhấn chuột vào mũi tên bên phải biểu tượng New để mở
menu con, từ đó chọn Spreadsheet.
hoặc
- Nếu bạn đã mở một bảng tính, có thể nhấn tổ hợp phím Ctrl+N để mở một
5
bảng tính mới.
4- Lưu bảng tính
Thư mục mặc định để lưu các bảng tính là thư mục My Documents. Tuy nhiên,
bạn có thể thay đổi lại thông số này khi làm việc với Calc.
Để lưu bảng tính đang làm việc lên đĩa, bạn có thể chọn một trong các cách
sau:
- Vào menu File\Save.
hoặc
- Nhấn chuột vào biểu tượng Save
trên thanh công cụ. Biểu tượng này sẽ có
màu xanh đen và không chọn được nếu như tệp đã được lưu và không có bất cứ sự
thay đổi nào mới.
hoặc
- Nhấn tổ hợp phím Ctrl+S.
Nếu trước đó bảng tính chưa được lưu, khi đó với bất cứ cách nào nêu trên sẽ
mở ra hộp hội thoại Save As. Trong hộp hội thoại này bạn có thể đặt tên cho bảng
tính và xác định vị trí lưu bảng tính.
Hộp hội thoại Save As
- Chọn vị trí lưu bảng tính mới.
- Đặt tên bảng tính tại ô File name.
- Chọn phần mở rộng của tệp tại ô Save as type. Mặc định phần mở rộng là ODF
Spreadsheet (.ods), tuy nhiên bạn có thể chọn lưu tệp dưới dạng .xls, .xml,…
6
- Nhấn nút <<Save>> để kết thúc việc lưu bảng tính lên đĩa.
5- Thoát khỏi Calc:
Khi không muốn làm việc với Calc nữa, thực hiện theo một trong các
cách sau:
-Cách 1: nhắp vảo nút Close
để đóng cửa sổ
-Cách 2: Vào Menu File-> Exit
-Cách 3: Ctrl + Q
III. CÁC THAO TÁC VỚI TRANG TÍNH
1. Thêm và xoá các trang tính
Theo mặc định, mỗi một bảng tính mới chứa ba trang tính trống. Nếu không
cần tất cả ba trang tính, bạn có thể dễ dàng xoá bỏ những trang tính không cần thiết.
Nếu muốn có thêm trang tính, bạn có thể chèn các trang tính tuỳ theo nhu cầu.
Cách thực hiện như sau:
•
Thêm trang tính:
Vào menu Insert\Sheet, hoặc nhấn chuột phải lên thanh thẻ tên trang tính và chọn
Insert Sheet, xuất hiện hộp hội thoại:
Hộp hội thoại Insert Sheet
- Chọn vị trí xuất hiện của trang tính mới tại phần Position:
+ Before current sheet: Xuất hiện trước trang tính hiện thời.
+ After current sheet: Xuất hiện sau trang tính hiện thời.
- Chọn số lượng trang tính cần thêm mới tại ô No. of sheets.
- Đặt tên cho trang tính mới tại ô Name.
7
- Nhấn nút <<OK>> để thêm trang tính mới.
• Xoá trang tính:
+ Chọn trang tính cần xoá.
+ Vào menu Edit\Sheet\Delete, hoặc nhấn chuột phải lên thanh thẻ tên trang tính
và chọn Delete Sheet.
+ Xuất hiện cảnh báo xoá, chọn <<Yes>>. Hướng dẫn sử dụng OpenOffice.org
Calc
2. Đổi tên trang tính
Ngầm định các trang tính được đặt tên lần lượt là Sheet1, Sheet2 và Sheet3.
Tuy nhiên bạn có thể đổi tên các trang để dễ nhận biết nội dung của từng trang
tính.
Cách thực hiện như sau:
- Vào menu Format\Sheet\Rename, hoặc nhấn chuột phải lên thanh thẻ tên trang
tính, chọn Rename Sheet, xuất hiện hộp hội thoại:
Hộp hội thoại Rename Sheet
- Nhập tên mới cho trang tính tại ô Name.
- Nhấn nút <<OK>> để chấp nhận tên mới của trang tính.
3. Sao chép/Di chuyển một trang tính
Bạn có thể sao chép một trang tính để tạo ra trang tính mới, đồng thời có thể
thay đổi vị trí của các trang tính để tiện lợi cho việc quản lý.
Cách thực hiện như sau:
- Trên thanh thẻ tên trang tính, nhấn chuột phải vào tên trang tính cần sao chép
hoặc di chuyển, chọn Move/Copy Sheet, xuất hiện hộp hội thoại:
Hộp hội thoại Move/Copy Sheet
- Tích chọn ô Copy nếu bạn muốn sao chép trang tính.
- Chọn vị trí mới cho trang tính tại phần Insert before (Trang tính sẽ được di
chuyển ra trước trang tính được chọn trong danh sách này, hoặc sẽ được di chuyển
xuống cuối cùng của bảng tính nếu bạn chọn move to end position).
- Nhấn nút <<OK>> để sao chép hoặc di chuyển trang tính.
Bạn có thể sao chép hoặc di chuyển nhanh trang tính bằng cách sau:
+ Di chuyển: Nhấn giữ chuột trái vào tên trang tính và di tên trang tính ra vị trí mới
rồi thả chuột.
+ Sao chép: Giữ phím Ctrl, nhấn giữ chuột trái vào tên trang tính và di tên trang
tính ra vị trí mới rồi thả chuột.
4. Ẩn và hiện lại một trang tính
Bạn có thể ẩn một trang tính và cho hiện lại trang tính đó khi cần.
Cách thực hiện như sau:
8
- Ẩn một trang tính:
+ Chọn trang tính cần ẩn.
+ Vào menu Format\Sheet\Hide, trang tính được chọn sẽ biến mất và chuyển trang
tính ngay sau đó thành trang hiện thời.
- Hiện lại trang tính:
+ Vào menu Format\Sheet\Show
+ Chọn trang tính cần hiện trong danh sách. Nhấn nút <<OK>> để hiện lại trang
tính đó.
5. Bảo vệ trang tính
Để bảo vệ trang tính khỏi sự thay đổi dữ liệu do người khác gây nên.
Bạn có thể thực hiện như sau:
- Chọn trang tính cần bảo vệ.
- Vào menu Tools\Protect Document\Sheet, xuất hiện hộp hội thoại:
Hộp hội thoại Protect Sheet
- Nhập mật khẩu bảo vệ vào ô Password.
- Nhập lại mật khẩu bảo vệ vào ô Confirm để xác nhận.
- Nhấn nút <<OK>> để chấp nhận mật khẩu.
Sau khi thực hiện chức năng trên, toàn bộ trang tính sẽ được bảo vệ và không sự
thay đổi nào có thể thực hiện được đối với trang tính đó.
Để bỏ bảo vệ, thực hiện như sau:
- Chọn trang tính cần bỏ bảo vệ.
- Vào menu Tools\Protect Document\Sheet.
- Nhập mật khẩu bảo vệ vào ô trống.
- Nhấn nút <<OK>> để bỏ bảo vệ.
Với chức năng bảo vệ trang tính, người dùng khác sẽ nhìn thấy dữ liệu nhưng
không thay đổi được dữ liệu đó.
Để bảo vệ cả bảng tính khỏi sự truy nhập và nhìn thấy dữ liệu của người khác,
bạn có thể thực hiện theo cách sau:
+ Vào menu File\Save As.
+ Trên hộp hội thoại Save As hiện ra, tích chọn ô Save with password.
+ Nhấn nút <<Save>>, xuất hiện cảnh báo, chọn <<Yes>>.
+ Trên hộp hội thoại Enter Password hiện ra, nhập mật khẩu bảo vệ
bảng tính vào ô Password và Confirm (giống hệt nhau).
+ Nhấn nút <<OK>> để chấp nhận mật khẩu.
Sau khi thực hiện thao tác trên, mỗi khi mở bảng tính, hộp hội thoại Password sẽ
xuất hiện yêu cầu bạn nhập vào mật khẩu bảo vệ. Nếu nhập đúng Calc mới mở
bảng tính đó.
9
6. Chọn nhiều trang tính
- Liền kề: Nhấn chuột vào thẻ tên đầu, giữ phím Shift trong khi nhấn
chuột vào thẻ tên cuối.
- Cách nhau: Giữ phím Ctrl trong khi nhấn chuột vào các thẻ tên cần
chọn.
- Để bỏ chọn một trang tính: Giữ phím Ctrl trong khi nhấn chuột vào
thẻ tên của trang tính cần bỏ chọn.
IV. MỘT SỐ HÀM TRONG CALC
Hàm (Function) được xem như là các công thức định sẵn nhằm thực hiện các
tính toán chuyên biệt. Trên ô thực hiện hàm sẽ cho một giá trị hoặc một thông báo
lỗi. Calc có trên 300 hàm và được phân loại thành từng nhóm.
1- Giới thiệu
Các hàm có dạng tổng quát: Tên Hàm(Các tham biến).
Ví dụ: Hàm AVERAGE(A1;B5;C6): trung bình cộng các số trong các ô A1,
B5, C6 (hàm nhiều tham biến).
Tên hàm có thể viết thường hay viết hoa, hoặc vừa viết thường vừa viết hoa
đều được.
Các tham biến có thể có hoặc không nhưng phải đặt trong hai dấu ngoặc ( )
và cách nhau bởi dấu chấm phẩy (;). Trong một hàm có thể chứa nhiều nhất
30 tham biến nhưng không được vượt quá 255 ký tự.
Trong hàm không được có dấu cách.
Công thức phải luôn bắt đầu bằng dấu bằng (=).
Bạn có thể nhập công thức vào trang tính bằng cách sử dụng bàn phím
hoặc sử dụng hộp hội thoại Function Wizard
2- Một số hàm trong calc
Hàm ngày tháng:
Ví dụ: TODAY(): Trả về ngày hiện tại trong hệ thống.
DATE(năm; tháng;ngày): Chuyển đổi một ngày dưới dạng
năm,tháng, ngày thành một dãy số và hiển thị nó trong định dạng ô.
Hàm ký tự :
Ví dụ: Hàm ARABIC(văn bản): Tính toán giá trị của một số La Mã.
CLEAN(văn bản): Xóa ký tự không phù hợp.
Hàm toán học:
Ví dụ: ABS(số): Tính trị tuyệt đối của một số.
EXP(số): Tính lũy thừa cơ số e.
SUM(số): Tính tổng của các số.
10
Hàm logic:
Ví dụ: - AND (giá trị logic 1; giá trị logic 2; … ; giá trị logic 30): Trả về kết quả
đúng (TRUE) nếu tất cả các tham biến là đúng (TRUE). Nếu một thành phần là sai
(FALSE) thì hàm sẽ cho kết quả sai (FALSE).
- IF(kiểm tra; giá trị 1; giá trị 2): Kiểm tra là giá trị hoặc biểu thức bất kỳ, có thể
đúng (TRUE) hoặc sai (FALSE). Giá trị 1 (tuỳ chọn) là giá trị trả về nếu phép phân
tích logic là đúng. Giá trị 2 (tuỳ chọn) là giá trị trả về nếu phép phân tích logic là
sai.
Hàm thống kê:
Ví dụ: AVERAGE(số 1; số 2;…; số 30): Tính trung bình cộng của các tham
biến. Không tính đến các ký tự.
COUNT(giá trị 1; giá trị 2;…; giá trị 30): Đếm xem có bao nhiêu số trong
liệt kê các tham biến. Bỏ qua các dữ liệu kiểu ký tự.
RANK(giá trị; dữ liệu; loại): Trả về thứ hạng của một giá trị đã cho trong
một mẫu thử. Dữ liệu là mảng hoặc vùng dữ liệu trong mẫu thử. Loại (tuỳ chọn) là
cách sắp xếp tăng dần (0) hoặc giảm dần (1).
Hàm tìm kiếm và tham chiếu:
Ví dụ: ROW(tham chiếu): Trả về số thứ tự dòng của ô đầu tiên trong dãy ô.
Do thời gian không có nhiều nên em chỉ giới thiệu một số hàm cơ bản trong
Calc, Thầy và các bạn có thể tìm hiểu thêm.
11
V. ỨNG DỤNG
Calc trong Openoffice.org có rất nhiều ứng dụng quan trọng trong cuộc sống,
kinh doanh,... Được sử dụng rộng rãi trong các trường học, doanh nghiệp, công ty,...
Sau đây em xin giới thiệu về một ứng dụng cụ thể mà em đã sử dụng calc để quản
lí điểm cho lớp ĐH Tin K10B.
Đây là bảng cơ sở dữ liệu chính với tên bảng là data, nó lưu tất cả điểm các môn
của 51 sinh viên năm học 2008-2009.
Ba bảng tiếp theo dùng các hàm tìm kiếm và tham chiếu đến bảng data. Các hàm
tìm kiếm và tham chiếu rất hữu ích khi bạn làm việc với cơ sở dữ liệu lớn.
12
Đây là bảng Tongquat, bảng này lưu điểm tổng kết học kì 1, học kì2, cả năm và
xếp loại của sinh viên.
Hàm chủ yếu được dùng trong bảng này đó là hàm logic IF kiểm tra điều kiện để
tính điểm và xếp loại.
13
Bảng Thilai đưa ra tất cả các sinh viên phải thi lại các sinh viên phải thi lại các
môn trong cả năm.
Hàm được sử dụng: Hàm IF, AND, COUNT.
Đồ thị thể hiện tỉ lệ thi lại của sinh viên:
14
Bảng Thongke thống kê xếp loại học lực của tất cả các sinh viên
15
KẾT LUẬN
Thông qua việc tìm hiểu về Openoffice.org nói chung và OpenOffice.org Calc
nói riêng em nghĩ rằng phần mềm nguồn mở đã giúp em tìm hiểu thêm được một
công cụ mới rất hữu ích trong việc quản lí và xử lí các cơ sở dữ liệu lớn.
Với đề tài này em đã cố gắng tìm hiểu và xây dựng được một ứng dụng cụ thể
trong việc quản lí điểm cho sinh viên. Tuy đã cố gắng nhưng bài làm của em chắc
vẫn đang còn nhiều thiếu sót, em rất mong nhận được những lời nhận xét và góp ý
từ phía Thầy và các bạn.
Cuối cùng em xin chân thành cảm ơn sự giúp đỡ nhiệt tình của Giảng viên:
Ths.Nguyễn Ngọc Túy. Thầy đã hướng dẫn em rất tận tình để có thể hoàn thành tốt
được đề tài này.
Em xin chân thành cảm ơn.
16