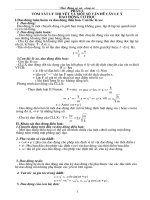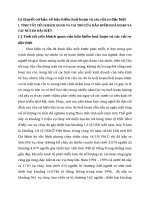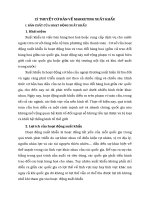lý thuyết cơ bản quản trị mạng
Bạn đang xem bản rút gọn của tài liệu. Xem và tải ngay bản đầy đủ của tài liệu tại đây (300.1 KB, 7 trang )
Với nghề quản trị mạng, kinh nghiệm là trên hết, kế đến mới là bằng cấp. PCW giới thiệu đến
bạn 9 bài thực hành được thiết kế cho 3 cấp độ, từ cơ bản cho đến nâng cao.
Về cơ bản, các chứng chỉ huấn luyện CNTT như Network+ hay CCNA chính là tấm vé thông hành
để bạn bắt đầu chuỗi ngày tìm kiếm một chân quản trị mạng, nhưng kinh nghiệm mới là tất cả.
Khi đối mặt với vấn đề nào đó, nếu chưa có kinh nghiệm thì hẳn là bạn khó lòng lọt vào "mắt xanh"
của nhà tuyển dụng, nhất là trong những năm đầu bước vào ngành quản trị hệ thống.
Câu hỏi đặt ra ở đây chính là bạn có từng phải cấu hình hoặc vọc phá một hệ thống mạng nào đó
chưa? Thậm chí, nếu từng làm nhà quản trị hay kỹ thuật viên mạng thì cũng khó lòng nào mà bạn
có thể chạm hết được đến mọi khía cạnh trong lĩnh vực này.
Loạt 9 bài thực hành được phân bổ cho 3 cấp độ cơ bản, trung cấp và cao cấp được đề cập bên
dưới sẽ hướng đến các chủ đề mạng khác nhau, từ cơ bản đến nâng cao.
Vài bài thực hành chỉ mất vài phút là xong, nhưng có một số bài sẽ khiến bạn mất hết thời gian của
ngày nghỉ cuối tuần. Có thể bạn cũng cần đầu tư một chút về trang thiết bị phần cứng, mà cụ thể là
thiết
bị
mạng
nhưng
vẫn
có
những
cách
không
cần
đến
chúng.
Phần
Bài
1
thực
hành
Trình
1:
độ
Cấu
cơ
hình
bản
TCP/IP
Một trong những nhiệm vụ cơ bản nhất của nhà quản trị mạng là cấu hình thiết lập TCP/IP. Nếu một
mạng không sử dụng giao thức cấp phát động DHCP (Dynamic Host Configuration Protocol), nghĩa
là tự động quản lý địa chỉ IP khi máy khách kết nối thì bạn phải tự thiết lập
IP tĩnh và địa chỉ DNS cho mỗi máy khách. Có thể hệ thống yêu cầu bạn đặt thông tin IP tĩnh
khi bắt đầu bước thiết lập và cấu hình router hoặc các thành phần khác trên mạng.
Để đặt IP tĩnh, bạn phải biết địa chỉ IP của router và dải địa chỉ IP để bạn có thể đặt cho máy khách.
Bạn có thể tìm được dữ kiện này trong Settings của máy tính nào kết nối thành công vào mạng.
Bạn sẽ cần đến địa chỉ IP, địa chỉ Subnet Mask, địa chỉ IP của router (cũng như Default Gateway) và
địa chỉ máy chủ DNS (Domain Name System).
Cửa sổ
Network
Connecti
on
Details
cho bạn
biết được
thông tin
về địa chỉ
IP,
Subnet
Mask,
Default
Gateway
và máy
chủ DNS.
- Trong Windows: ở Network Connections qua Control Panel, hoặc Network and Sharing Center.
Tiếp
theo,
mở
kết
nối
đang
hoạt
động
và
nhấn
vào
nút
Details.
- Trong Mac OS X: Trong System Preferences, nhấn vào biểu tượng Network, sau đó chọn kết nối
đang hoạt động, như AirPort (wireless) hay Ethernet (wired). Với kết nối có dây, bạn sẽ thấy thông
tin ngay trên màn hình đầu tiên; còn với kết nối không dây, nhấn thêm vào nút Advanced và tìm dưới
tab
TCP/IP
và
DNS.
Bạn hãy viết những con số này vào giấy hoặc copy chúng vào một tập tin văn bản nào đó, rồi đóng
cửa
sổ
lại.
Để xem dải địa chỉ IP cho mạng, bạn có thể nhập địa chỉ IP và địa chỉ Subnet Mask vào một ứng
dụng tính subnet tên là Subnet Calculator. Ví dụ, nhập vào IP 192.168.1.1 và Subnet Mask
255.255.255.0 sẽ cho bạn kết quả dải địa chỉ từ 192.168.1.1 đến 192.168.1.254.
Subnet
Calculato
r cho bạn
biết IP
nào là
hợp lệ.
Đến đây, bạn đã biết được dải địa chỉ IP rồi, nhưng cần nhớ là mỗi thiết bị phải có một địa chỉ IP duy
nhất. Cách tốt nhất để kiểm tra địa chỉ IP là đăng nhập vào router, nhưng bạn cũng có thể đoán
được hoặc đơn giản là chọn một địa chỉ ngẫu nhiên nào đó trong dải. Nếu địa chỉ đó đã có thiết bị
nào đó sử dụng thì Windows hoặc OS X sẽ cảnh báo là có xung đột về địa chỉ IP và bạn có thể chọn
một địa chỉ khác. Một khi thiết lập thành công địa chỉ IP thì bạn ghi địa chỉ đó xuống hoặc lưu lại
trong file văn bản. Đây là cách tốt nhất để ghi nhận lại mọi địa chỉ IP tĩnh cùng với số seri của máy
tính
sử
dụng
địa
chỉ
IP
đó.
Bây giờ, chúng ta cùng thiết lập một địa chỉ IP tĩnh:
- Trong Windows: mở cửa sổ Network Connection Status, nhấn vào nút Properties và mở thiết lập
TCP/IPv4 (Internet Protocol Version 4). Chọn "Use the following IP address" và gõ vào thiết lập: một
địa chỉ IP phải nằm trong dải IP cho phép, cộng với Subnet Mask, Default Gateway và máy chủ DNS
trong cửa sổ Network Connection Details.
- Trong Mac OS X: mở cửa sổ Network và nhấn vào nút Advanced. Trong tab TCP/IP, nhấn vào nút
sổ xuống kế bên Configure IPv4, chọn Manually và gõ vào địa chỉ IP hợp lệ trong dải, cộng với
Subnet Mask và địa chỉ router mà bạn đã copy trước đó. Sang tab DNS và gõ vào địa chỉ máy chủ
DNS.
Bạn gõ
vào thiết
lập IP thủ
công.
Nhấn
Bài
OK
thực
để
hành 2:
hoàn
Phân
tất.
tích
Wi-Fi
Là quản trị mạng, bạn sẽ muốn thiết lập, tinh chỉnh và duy trì mạng không dây trên mạng. Một trong
những công cụ cơ bản nhất mà bạn cần có là một công cụ phân tích Wi-Fi (Wi-Fi stumbler). Những
công cụ này có thể quét sóng và liệt kê những thông tin cơ bản về các mạng không dây, gồm router
và Access Point (AP) gần đó, trong đó có mã mạng SSID (service set identifier), còn gọi là tên mạng
không dây; địa chỉ MAC của router/AP; kênh; mức tín hiệu; và trạng thái bảo mật.
Bạn có thể sử dụng một công cụ dò Wi-Fi để kiểm tra sóng mạng tại nhà. Ví dụ bạn có thể kiểm tra
hàng xóm đang dùng Wi-Fi trên kênh nào để bạn có thể chuyển sang kênh khác cho giảm nhiễu.
Bạn cũng cần đảm bảo chế độ bảo mật của router ở thấp nhất là WPA hoặc WPA2.
NetSurve
yor cho
bạn biết
chi tiết về
các mạng
Wi-Fi
xung
quanh
bằng chữ
cũng như
bằng biểu
đồ.
Windows có công cụ Vistumbler và NetSurveyor; Mac OS X có KisMac; hay Kismet cho cả hai hệ
điều hành trên, cộng cả Linux. Cả 4 công cụ trên đều miễn phí, cho phép bạn xem thông tin dạng
văn bản hoặc dạng biểu đồ về kênh và mức tín hiệu sóng Wi-Fi.
Còn nếu bạn sử dụng điện thoại thông minh hay máy tính bảng nền Android, bạn có thể sử
dụng Wifi Analyzer hay Meraki WiFi Stumbler, cả hai đều miễn phí.
WiFi
Analyzer
trình bày
kênh WiFi dạng
biểu đồ
rất trực
quan.
Bài thực hành 3: Cấu hình router không dây và AP
Để có thêm kinh nghiệm thiết lập và cấu hình không dây, bạn nên tập với router không dây tại nhà.
Hoặc tốt hơn, bạn nên tiếp xúc với một AP nào được sản xuất cho doanh nghiệp. Tốt nhất là bạn
mượn của ai đó trong bộ phận CNTT trong công ty mình, hoặc thử xem trên thị trường có loại router
hay AP nào dành cho doanh nghiệp giá rẻ không, như AP của Ubiquiti Networks có giá khá mềm
(khoảng 70 USD trên eBay).
Để truy cập được vào giao diện cấu hình router không dây, bạn gõ vào địa chỉ IP trên trình duyệt.
Hãy tham khảo lại Bài thực hành 1, địa chỉ IP của router giống như địa chỉ Default Gateway mà
Windows liệt kê trong cửa sổ Details về kết nối không dây.
Truy cập giao diện cấu hình AP khá khác nhau. Nếu có một bộ điều khiển không dây thì sẽ có một
giao diện chung để bạn có thể cấu hình cho mọi AP. Còn hệ thống nào không có bộ điều khiển
không dây này thì bạn phải truy cập từng AP một thông qua địa chỉ IP của nó.
Một khi bạn truy cập được vào giao diện cấu hình router hoặc AP, hãy xem mọi thiết lập và cố hiểu
chúng. Hãy xem kích hoạt tính năng tách không dây (hoặc layer 2) nếu thiết bị hỗ trợ và xem nó
chặn người dùng-người dùng như thế nào. Bạn cũng có thể thay đổi địa chỉ IP của router/AP trong
thiết lập LAN, tắt DHCP và gán địa chỉ IP cụ thể cho từng thiết bị/máy tính. Bạn cũng xem địa chỉ
DNS tĩnh (như OpenDNS) trong thiết lập WAN; thiêt lập Quality of Service (QoS) để ưu tiên luồng
dữ liệu. Khi bạn đã thông thạo các thông số ấy, hãy thiết lập mức bảo mật cao nhất cho hệ thống
mạng là WPA2.
Gán địa
chỉ IP và
địa chỉ
DNS cho
router.
Trong trường hợp bạn không thể kiếm được một AP mức doanh nghiệp, hãy xem qua các công cụ
giả lập giao diện hoặc demo của một số hãng sản xuất, như Cisco chẳng hạn.